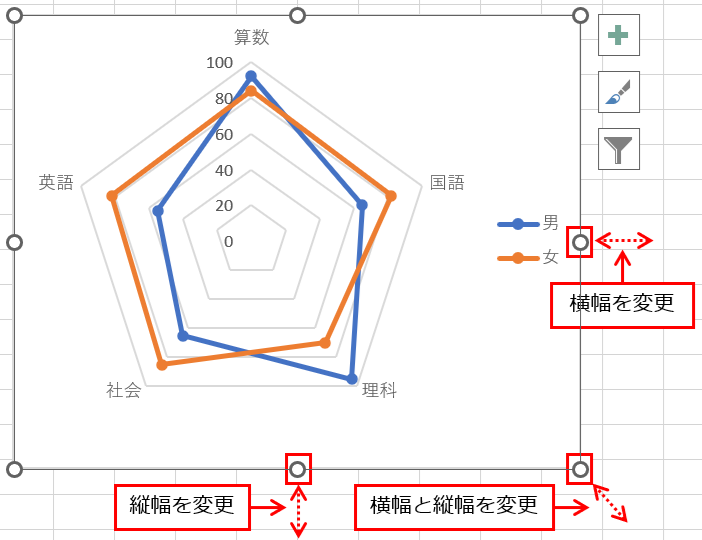目次
レーダーチャートとは
レーダーチャートとは、複数の項目がある変量を構成比に直すことなく正多角形上に表現したグラフのことです。
中心点を基準にして相対的なバランスを見たり、ほかの系列と比較したりするときに利用します。
下記はレーダーチャートのイメージ例です。レーダーチャートを利用して、男性と女性の平均点を表示しています。
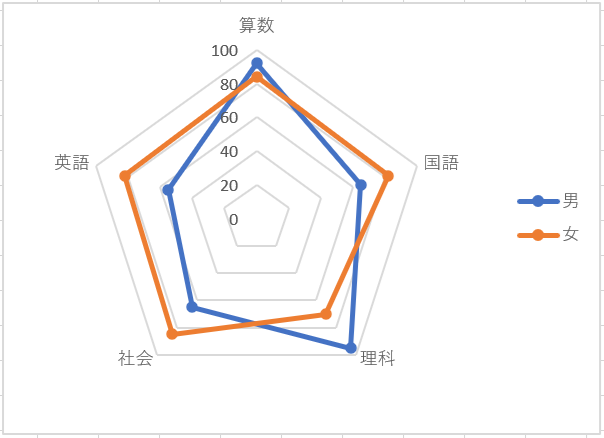
本記事では、レーダーチャートの作り方について紹介しています。
Excel(エクセル)でレーダーチャートの作り方
手順1:レーダーチャートのもとになるデータを作成する
まずはレーダーチャートのもとになるデータを作成します。
今回の例では、次の表(データ)を作成し「男性」と「女性」の平均点を比較するためにレーダーチャートを作成してみます。
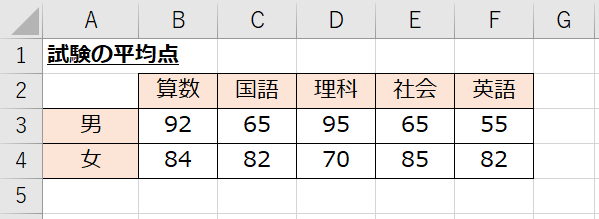
手順2:レーダーチャートのもとになるセル範囲を選択する
データを作成したら、レーダーチャートのもとになるセル範囲を選択します。
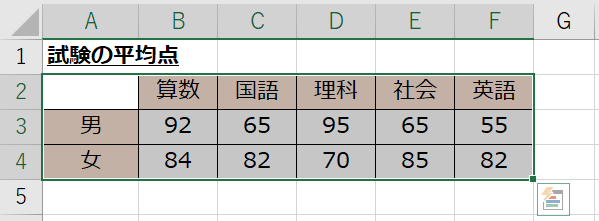
手順3:[挿入]→[マーカー付きレーダー]を選択する
[挿入]タブの[ウーターフォール図、じょうごグラフ、株価チャート、等高線グラフ、レーダー、チャートの挿入]をクリックすると、さまざまな種類のグラフが表示されるので、[マーカー付きレーダー]を選択します。
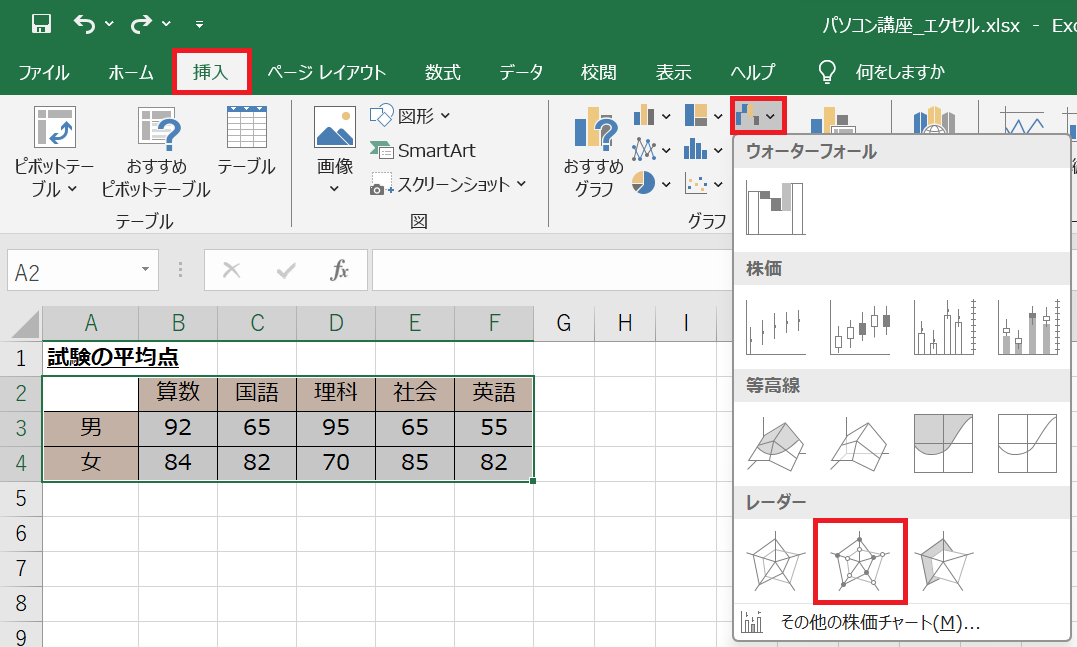
手順4:レーダーチャートのデザインを修正する
レーダーチャートが作成されたら、あとはレーダーチャートのデザインを修正します。
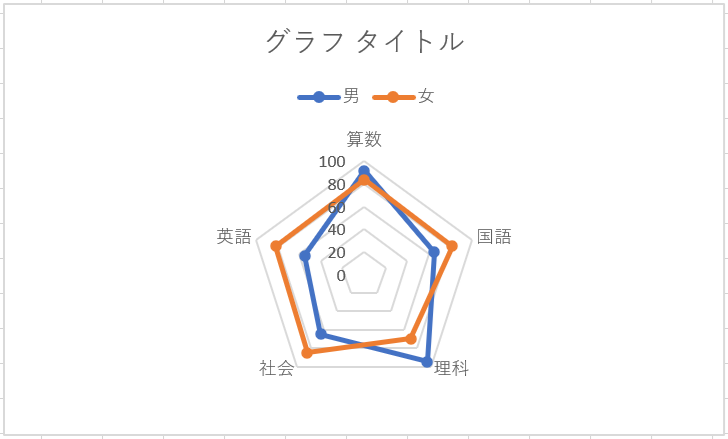
凡例の位置を変更する
レーダーチャートをクリックすると、レーダーチャートの右上に「+マーク」が表示されるので「+マーク」→「凡例」をクリックして「右」を選択すると、凡例の位置が右に移動します。
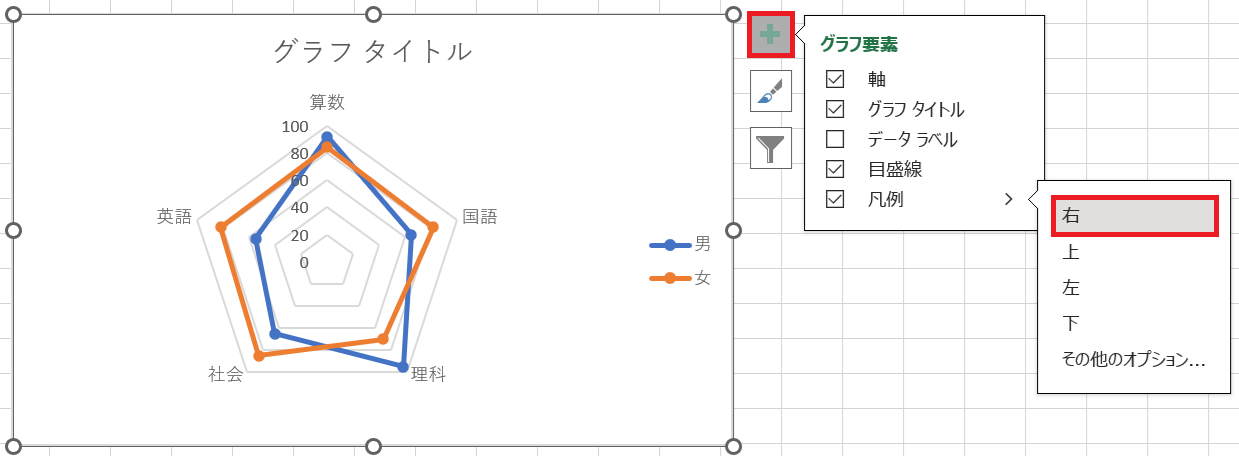
タイトルを非表示にする
レーダーチャートの右上に「+マーク」が表示されるので「+マーク」クリックし、「グラフタイトル」のチェックボックスをOFFにします。
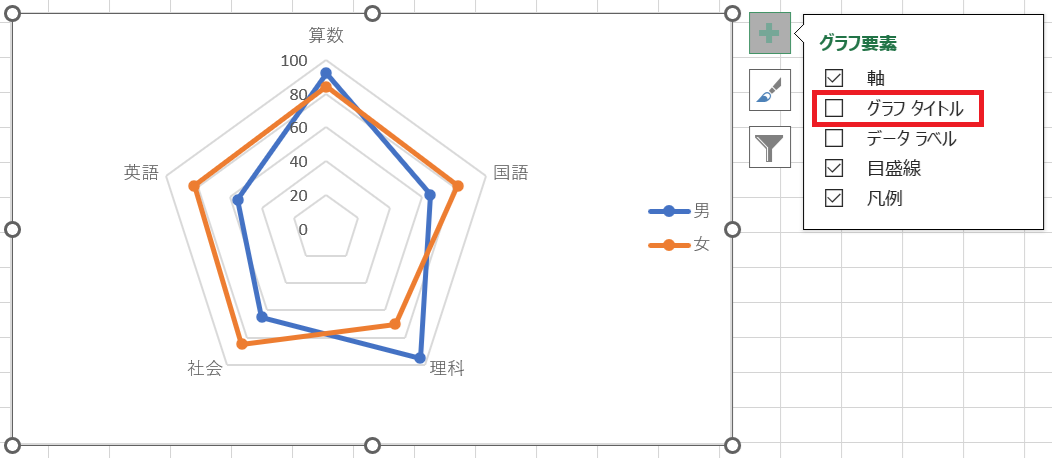
レーダーチャートの高さと幅を変更する
レーダーチャートをクリックすると、サイズ変更ハンドル(○マーク)が表示されるので、変更したいサイズになるまでドラッグし、お好みのサイズに変更します。
ドラッグ:マウスのボタンを押した状態で移動すること。
(マウスの左クリックを押したままの状態で、マウスを移動する)