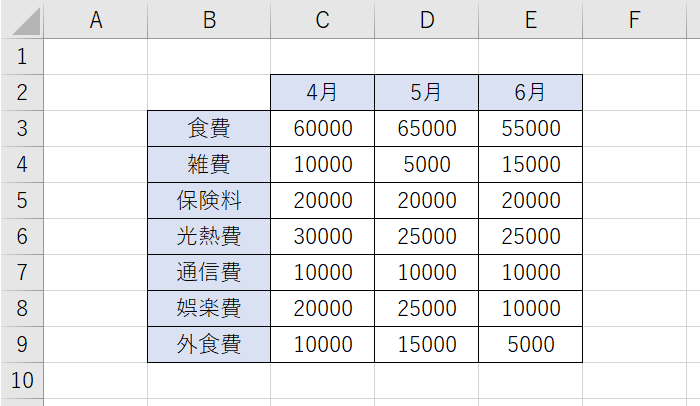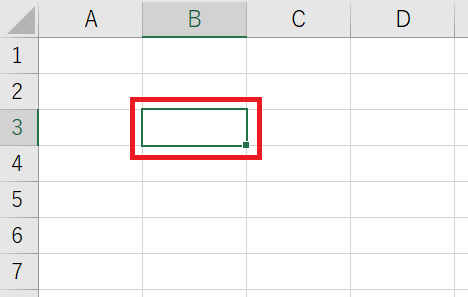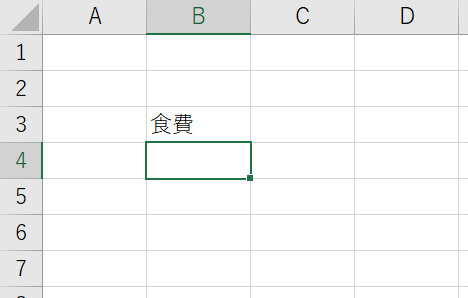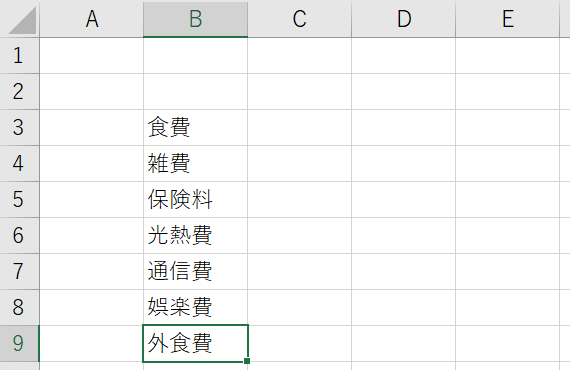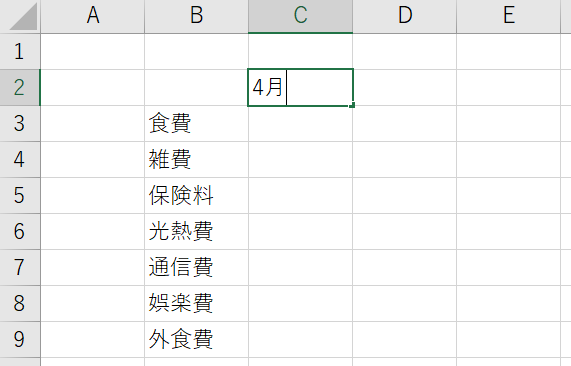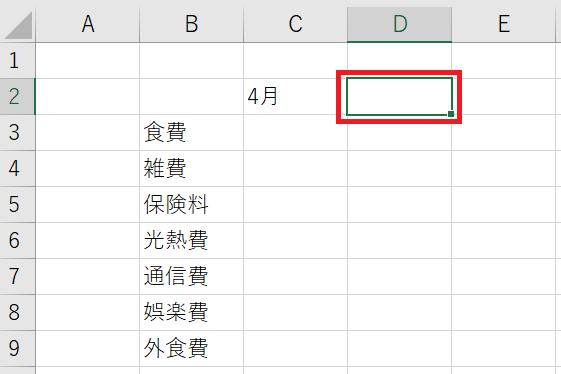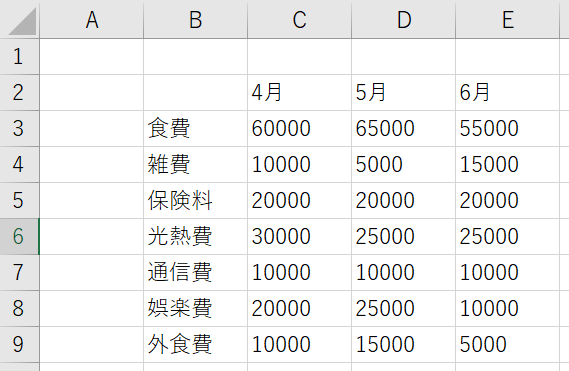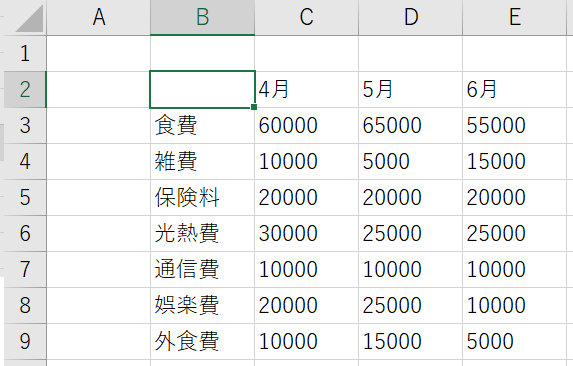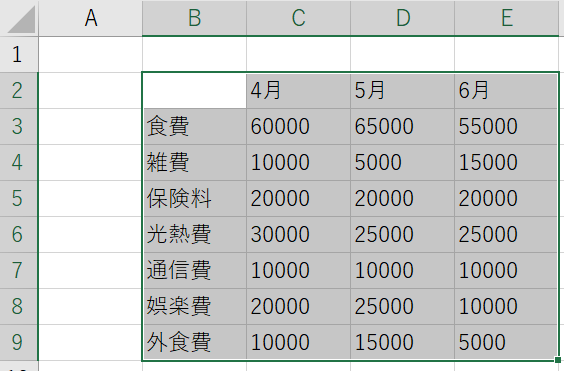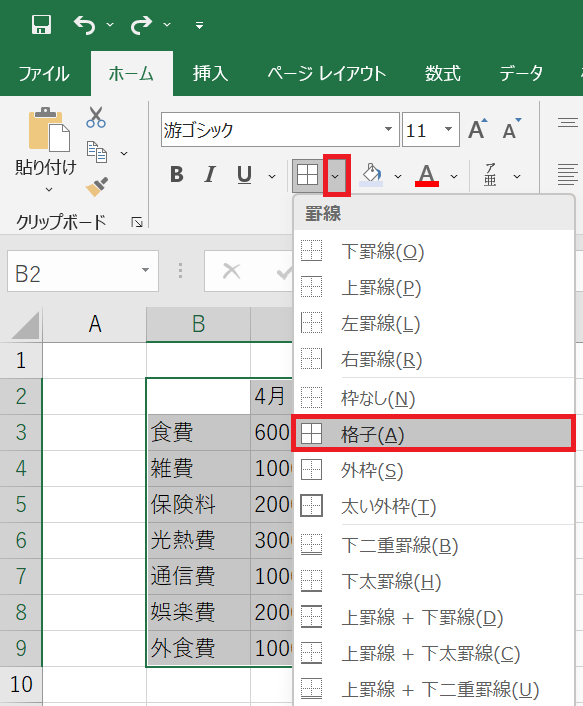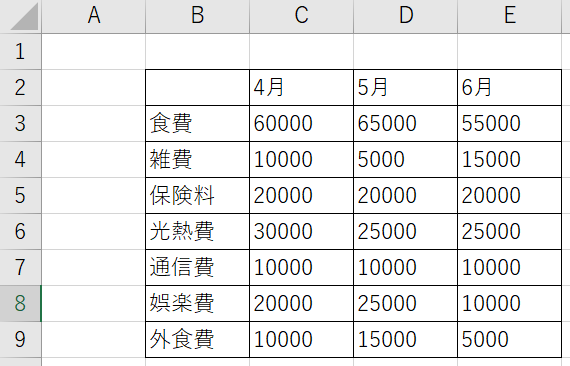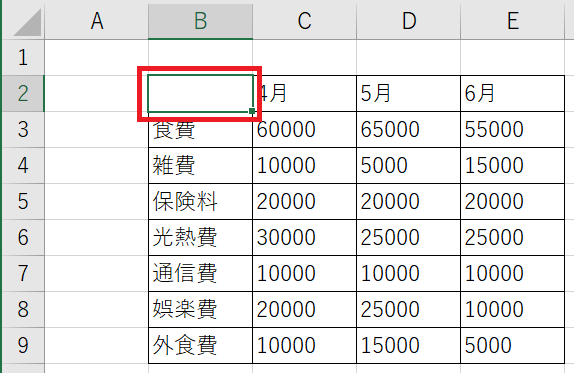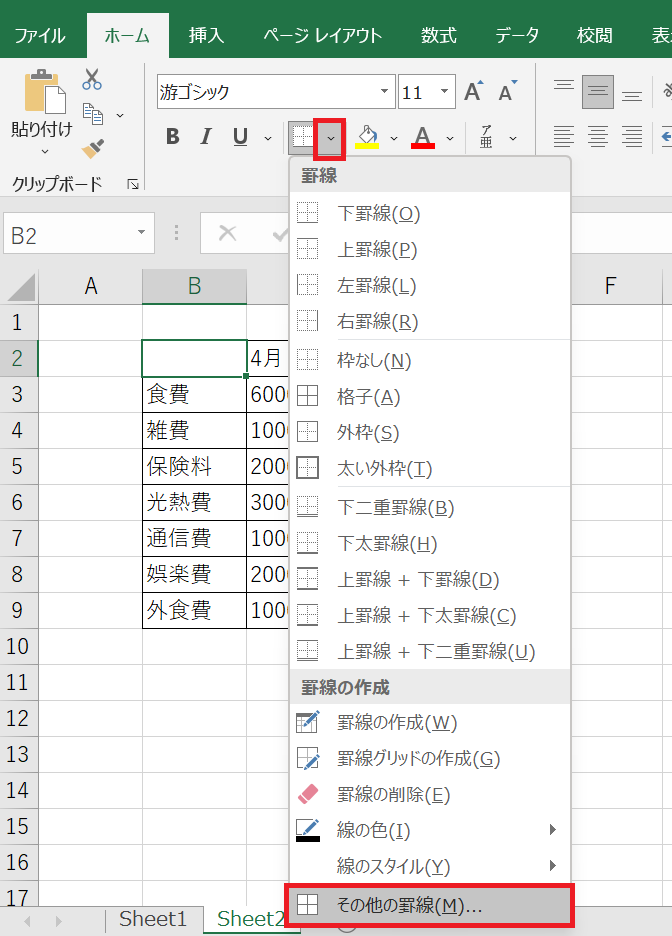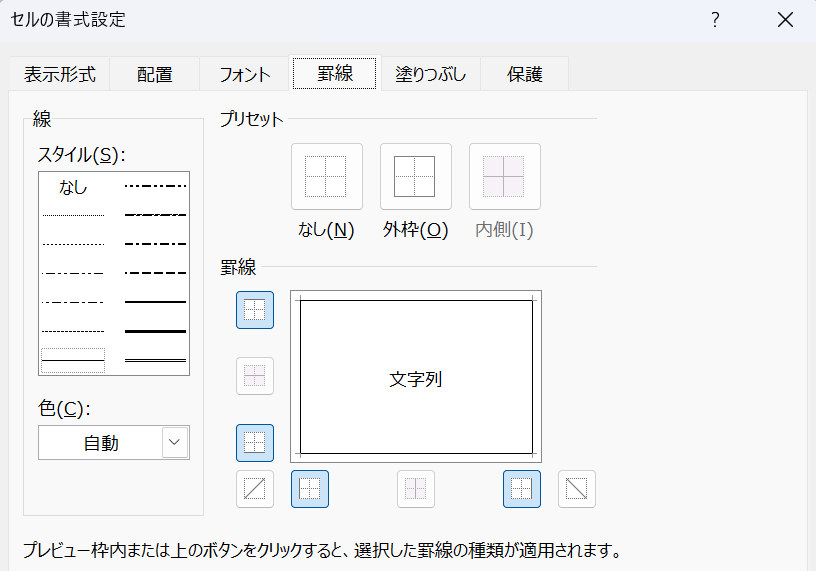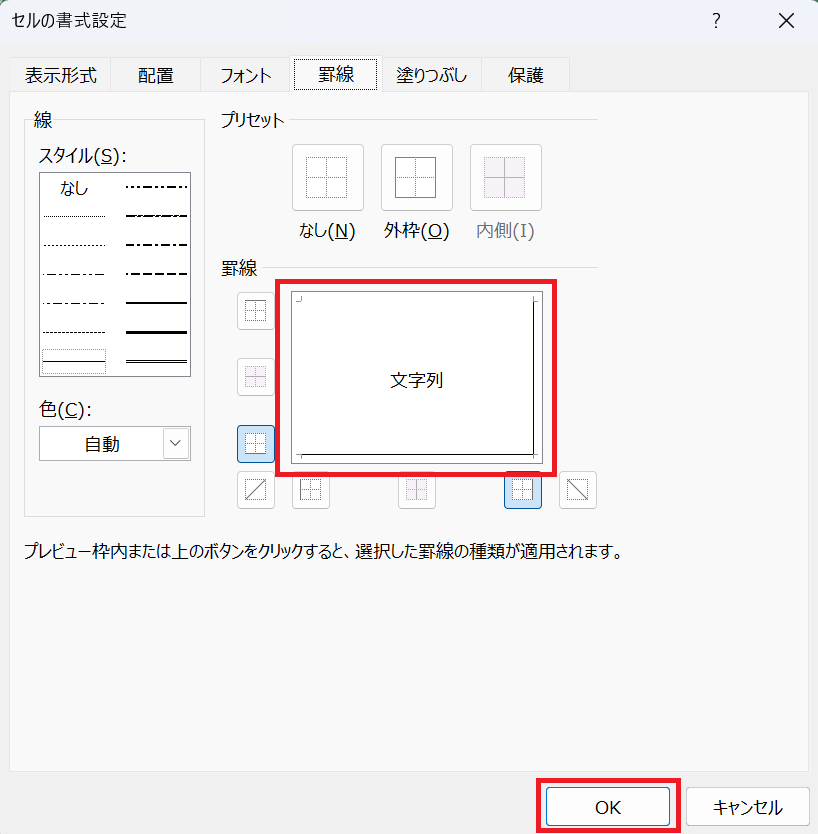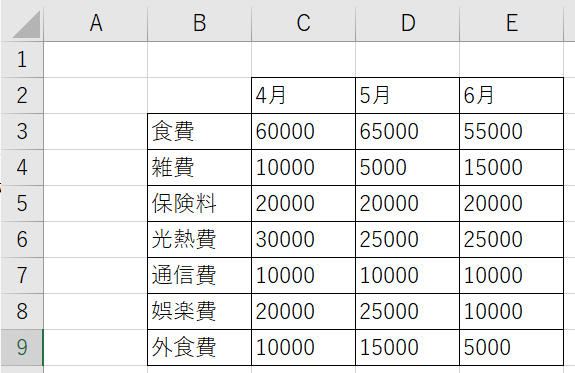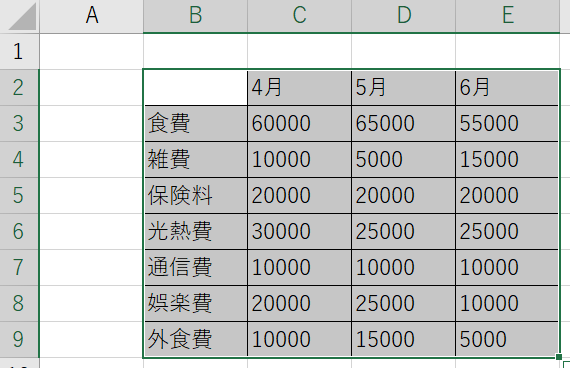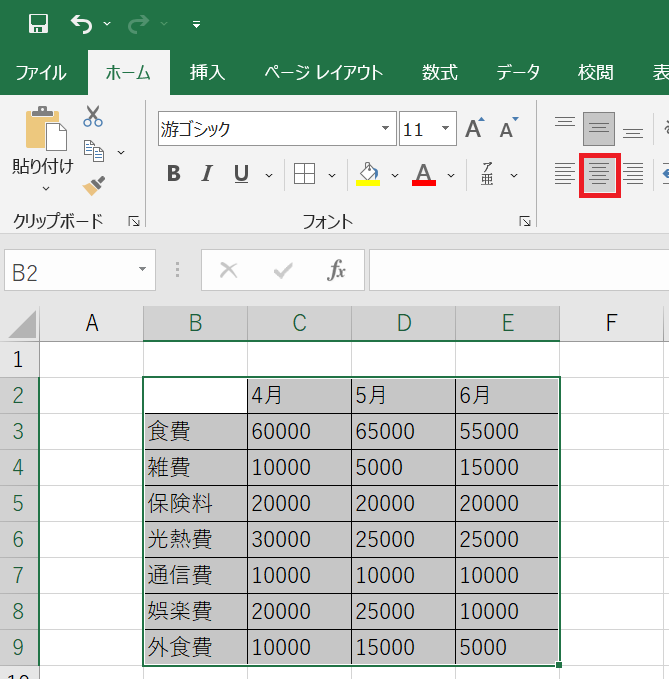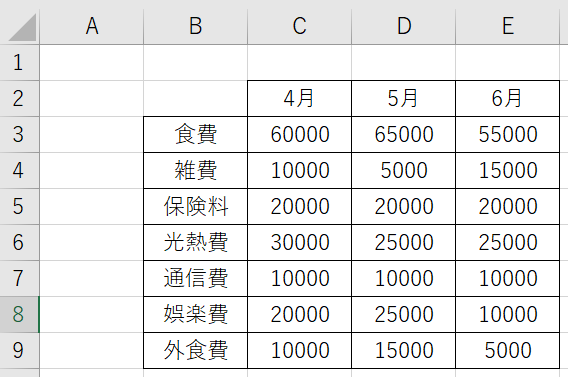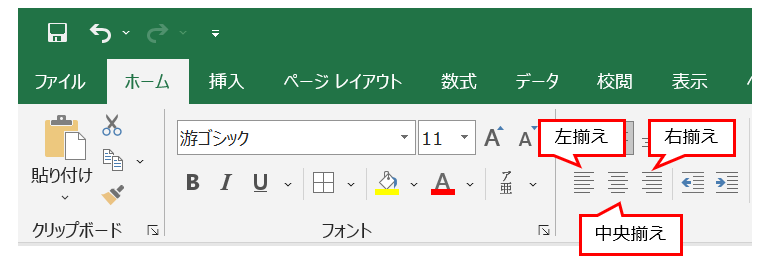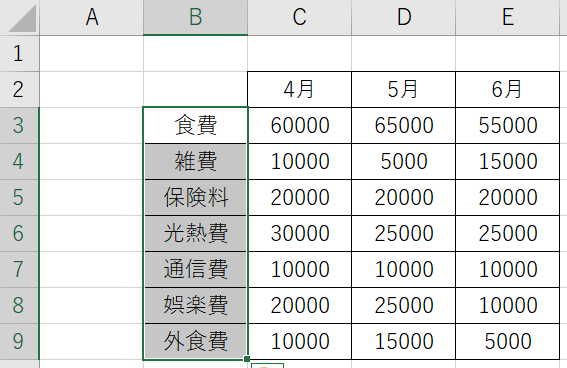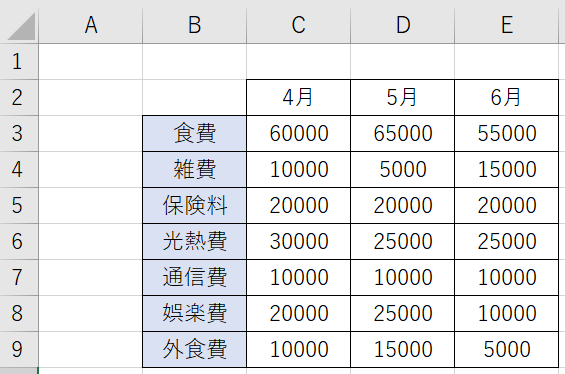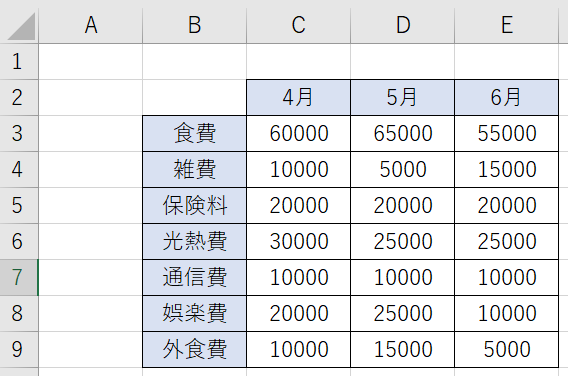目次
はじめに
パソコンが一般的に普及している現在、Excel(エクセル)の操作は覚えておきたい技術です。
しかしExcel初心者には難しく感じるかもしれません。なぜならExcel(エクセル)にはたくさんの機能があるからです。
ただ、実際は使う機能が限られています。一般的によく使う機能さえ覚えてしまえば、問題ありません。よく使う機能の操作を覚えてしまえば、大抵のことはできます。
本記事では、Excel(エクセル)でよく使う機能のひとつである「表の作り方」について紹介しています。
作成する表のサンプルは以下です。
[表の完成例]
表の作り方
手順1:データを入力する
セルをクリックすると、セルが選択されます。
メモ
セル:Excel(エクセル)のマス目のこと。セルをクリックすると、そのセルを操作できる。
セルに文字を入力し、入力が完了したら「Enter」キーを押下します。
「Enter」キーを押下すると、選択中のセルが1つ下に移動します。
「セルに文字を入力」 → 「Enterキー」、この操作を繰り返して、データを入力していきます。
続いてはC2のセルをクリックして、セルに文字を入力します。
入力が完了したら「Tab」キーを押下します。
「Tab」キーを押下すると、選択中のセルが右に移動します。

以上の方法で表内の文字を、次のように入力します。
手順2:範囲を選択してセルに罫線を引く
B2のセルを選択した状態で、E9のセルまでドラッグします。(B2のセルを左クリックしたままの状態で、E9のセルまでマウスを移動する。)
メモ
ドラッグ:マウスのボタンを押した状態で移動を行うこと。セルの範囲選択などの際に使用する。
表全体のセル範囲を選択したら、ホームタブにある罫線の下矢印部分をクリックし、「格子」を選択します。
その結果、選択したセル範囲に格子の罫線が引かれます。
手順3:不要な罫線を削除する
次にB2セルの罫線を修正します。(B2セルの左と上の罫線を削除する)
まずはB2のセルをクリックします。
ホームタブにある罫線の下矢印部分をクリックし、「その他の罫線」を選択します。
「その他の罫線」を選択すると、セルの書式設定画面(罫線タブ)が表示されます。
ここでは罫線の設定ができます。(どの位置に罫線を引くか、自由に設定できる)
B2セルは、左と上の罫線が不要なので、左と上の罫線をクリックします。クリックすると罫線が消えるので「OK」ボタンを押下し罫線の設定を終了します。
B2セルの左と上の罫線が消えました。
手順4:文字の配置を中央にする
文字の配置を中央にしたいセルを範囲選択(B2のセルを左クリックしたままの状態で、E9のセルまでマウスを移動する)します。
ホームタブにある「中央揃え」をクリックします。
「中央揃え」をクリックすると、文字がセルの中央に配置されます。

手順5:セルに色を付ける
色を付けたいセルを範囲選択(B3のセルを左クリックしたままの状態で、B9のセルまでマウスを移動する)します。
ホームタブにある「塗りつぶしの色」下矢印部分をクリックし、お好みの色をクリックします。
お好みの色をクリックと、セルの色が変わります。
同じ要領でC2~E2セルの色を変えます。