目次
COUNT関数の使い方
Excel(エクセル)の「COUNT関数」は、数値を含むセルの個数を数える関数です。
参考
セル:Excel(エクセル)のマス目のこと。セルをクリックすると、そのセルを操作できる。
ここがポイント
【書式】
=COUNT(値 1, [値 2], ...)
※COUNT関数の引数には、範囲を指定します。
- 値 1 :必ず指定(範囲)
- 値 2 :任意で指定(最大 255 まで範囲を追加できる)
COUNT関数は、数値や日付、時刻など数値をあらわすセルの個数をカウントします。セルに「A」や「あ」などの文字が含まれていると「COUNT関数」ではカウントできません。
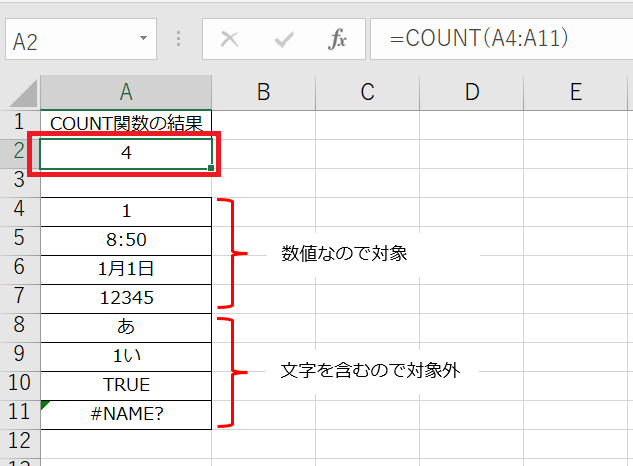
文字が含まれるセルの個数を数えるときは「COUNT関数」ではなく「COUNTA関数」を使うことで、空白ではないセルの個数をカウントできます。

スポンサーリンク
手順1:[数式]→[関数の挿入]をクリックする
COUNT関数の結果を表示するセル(今回の例ではセルA2)をクリックし、[数式]タブ内にある[関数の挿入]をクリックします。
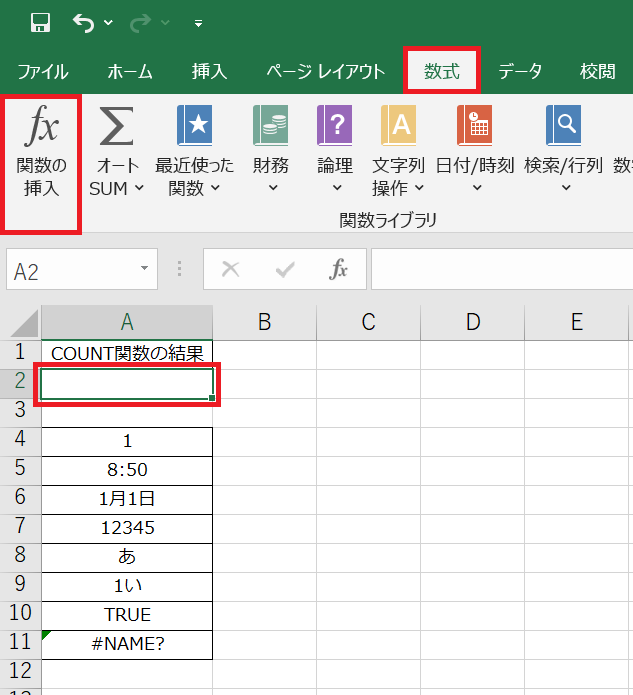
手順2:関数の挿入画面で「COUNT関数」を選択する
関数の挿入画面が表示されるので「関数の分類」プルダウンから「統計」を選択、「関数名」から「COUNT」を選択し「OK」ボタンをクリックします。
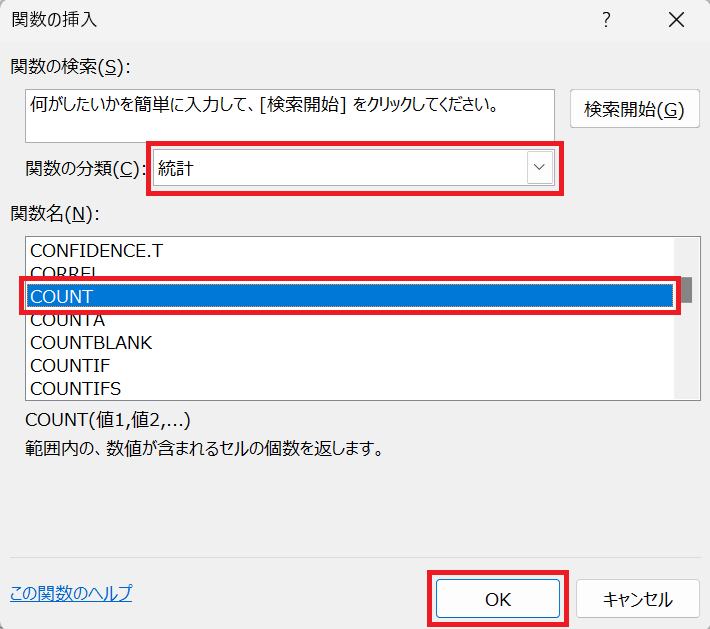
手順3:COUNT関数の引数を設定する
続いて「COUNT関数」の引数を設定します。
ここがポイント
【書式】
=COUNT(値 1, [値 2], ...)
※COUNT関数の引数には、範囲を指定します。
- 値 1 :必ず指定(範囲)
- 値 2 :任意で指定(最大 255 まで範囲を追加できる)
COUNT関数の引数には範囲を指定します。今回の例では引数「値1」に「A4:A11」を指定しています。
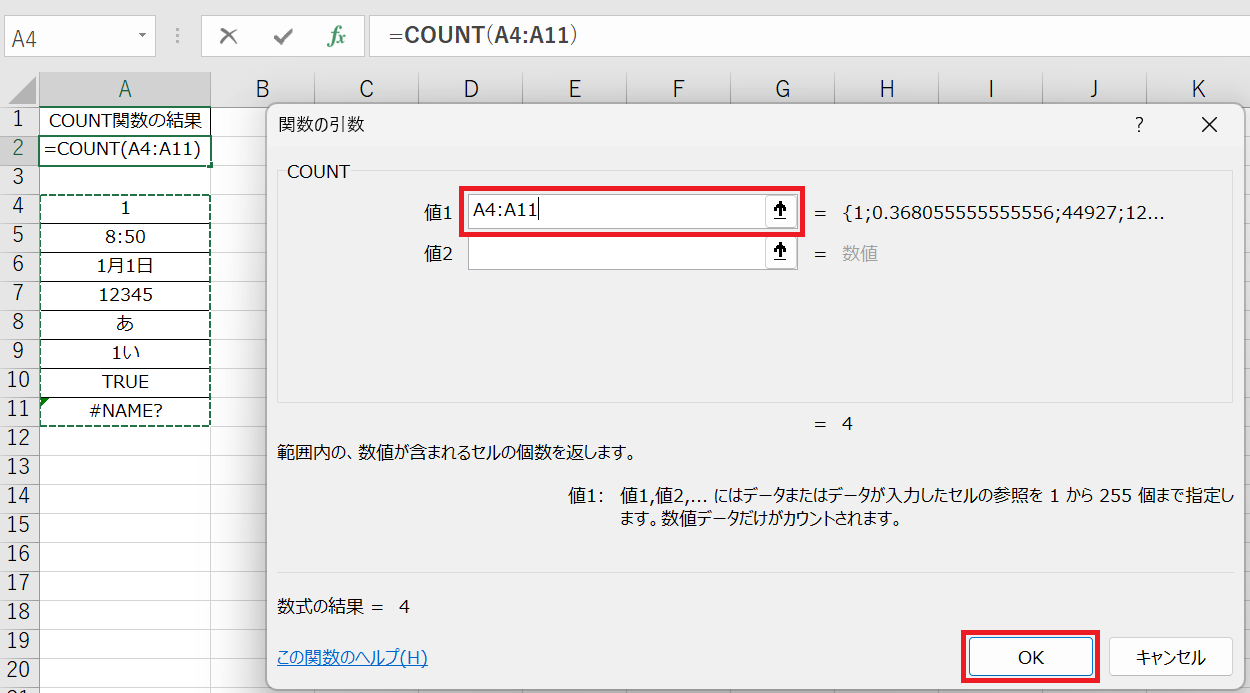

手順4:COUNT関数の引数を設定し「OK」ボタンをクリックする
COUNT関数の引数を指定して「OK」ボタンをクリックすると、COUNT関数の結果が表示されます。
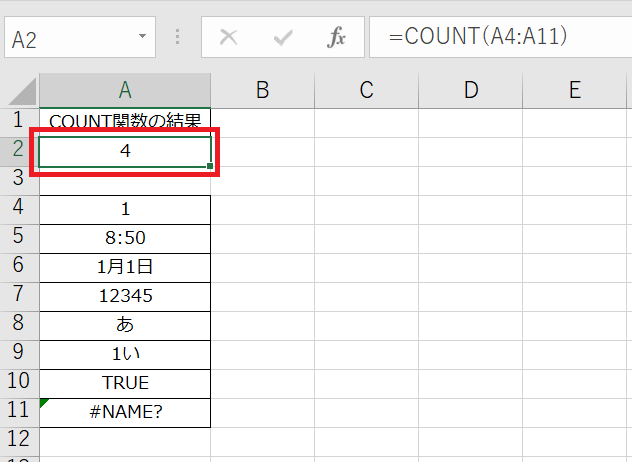
COUNT関数の引数を変更する
COUNT関数の範囲外に新しいデータが追加された場合、COUNT関数で集計する範囲を修正する必要があります。
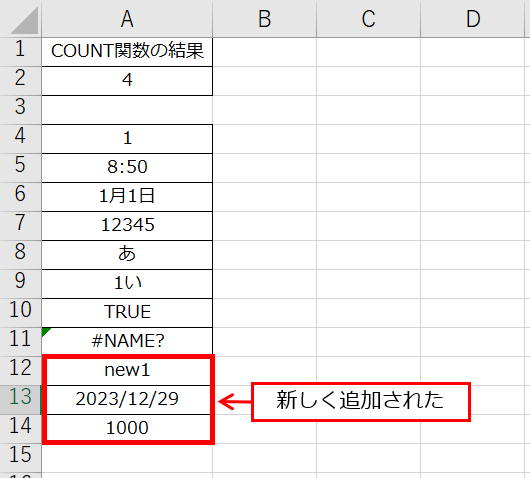
手順1:数式バーをクリックして、編集モードにする
COUNT関数の引数を修正するには、まずCOUNT関数のセル(今回の例ではA2)をクリックします。
そうすると、数式バーにCOUNT関数が表示されるので、数式バーをクリックして編集モードにします。
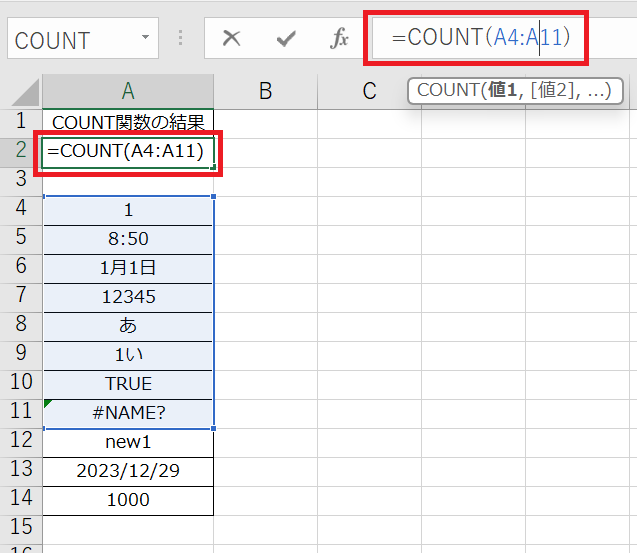
手順2:COUNT関数の集計範囲を変更する
数式バーでCOUNT関数の引数を直接修正し「Enter」ボタンをクリックすれば完了です。
今回の例では、COUNT関数の引数を「A4:A11」から「A4:A14」に変更しています。
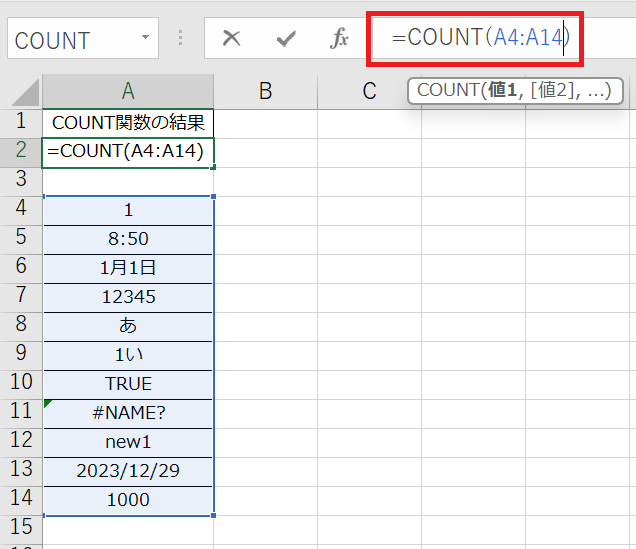
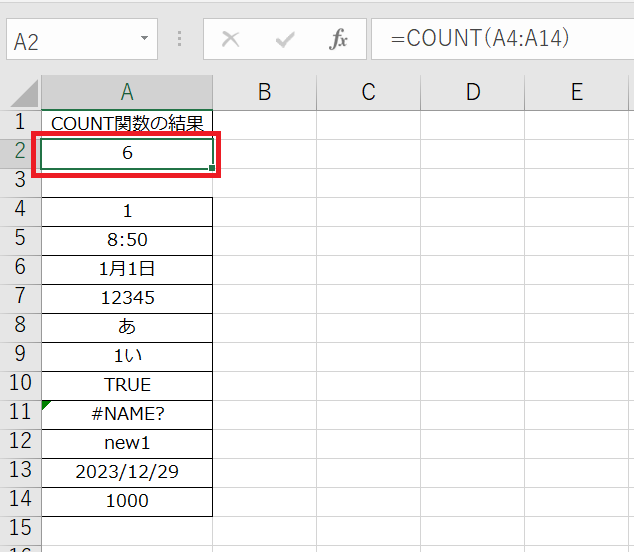
今回の例では、COUNT関数の引数を「A4:A11」から「A4:A14」に変更しましたが、これだと表の下にデータを追加するたびにCOUNT関数の引数を変更する必要があります。
そのため、例えばCOUNT関数の引数を「A4:A1000」(セルA4からセルA1000までをCOUNT関数で集計する範囲にする)のように、あらかじめ余裕をもった範囲で指定しておくことで、データが追加されてもCOUNT関数の引数を変更する必要はなく、管理が楽になります。

