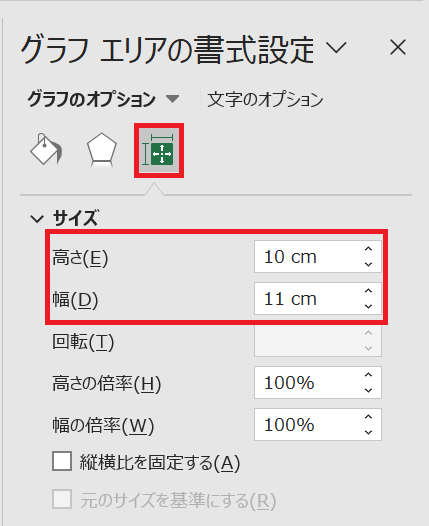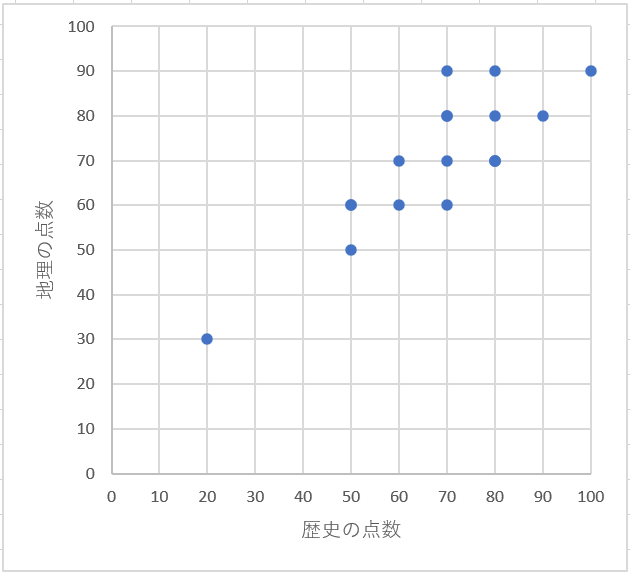目次
散布図とは
散布図とは、2つの項目の相関関係を把握するためのグラフのことです。
グラフ上にプロット(点を打つこと)していき、その点のばらつき具合によって2つの項目の相関関係が判断できるのが散布図の特徴です。
散布図の相関関係には「正の相関」「負の相関」「関係なし」の3パターンが存在します。
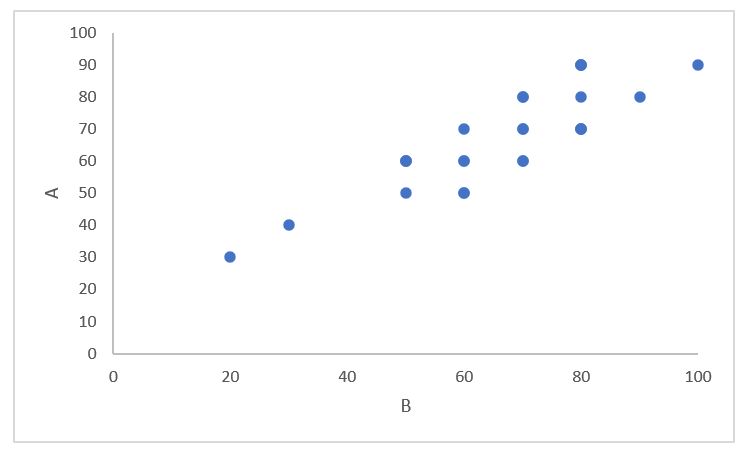
正の相関とは、Aの値が大きくなるとBの値も大きくなるという関係性を示します。
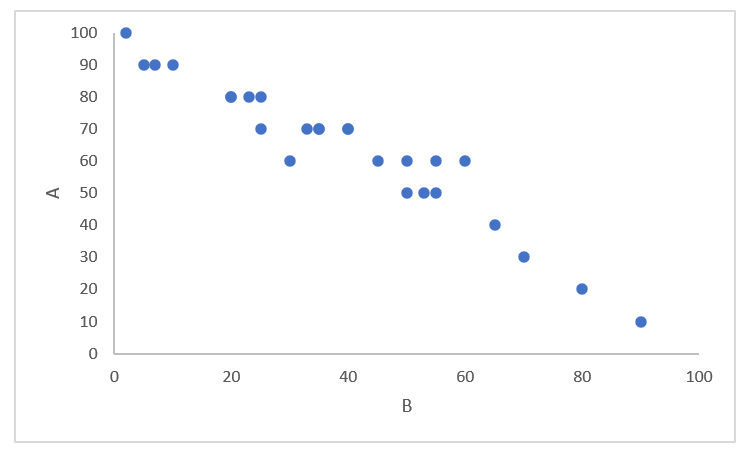
負の相関とは、Aの値が大きくなるとBの値は小さくなるという関係性を示します。
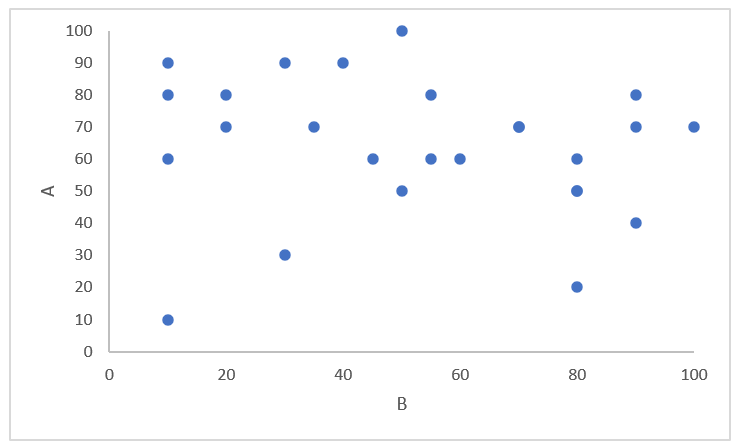
相関なしとは、AとBの値には関係性が見られないということを示します。

Excel(エクセル)で散布図の作り方
手順1:散布図のもとになるデータを作成する
まずは散布図のもとになるデータを作成します。
今回の例では次の表(データ)を作成し「歴史の点数」と「地理の点数」の相対関係をあらわす散布図を作成してみます。

手順2:散布図のもとになるセル範囲を選択する
データを作成したら、散布図のもとになるセル範囲を選択します。

手順3:[挿入]→[散布図]を選択する
[挿入]タブの[散布図(X , Y)またはバブル チャートの挿入]をクリックすると、散布図とバブルチャートの種類が表示されるので、[散布図]を選択します。
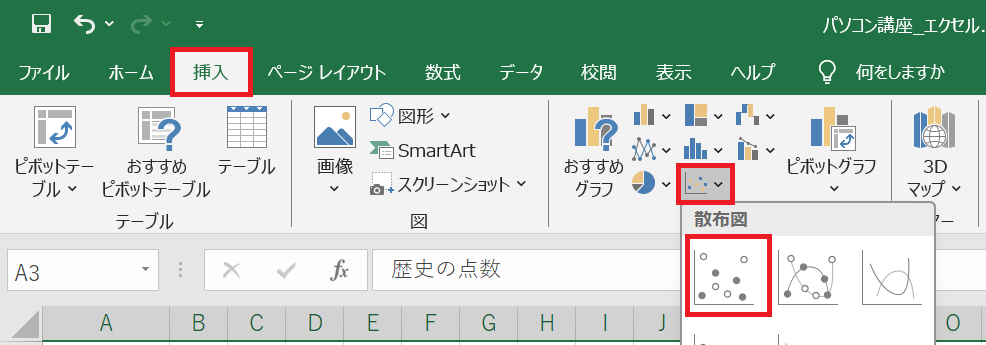
手順4:散布図のデザインを修正する
散布図が作成されたら、あとは散布図のデザインを修正します。
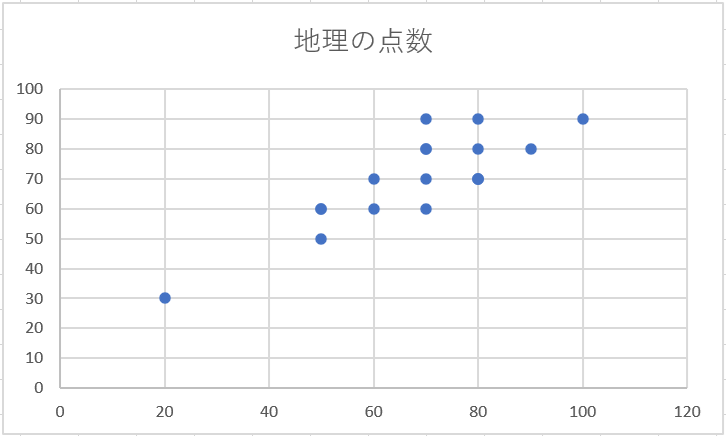
タイトルを削除する
グラフをクリックすると、グラフの右上に「+マーク」が表示されるので「+マーク」クリックし、「グラフタイトル」のチェックボックスをOFFにします。
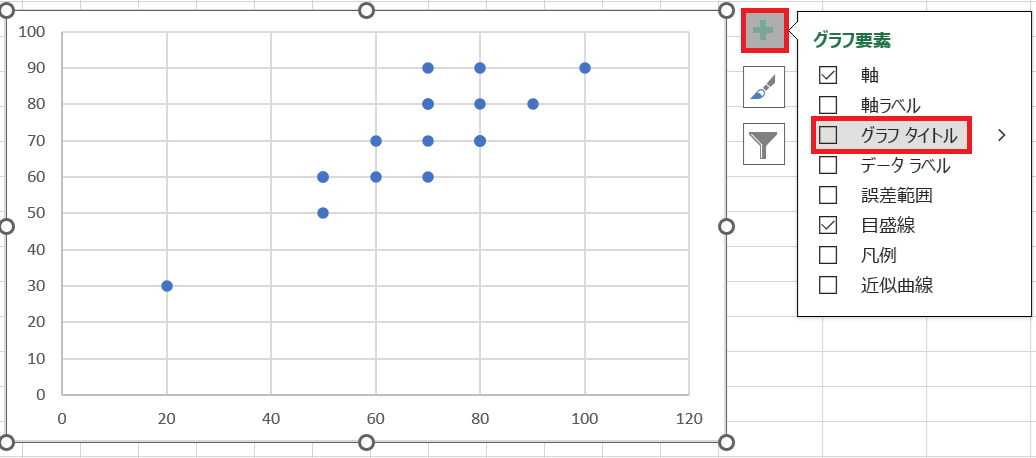
軸ラベルを追加する
グラフの右上に「+マーク」が表示されるので「+マーク」クリックし、「軸ラベル」のチェックボックスにチェックをつけます。
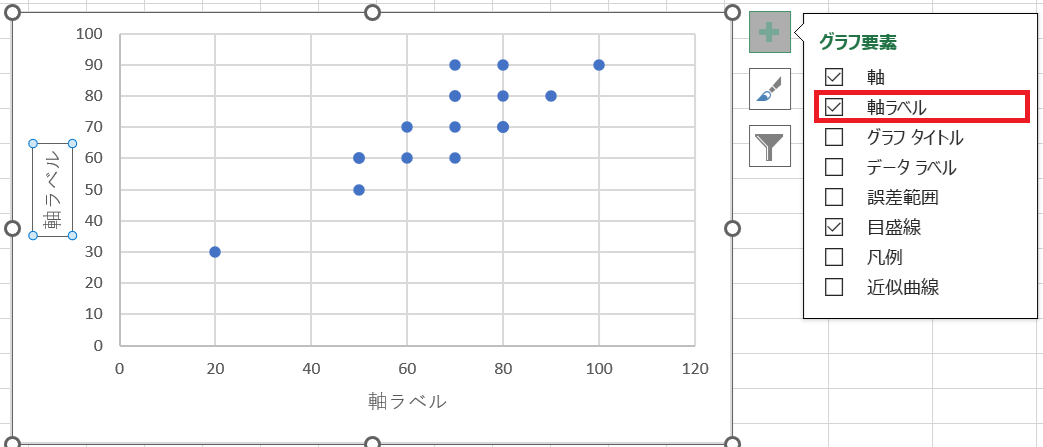
「軸ラベル」と表示されている部分をクリックすると、ラベルが変更できるので縦軸を「地理の点数」、横軸を「歴史の点数」に変更します。
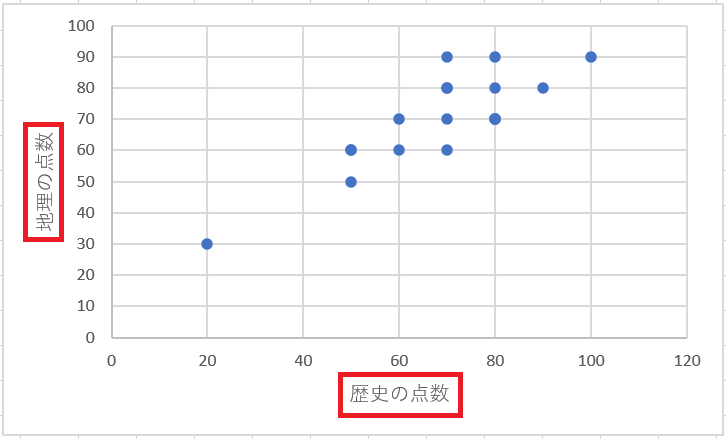
最大値を変更する
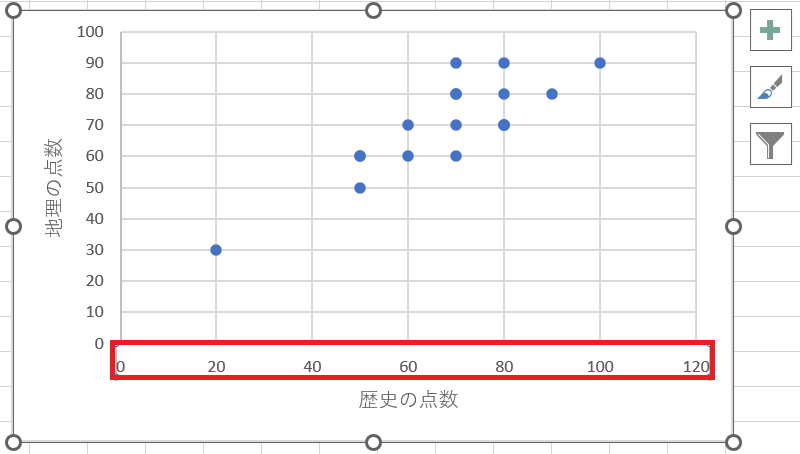
横軸の目盛りをダブルクリックすると、軸の書式設定が表示されるので、最大値を「100」、主を「10」に変更すると、
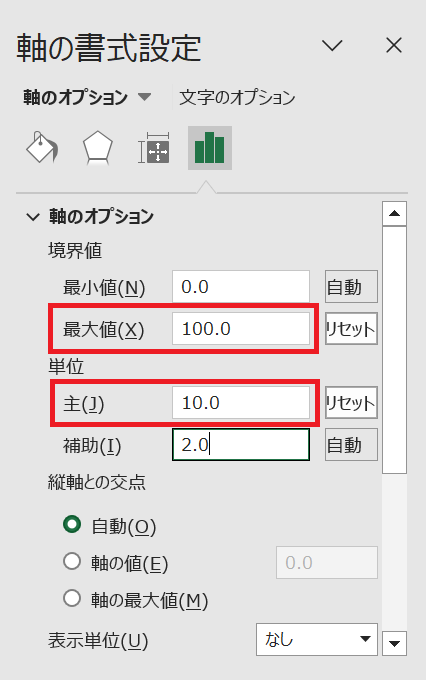
横軸の最大値が「100」、表示間隔が「10」に変更されます。
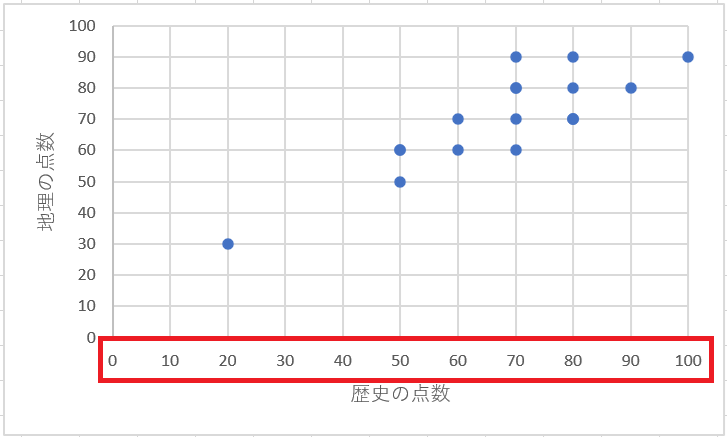
グラフの高さと幅を変更する
グラフをダブルクリックすると、グラフエリアの書式設定が表示されるので、任意の高さと幅に変更します。