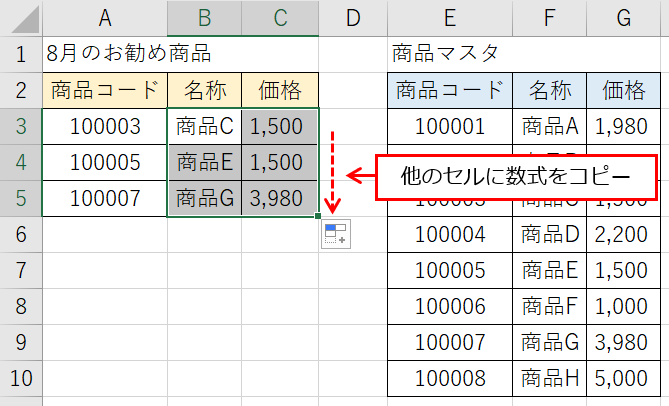目次
はじめに
次の表のように、名称や価格を「商品マスタ」の値と同じにしたいときがあります。
そんなときに便利なのが「VLOOKUP関数」です。

VLOOKUP関数は、表の縦方向にデータを検索し、一致した値と同じ行にあるデータを返す関数です。
特定の値で表を検索し、表の中の必要な情報を抽出します。また、元となるデータ(上記表の例では商品マスタ)から値を取得するので、入力ミスを防ぐことができます。
VLOOKUP関数の書式
VLOOKUP関数の書式は次のとおりです。
VLOOKUPの書式
=VLOOKUP(検索値, 範囲, 列番号, 検索方法)
- 検索値:検索対象となる値
- 範囲:検索値を探す範囲
- 列番号:どの列の値を取得するか指定する(左から数えて何列目かを指定)
- 検索方法:FALSE(または 0):完全一致で検索、TRUE(または 1):近似値を含めて検索
スポンサーリンク
VLOOKUP関数の使い方
手順1:参照元の表を用意する
まずは参照元となる表を作成します。
今回の例では「商品マスタ」を作成しています。
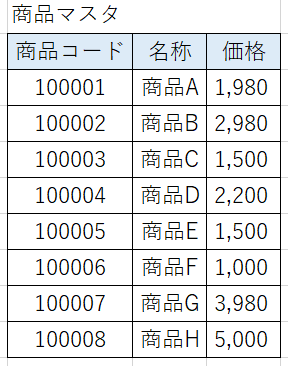
手順2:参照元からデータを取り出すセルをクリック
VLOOKUP関数を使って参照元(今回の例では商品マスタ)からデータを取り出すセルをクリックします。
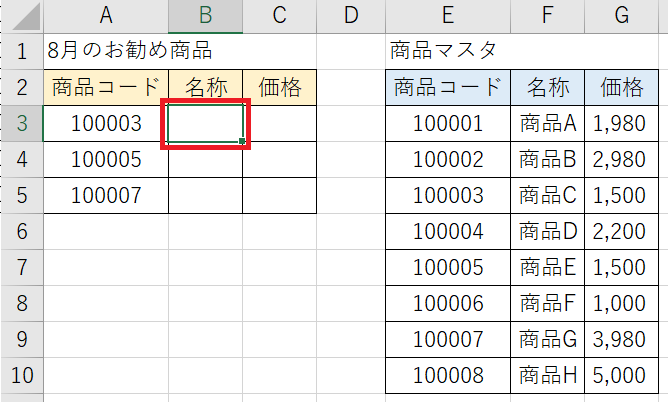
手順3:[数式]タブにある[検索/行列]をクリック
[数式]タブにある[検索/行列]をクリックします。
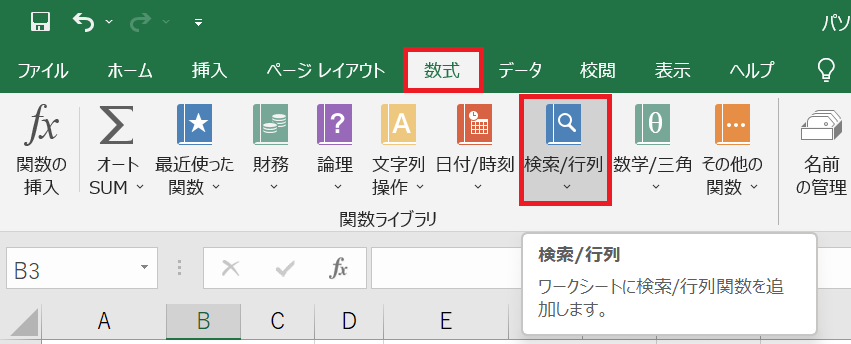
手順5:VLOOKUPをクリック
[検索/行列]をクリックすると、[検索/行列]に関連するさまざまな関数が表示されるので、[VLOOKUP]をクリックします。
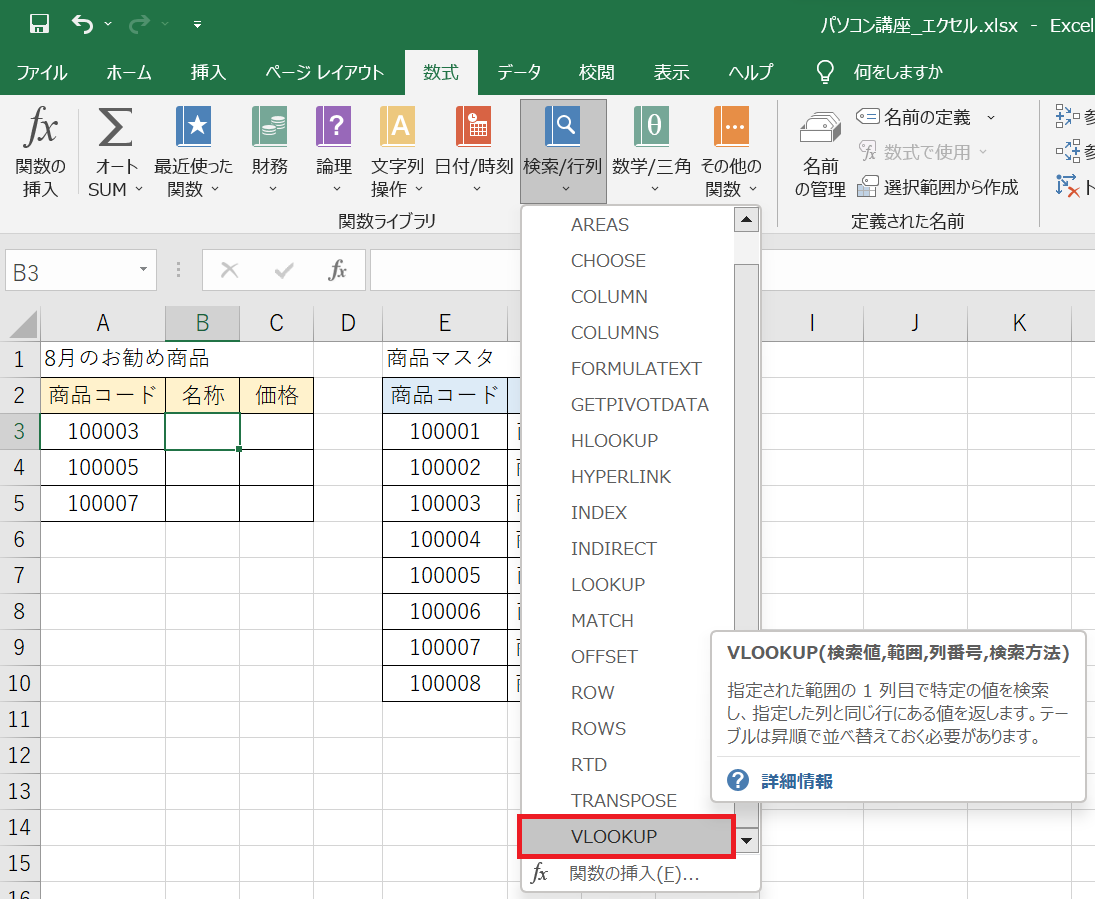
手順6:VLOOKUP関数の引数を入力する
[VLOOKUP]をクリックすると、VLOOKUP関数の引数を入力する画面が表示されるので、引数を次のように入力します。
引数「検索値」
引数「検索値」には、検索対象となる値を指定します。
今回の例では、セル「A3」を指定しています。
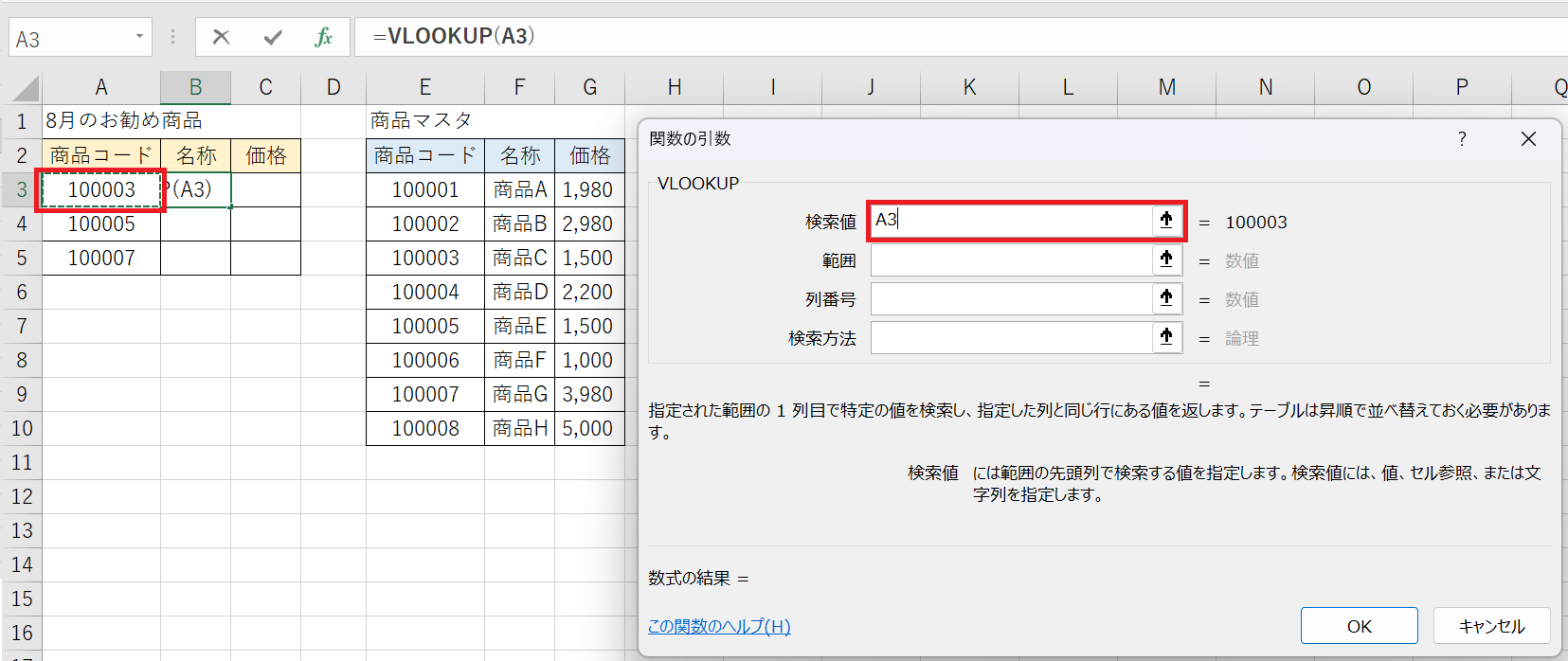
引数「範囲」
引数「範囲」には、検索値を探す範囲を指定します。
今回の例では、商品マスタの表から検索値を探すので「E3:G10」のセル範囲を指定しています。
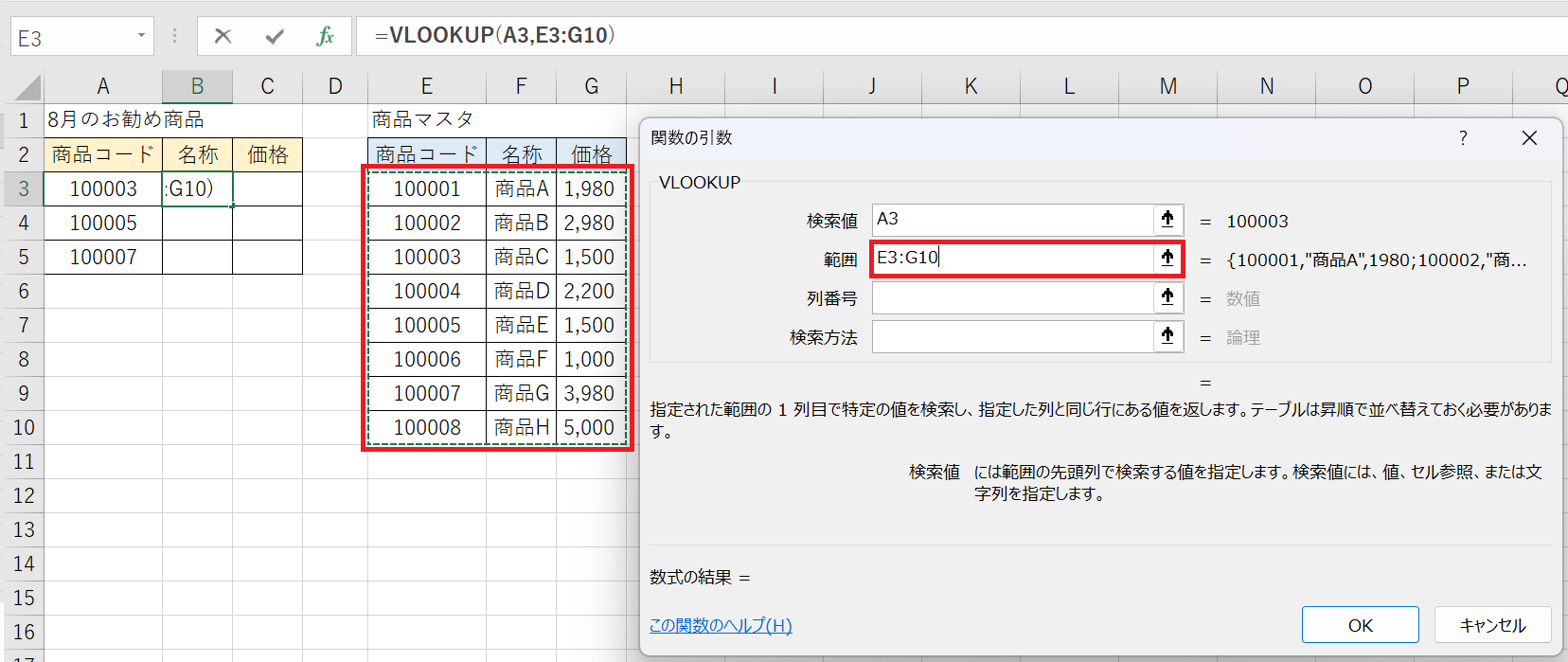
引数「列番号」
引数「列番号」には、参照元(今回の例では商品マスタ)からどの列の値を取得するか指定します。
左から数えて何列目かを指定します。一番左の列から取得する場合は「1」、その隣の列から取得する場合は「2」、さらにその隣の列から取得する場合は「3」といった具合で入力します。
今回の例では、商品マスタの「名称」列から取得したいので「2」を入力します。
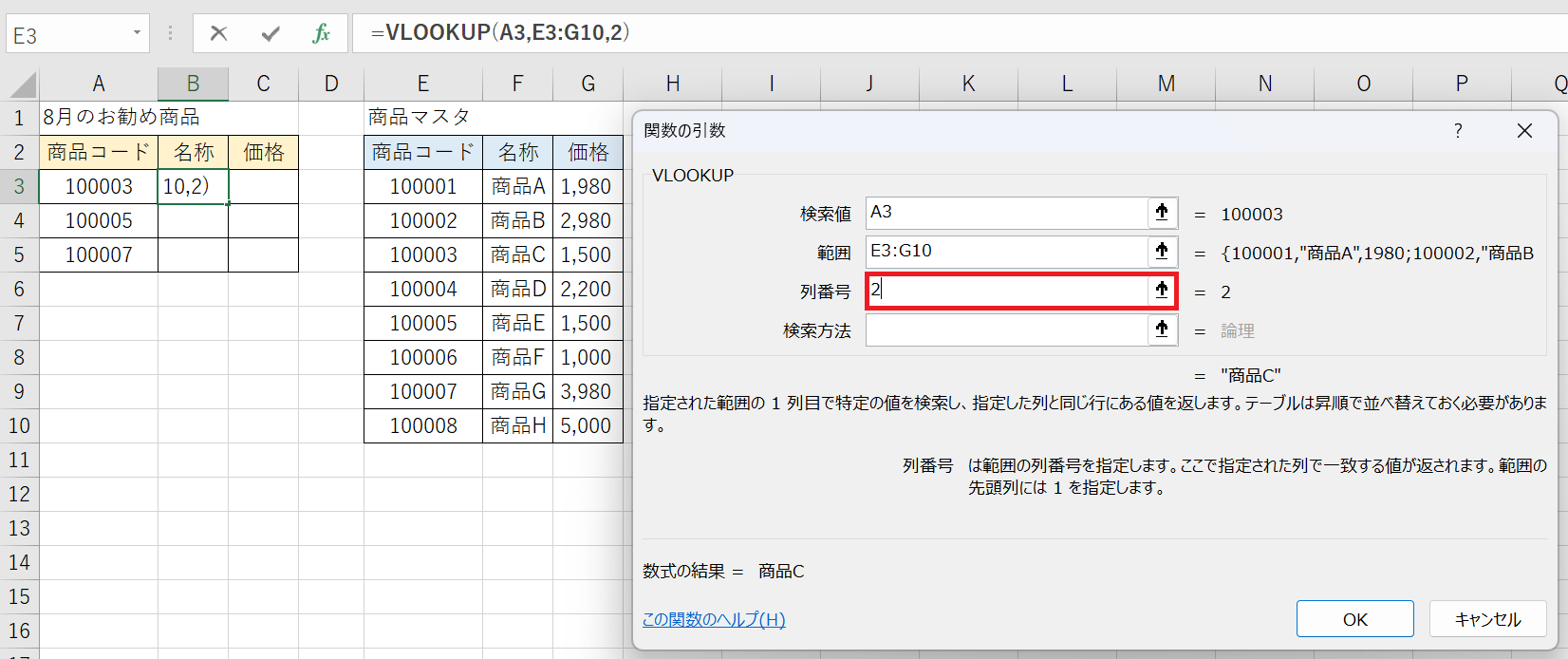
引数「検索方法」
引数「検索方法」には、TRUE(または 1)または FALSE(または 0)を入力します。
完全一致で検索したい場合は FALSE(または 0)、近似値を含めて検索したい場合はTRUE(または 1)を入力します。
今回は完全一致で検索したいので「0」を入力しています。

手順7:「OK」ボタンをクリック
VLOOKUP関数の引数を設定したら「OK」ボタンをクリックすると、VLOOKUP関数の結果が表示されます。
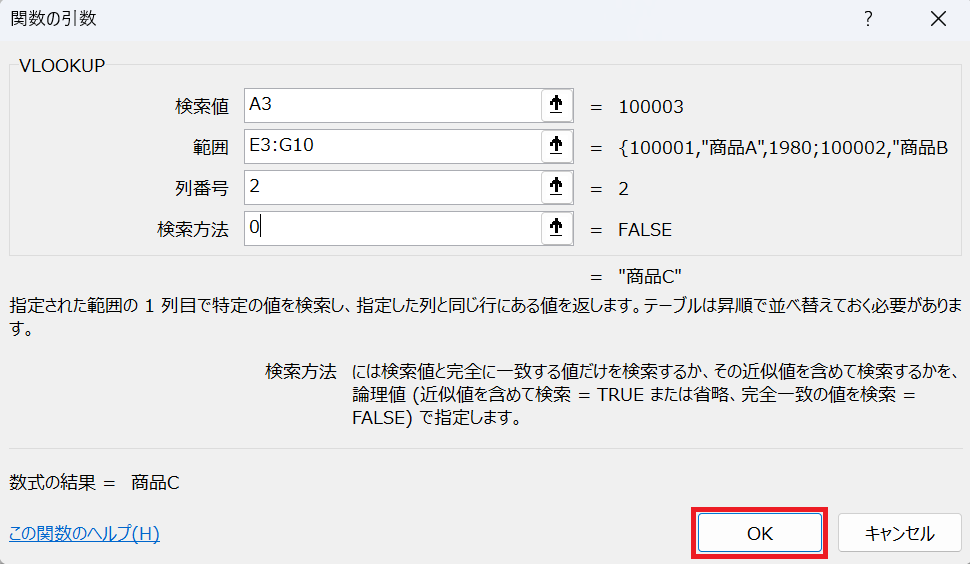
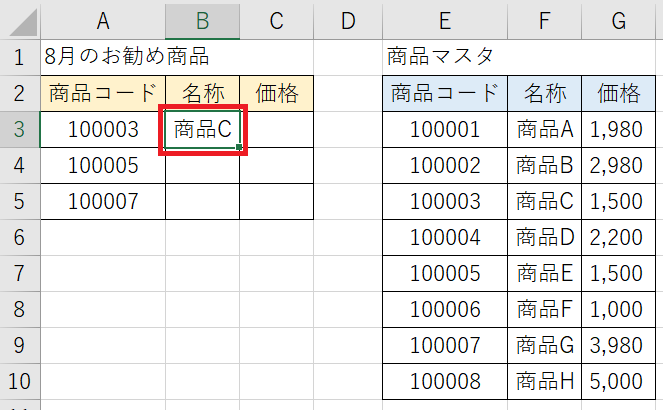

同様の方法で価格を入力「=VLOOKUP(A3,E3:G10,3,0)」します。
あとはオートフィルで他のセルに数式をコピーすれば、表は完成です。