目次
はじめに
Excel(エクセル)で請求関連の資料を作成していると金額を扱うことが多く、下記のように数値をカンマ区切りで表示することで、見やすい表が作成できます。
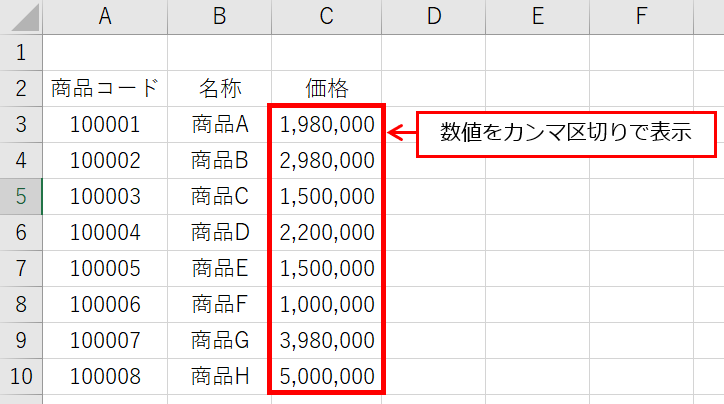
Excel(エクセル)で数値をカンマ区切りにする方法には以下があります。
数値をカンマ区切りにする方法
- リボン(トップメニュー)で数値をカンマ区切りにする
- セルの書式設定で数値をカンマ区切りにする
- ショートカットキーで数値をカンマ区切りにする

本記事では、数値をカンマ区切りで表示する方法について紹介します。
リボン(トップメニュー)で数値をカンマ区切りにする方法
手順1:カンマ区切りにするセル範囲を選択する
カンマ区切りで表示したいセルを範囲指定します。
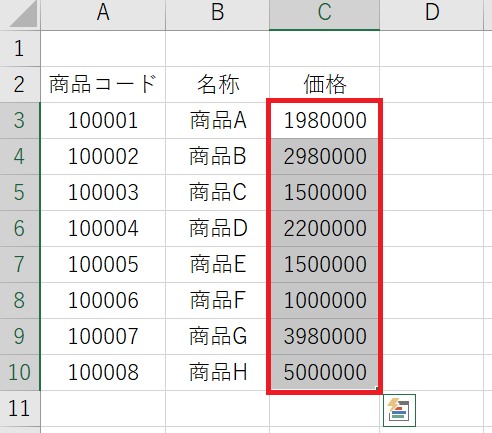
手順2:[ホーム]タブの[桁区切りスタイル]をクリックする
[ホーム]タブの数値グループにある[桁区切りスタイル」をクリックすると
![[桁区切りスタイル]をクリックする](https://medium-company.com/wp-content/uploads/2023/08/num_value_comma3.png)
数値が3桁ごとにカンマ区切りで表示されます。
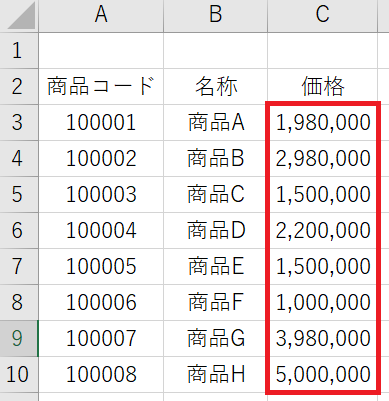
セルの書式設定で数値をカンマ区切りにする方法
手順1:カンマ区切りにするセル範囲を選択する
カンマ区切りで表示したいセルを範囲指定します。
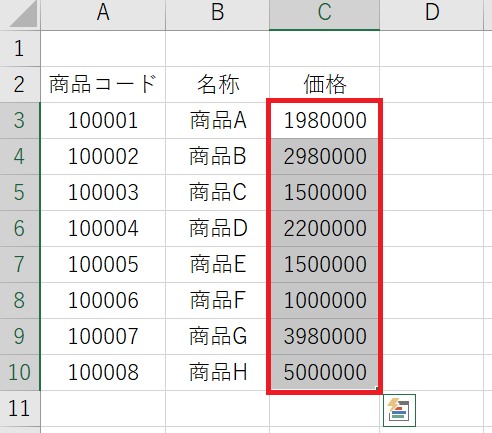
手順2:セルの書式設定画面を開く
対象のセルを選択した状態で右クリック→セルの書式設定をクリックします。
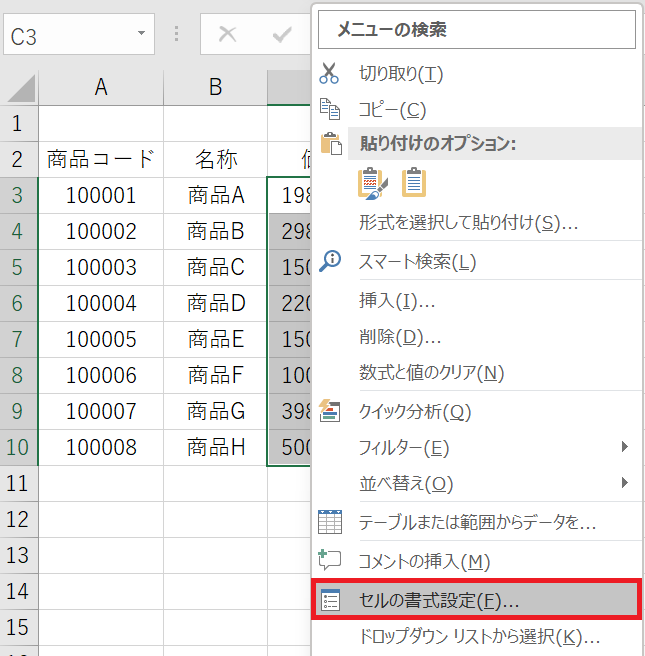
手順3:分類を「通貨」に変更する
セルの書式設定画面が表示されたら、表示形式タブ内の分類を「通貨」に変更し「OK」ボタンをクリックすると
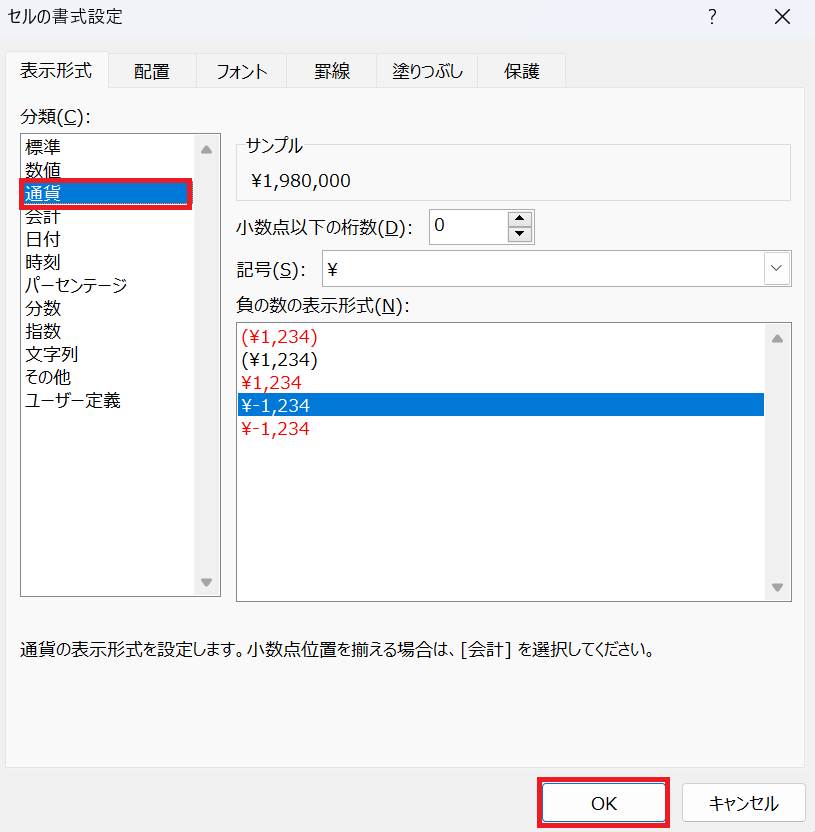
数値が3桁ごとにカンマ区切りで表示されます。
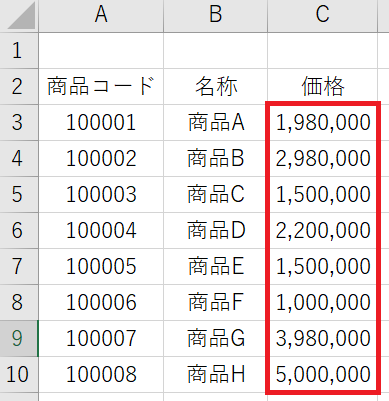
※「通貨」ではなく「数値」を選んで「桁区切り(,)を使用する」にチェックいれても、カンマ区切りで表示できます。
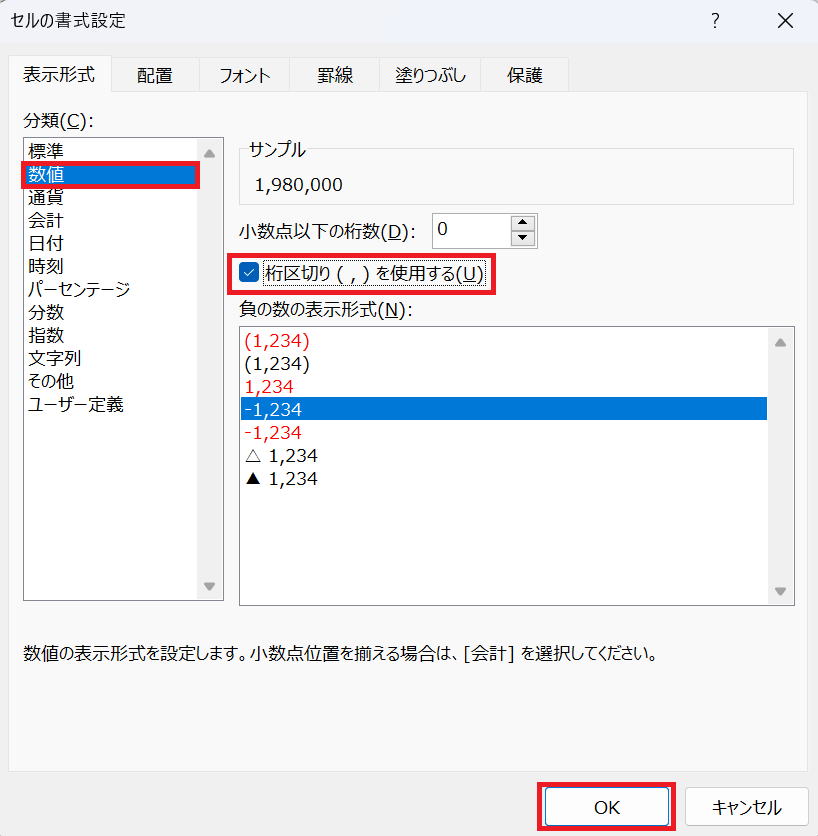
ショートカットキーで数値をカンマ区切りにする方法
手順1:カンマ区切りにするセル範囲を選択する
カンマ区切りで表示したいセルを範囲指定します。
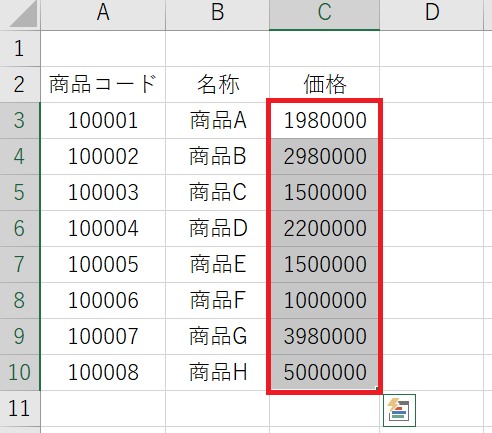
手順2:ショートカットキーを利用する
対象のセルを選択した状態で「Ctrl」+「Shift」+「1」を同時に押すと数値をカンマ区切りで表示できます。
ショートカットキー
「Ctrl」+「Shift」+「1」
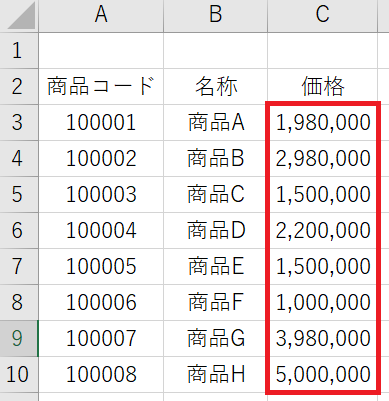
helpful
この記事は役に立ちましたか?
