目次
Excelを「ピン留め」から起動する方法
STEP1:「スタートボタン」をクリック
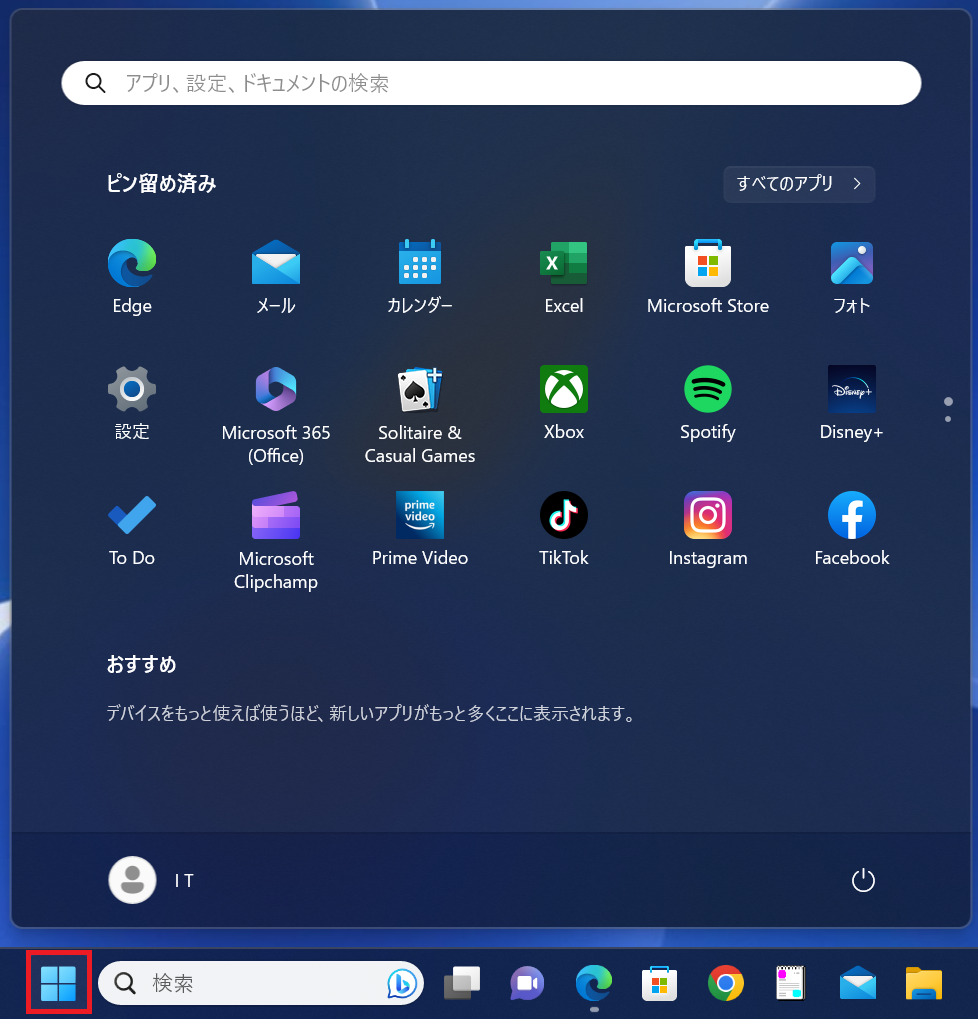
スタートボタン(画面左下にある四角が四つ並んだアイコン)をクリックします。
STEP2:Excelアプリを起動する
スタートボタンをクリックすると、次の図のようにピン留めされたアプリの一覧が表示されます。

ピン留めとは、アプリをスタートメニューの一覧に登録しておくことです。
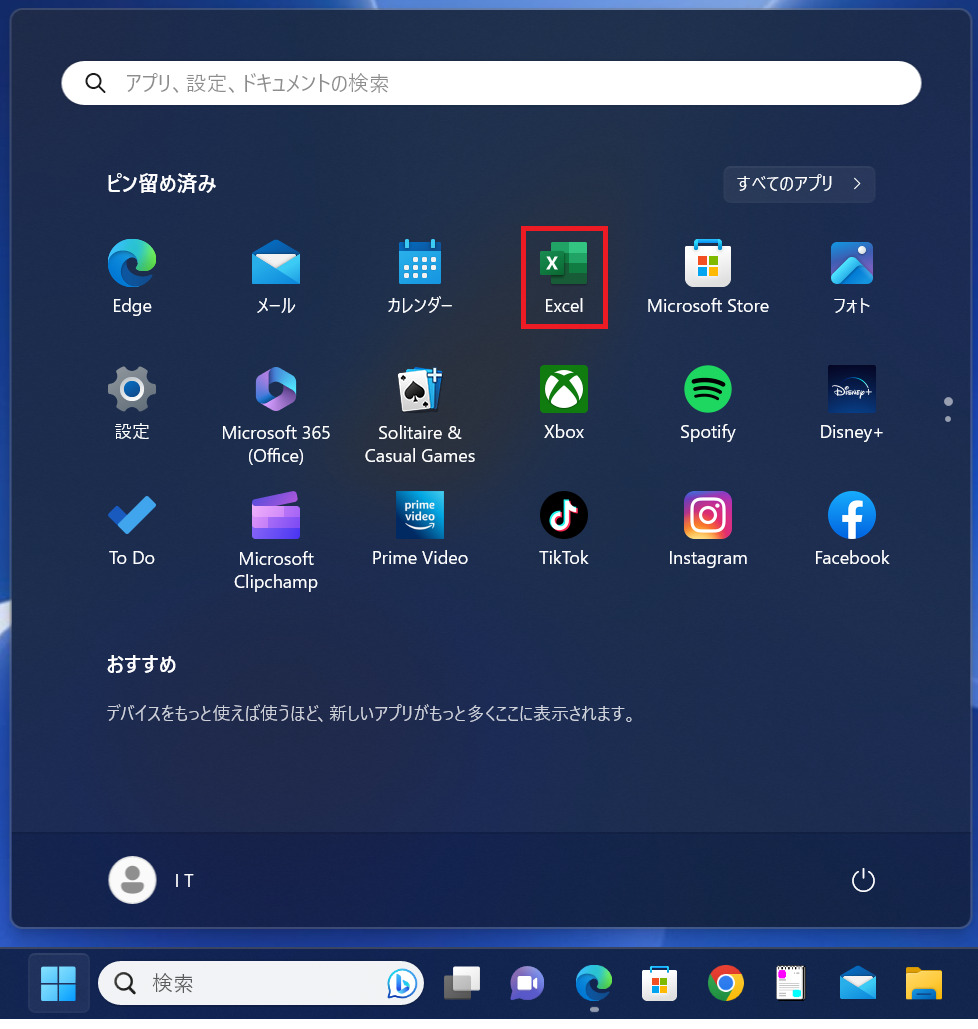
Excelがピン留めされている場合は、Excelアプリが表示されるので、Excelアプリをクリックして起動します。

Excelがピン留めされていない場合は、Excelアプリを検索して起動します。
Excelを「検索」して起動する方法
STEP1:「スタートボタン」をクリック
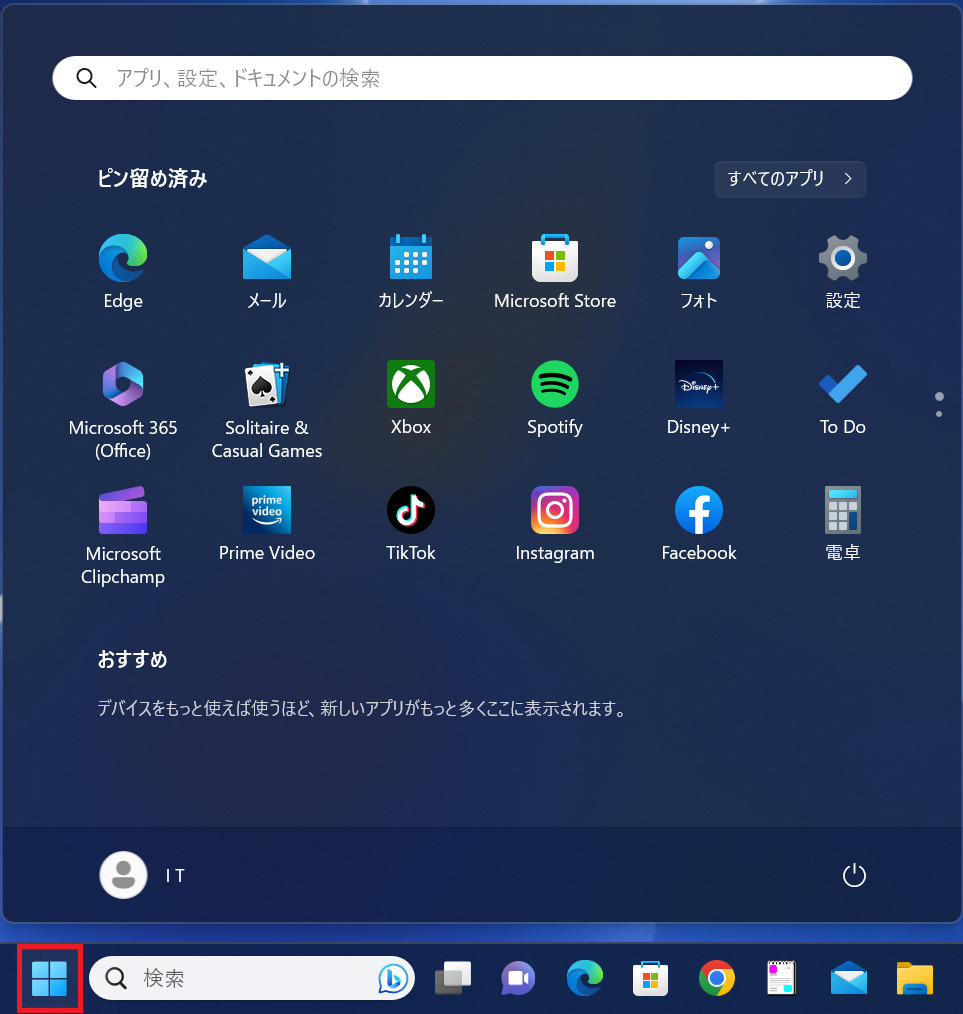
スタートボタンをクリックし、ピン留めされたアプリの一覧を表示します。
STEP2:「Excel」アプリを検索する
表示されたアプリの一覧にExcelがないので、スタートメニューの上部にある「検索フォーム」に「excel」と入力し、Excelアプリを検索します。
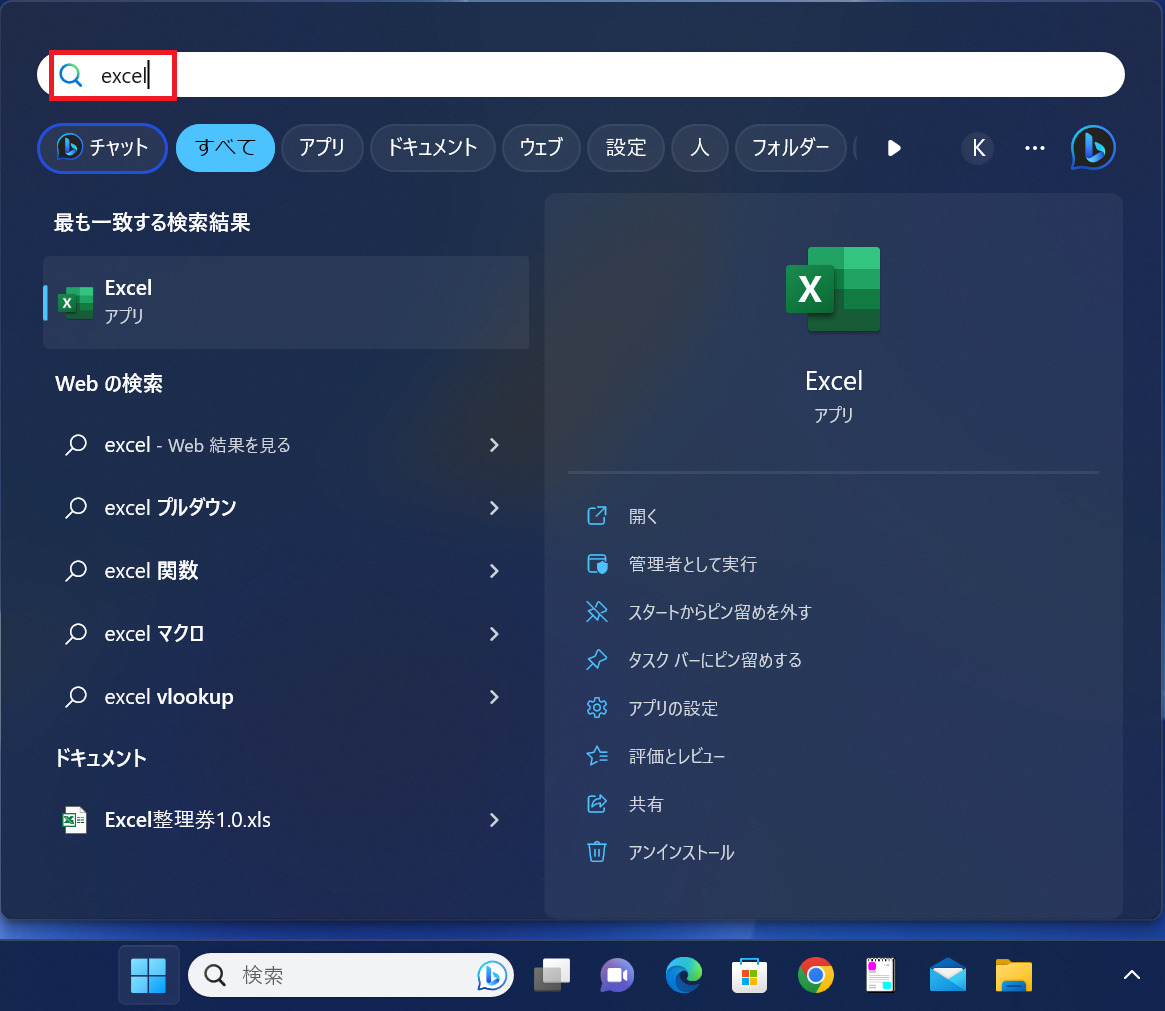
STEP3:Excelアプリを起動する
検索フォームに「excel」を入力すると、検索結果にExcelアプリが表示されます。
検索結果に表示されたExcelアプリをクリックして起動します。
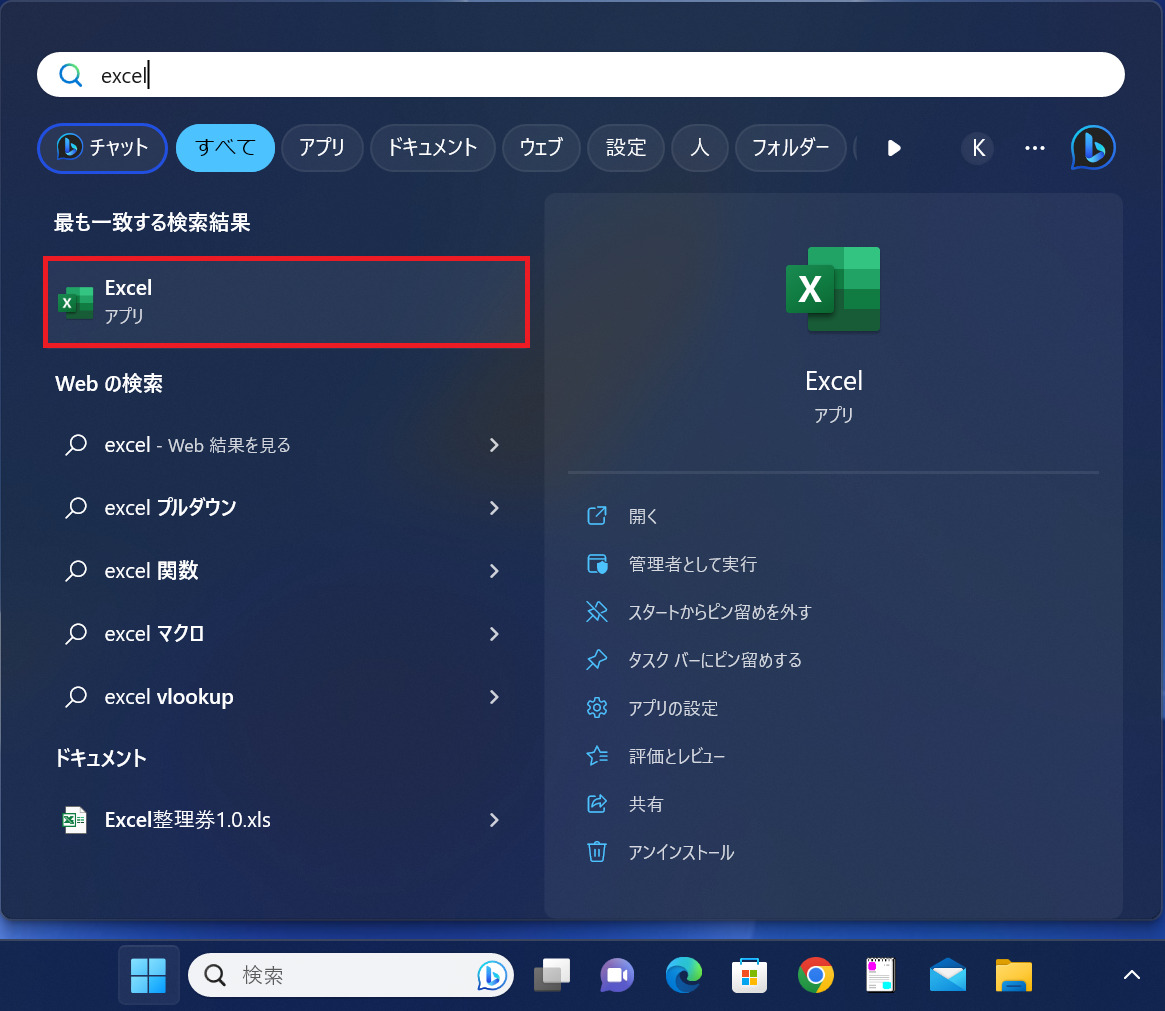
Excel(エクセル)の開き方
「空白のブック」を選択
Excelアプリを起動すると、何を起動するか選択する画面が表示されるので「空白のブック」を選択します。
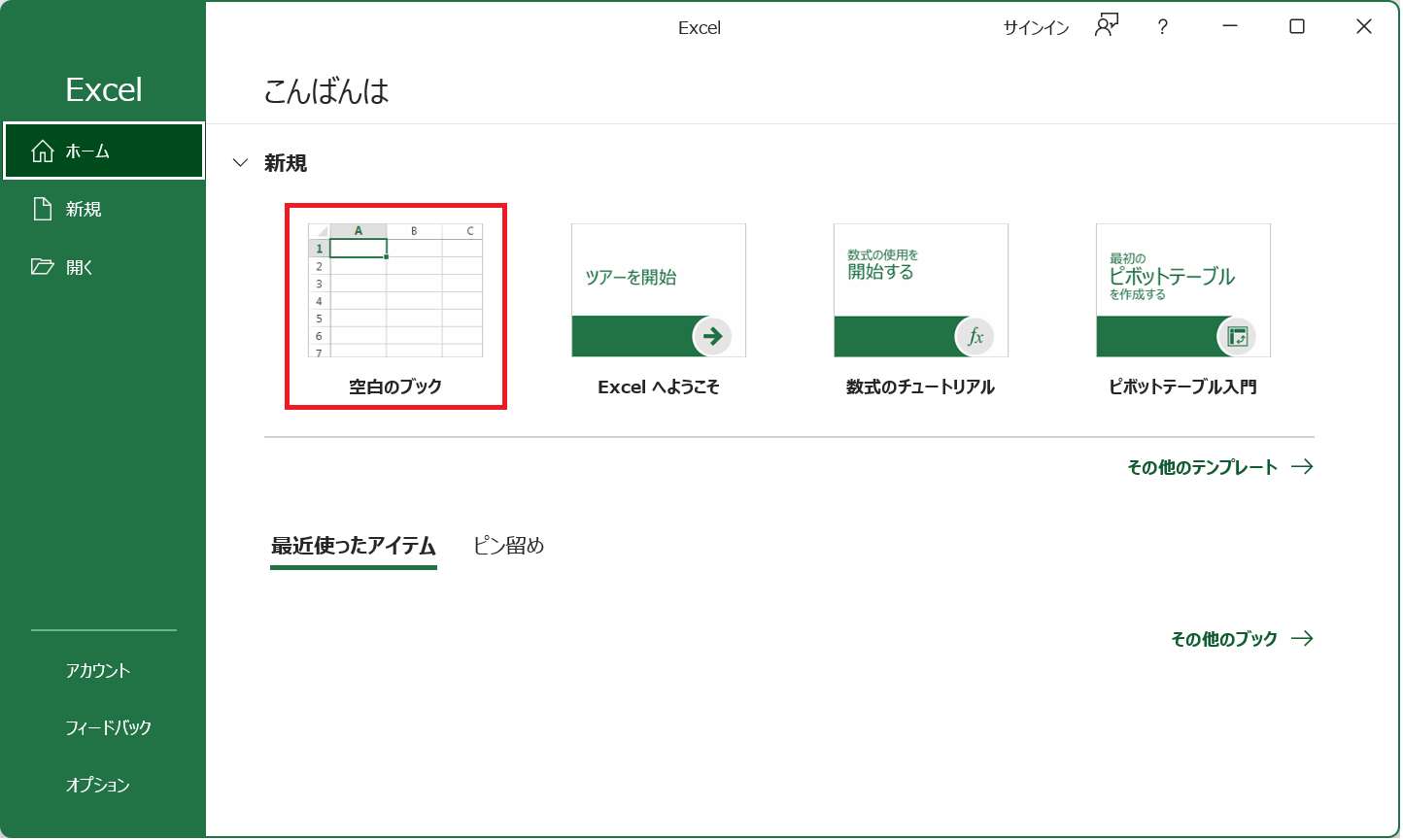
「空白のブック」を選択すると、新規でExcelが起動します。
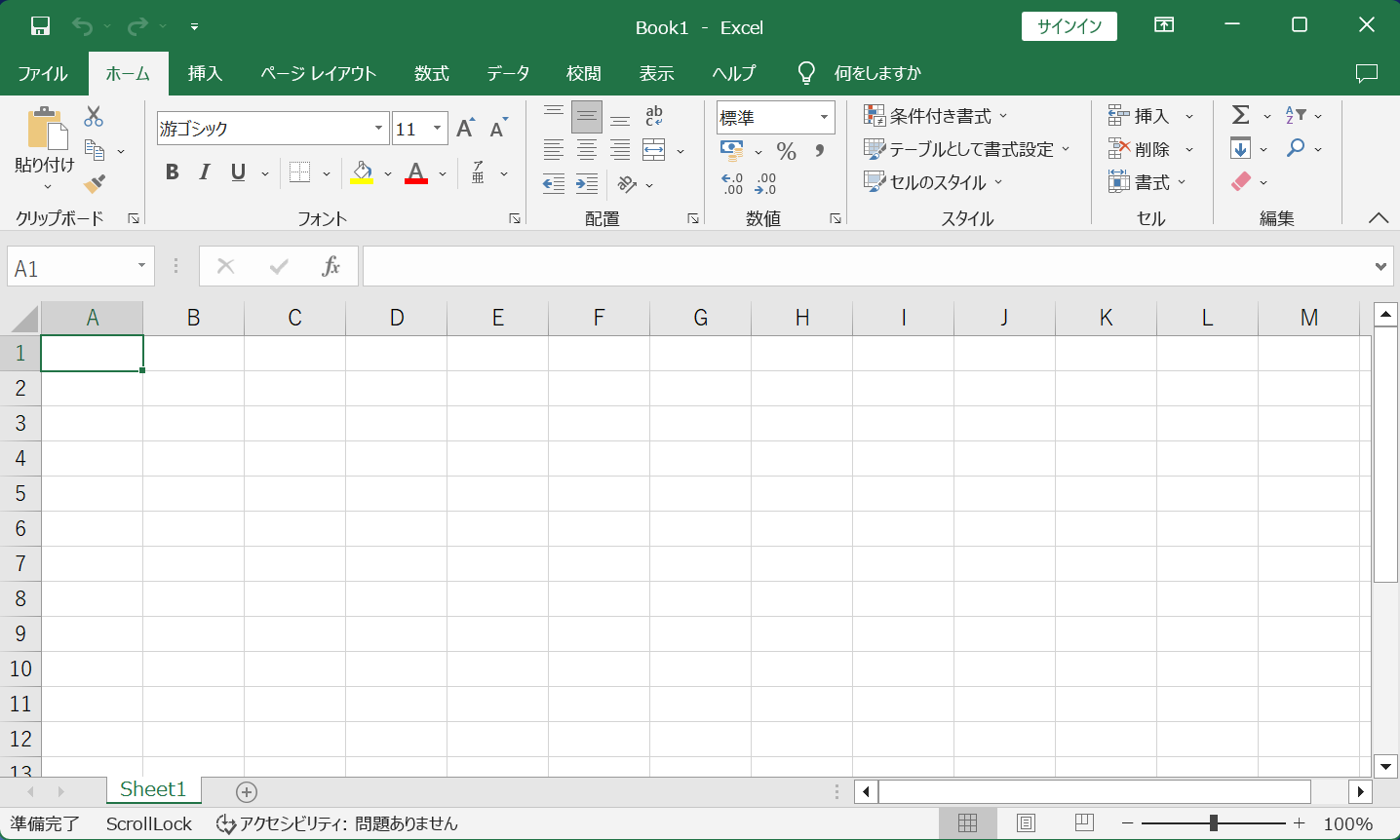

これでExcelの起動は完了です。
helpful
この記事は役に立ちましたか?

