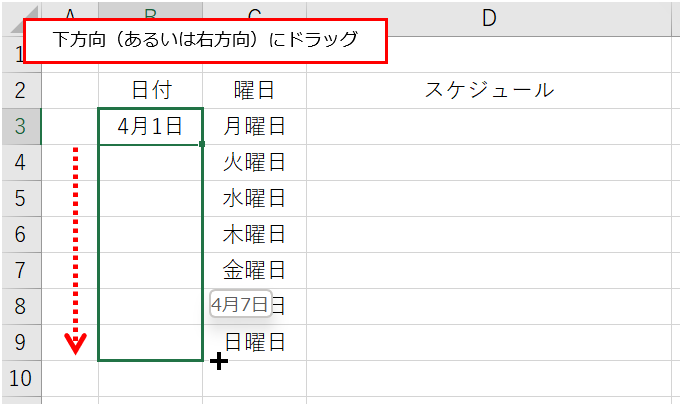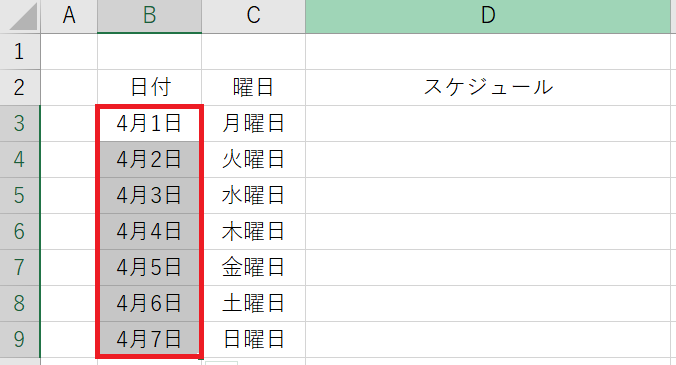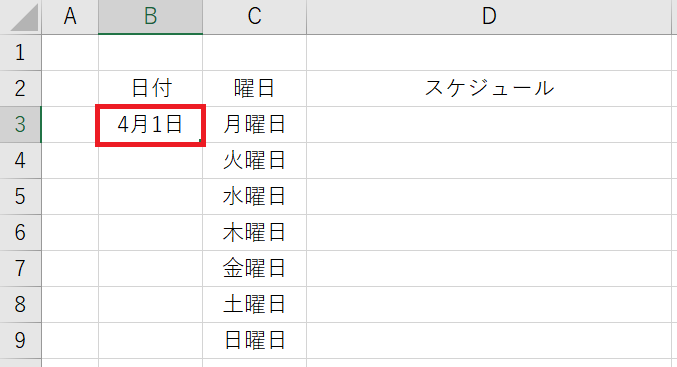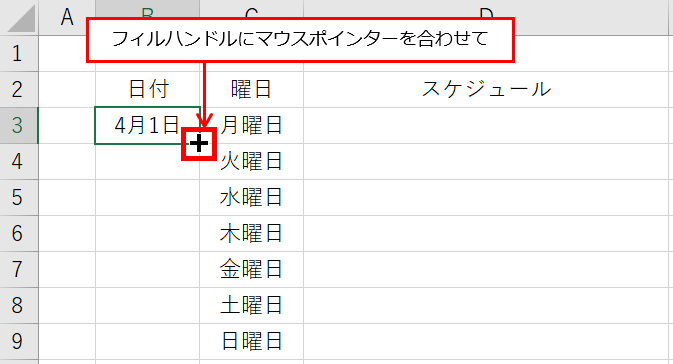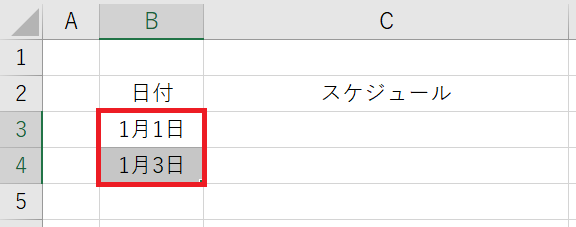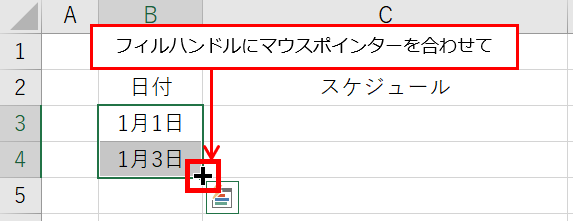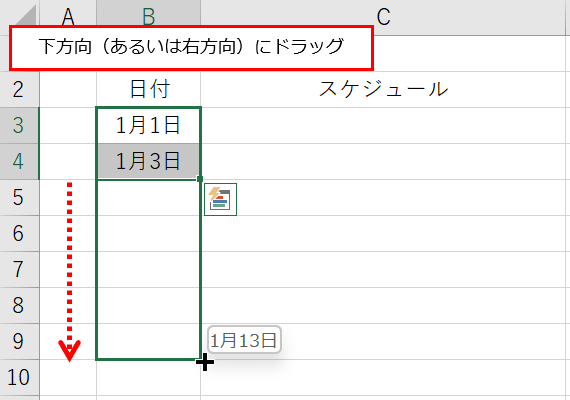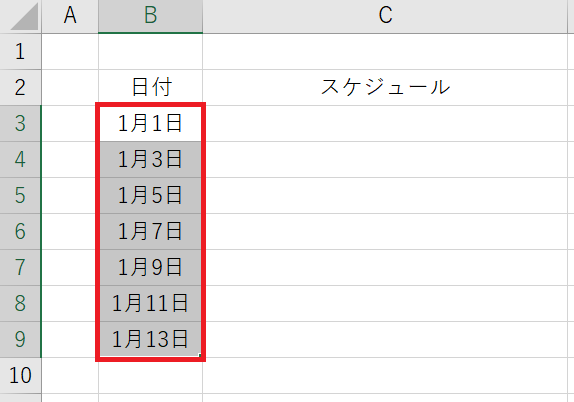目次
はじめに
日付や曜日などの連続するデータを入力する際は、オートフィル機能を使うと便利です。
オートフィルとは、同じデータや連続するデータをドラッグ操作で簡単に入力できる便利機能です。
[オートフィルの使用例]
オートフィルの初期設定は「セルのコピー」ですが、日付や曜日、干支など、次に続くデータが予想できる場合の初期設定は「連続データ」になっています。
連続した日付を入力する
手順1:対象のセルを選択する
オートフィルで連続するデータを入力するには、まずデータが入力されたセルをクリックします。
メモ
セル:Excelのマス目のこと。セルをクリックすると、そのセルを操作できる。
今回の例では「4月1日」のセルをクリックしています。
手順2:オートフィルで連続するデータを入力する
フィルハンドル(セルの右下隅にある緑の四角形)にマウスポインターを合わせて
下方向(あるいは右方向)にドラッグします。
メモ
ドラッグ:マウスのボタンを押した状態で移動を行うこと。
(マウスの左クリックを押したままの状態で、マウスを移動する)
マウスのボタンを離すと、連続データが入力されます。
オートフィルで一定間隔の日付を入力する
オートフィルでは、決まった間隔の日付や数値などを連続して入力することもできます。
手順1:対象のセル範囲を選択する
決まった間隔で連続するデータを入力するには、まずは対象のセル範囲を選択します。
今回の例では、1日おきの連続データを入力するので、セル「B3」と「B4」のセル範囲を選択しています。
手順2:一定間隔で連続するデータを入力する
フィルハンドル(セルの右下隅にある緑の四角形)にマウスポインターを合わせて
下方向(あるいは右方向)にドラッグします。
マウスのボタンを離すと、一定間隔おきの連続データが入力されます。
helpful
この記事は役に立ちましたか?