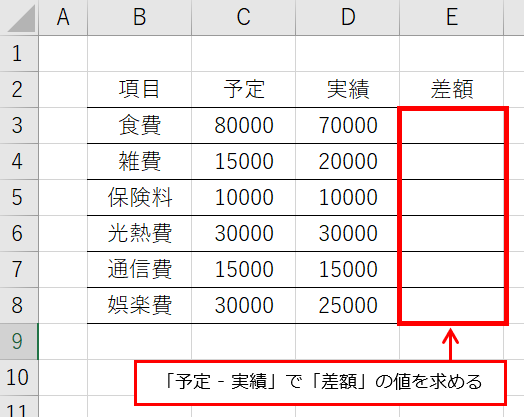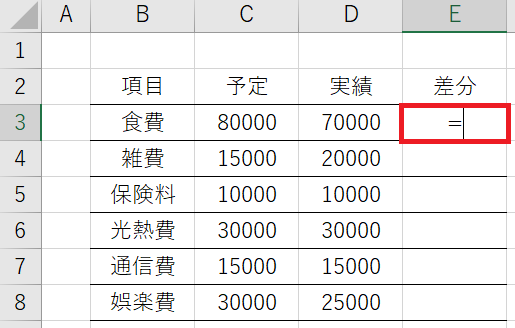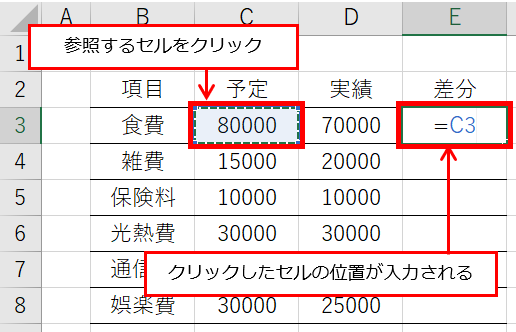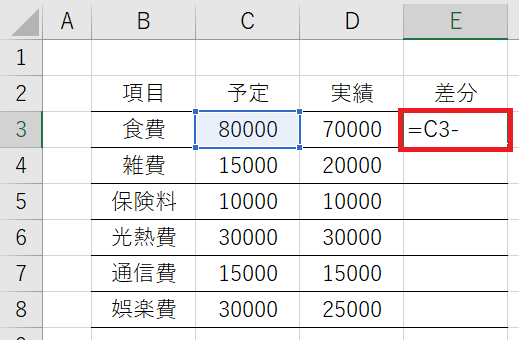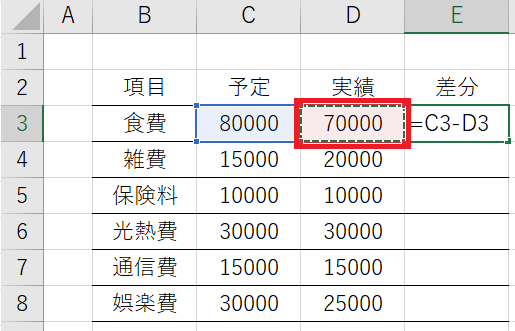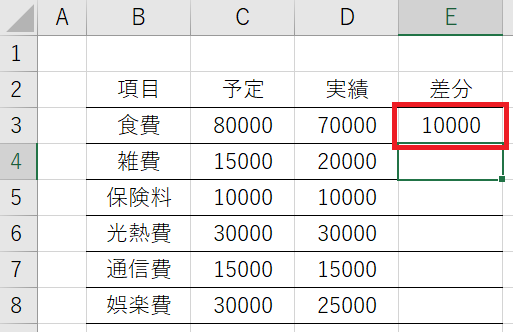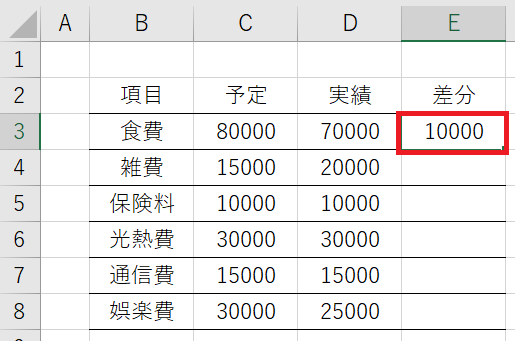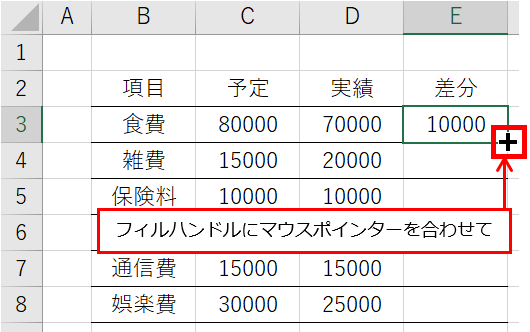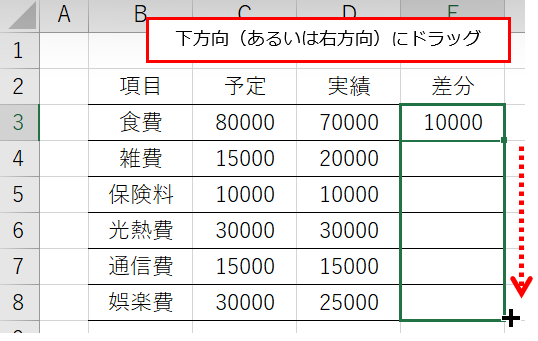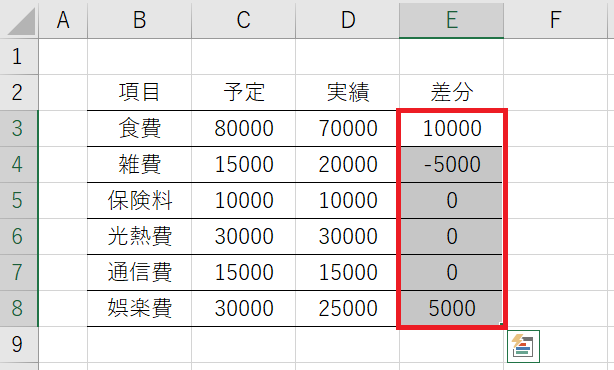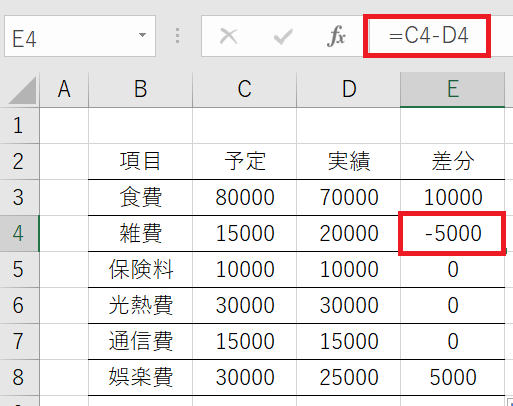目次
はじめに
Excel(エクセル)では、セル内に直接数値を入力するかわりに、セルの位置を参照して計算できます。
メモ
セル:Excelのマス目のこと。セルをクリックすると、そのセルを操作できる。
本記事では、「C列の予定」と「D列の実績」のセルを参照して、「E列の差額」を求める方法を紹介します。
セルを使って計算する方法
手順1:計算結果を表示するセルに半角「=」を入力する
計算結果を表示するセルをクリックし、半角「=」を入力します。
ここがポイント
半角「=」を入力すると、数式として認識される。
手順2:参照するセルを指定し、数式を作る
続いて「予定 - 実績」という数式を作ります。
(1) 参照するセルをクリックすると、クリックしたセルの位置が入力されるので、セル「C3」をクリックします。

(2)「-」(マイナス)を入力します。
今回の例では「-」(マイナス)を入力していますが、Excel(エクセル)で利用できる四則演算子は次のとおりです。
| 演算 | 演算子 | Excelの演算子 |
| 加算 | + | + |
| 減算 | - | - |
| 乗算 | × | * |
| 除算 | ÷ | / |
スポンサーリンク
(3) 再び参照するセルをクリックします。
セル「D3」をクリックすると、セル「E3」に「=C3-D3」という数式が作られます。
「予定 - 実績」の数式を作りたかったので、これで完了です。
(4) Enterキーを押下すると、計算結果が表示されます。

手順3:オートフィルを使って数式をコピーする
手順1~手順2を繰り返して、セル「E4」~「E8」に数式を入れれば、表は完成しますが、Excel(エクセル)には「オートフィル」という便利機能があります。
オートフィル機能を使えば、簡単に数式をコピーできます。
メモ
オートフィル:同じデータや連続するデータをドラッグ操作で簡単に入力できる便利機能。
(1) まずはコピー元のセルをクリックします。
(2) フィルハンドルにマウスポインターを合わせて、下方向にドラッグします。
メモ
フィルハンドル:セルの右下隅にある緑の四角形のこと。フィルハンドルを下方向 あるいは 右方向にドラッグすると、データがコピーされる。
メモ
ドラッグ:マウスのボタンを押した状態で移動を行うこと。(マウスの左クリックを押したままの状態で、マウスを移動する)
(3) マウスのボタンを離すと、数式がコピーされます。
コピーされたセル(今回の例ではE4)をクリックすると、数式がどのようにコピーされたか確認できます。
コピー元のセル「E3」には「=C3-D3」という数式が入力されていましたが、オートフィルで数式をコピーした結果、セル「E4」には「=C4-D4」という数式が入力されています。
このようにオートフィルでは、コピー元のセルとコピー先のセルで相対的な位置関係が保たれるように、コピーしてくれます。(セル参照が自動的に変化する)