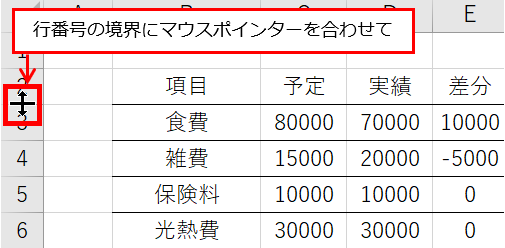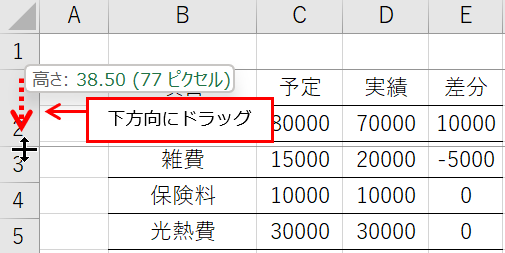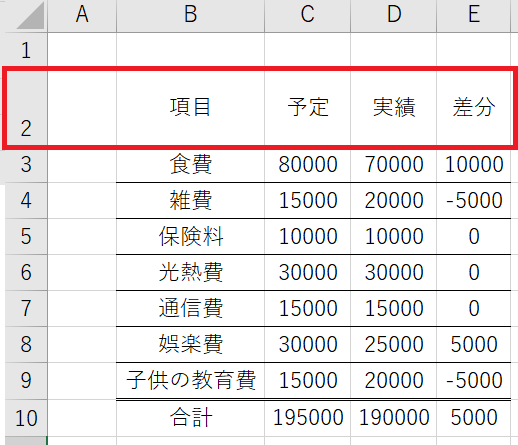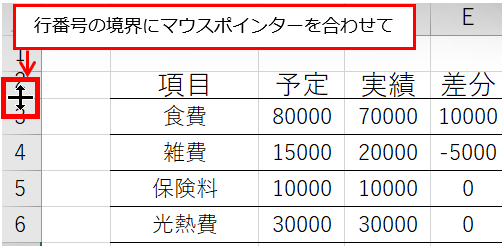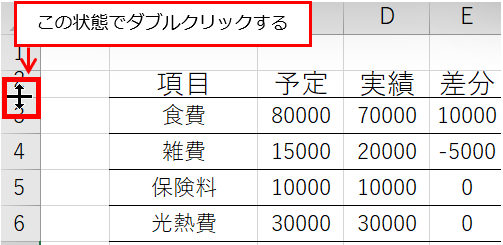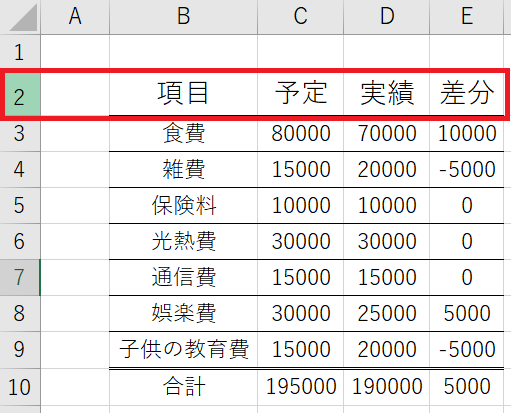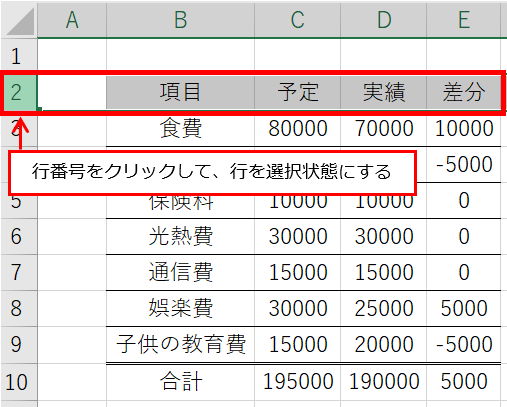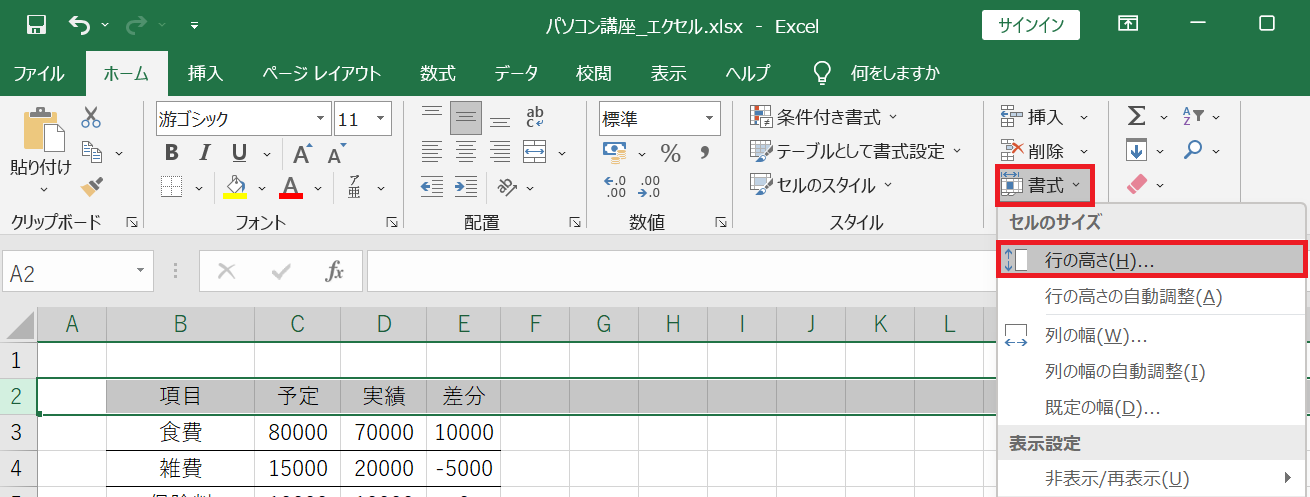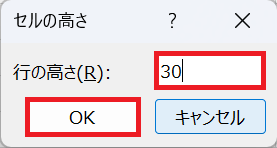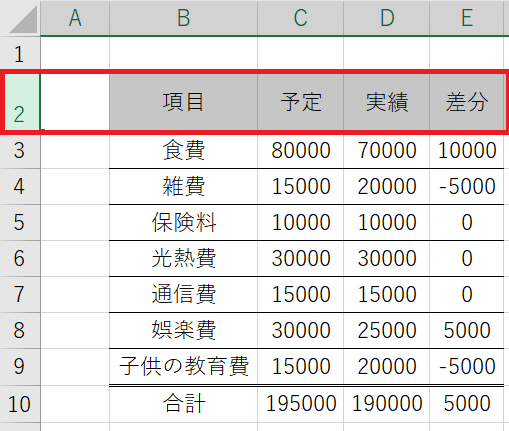目次
行の高さを自由に変更する
手順1:行番号の境界にマウスポインターを合わせる
行の高さを変更するには、行番号の境界にマウスポインターを合わせます。
手順2:下方向にドラッグし、行の高さを変更する
行番号の境界にマウスポインターを合わせると、マウスポインターの形が変わるので、その状態で下方向にドラッグします。
メモ
ドラッグ:マウスのボタンを押した状態で移動を行うこと。
(マウスの左クリックを押したままの状態で、マウスを移動する)
マウスのボタンを離すと、行の高さが変更されます。
ここがポイント
- 下方向にドラッグ:行の高さが広がる
- 上方向にドラッグ:行の高さが縮まる
行の高さを自動調整する
手順1:行番号の境界にマウスポインターを合わせる
行の高さを自動調整するには、行番号の境界にマウスポインターを合わせます。
手順2:ダブルクリックし、行の高さを自動調整する
行番号の境界にマウスポインターを合わせると、マウスポインターの形が変わるので、その状態でダブルクリックします。
メモ
ダブルクリック:マウスにある左側のボタンを2回連続で押すこと
ダブルクリックとセルのデータに合わせて、行の高さが変更されます。
行の高さを数値で指定する
手順1:行を選択状態にする
行の高さを数値で指定するには、対象の行番号をクリックして行を選択状態にします。
手順2:ホームタブの「書式」→「行の高さ」をクリック
ホームタグの「書式」をクリックすると、何を変更するかのメニューが表示されるので「行の高さ」をクリックします。
手順3:数値を指定して、行の高さを変更する
ホームタブの「書式」→「行の高さ」をクリックすると、「行の高さ」を数値で入力できるので、任意の値を入れて「OK」ボタンを押下します。
その結果、指定した数値で行の高さが変更されます。
helpful
この記事は役に立ちましたか?