目次
はじめに
Excel(エクセル)で資料を作成していると、小数を扱うことがあります。
小数を扱う場合、小数点以下の桁数を揃えて表示することで、見やすい表が作成できます。
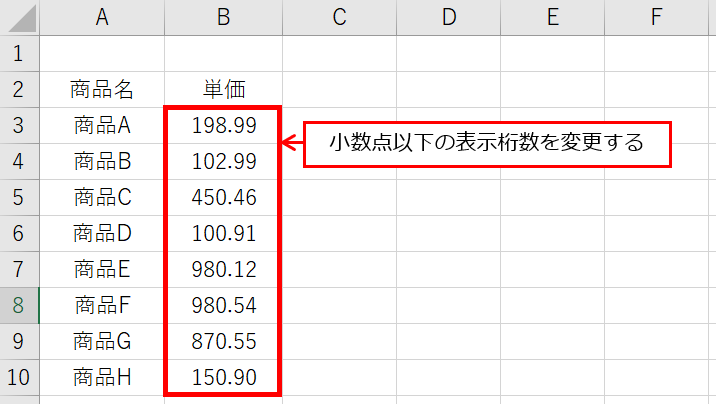
Excel(エクセル)で小数点以下の表示桁数を変更する方法には以下があります。
小数点以下の表示桁数を変更する方法
- リボン(トップメニュー)の設定で小数点以下の表示桁数を変更する
- セルの書式設定で小数点以下の表示桁数を変更する

本記事では、Excel(エクセル)で小数点以下の桁数を変更する手順を紹介します。
リボン(トップメニュー)の設定で小数点以下の表示桁数を変更する
手順1:表示桁数を変更するセル範囲を選択
小数点以下の桁数を変更したいセルを範囲選択します。
メモ
セル:Excelのマス目のこと。セルをクリックすると、そのセルを操作できる。
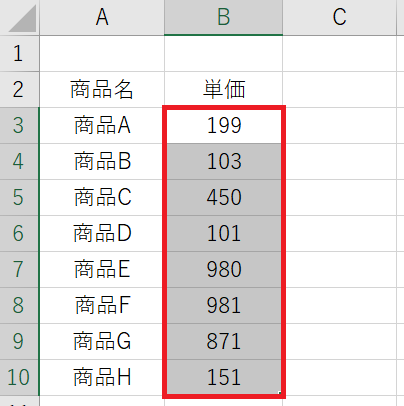
手順2:[ホーム]タブの[小数点以下の表示桁数を増やす]もしくは[小数点以下の表示桁数を減らす]をクリック
[ホーム]タブの数値グループにある[小数点以下の表示桁数を増やす] または [小数点以下の表示桁数を減らす]をクリックします。
使い方の解説
- [小数点以下の表示桁数を増やす]:小数点以下の桁数を1つ増やす
- [小数点以下の表示桁数を減らす]:小数点以下の桁数を1つ減らす
今回の例では、[小数点以下の表示桁数を増やす]をクリックします。
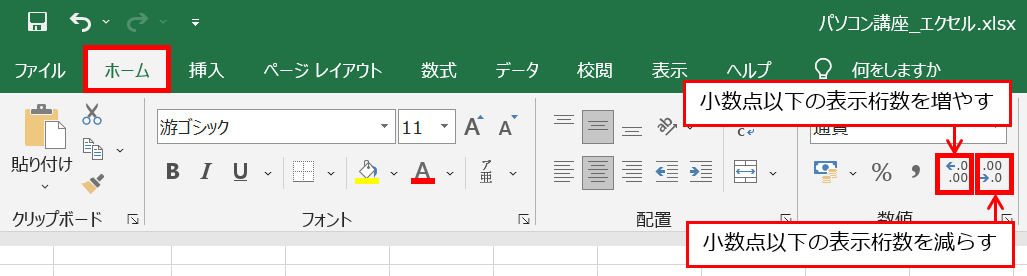
[小数点以下の表示桁数を増やす]をクリックすると、小数点以下の表示桁数が1つ増えます。
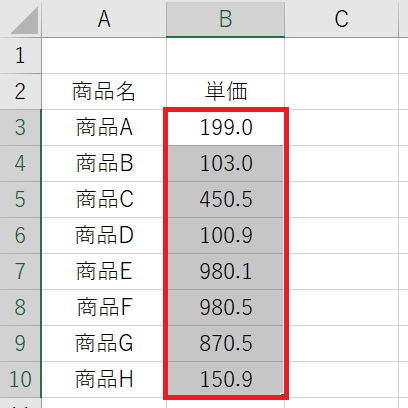
セルの書式設定で小数点以下の表示桁数を変更する
手順1:表示桁数を変更するセル範囲を選択
小数点以下の桁数を変更したいセルを範囲選択します。
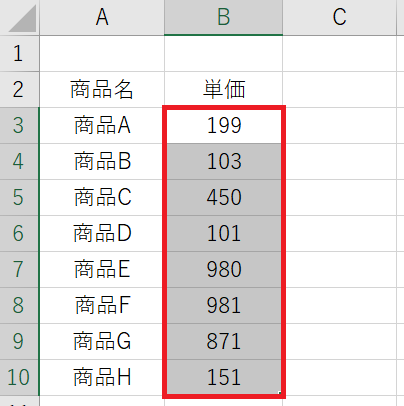
手順2:セルの書式設定画面を開く
対象のセルを選択した状態で右クリック→[セルの書式設定]をクリックします。
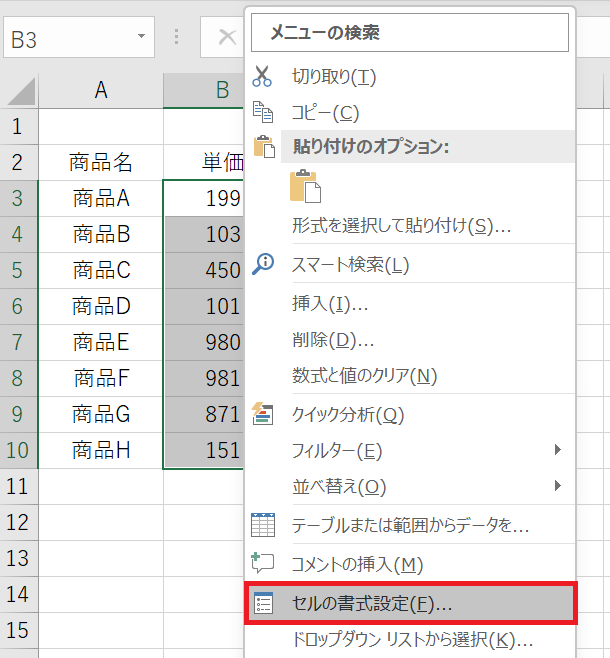
手順3:小数点以下の桁数を変更する
「セルの書式設定」画面が表示されたら、表示形式タブ内の分類を適切なもの(「数値」「通貨」「会計」「パーセンテージ」)に変更します。
今回の例では、単価なので「通貨」を選択しています。
その後、「小数点以下の桁数」を変更し「OK」ボタンをクリックすると
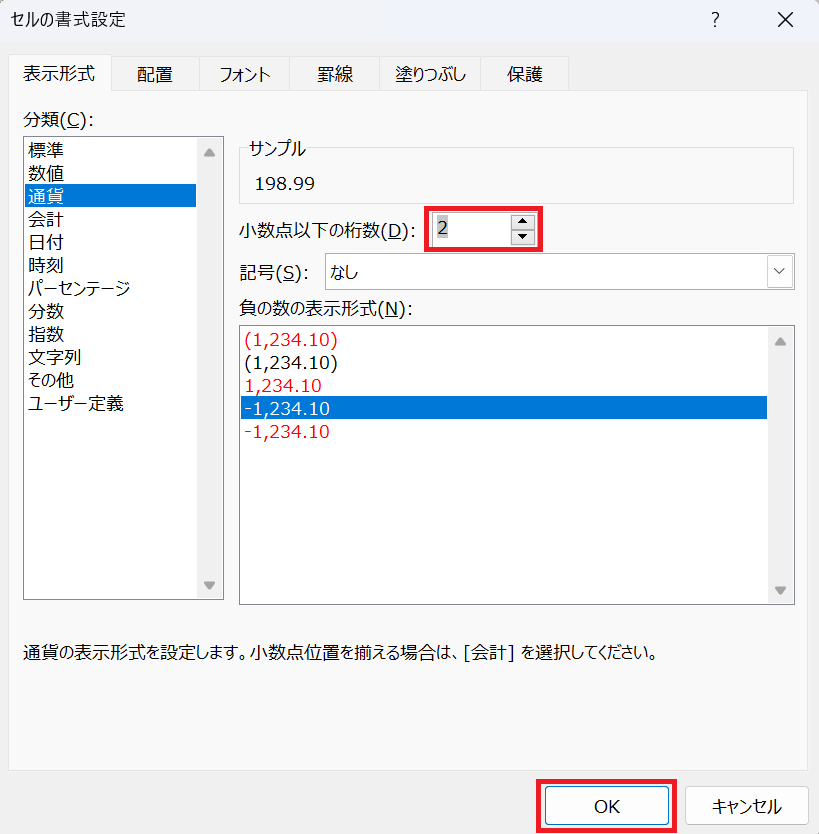
小数点以下の表示桁数が変更されます。
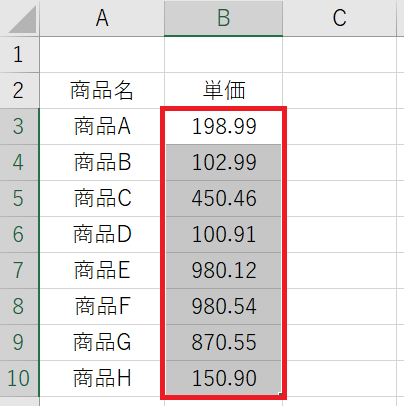
helpful
この記事は役に立ちましたか?
