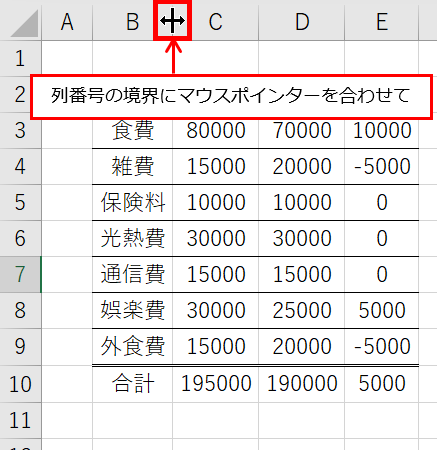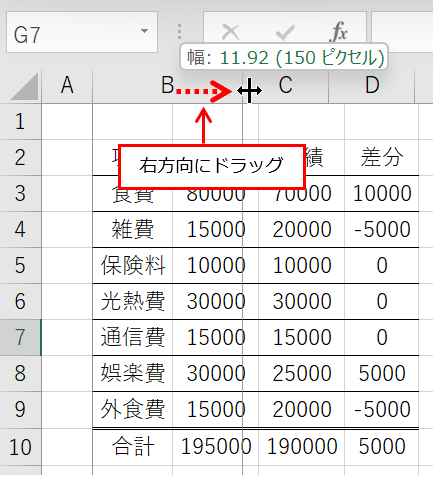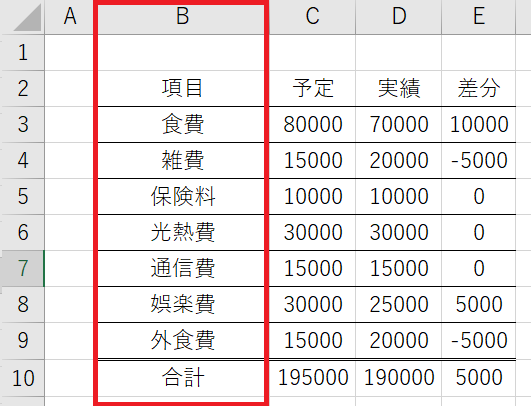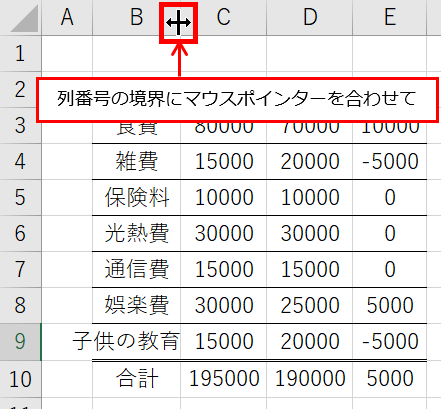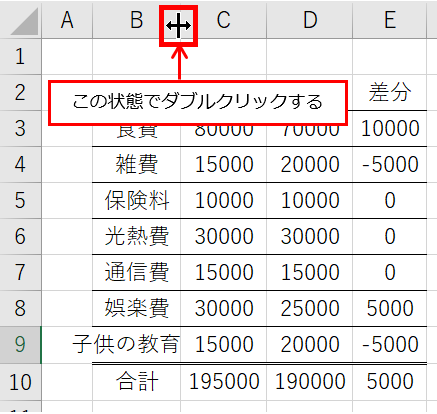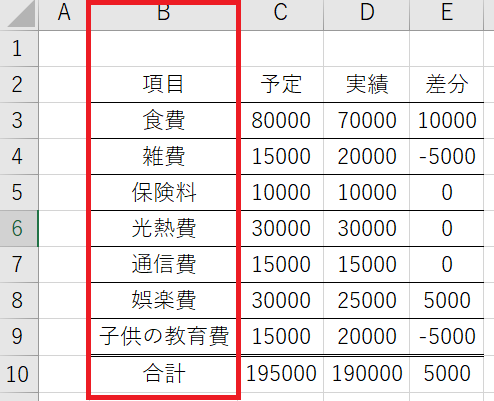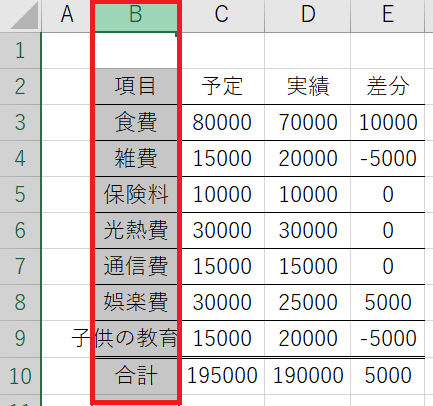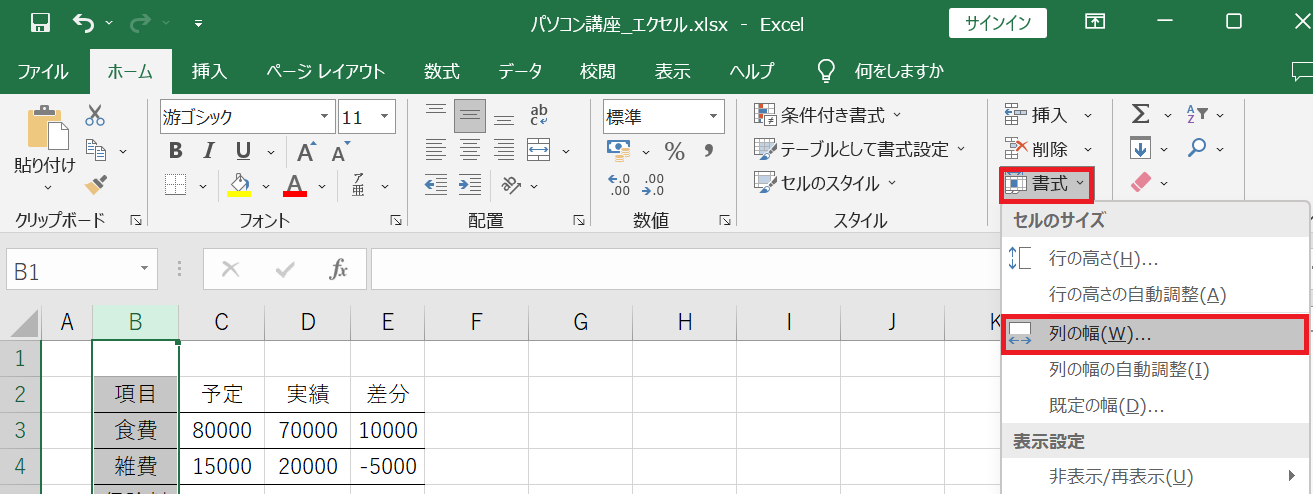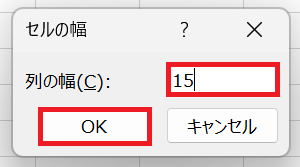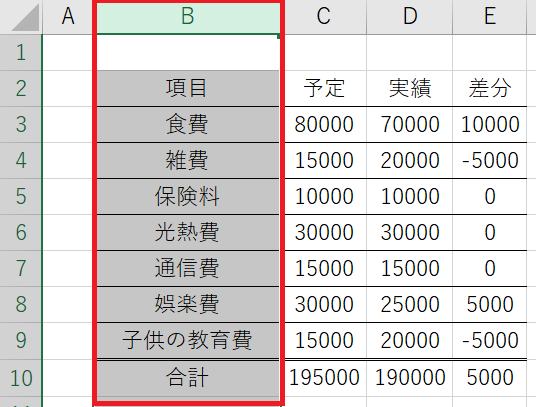目次
列の幅を自由に変更する
手順1:列番号の境界にマウスポインターを合わせる
列の幅を変更するには、列番号の境界にマウスポインターを合わせます。
手順2:右方向にドラッグし、列の幅を変更する
列番号の境界にマウスポインターを合わせると、マウスポインターの形が変わるので、その状態で右方向にドラッグします。
メモ
ドラッグ:マウスのボタンを押した状態で移動を行うこと。
(マウスの左クリックを押したままの状態で、マウスを移動する)
マウスのボタンを離すと、列の幅が変更されます。
ここがポイント
- 右方向にドラッグ:列の幅が広がる
- 左方向にドラッグ:列の幅が狭くなる
セルのデータに合わせて、列の幅を自動で調整する
手順1:列番号の境界にマウスポインターを合わせる
列の幅を変更するには、列番号の境界にマウスポインターを合わせます。
手順2:ダブルクリックし、列の幅を自動で調整する
列番号の境界にマウスポインターを合わせると、マウスポインターの形が変わるので、その状態でダブルクリックします。
メモ
ダブルクリック:マウスにある左側のボタンを2回連続で押すこと
ダブルクリックとセルのデータに合わせて、列の幅が変更されます。

対象となる列内のセルで、もっとも長いデータに合わせて自動的に調整してくれるので、便利な機能です。
列の幅を数値で指定する
手順1:列を選択状態にする
列の幅を数値で指定するには、対象の列番号をクリックして列を選択状態にします。
手順2:ホームタブの「書式」→「列の幅」をクリック
ホームタグの「書式」をクリックすると、何を変更するかのメニューが表示されるので「列の幅」をクリックします。
手順3:数値を指定して、列の幅を変更する
ホームタブの「書式」→「列の幅」をクリックすると、「列の幅」を数値で入力できるので、任意の値を入れて「OK」ボタンを押下します。
その結果、指定した数値で列の幅が変更されます。
helpful
この記事は役に立ちましたか?