目次
はじめに
Excel(エクセル)の条件付き書式を利用すると、次のように指定した値より大きい数値が入力されているセルのデザインを変更できます。

下記の例では、65より大きい数値のセルを強調しています。
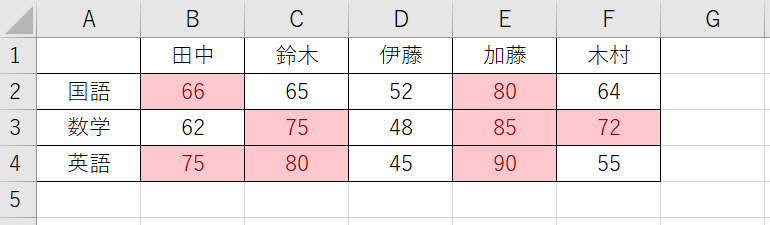
その他にも「指定した値より小さい」「指定の範囲内」「指定の値と等しい」などの条件で、セルのデザインを変更できます。
本記事では、指定した値より大きい数値が入力されているセルのデザインを変更する方法を紹介します。
指定の値より大きな数値が入力されたセルのデザインを変える
手順1:条件付き書式を設定するセル範囲を選択する
まずは[条件付き書式]を設定するセル範囲を選択します。
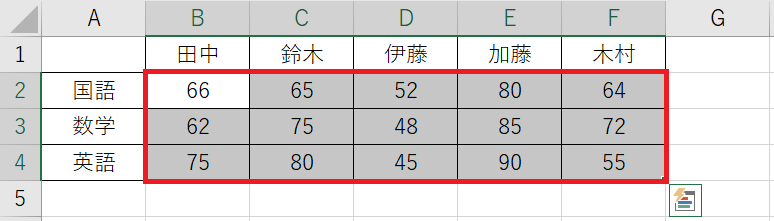
手順2:[条件付き書式]→[セルの強調表示ルール]→[指定の値より大きい]をクリックする
[条件付き書式]を設定するセル範囲を選択した状態で次の操作を行います。
- [ホーム]タブにある[条件付き書式]をクリックする
- [セルの強調表示ルール]にマウスポインターを合わせる
- [指定の値より大きい]をクリックする
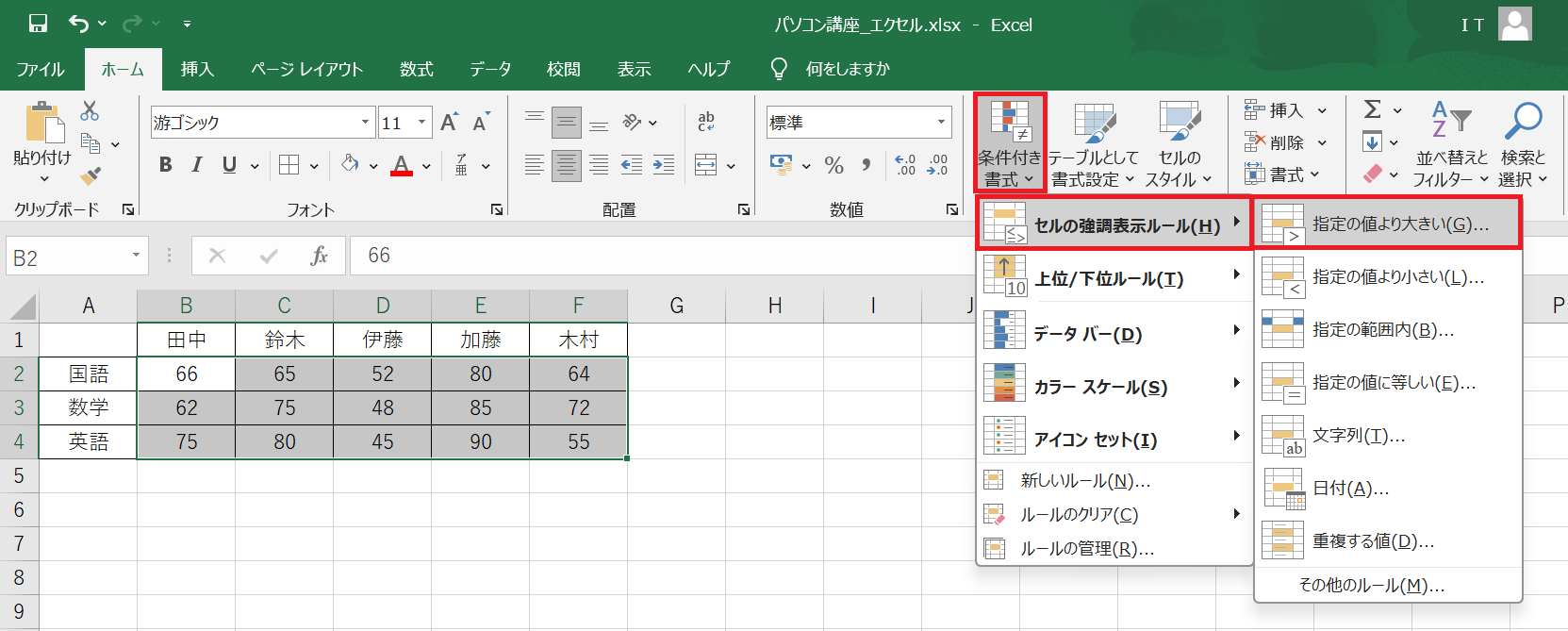
主なセルの強調表示ルール
- 指定の値より大きい:指定の値より大きい数値が入力されているセルの書式を変える
- 指定の値より小さい:指定の値より小さい数値が入力されているセルの書式を変える
- 指定の範囲内:指定した範囲内の数値が入力されているセルの書式を変える
- 指定の値に等しい:指定の値と一致する数値が入力されているセルの書式を変える
手順3:値と書式を設定する
値と書式を設定する画面が表示されるので、左側に値、右側に書式を設定します。
書式には、あらかじめいくつかの書式が用意されています。これ以外の書式を利用したい場合は、「ユーザー設定の書式...」をクリックして、個別に書式を設定します。
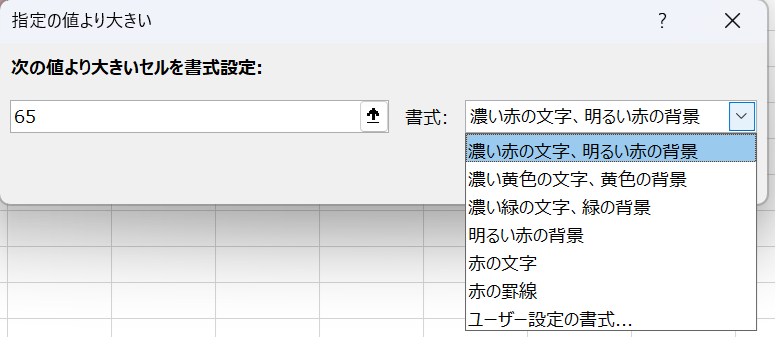
今回の例では値に「65」、書式に「濃い赤の文字、明るい赤の背景」を選択しています。

「65」より大きい数値が入力されているセルの書式を「濃い赤の文字、明るい赤の背景」に変更するという設定です。
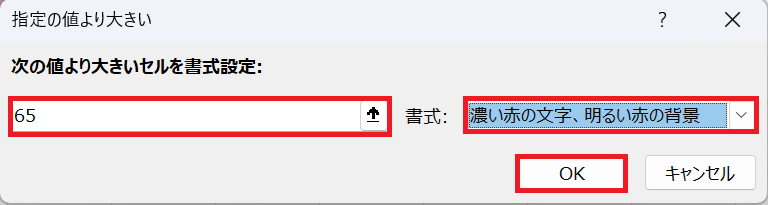
「OK」ボタンをクリックすると、65より大きい数値が入力されているセルの書式が変更されます。
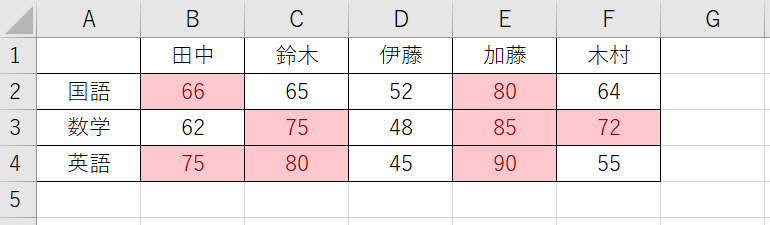
helpful
この記事は役に立ちましたか?

