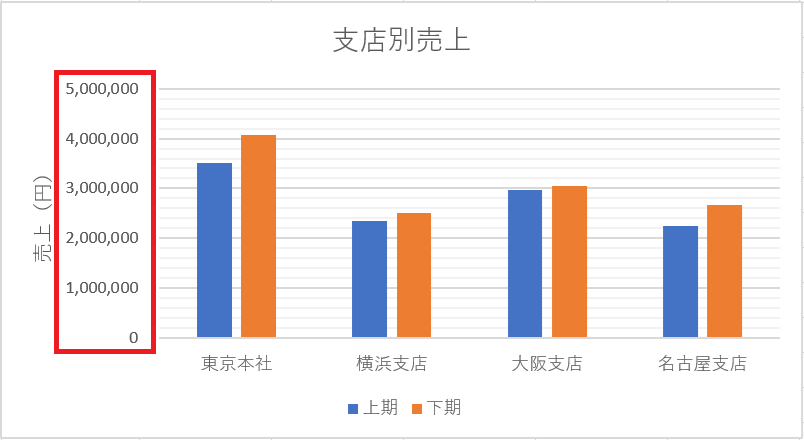目次
はじめに
パソコンが一般的に普及している現在、Excel(エクセル)の操作は覚えておきたい技術です。
しかし、Excel初心者には難しく感じるかもしれません。なぜならExcelにはたくさんの機能があるからです。
ただ、実際は使う機能が限られています。一般的によく使う機能さえ覚えてしまえば、問題ありません。よく使う機能の操作を覚えてしまえば、大抵のことはできます。
本記事では、Excel(エクセル)でよく使う機能のひとつである「グラフの作り方」について紹介しています。
作成するグラフのサンプルは以下です。
[グラフの完成例]
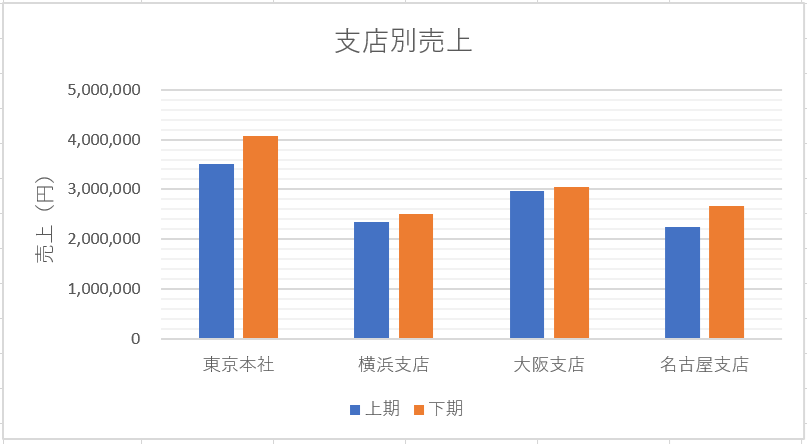
グラフの作り方
手順1:グラフのもとになるデータを作成する
まずはグラフのもとになるデータを作成します。
今回の例では次の表を作成しています。
メモ
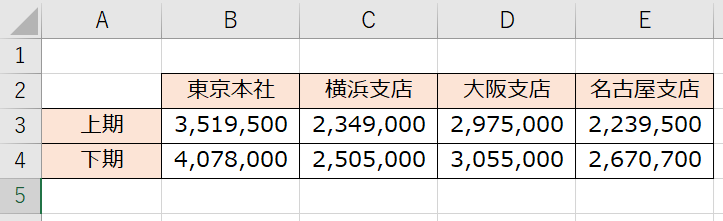

手順2:グラフのもとになるセル範囲を選択する
データを作成したら、グラフのもとになるセル範囲を選択します。
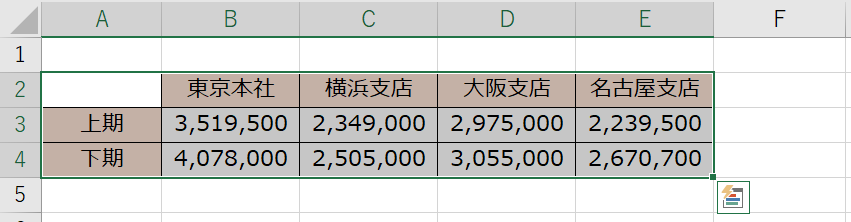
手順3:グラフの種類を選択する
[挿入]タブの[おすすめグラフ]をクリックします。
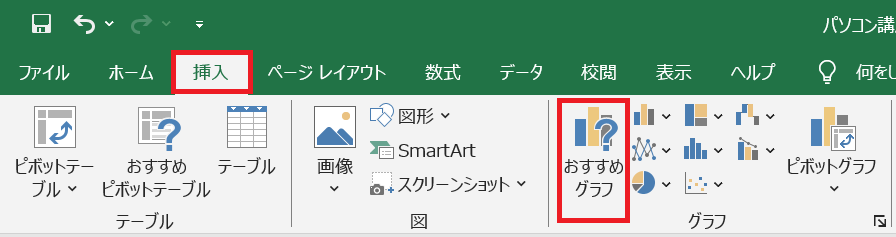
[おすすめグラフ]をクリックすると、選択したデータにあわせて、おすすめのグラフが表示されるので、任意のグラフを選択し「OK」ボタンをクリックします。
ここでは[おすすめグラフ]で一番上に表示された「集合縦棒」を選択します。
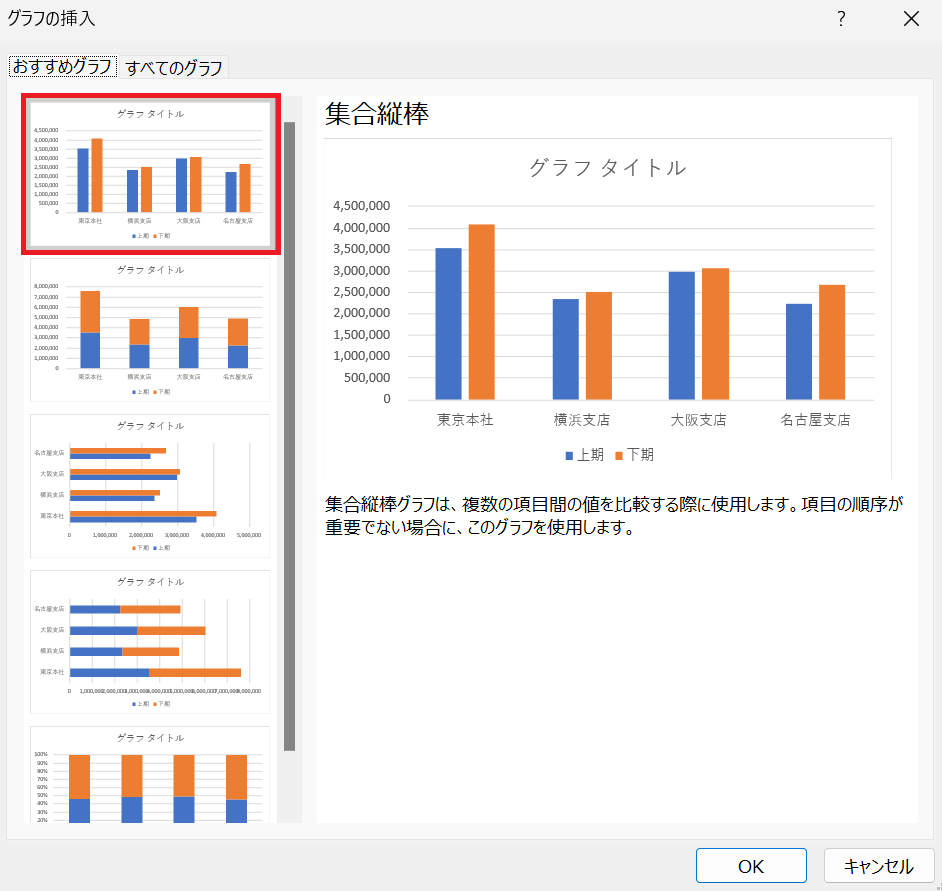
「OK」ボタンをクリックすると、グラフが作成されます。
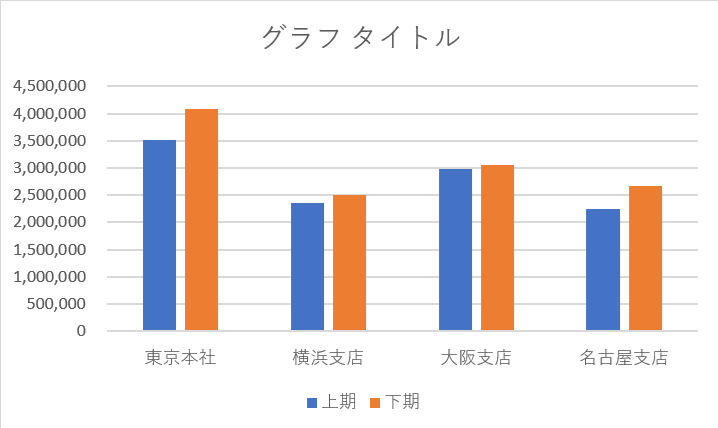
グラフの見栄えを整える
グラフのタイトルを変更する
「グラフ タイトル」と表示されている部分をクリックすると、タイトルが変更できるので、タイトルを変更します。
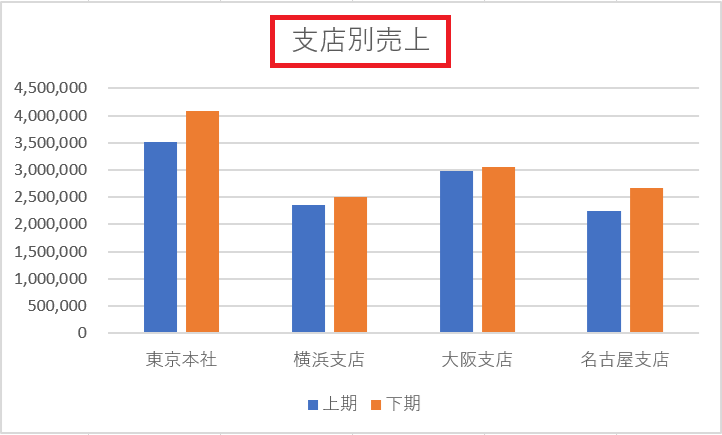
グラフの大きさを変更する
グラフをクリックすると、サイズ変更ハンドル(○マーク)が表示されるので、変更したい大きさになるまでドラッグします。
メモ
ドラッグ:マウスのボタンを押した状態で移動すること。
(マウスの左クリックを押したままの状態で、マウスを移動する)
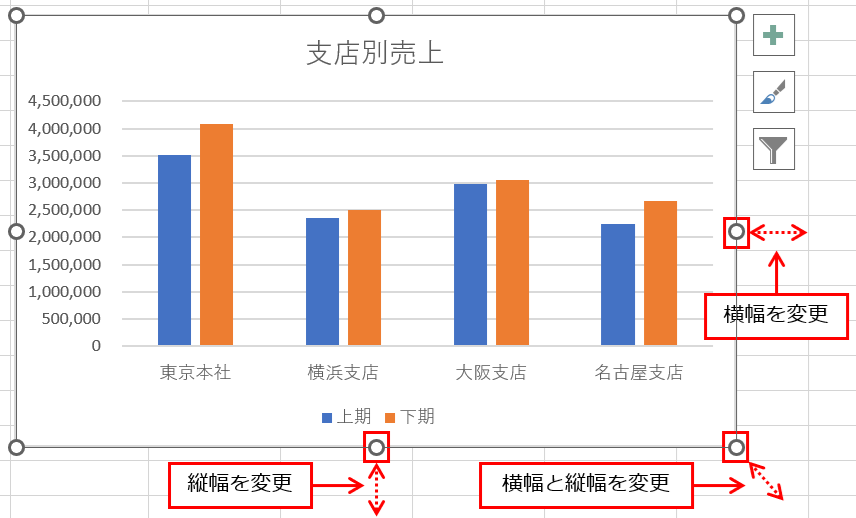
今回の例では、縦幅を狭くし、横幅を広げています。
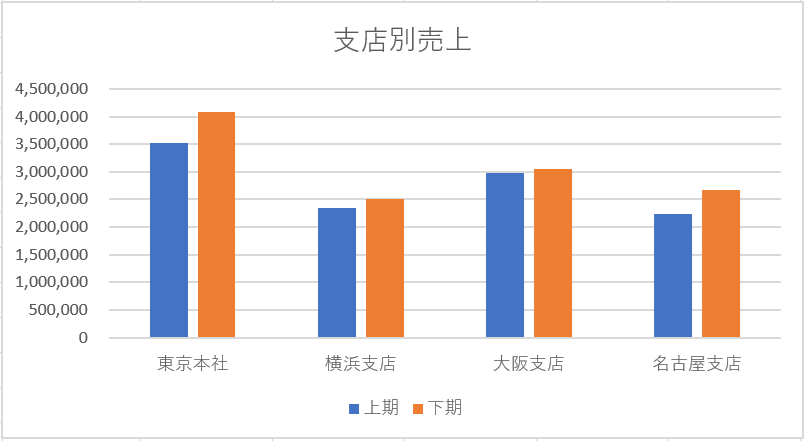
軸ラベルを表示する
軸ラベルとは、グラフの軸が何を表すかを示す見出しのことです。
グラフをクリックすると、グラフの右上に「+マーク」が表示されるので「+マーク」クリックし、「軸ラベル」のチェックボックスにチェックをつけます。
チェックボックスにチェックをつけると、縦軸と横軸に軸ラベルが表示されます。
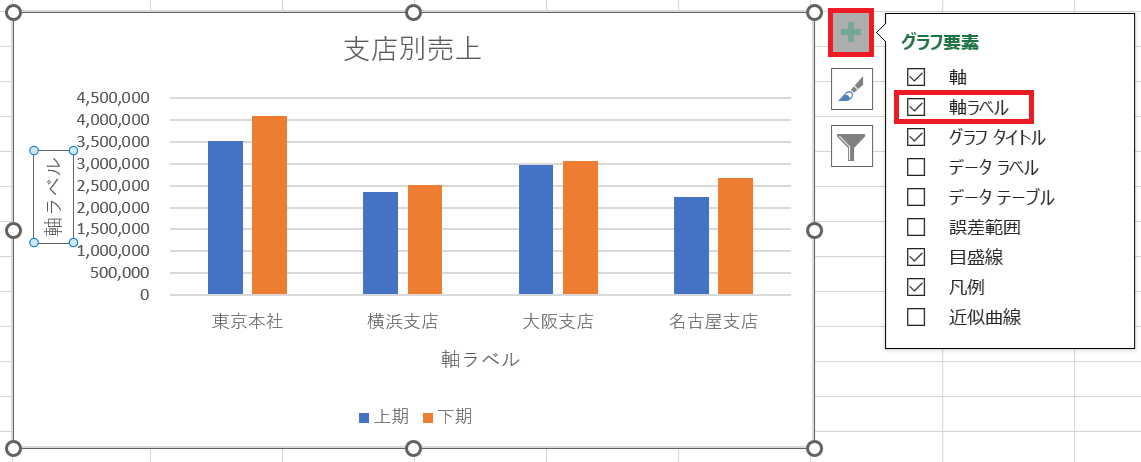
縦軸と横軸、どちらか片方だけにラベルを表示したい場合は、「軸ラベル」の右側にある「>マーク」をクリックし、「第1横軸」もしくは「第1縦軸」にチェックをつけます。
メモ
- 第1横軸:チェックONにすると、横軸にラベルが表示される
- 第1縦軸:チェックONにすると、縦軸にラベルが表示される
今回の例では「第1縦軸」にチェックをつけています。
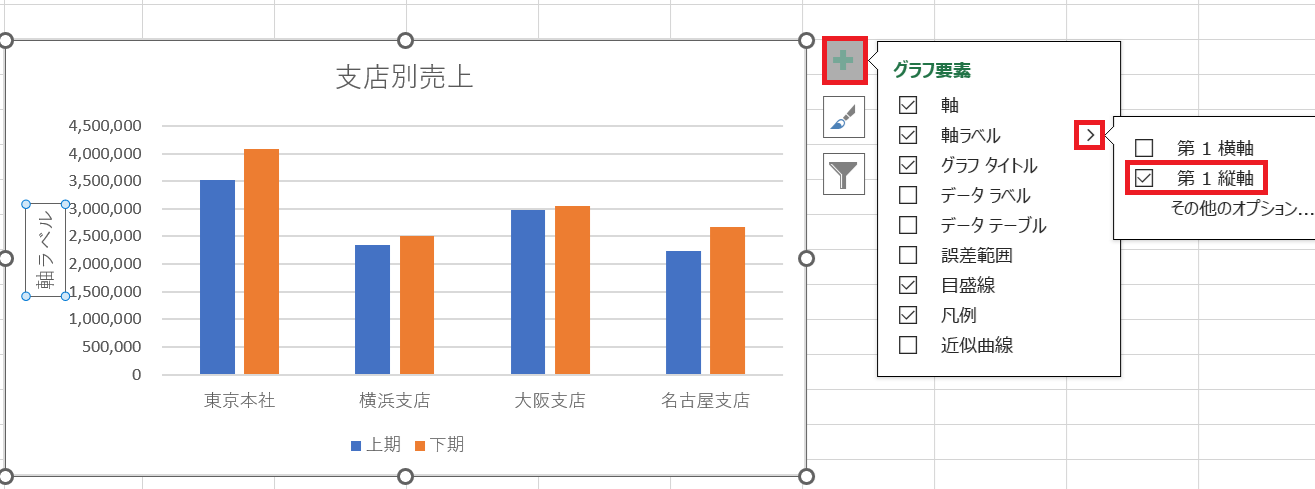
「軸ラベル」と表示されている部分をクリックすると、ラベルが変更できるので、任意の値に変更します。
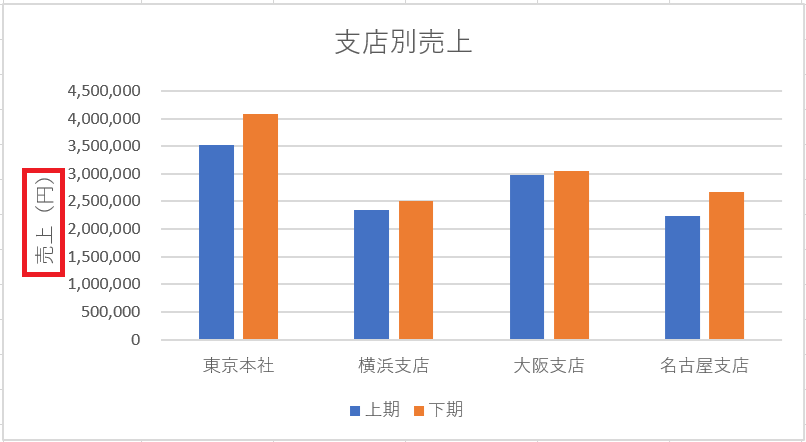
目盛線を追加する
目盛線を追加したいグラフをクリック→「+マーク」をクリック→「目盛線」の右側にある「>マーク」をクリックします。
そうすると「第1主横軸」「第1主縦軸」「第1補助横軸」「第1補助縦軸」の項目が表示されるので、任意の目盛線にチェックをつけます。
メモ
目盛線:グラフ上の線のこと、目盛線を追加することで、より見やすいグラフに変わる。
今回の例では、「第1主横軸」と「第1補助横軸」にチェックをつけています。
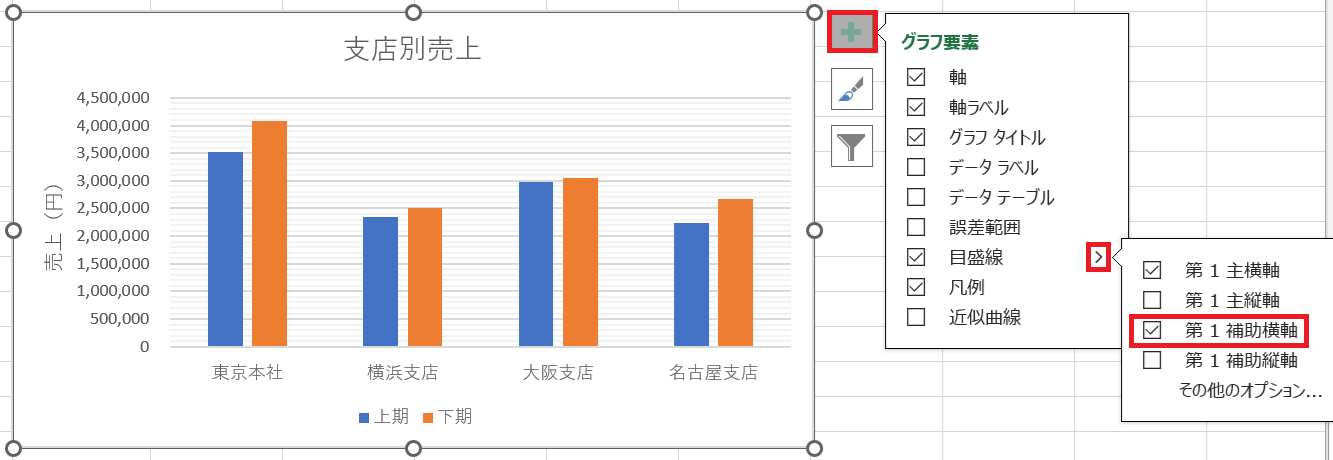
縦軸の最大値を変更する
グラフの縦軸をダブルクリックすると「軸の書式設定」が表示されるので「軸のオプション」の最大値を変更すると
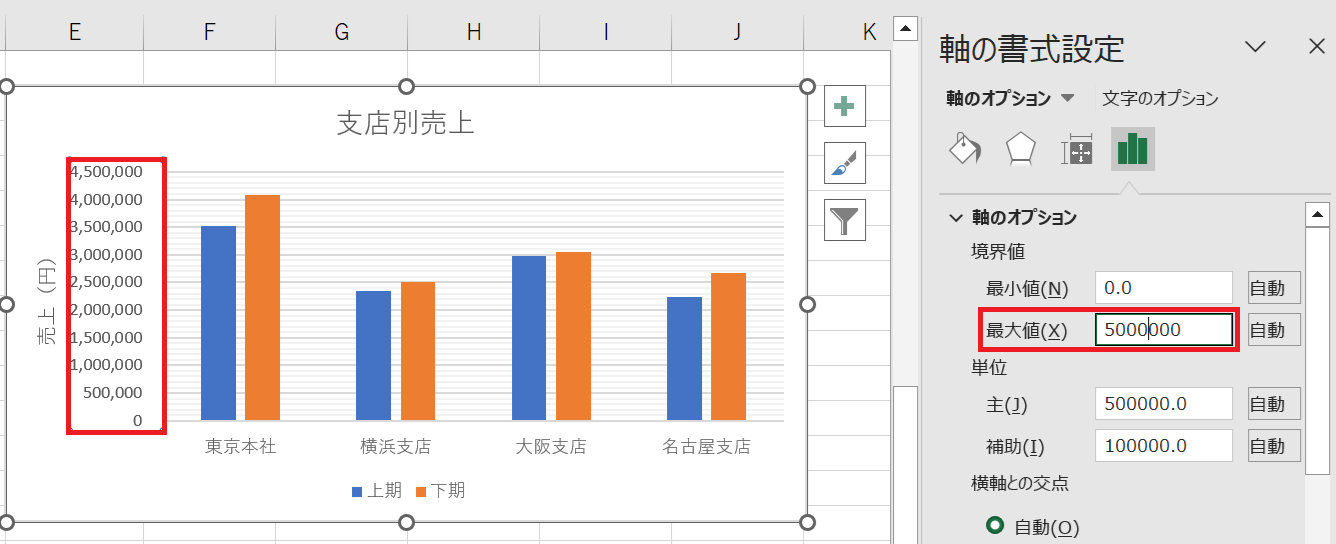
縦軸の最大値が変更されます。
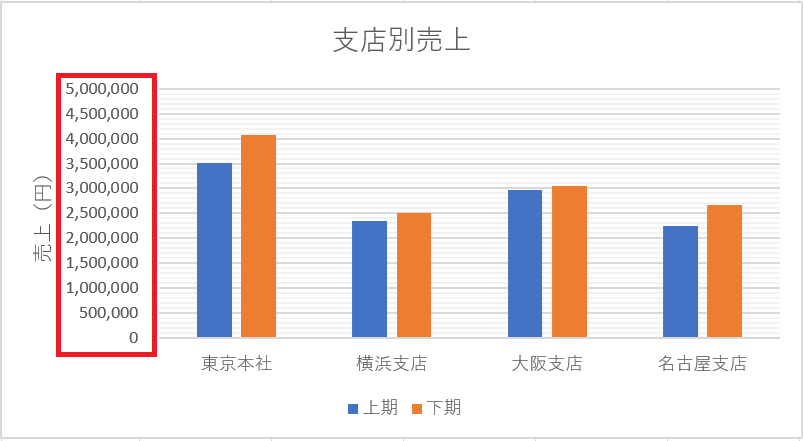
縦軸の間隔を変更する
グラフの縦軸をダブルクリックすると「軸の書式設定」が表示されるので「軸のオプション」の単位 主を変更すると
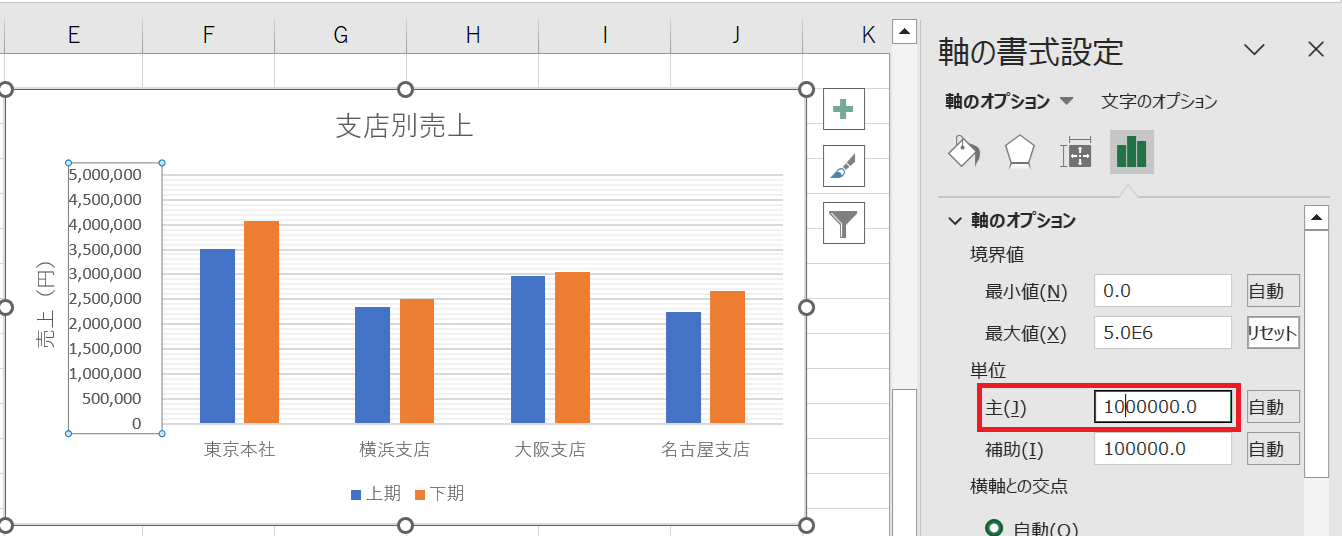
縦軸の間隔が変更されます。