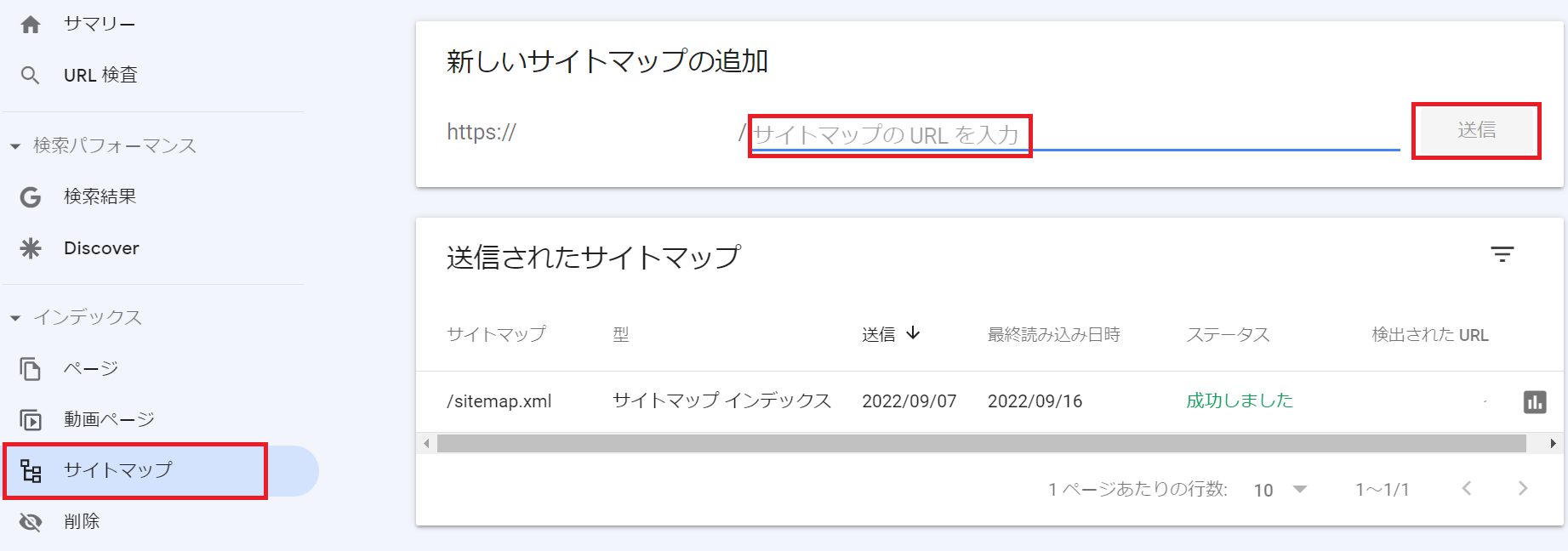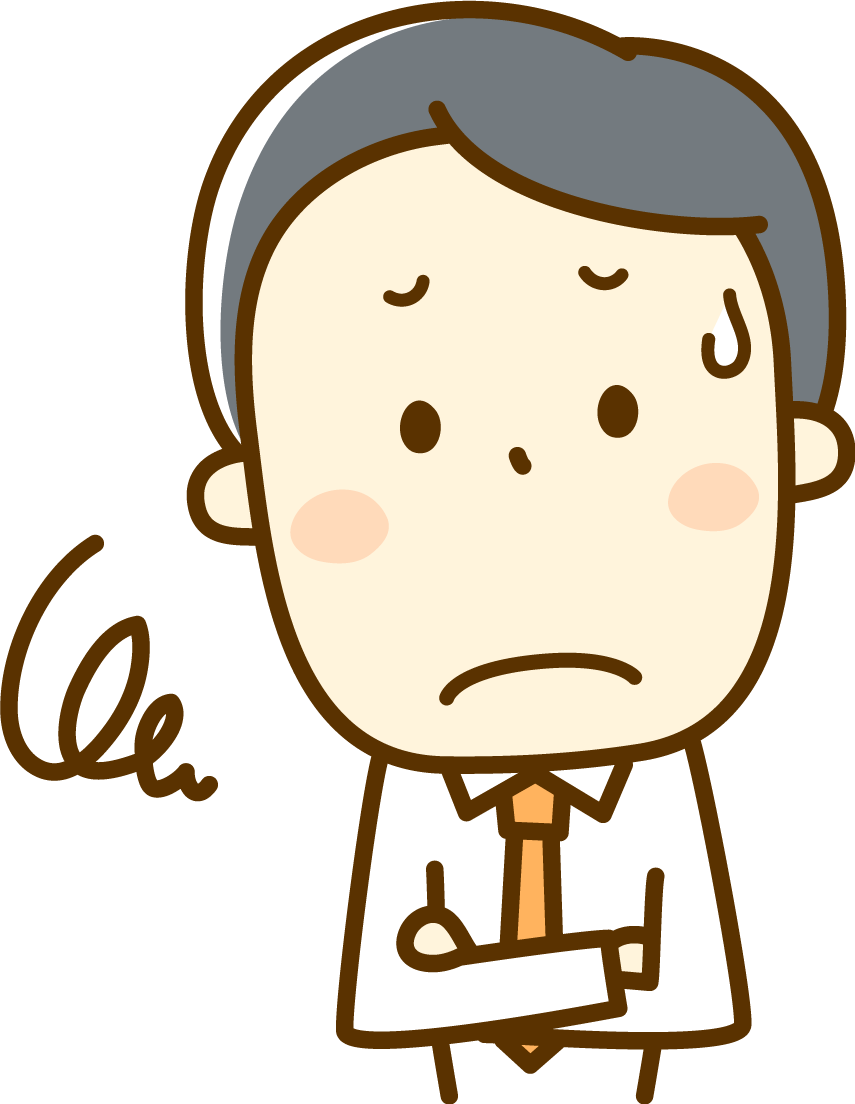
「メニュー」が多くて、よくわからない・・・
ただすぐ慣れてくるので大丈夫です。
本記事ではWordPressの初期設定について説明します。

目次
WordPressの初期設定でやるべきこと
WordPressの初期設定でやるべきことは次のとおりです。
- 一般設定(サイト情報の設定)
- 表示設定(1ページに表示する記事数)
- ディスカッション(コメント設定)
- パーマリンク設定(投稿記事のURL)
- プラグインの設定
一般設定(サイト情報の設定)
一般設定では、サイトに関する情報を管理します。
(1) WordPress管理画面のサイドメニューから「設定」を押下します。
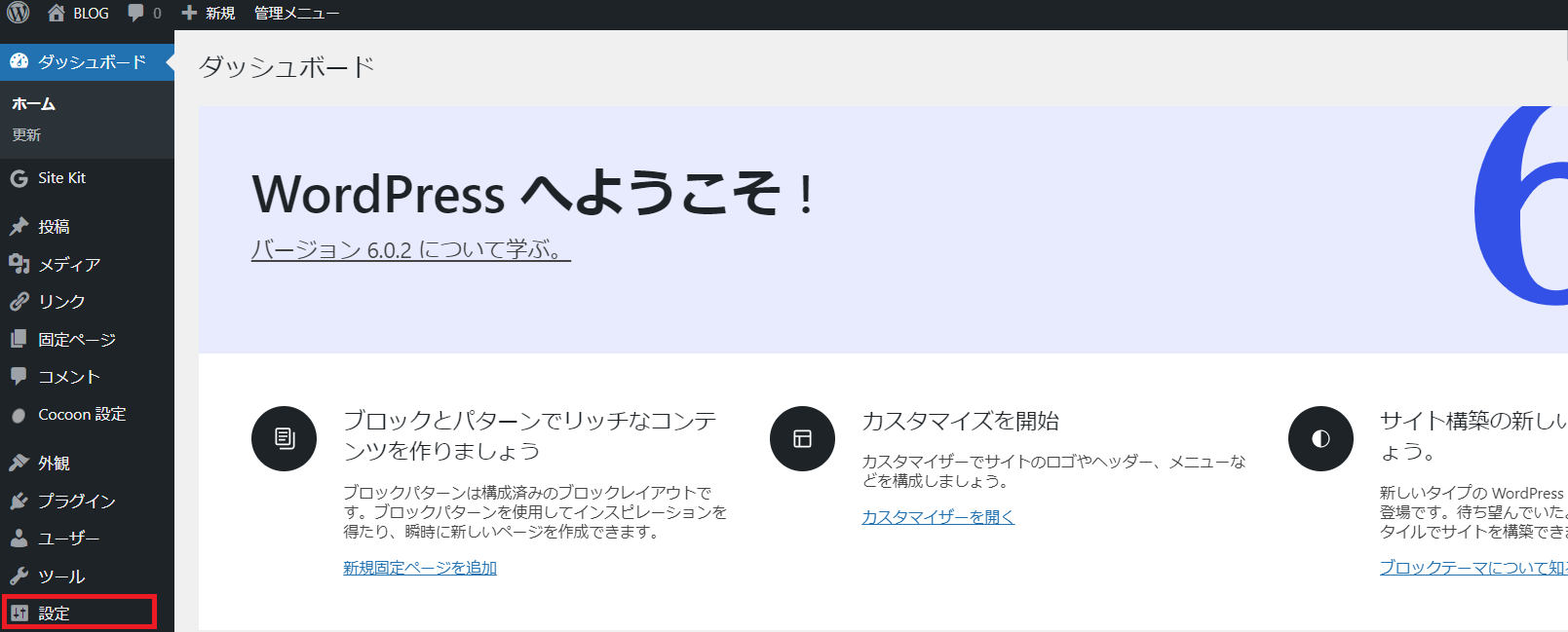
(2) 一般設定の内容を確認し、修正した場合は「変更を保存」ボタンを押下します。
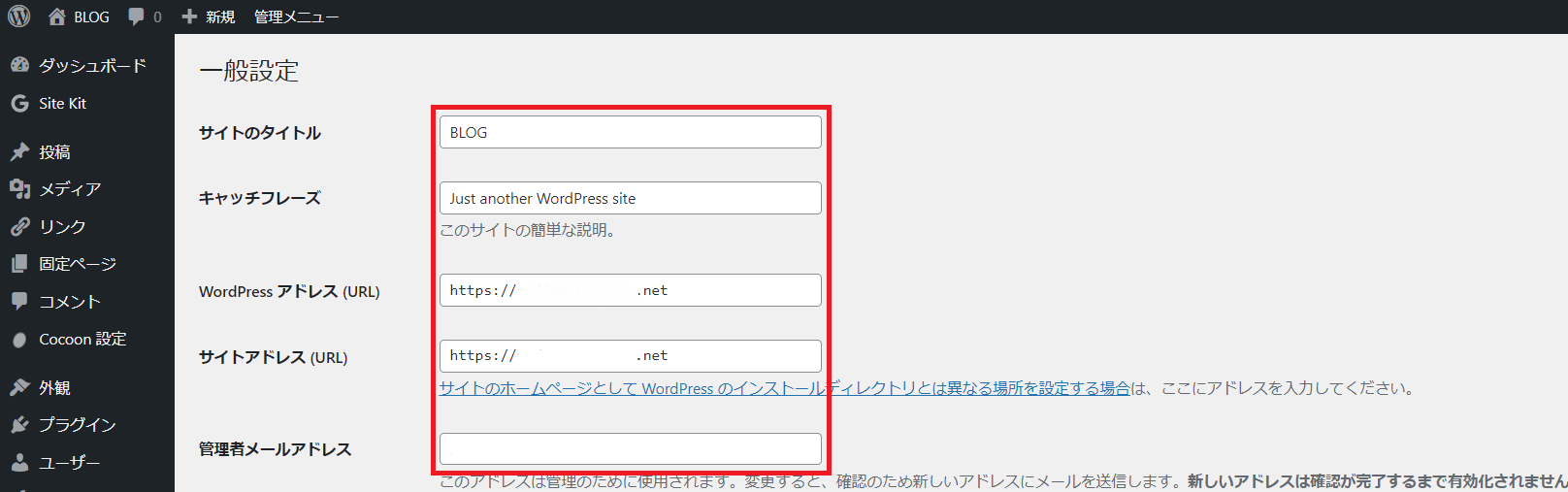
各項目の説明は下記のとおりです。
| 項目 | 内容 |
| サイトのタイトル | サイトのタイトルを設定します。 |
| キャッチフレーズ | サイトのキャッチフレーズを設定します。(ここは空でも大丈夫です) |
| WordPress アドレス (URL) | URLが「http://~」になっている場合は「https://~」に修正します。(※SSLの設定をしていない場合はhttpのままとします) |
| サイトアドレス(URL) | URLが「http://~」になっている場合は「https://~」に修正します。(※SSLの設定をしていない場合はhttpのままとします) |
| 管理者メールアドレス | WordPressのアップデート通知などが届くので、受信できるメールアドレスを設定します。 |
表示設定(1ページに表示する記事数)
表示設定では、1ページに表示する記事数を管理します。
(1) WordPress管理画面のサイドメニューから「設定」→「表示設定」を押下します。
(2)「1ページに表示する最大投稿数」を確認し、修正した場合は「変更を保存」ボタンを押下します。
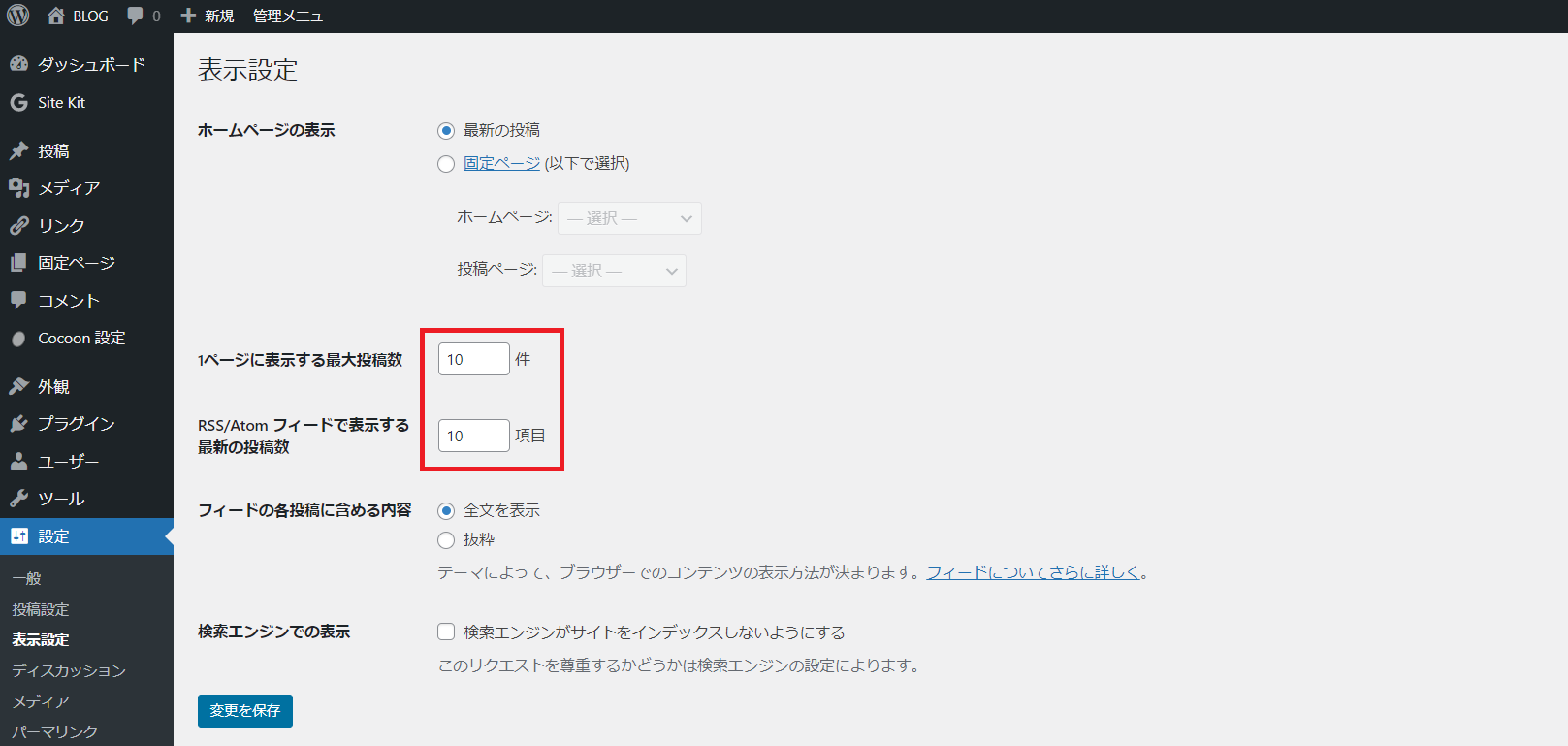
各項目の説明は下記のとおりです。
| 項目 | 説明 |
| 1ページに表示する最大投稿数 | 1ページに表示する最大記事数を設定します。10~20程度がおすすめです。(例えば「10」に設定した場合、トップページの1ページ目には10記事表示される) |
| RSS/Atom フィードで表示する最新の投稿数 | 「1ページに表示する最大投稿数」と同じ値にしておきます。 |
また「検索エンジンでの表示」はチェックがOFFになっていることを確認します。もしチェックが入っている場合、投稿記事に「noindex」が適用されてGoogle検索に表示されなくなるのでご注意ください。
スポンサーリンク
ディスカッション(コメント設定)
ディスカッションではコメントの設定を行います。設定はそのままでも問題ありません。必要に応じて修正してください。
(1) WordPress管理画面のサイドメニューから「設定」→「ディスカッション」を押下します。
(2) 設定内容を確認し、修正した場合は「変更を保存」ボタンを押下します。
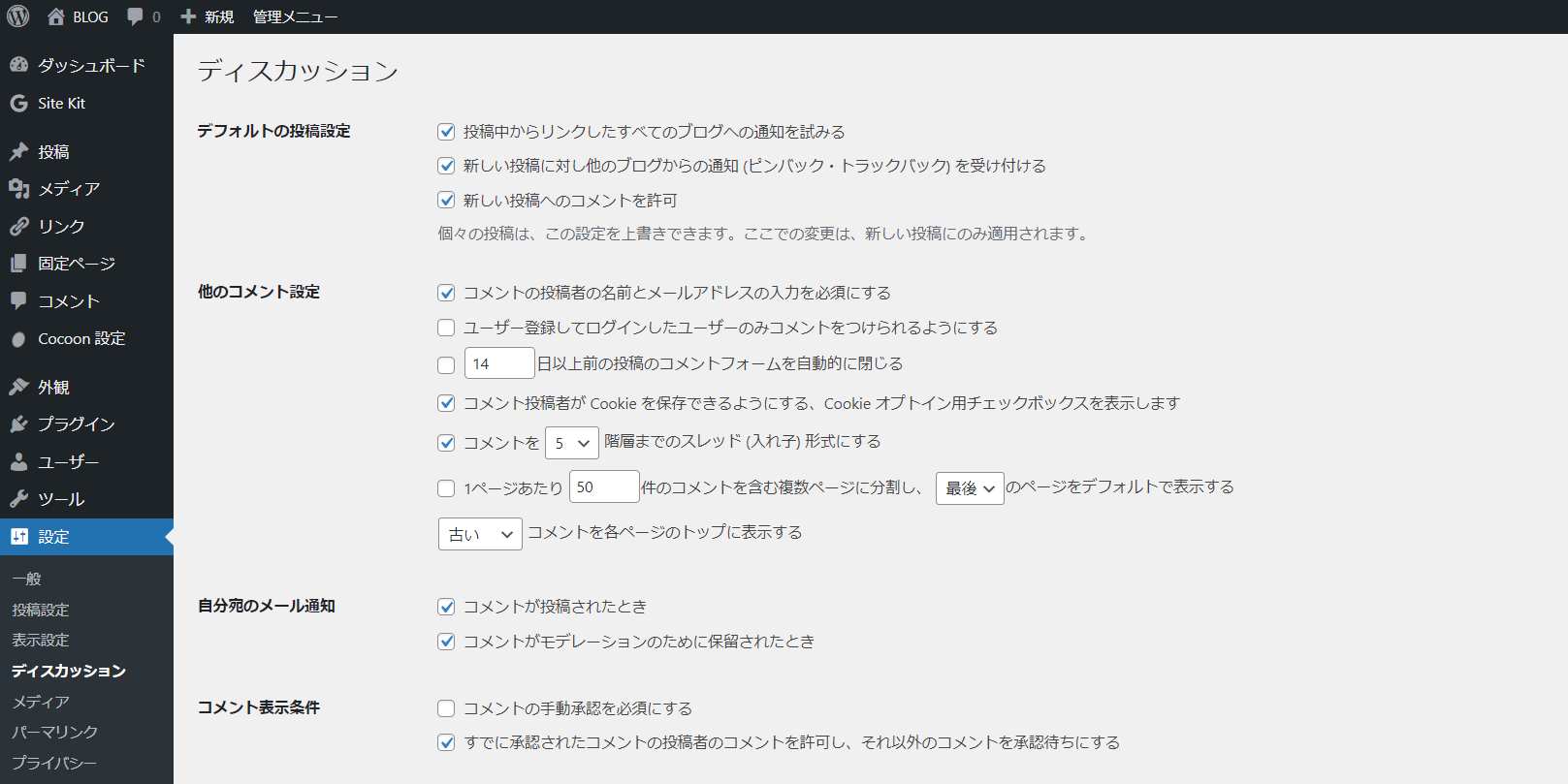
パーマリンク設定(投稿記事のURL)
パーマリンク設定では、投稿記事のURLについて設定を行います。
(1) WordPress管理画面のサイドメニューから「設定」→「パーマリンク」を押下します。
(2)「投稿名」を選択して「設定を保存」ボタンを押下します。
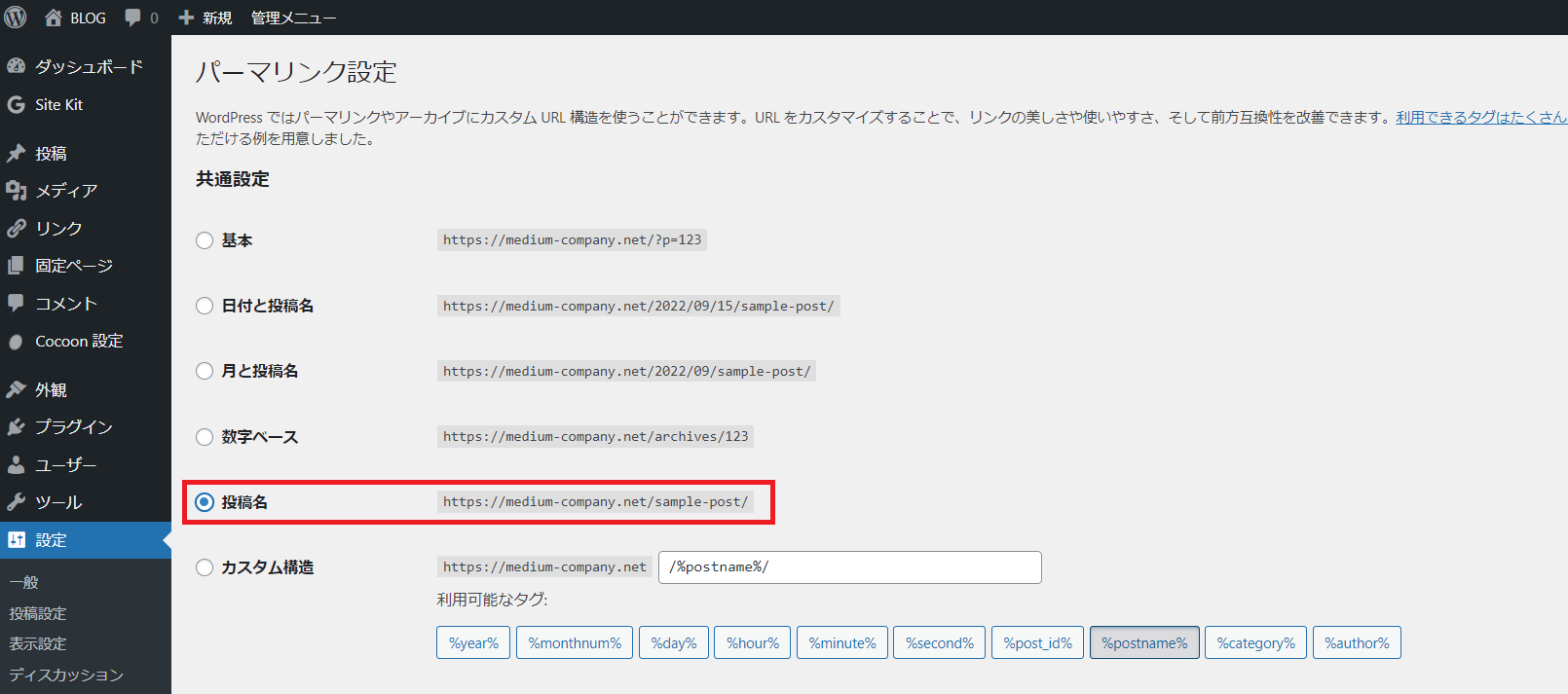
パーマリンクを「投稿名」以外にすると、URLが投稿した年月日や意味を持たない文字になってしまいます。
パーマリンクを「投稿名」にするとURLに記事のタイトルが入りますが、「投稿名」の部分は記事を作成するときに変更できます。適切なURL(記事の内容と一致する文字)に変更して投稿しましょう。
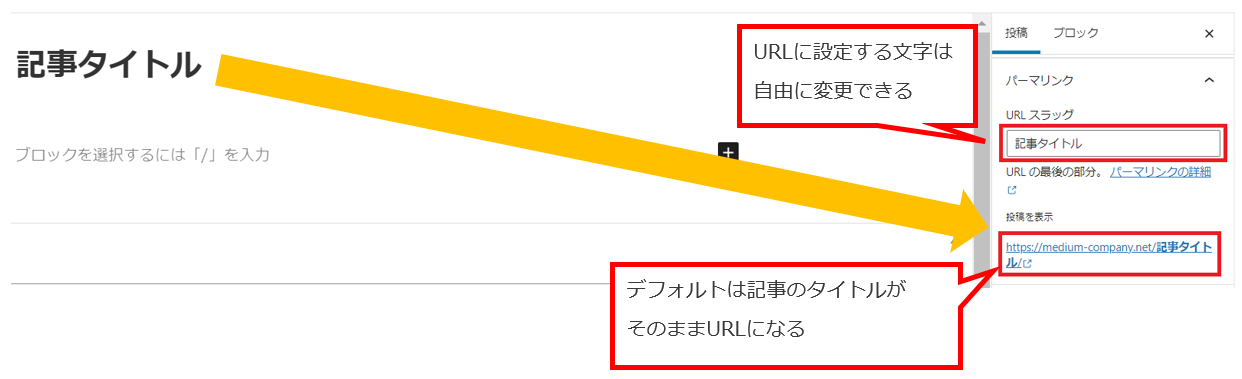
プラグインの設定
プラグインとは、WordPressに機能を追加するための拡張ツールです。プラグインには便利な機能がたくさんあり、プラグインはWordPressの魅力のひとつです。
本記事では、最低限設定しておきたいプラグインを紹介します。
SiteGuard WP Plugin
「SiteGuard WP Plugin」は、不正アクセスからWordPressを守るプラグインです。
(1) WordPress管理画面のサイドメニューから「プラグイン」→「新規追加」を押下します。
(2)「キーワード」に「SiteGuard WP Plugin」と入力し、「SiteGuard WP Plugin」の「今すぐインストール」ボタンを押下します。
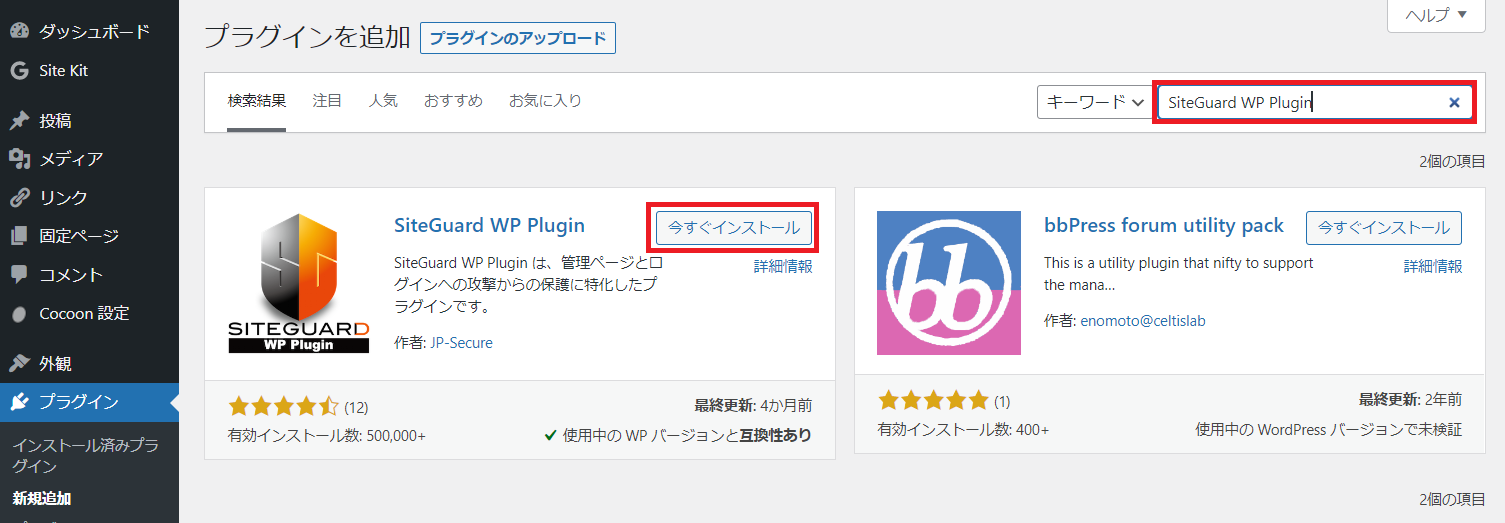
(3) インストールが完了したら「有効化」ボタンを押下します。
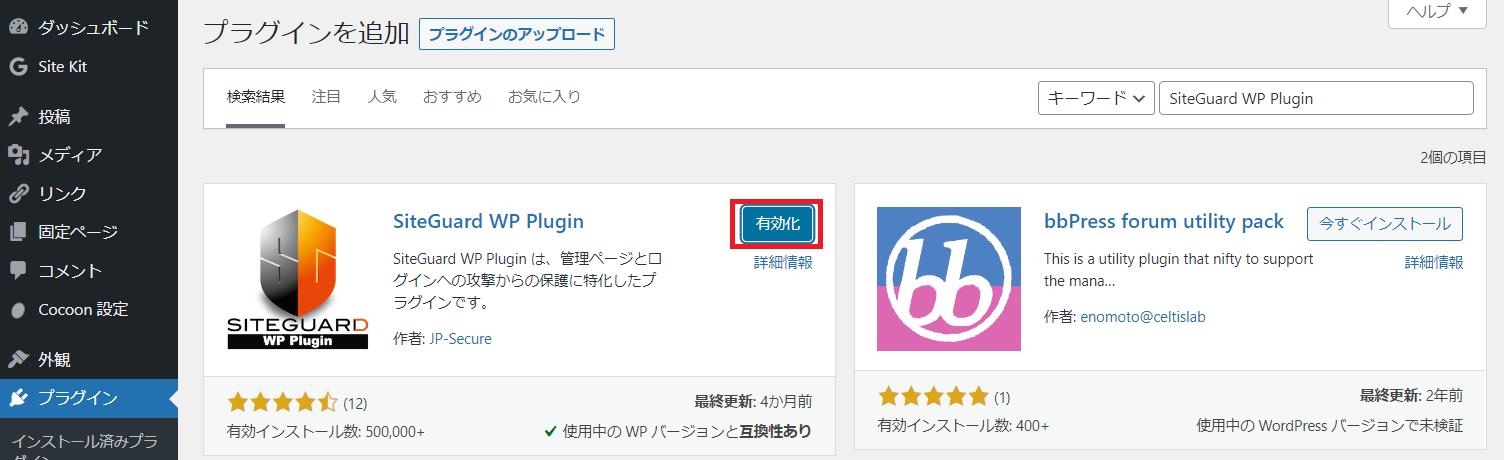
(4) WordPress管理画面のサイドメニューから「SiteGuard」を押下します。
「SiteGuard」の設定画面が表示されるので、必要に応じて変更してください。(デフォルトのままでも問題ありません)
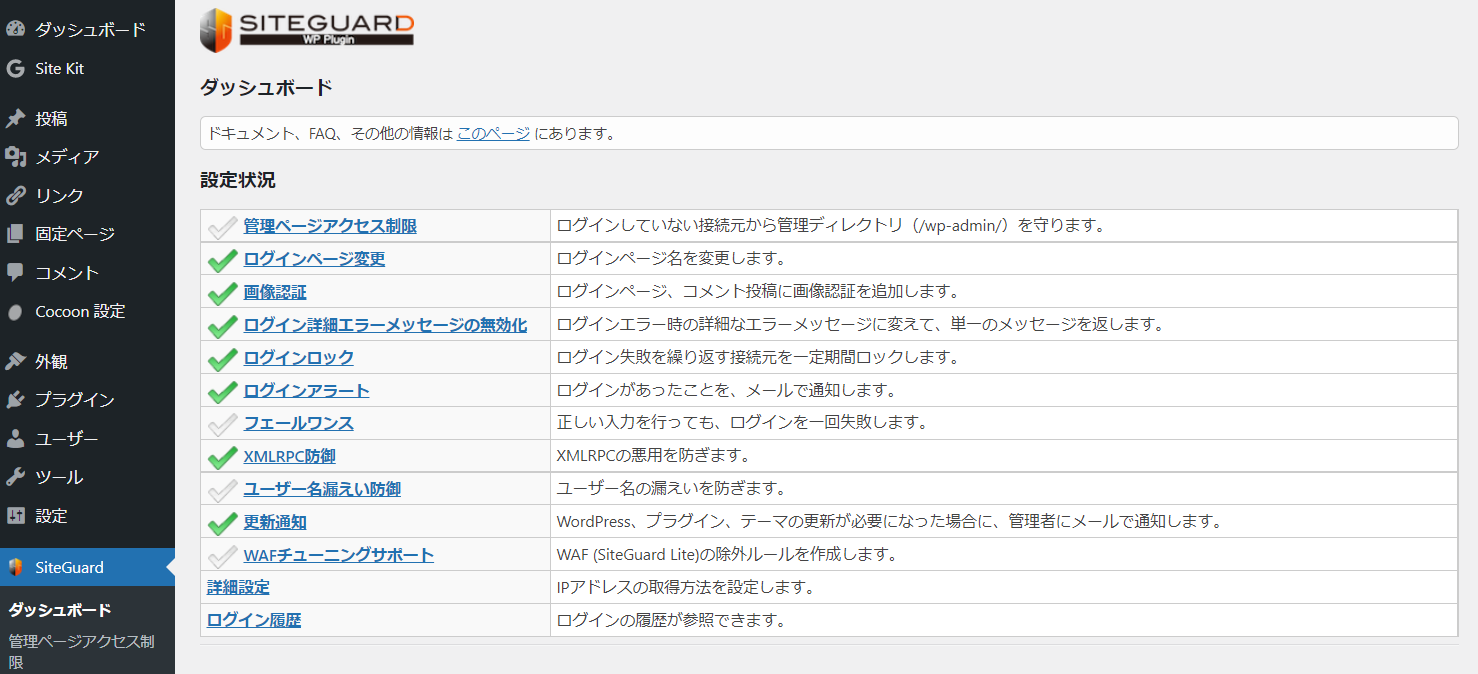
WordPress運営に必要な設定
次に、WordPress運営に必要な設定について紹介します。WordPressを始めたばかりの頃は設定しなくても問題ありませんが、あとで設定が必要な内容です。
- WordPressテーマの設定
- サイトアイコンの設定
- お問い合わせフォームの設置
- プライバシーポリシーの作成
- Google アナリティクス・Googleサーチコンソールの設定
- サイトマップの設定
スポンサーリンク
WordPressテーマの設定
WordPressテーマとは、サイト全体のデザインや構成を設定するためのテンプレートのことです。どのWordPressテーマを使うかによってサイトのデザインや構成を設定する方法が変わります。
例えば、以下は人気の無料テーマ「Cocoon」の管理画面です。
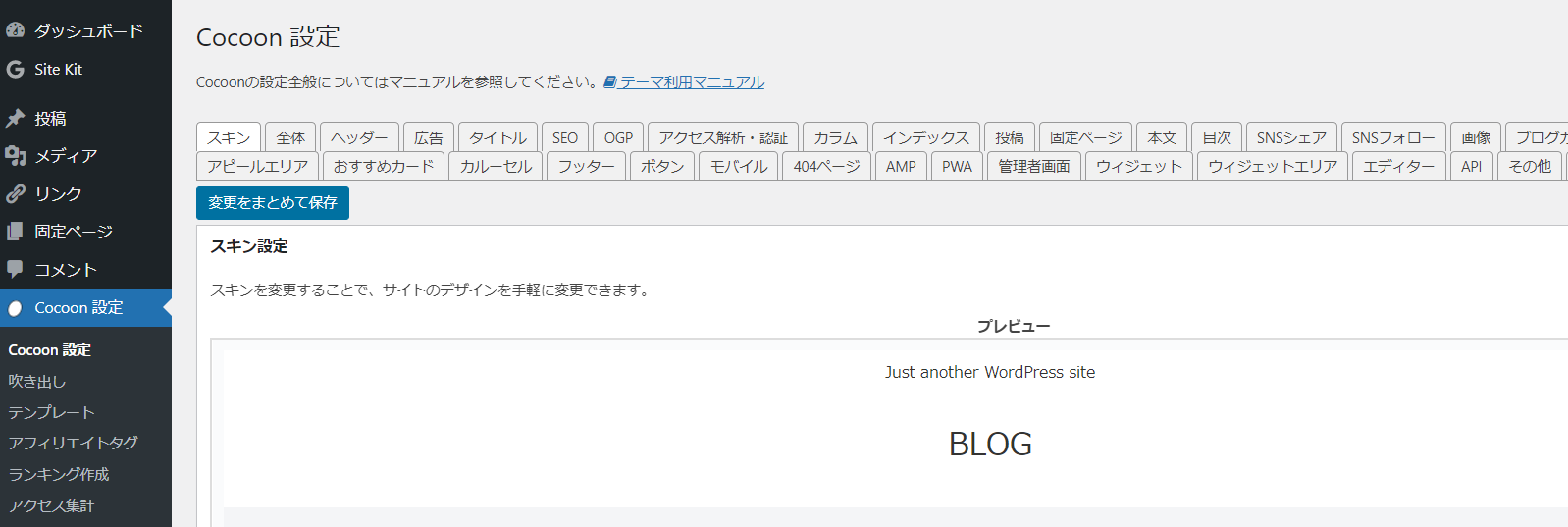
そして、以下は人気の有料テーマ「AFFINGER6」の管理画面です。
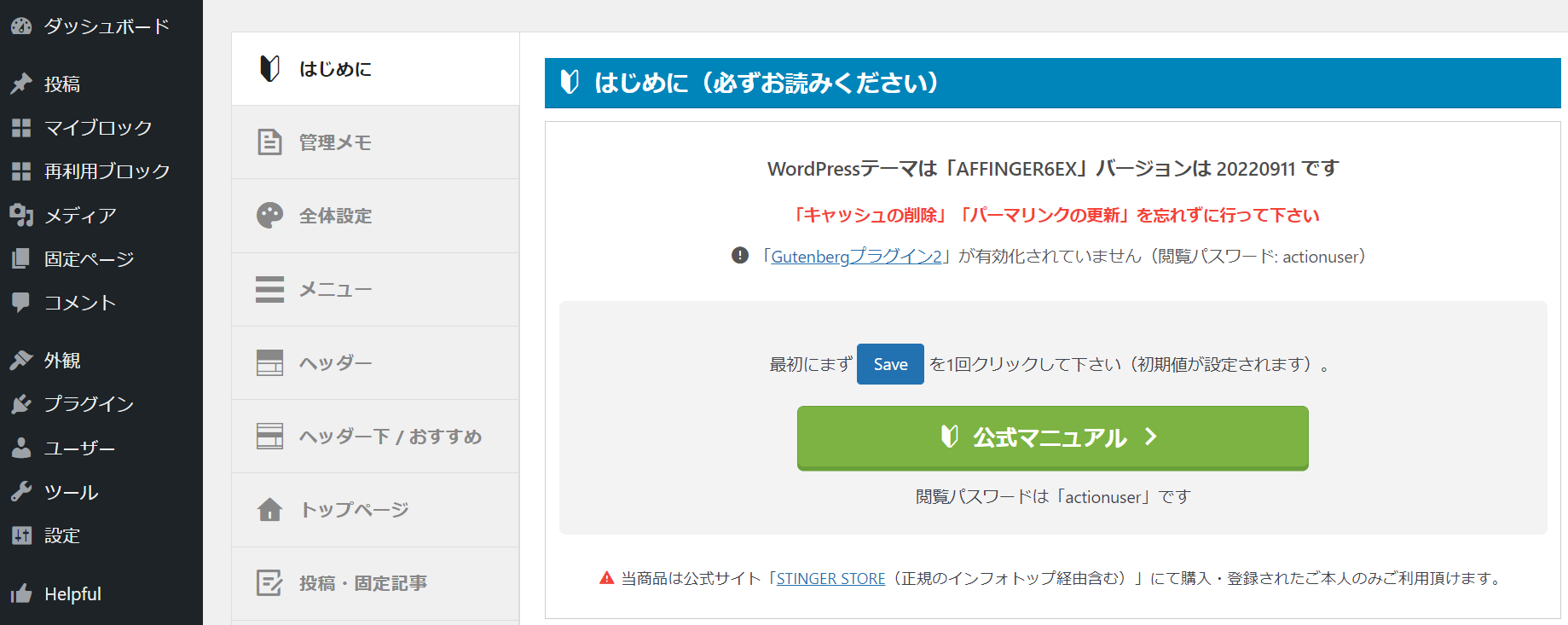
このように使用するWordPressテーマによって、サイトのデザインや構成を設定する方法が変わります。
WordPressテーマの変更方法は次のとおりです。
(1) WordPress管理画面のサイドメニューから「外観」→「テーマ」を押下します。
(2) 変更したいWordPressテーマの「有効化」ボタンを押下します。
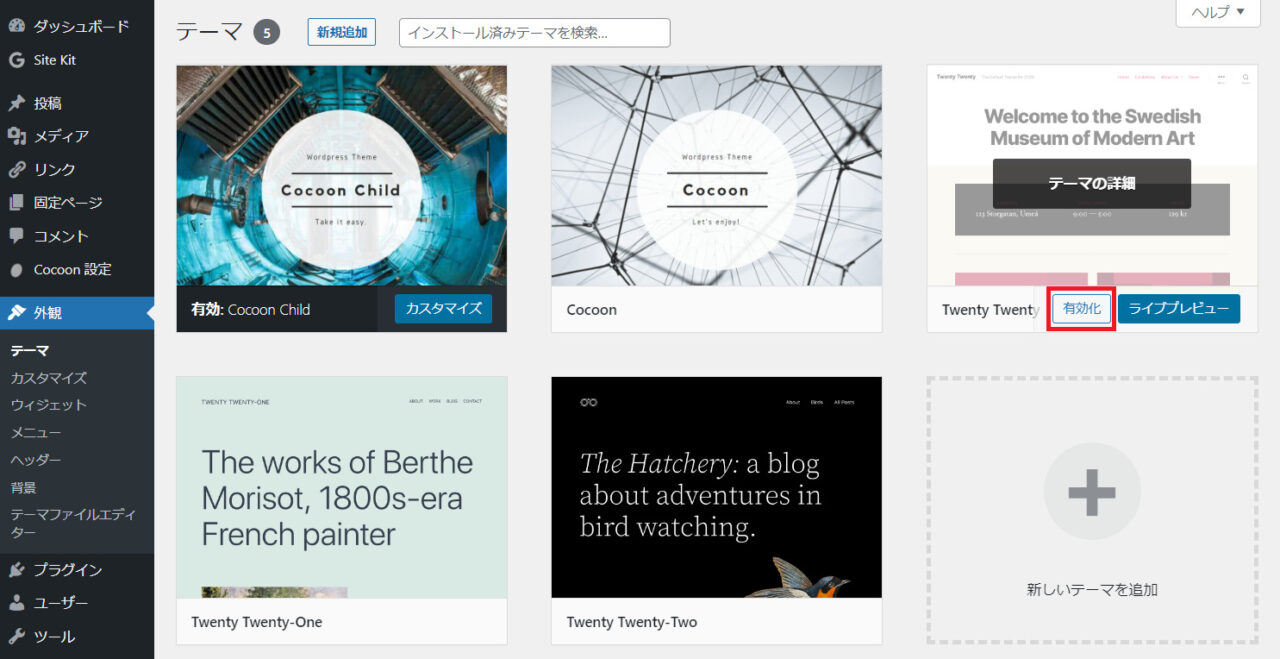
デフォルトで入っているWordPressテーマではなく、他のテーマを利用したい場合は「新規追加」ボタンを押下して、WordPressテーマをインストールします。
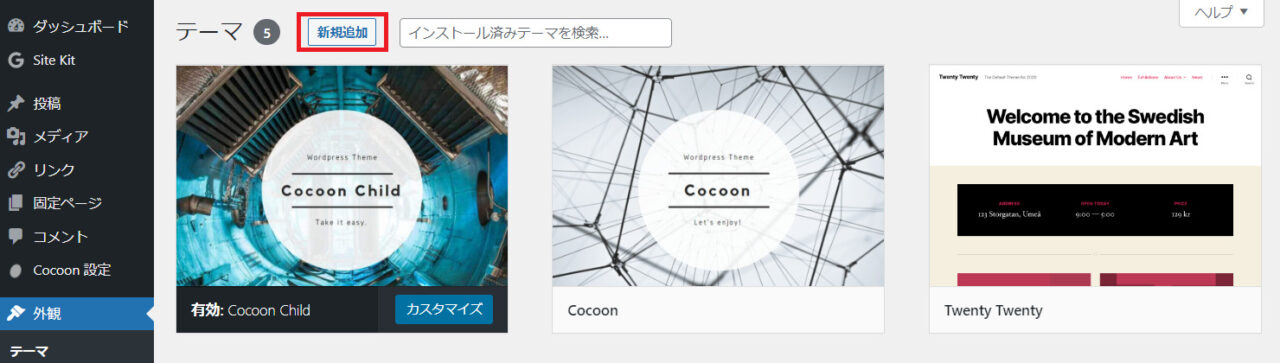
サイトアイコンの設定
続いてサイトアイコンの設定を行います。
はじめはサイトアイコン未設定のため、以下のようなアイコンで表示されます。(左側がサイトアイコン設定なし、右側が本サイトのサイトアイコン)
![]()

サイトアイコンの設定方法は次のとおりです。
(1) WordPress管理画面のサイドメニューから「外観」→「カスタマイズ」を押下します。
(2) カスタマイズ画面の左メニューから「サイト基本情報」を押下します。
![]()
サイト基本情報画面が表示されたら「サイトアイコンを選択」を押下して、アイコンをアップロードします。
![]()
お問い合わせフォームの設置
サイトやブログで収益を得るには、アフィリエイト もしくは Google Adsenseの導入が必要です
アフィリエイトについて詳しく知りたい方はこちら
Google Adsenseは、サイトやブログに広告を掲載することで収益を得ることができるクリック報酬型広告サービスです。
サイトやブログで収益を得るのに便利なGoogle Adsenseですが、Google Adsenseには審査があります。この審査は年々厳しくなっており、利用者に有益ではないサイトやブログは、審査に通ることができません。
このGoogle Adsenseの審査を通すために「お問い合わせフォーム」の設置が必要です。

プライバシーポリシーの作成
プライバシーポリシーとは、個人情報の取扱い方法やプライバシーをどのように配慮しているかを示すための指針のことです。
「お問い合わせフォーム」同様、Google Adsenseの審査を通すために「プライバシーポリシー」の作成が必要です。
「プライバシーポリシー」の設定方法は次のとおりです。
(1) WordPress管理画面のサイドメニューから「固定ページ」を押下します。
(2) 固定ページに「プライバシーポリシー」の記事を作成します。
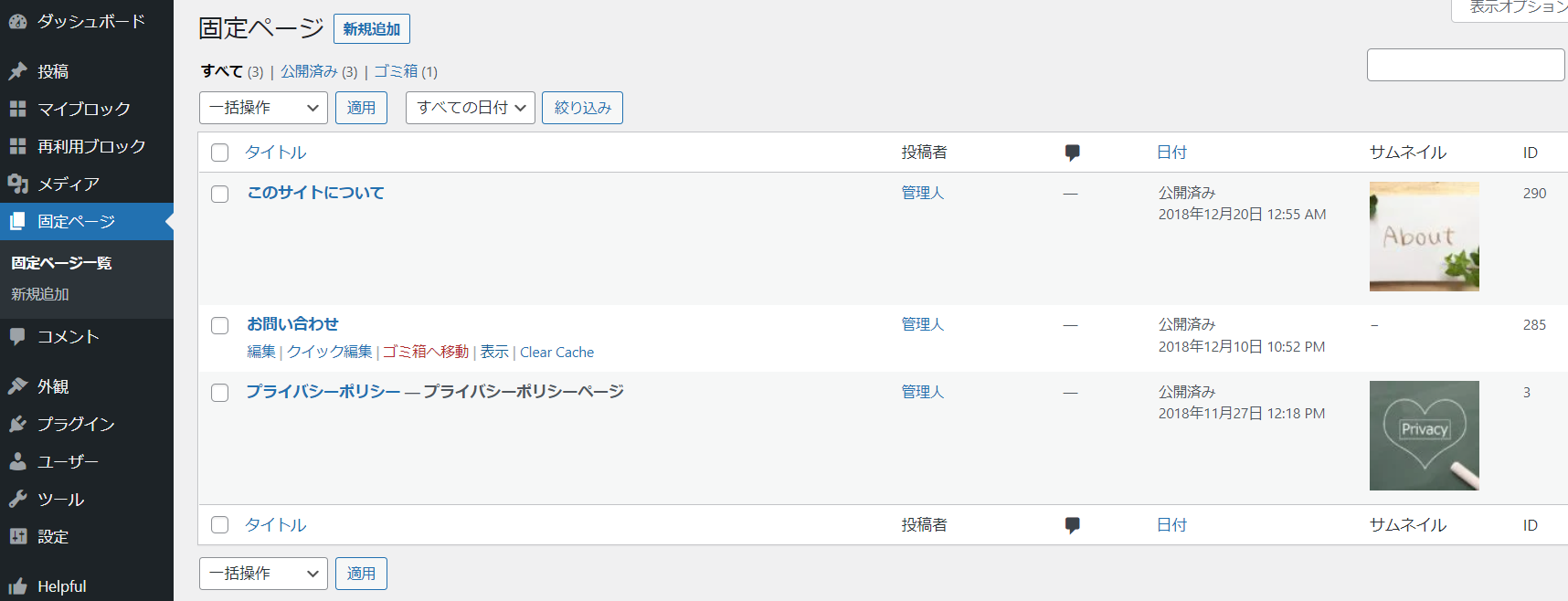

(3) WordPress管理画面のサイドメニューから「設定」→「プライバシー」を押下します。
(4)「プライバシーポリシーページを変更する」に設定されている内容が作成した「プライバシーポリシー」のページになっていることを確認します。(なっていなければ変更してください)
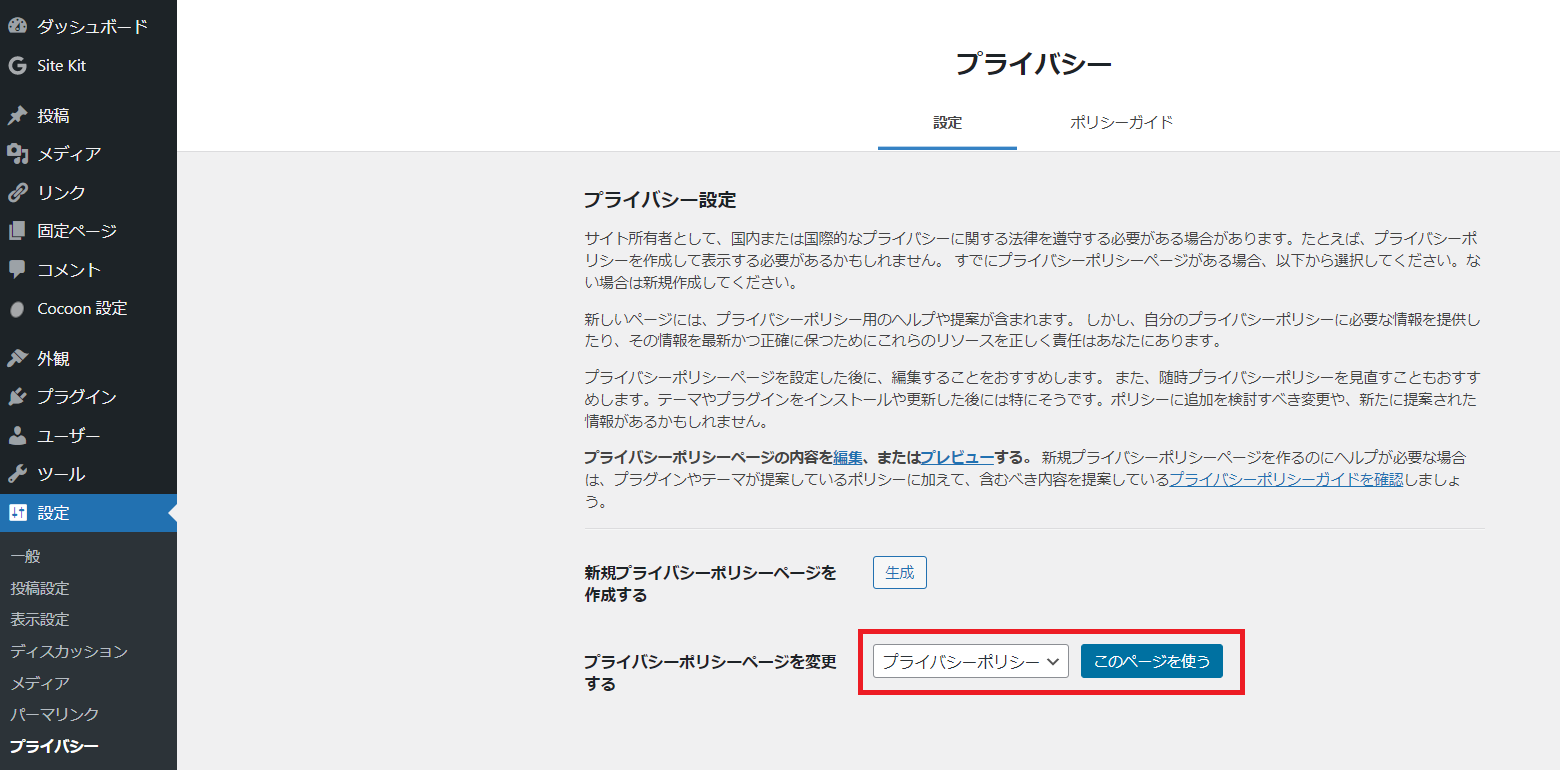
Googleアナリティクス・Googleサーチコンソールの設定
Googleアナリティクスとは、サイトやブログのアクセス状況を分析できるツールです。
「どの記事が見られているのか」「どのくらいの人が見ているのか」などを確認できます。
サイトやブログのアクセス数を増やすためにも情報収集が必要です。そのためにもGoogleアナリティクスの導入は必須です。
Googleサーチコンソールとは、Google検索結果でのサイトの掲載順位を監視、管理、改善するのに役立つサービスです。
「Google検索で何番目に表示されているのか」や「書いた記事がGoogleに登録されているか」「問題が発生している記事はないか」などの情報を確認できます。
Googleアナリティクス同様に、Googleサーチコンソールの導入は必須です。
スポンサーリンク
サイトマップの設定
Googleなどの検索エンジンは世界中のウェブサイトを巡回し、リンクをたどりながら日々新たなページを発見しています。
そのため、記事を書いてもGoogleなどの検索エンジンに認識してもらうまで時間がかかる場合があります。そこで必要になるのがサイトマップです。サイトマップを作成・登録しておくことで検索エンジンに認識してもらうやすくなります。
サイトマップの設定手順は次のとおりです。
(1) WordPress管理画面のサイドメニューから「プラグイン」→「新規追加」を押下します。
(2) 「キーワード」に「XML Sitemap & Google News」と入力し、「XML Sitemap & Google News」の「今すぐインストール」ボタンを押下します。
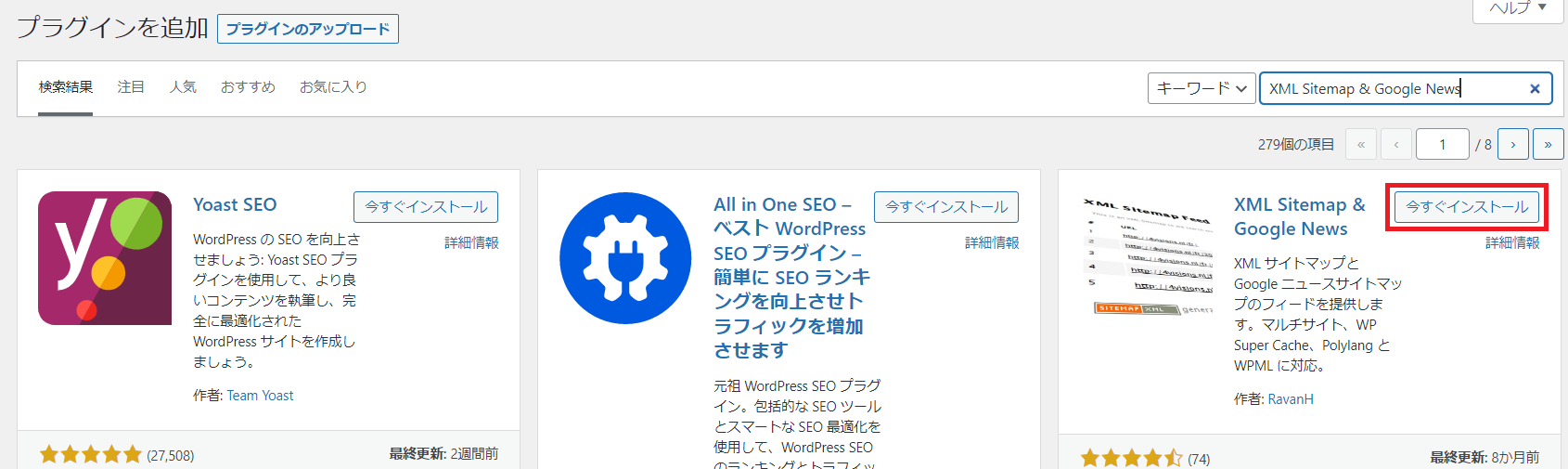
(3) インストールが完了したら「有効化」ボタンを押下します。
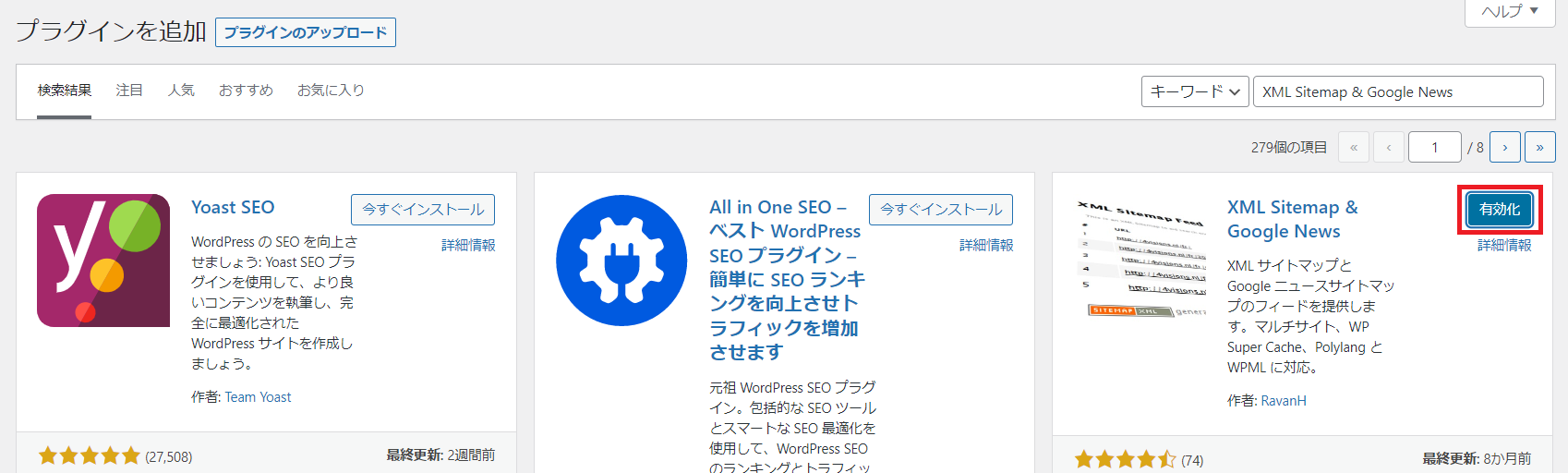
(4) WordPress管理画面のサイドメニューから「設定」→「表示設定」を押下します。
(5)「XML サイトマップインデックスを確認」にチェックがついていることを確認します。
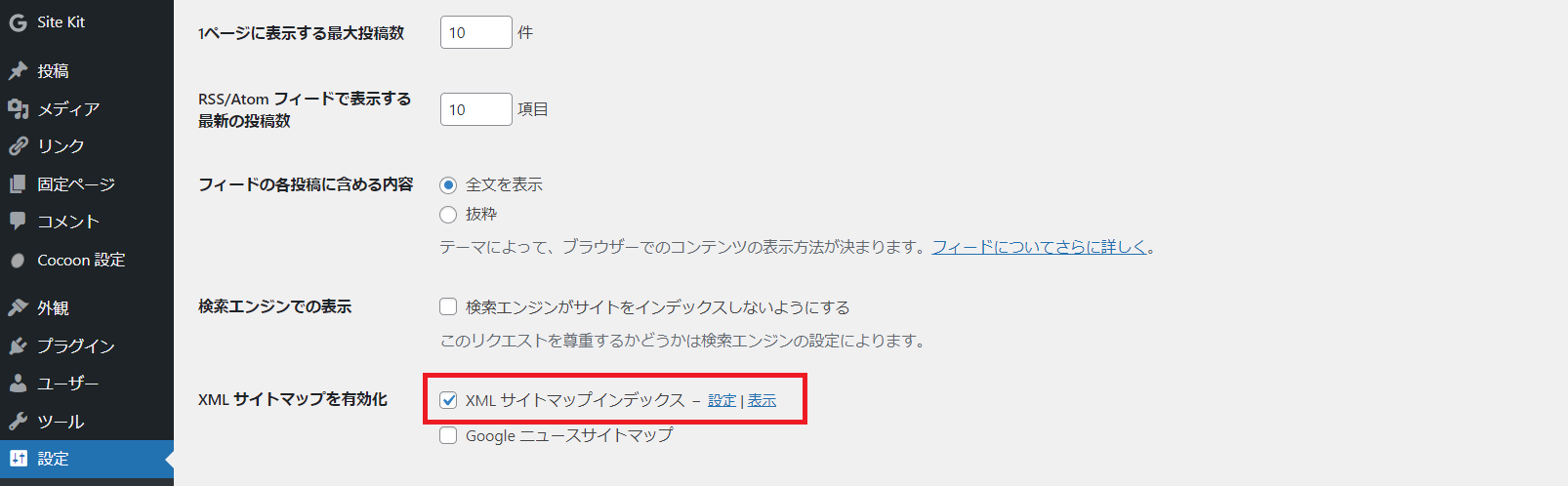
(5) WordPress管理画面のサイドメニューから「設定」→「XML サイトマップ」を押下します。
(6)「XML サイトマップ」を下記の通りに修正し「変更を保存」ボタンを押下します。
タクソノミータブを開き「カテゴリー」と「タグ」にチェックを入れます。
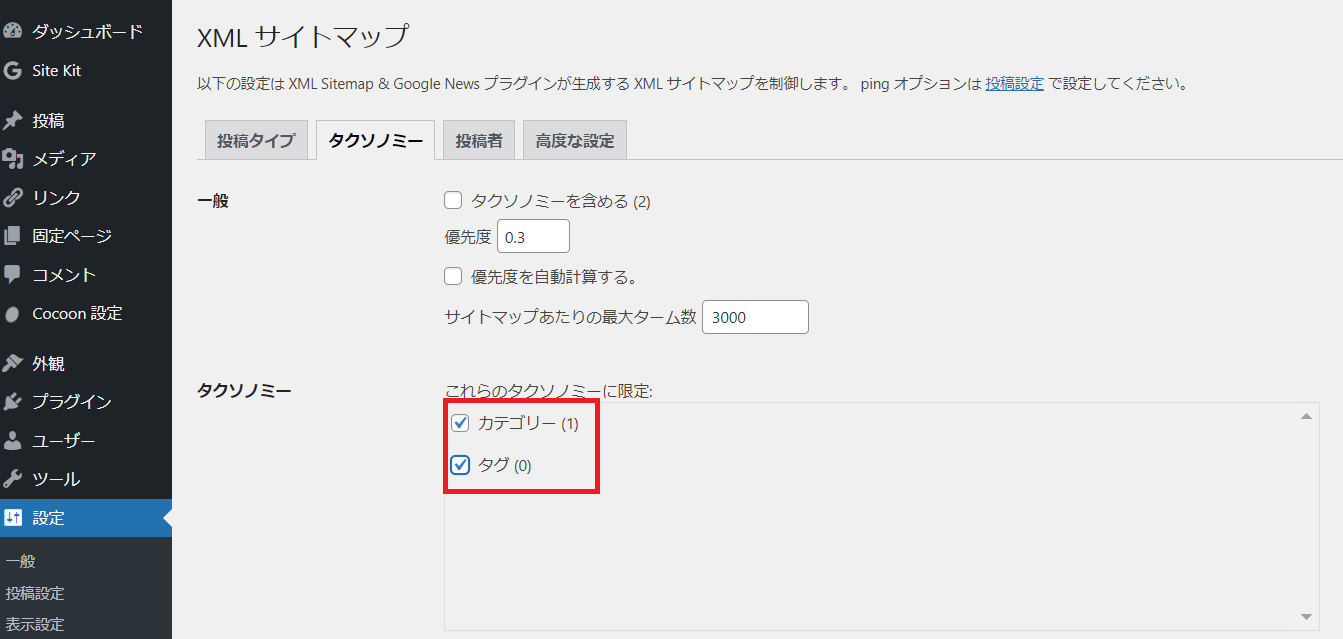
投稿者タブを開き「投稿者を含める」のチェックを外します。
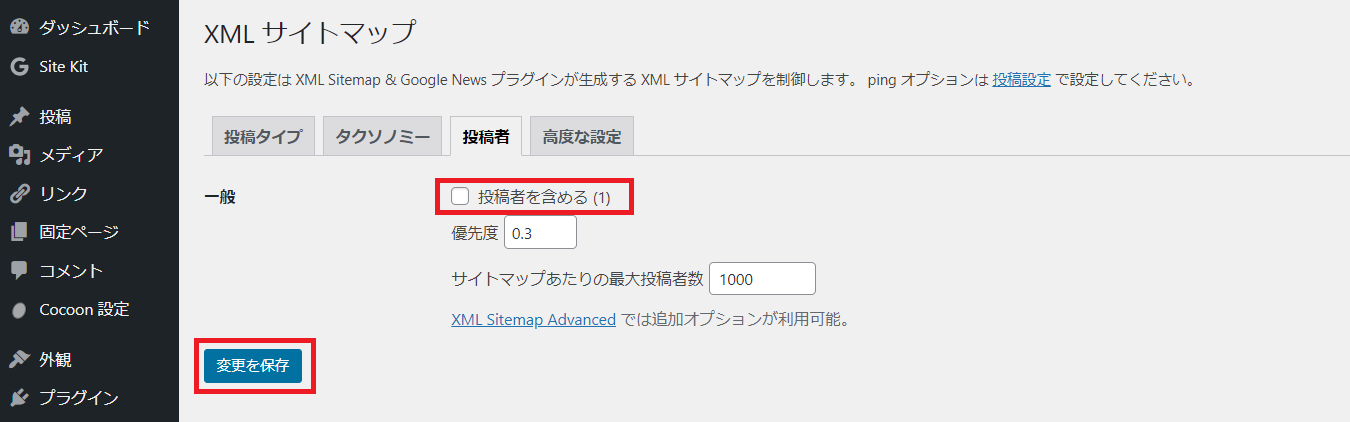
これでサイトマップの設定は完了です。
最後にサイトマップをGoogleサーチコンソールに登録します。Googleサーチコンソールに登録することで、新規投稿や変更した記事が検索エンジンに認識してもらいやすくなります。
(1) Googleサーチコンソールを開き、サイドメニューの「サイトアップ」を押下します。
(2) 新しいサイトマップの追加に「sitemap.xml」と入力し「送信」ボタンを押下します。