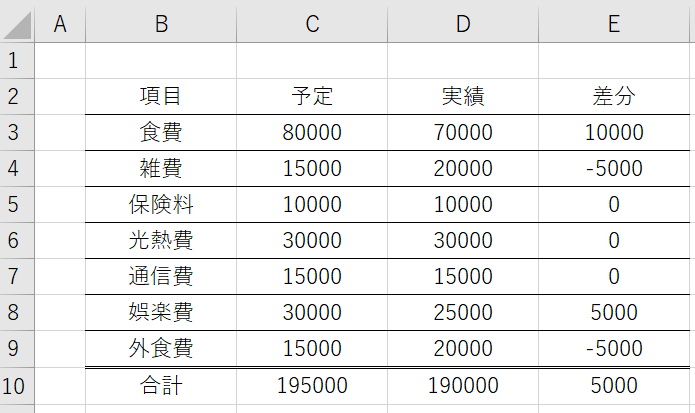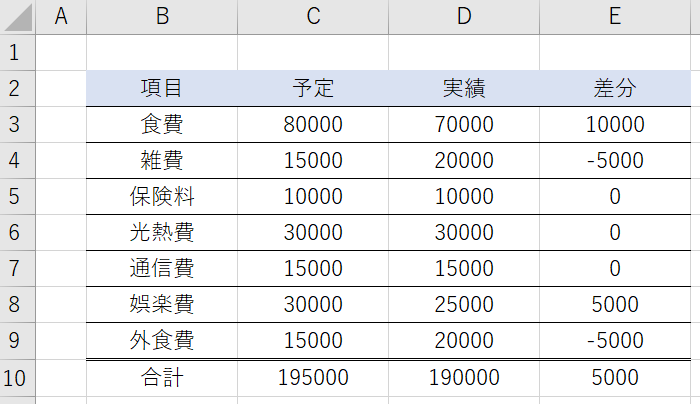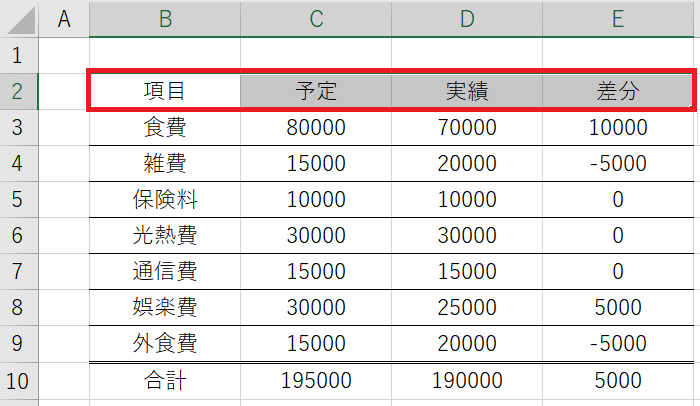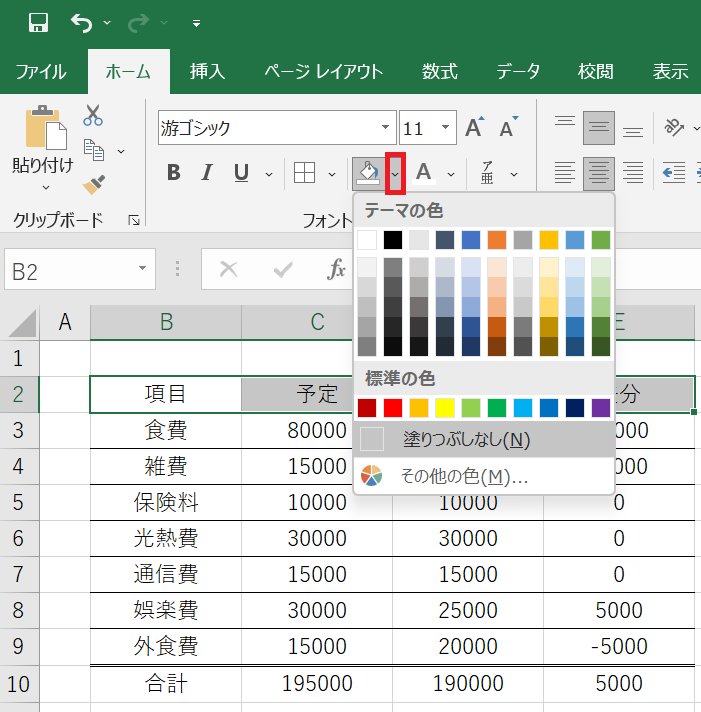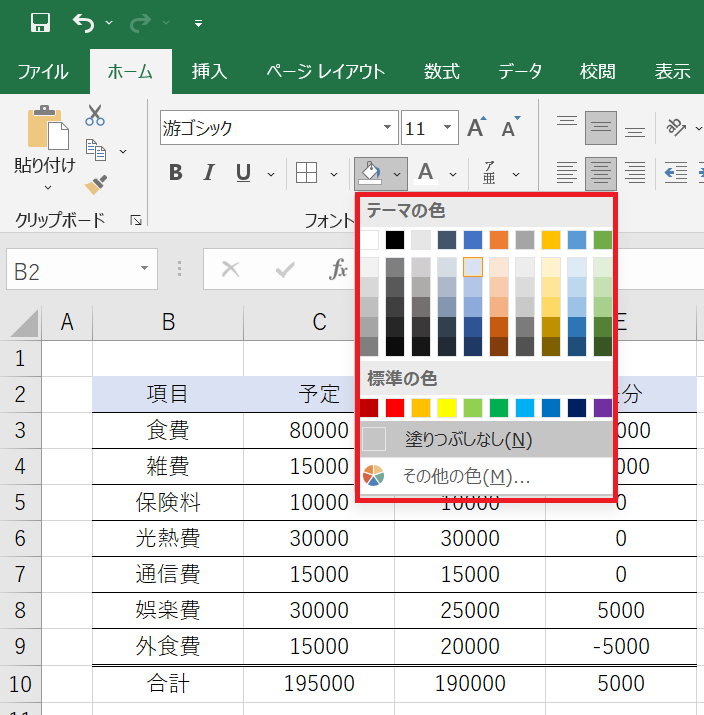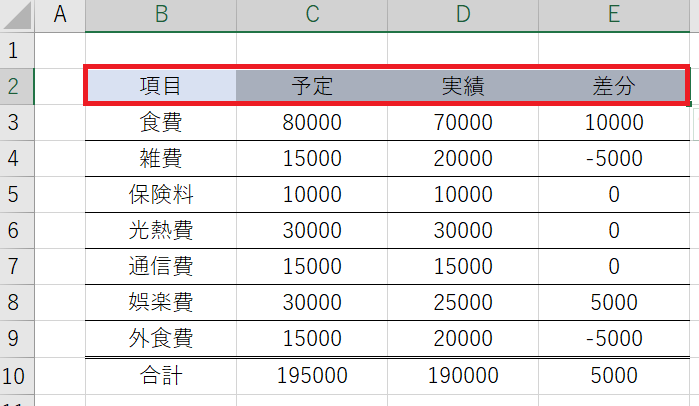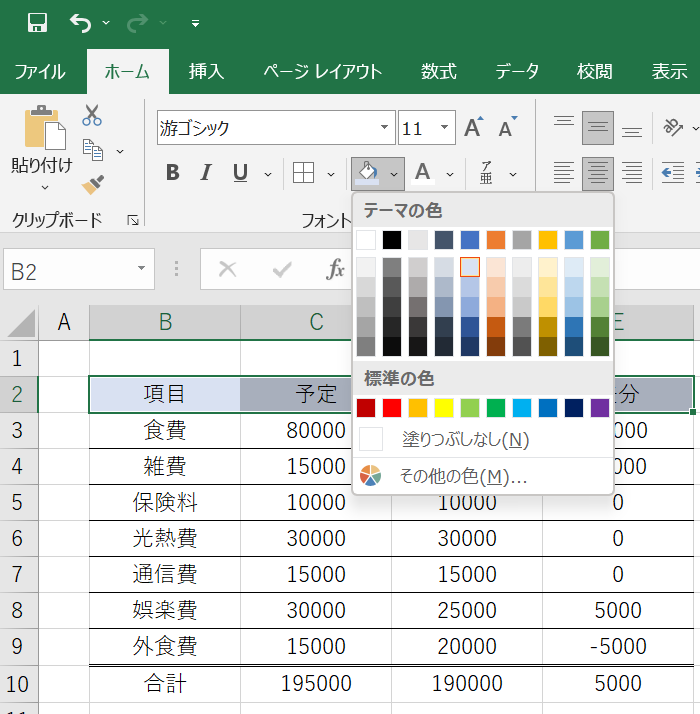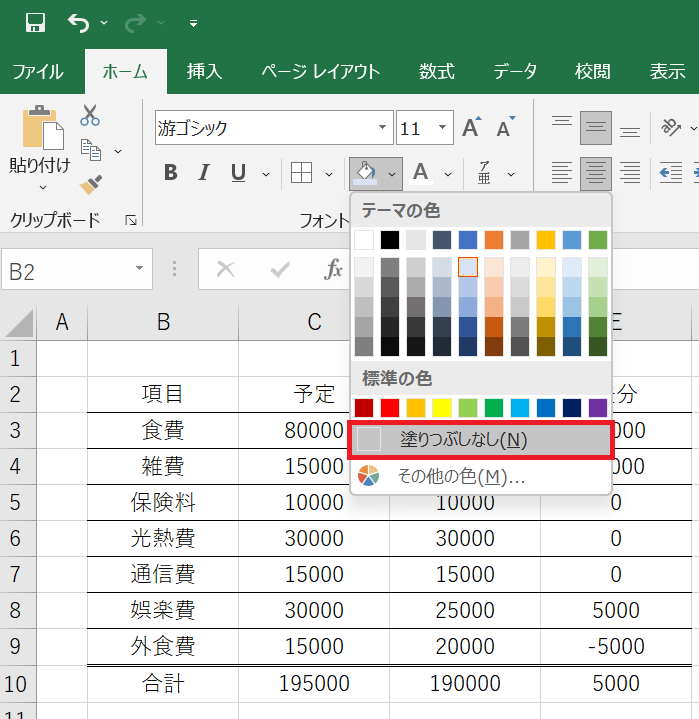目次
はじめに
Excel(エクセル)で表を作ったとき、次のようにヘッダーの背景色を変えることで、表の見た目が変わります。(ヘッダーに限らず、セルの色を変えることで表の見た目が変わる)
メモ
セル:Excel(エクセル)のマス目のこと。セルをクリックすると、そのセルを操作できる。
[表のヘッダーに色を付ける前]
[表のヘッダーに色を付けた後]
このように、セルに色を付けると表の見た目が変わり、見やすい表が作成できます。
本記事では、セルに色を付けるやり方について、初心者でも分かるように解説しています。
セルに色を付ける
SETP1:色を付けたいセルを範囲選択する
まずは色を付けたいセルを範囲選択します。
今回の例では、表のヘッダーに色を付けるので、セル「B2」から「E2」までを範囲選択(B2のセルを左クリックしたままの状態で、E2のセルまでマウスを移動する)しています。
STEP2:「塗りつぶしの色」の下矢印をクリック
続いてホームタブの「塗りつぶしの色」の下矢印部分をクリックします。
STEP3:目的の色を選択
ホームタブの「塗りつぶしの色」の下矢印部分をクリックすると、色の一覧が表示されます。
ここで目的の色をクリックすると、セルの色が変わります。
セルの色を削除する
SETP1:色を消したいセルを範囲選択する
色を消したいセルを範囲選択します。
今回の例では、表ヘッダーの背景色を削除するため、セル「B2」から「E2」までを範囲選択(B2のセルを左クリックしたままの状態で、E2のセルまでマウスを移動する)しています。
STEP2:「塗りつぶしの色」の下矢印をクリック
続いてホームタブの「塗りつぶしの色」の下矢印部分をクリックします。
STEP3:「塗りつぶしなし」を選択
ホームタブの「塗りつぶしの色」の下矢印部分をクリックすると、色の一覧が表示されます。
ここで「塗りつぶしなし」をクリックすると、セルの色が削除されます。
helpful
この記事は役に立ちましたか?