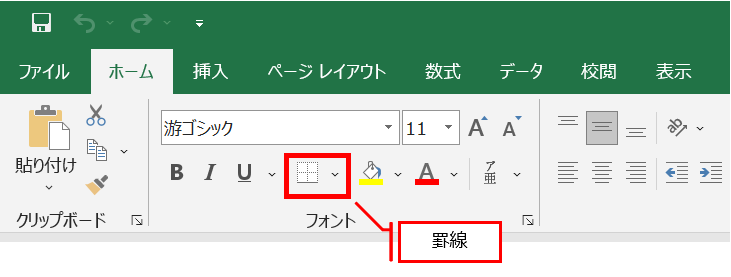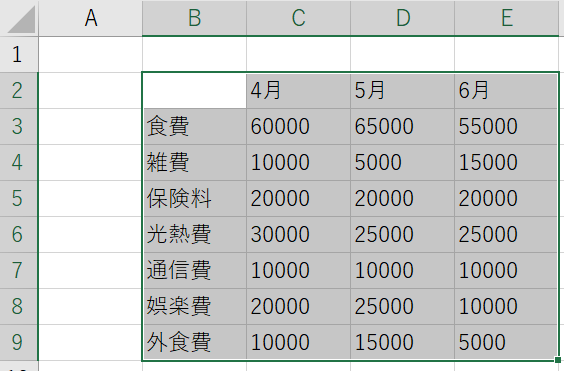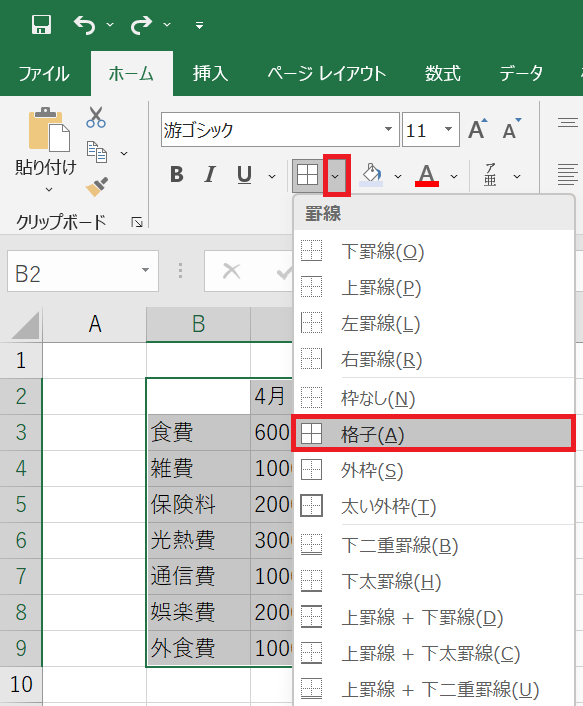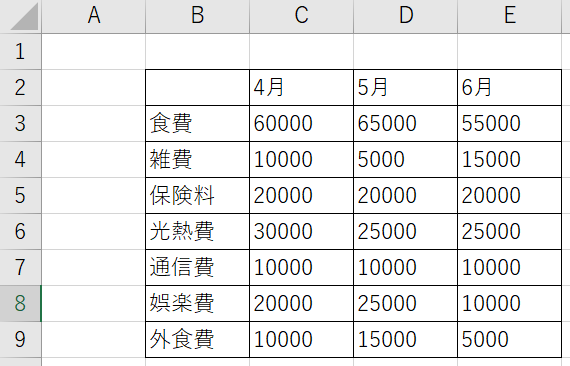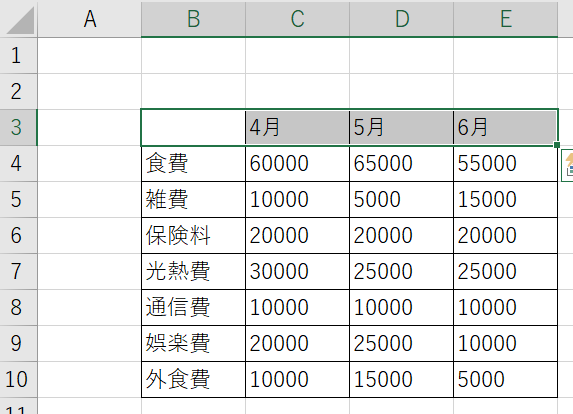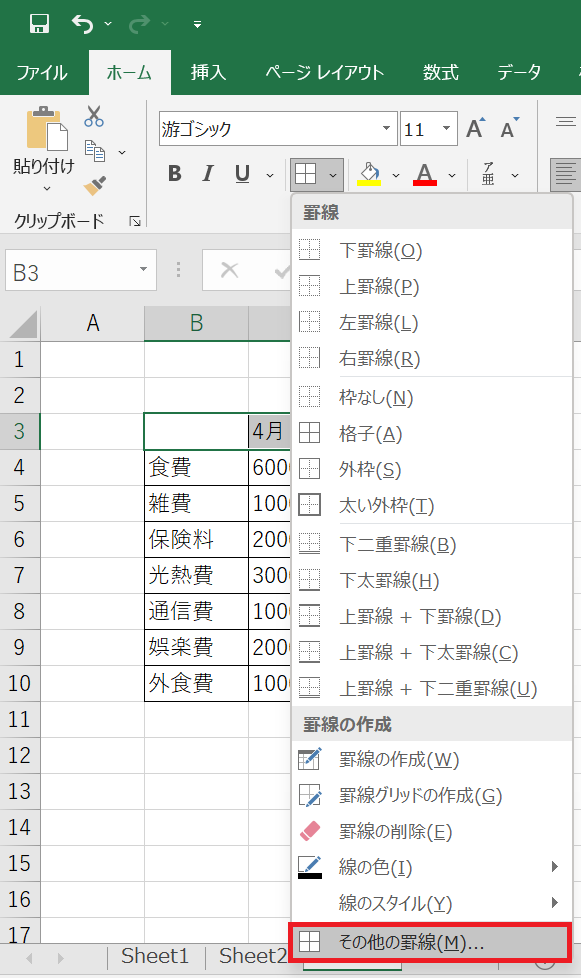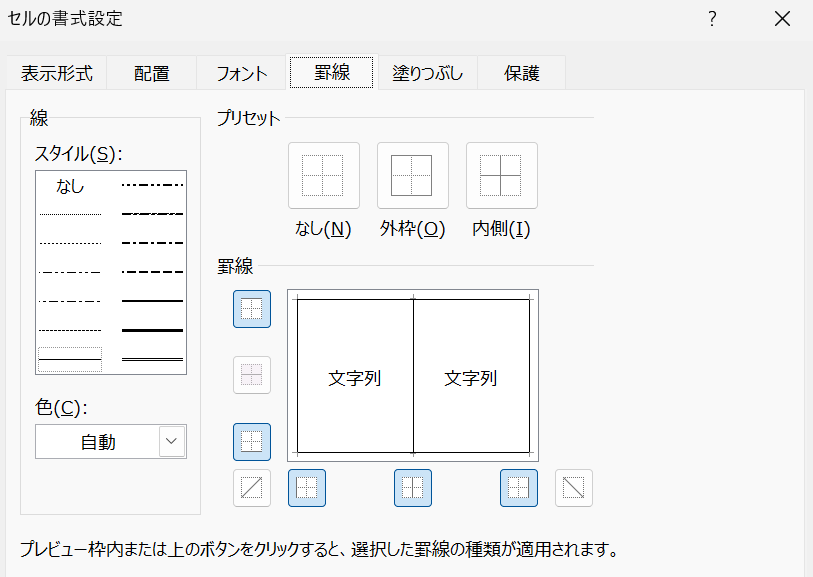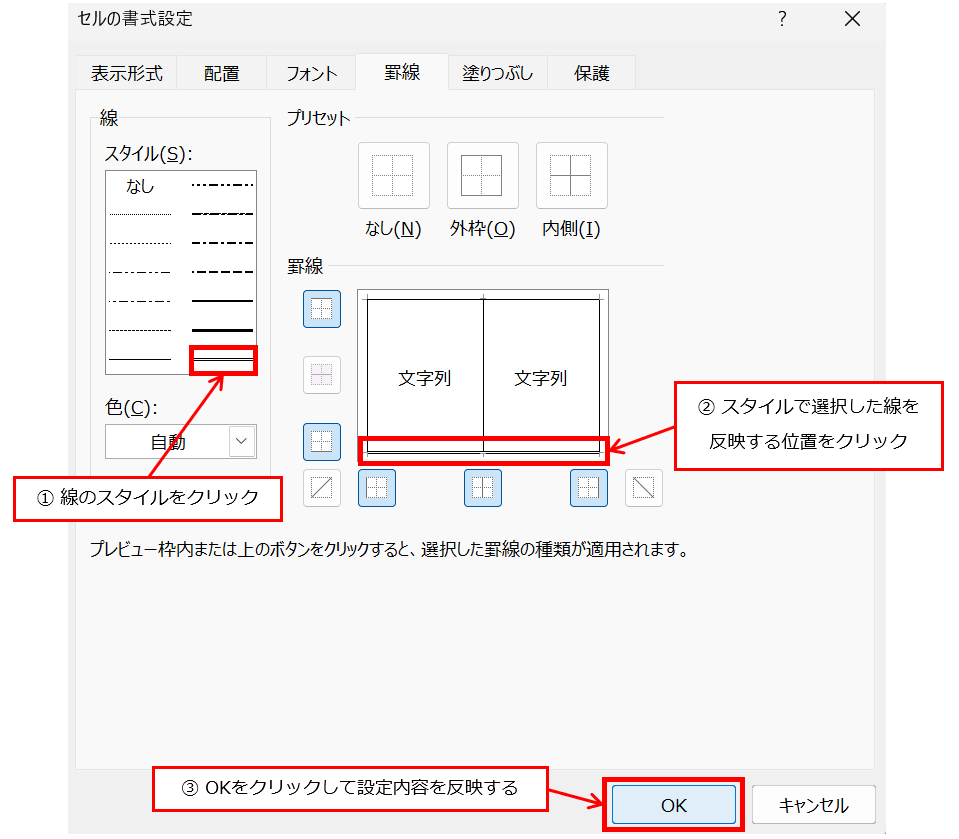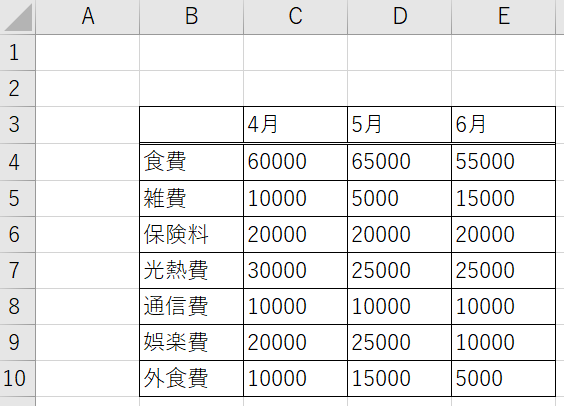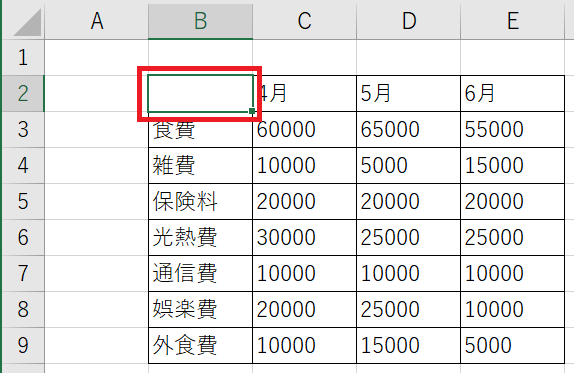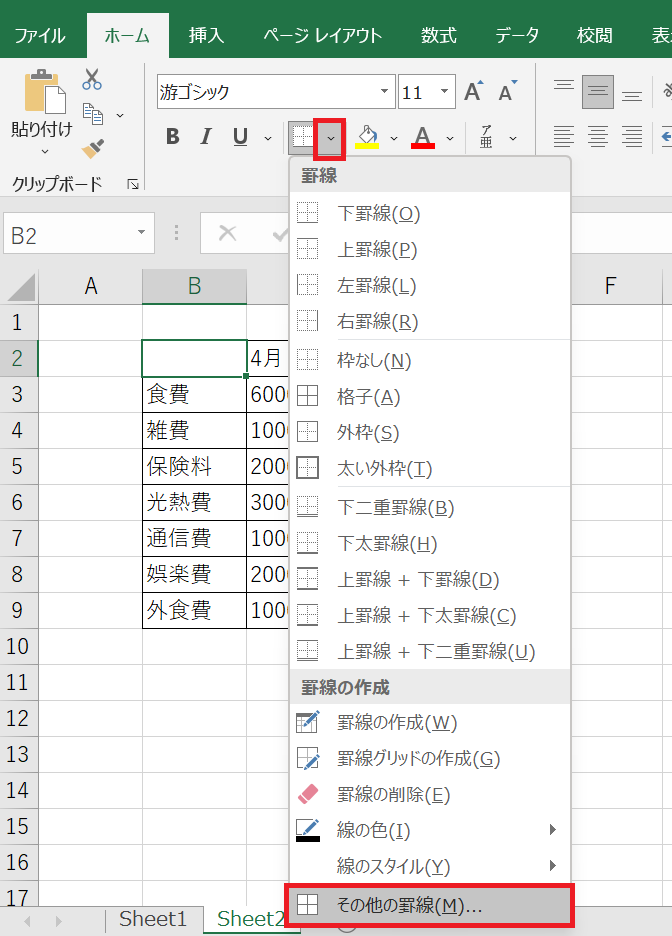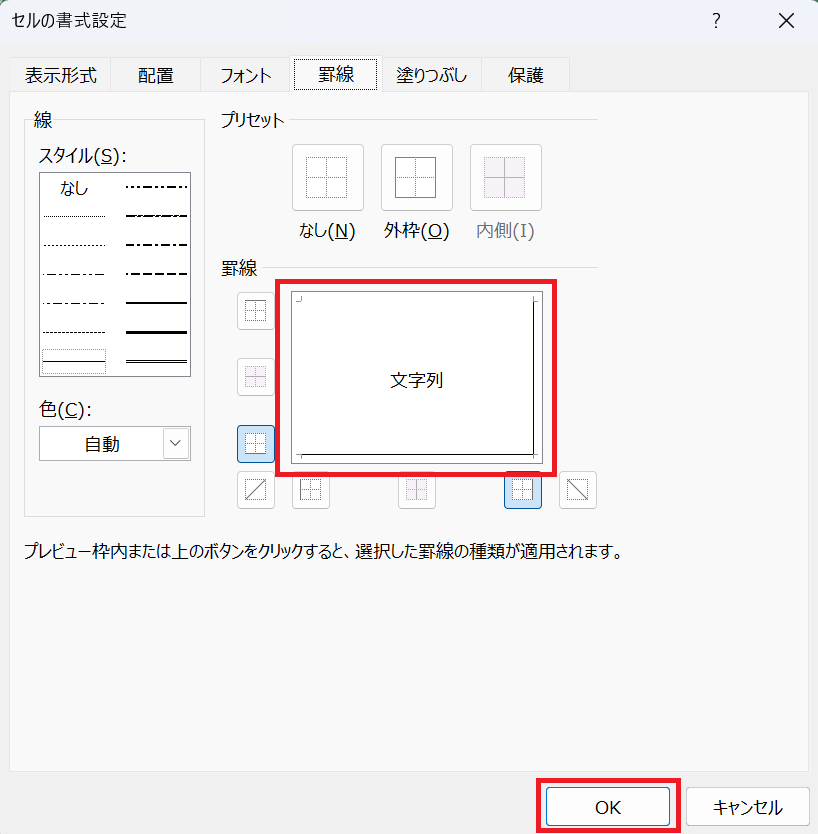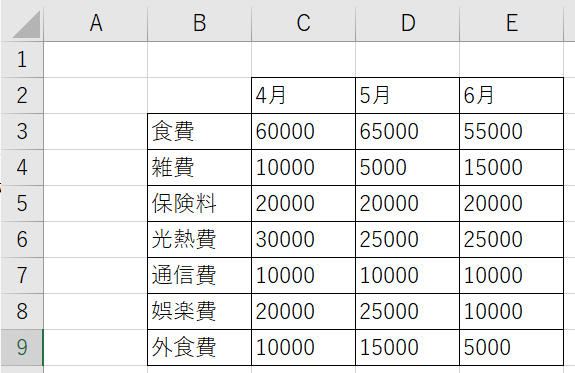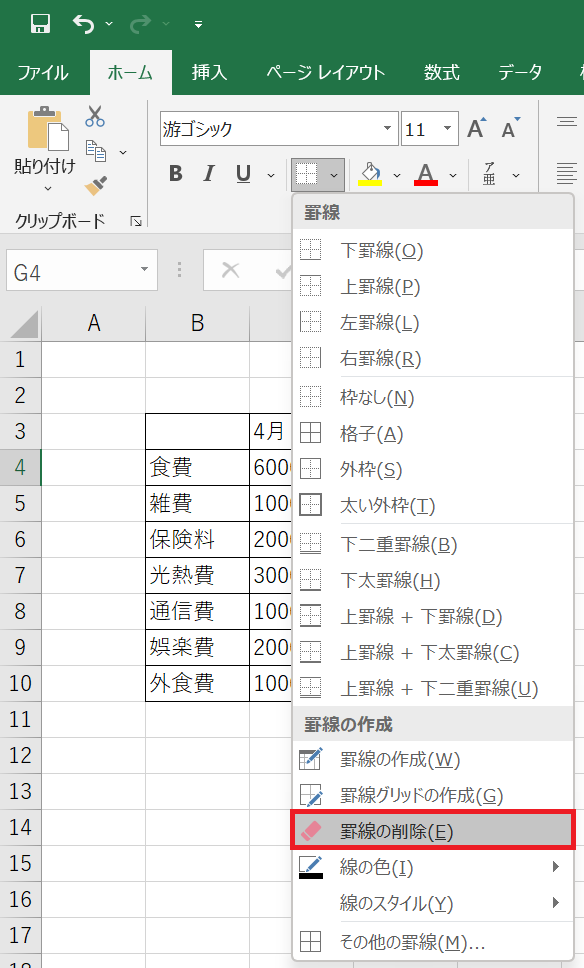はじめに
Excel(エクセル)のシートに必要なデータを入力したら、表を見やすくするために罫線を引くことがよくあります。
メモ
- 罫線とは、セルの周りを囲む線のこと。
- セルとは、Excel(エクセル)のマス目のこと。
罫線は、ホームタブの「罫線」メニューを利用することで、選択したセル範囲に目的の罫線を引くことができます。
本記事では、Excel(エクセル)のセルに罫線を引く方法について紹介します。
スポンサーリンク
表全体に罫線を引く
次の例のように表全体のセルを範囲選択(B2のセルを左クリックしたままの状態で、E9のセルまでマウスを移動する)します。
表全体のセルを範囲選択したら、ホームタブにある罫線の下矢印部分をクリックし、「格子」を選択します。
「格子」を選択した結果、選択したセル範囲に格子の罫線が引かれました。

罫線の種類を変更する
次の図のように罫線の種類を変更したいセルを範囲選択(B3のセルを左クリックしたままの状態で、E3のセルまでマウスを移動する)します。
ホームタブにある罫線の下矢印部分をクリックし、「その他の罫線」を選択します。
「その他の罫線」を選択すると、セルの書式設定画面(罫線タブ)が表示されます。
この画面で罫線を自由に変更できます。(どの位置に罫線を引くか、どの罫線を引くか自由に設定できる)
まず線のスタイルで、罫線の種類を選択します。そして反映する位置をクリックし、「OK」ボタンを押下します。
今回の例では、セルの下部分を二重線に変更しています。
罫線を変更した結果、選択したセル範囲の下部が二重線に変更されました。

罫線の一部を削除する
次の図のように罫線の一部を削除したいセルを範囲選択します。
今回の例ではB2のセルのみ選択しています。
ホームタブにある罫線の下矢印部分をクリックし、「その他の罫線」を選択します。
セルの書式設定画面が表示されるので、削除したい位置の罫線をクリック(今回の例では上と左の罫線を削除している)します。クリックすると罫線が消えるので「OK」ボタンを押下し罫線の設定を終了します。
罫線を変更した結果、B2セルの左と上の罫線が消えました。

「罫線の削除」をクリックすると、マスタポインターが消しゴムの形になるので、削除したい個所の罫線をドラッグすると、罫線が削除されます。「Esc」ボタンを押下すると「罫線の削除」は終了します。
メモ
ドラッグ:マウスのボタンを押した状態で移動を行うこと。セルの範囲選択などの際に使用する。