ブログ収入がある人必見!確定申告書類の作り方
2018年に厚生労働省が副業禁止を解禁したことで、副業できる会社 そして 副業をしているサラリーマンも増えてきています。
そして副業収入が年間で20万円を超えると確定申告を行わなければいけません。
本記事では次の条件に当てはまる人を対象とした、確定申告書類の書き方について紹介しています。
- 本業はサラリーマン
- 副業で20万円を超える広告収入(Google AdsenseやA8.netなどのアフィリエイト) がある
スポンサーリンク
事前準備
広告収入の「収入」と「支出」
広告収入の収入と支出(経費)がわかるように表にまとめておきます。
収入は毎月いくらの収入があるのか、支出(経費)はレンタルサーバー代やドメイン代、有料プラグインの料金などが対象です。
源泉徴収票
確定申告の提出書類を作るのに源泉徴収票が必要です。
作成する際は手元に用意しておきましょう。
国税庁の「確定申告書等作成コーナー」を起動する
確定申告に必要な書類は国税庁のホームページにある「確定申告書等作成コーナー」から作成することができます。
1. 国税庁の確定申告書類作成ページを開く
まずは国税庁の確定申告書類作成ページを開きます。
国税庁の確定申告書類作成ページは ↓ の通りです。
2. 「確定申告書等の作成はこちら」ボタン押下
国税庁のホームページにアクセスしたら「確定申告書等の作成はこちら」ボタンを押下します。
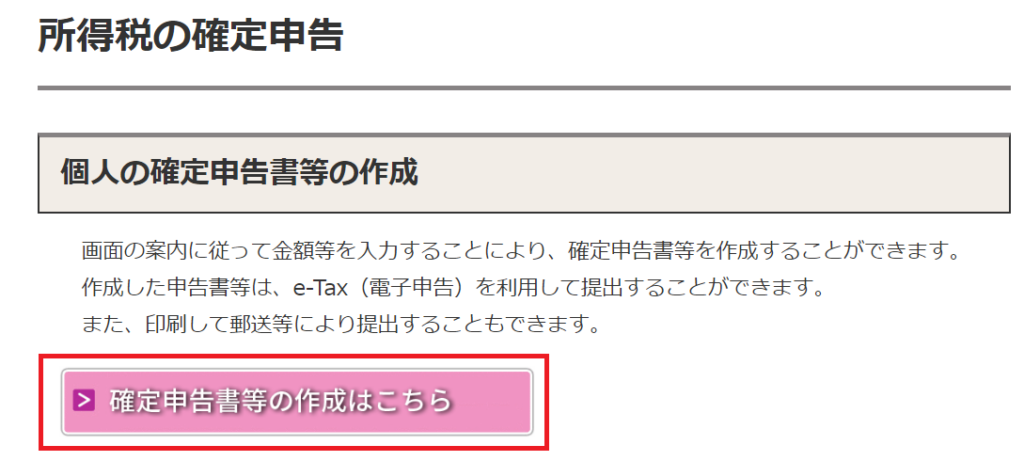
3. 「作成開始」ボタン押下
次に申告書作成個所にある「作成開始」ボタンを押下します。
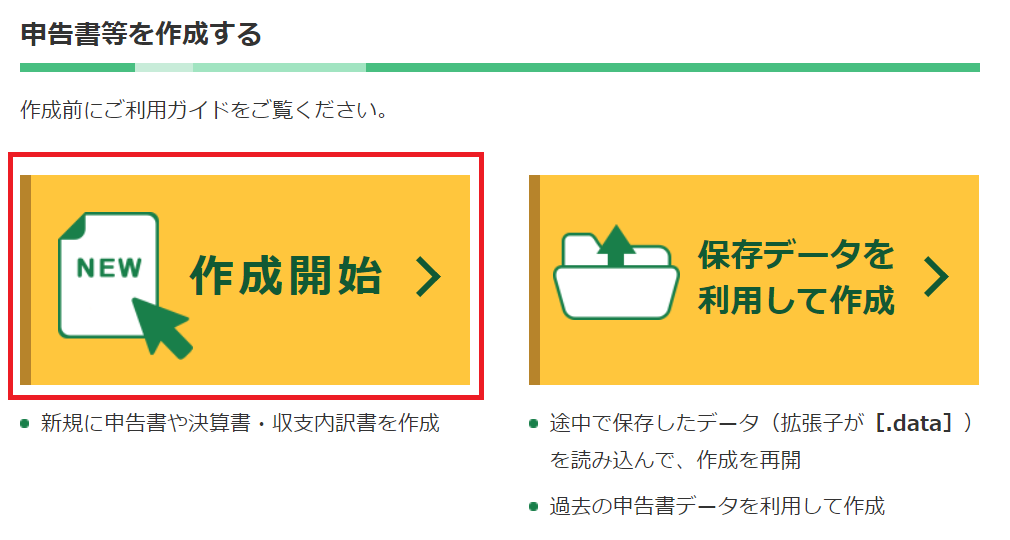
4. 提出方法を選択する
別ウィンドウで提出方法の選択画面に遷移します。選択方法を選択してください。
今回の例では「印刷して提出」を選択しています。
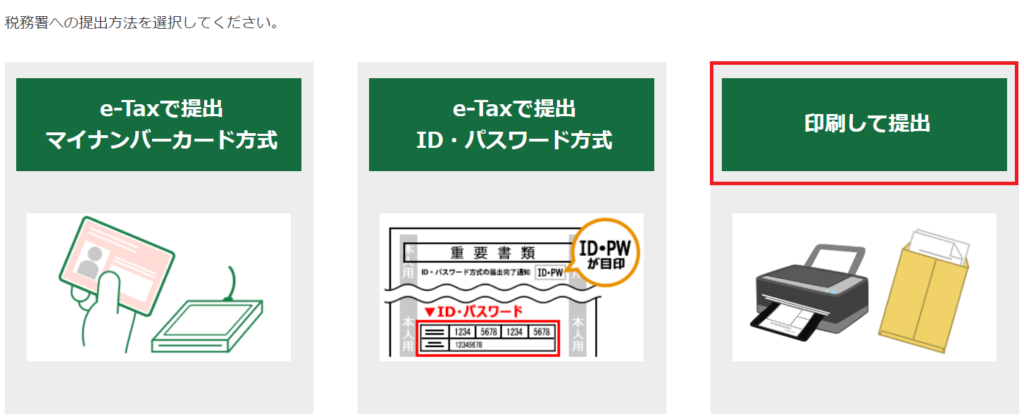
5. 事前確認
「確定申告書等作成コーナー」を利用するにあたり確認事項が表示されるので、内容を確認して「利用規約に同意して次へ」ボタンを押下します。
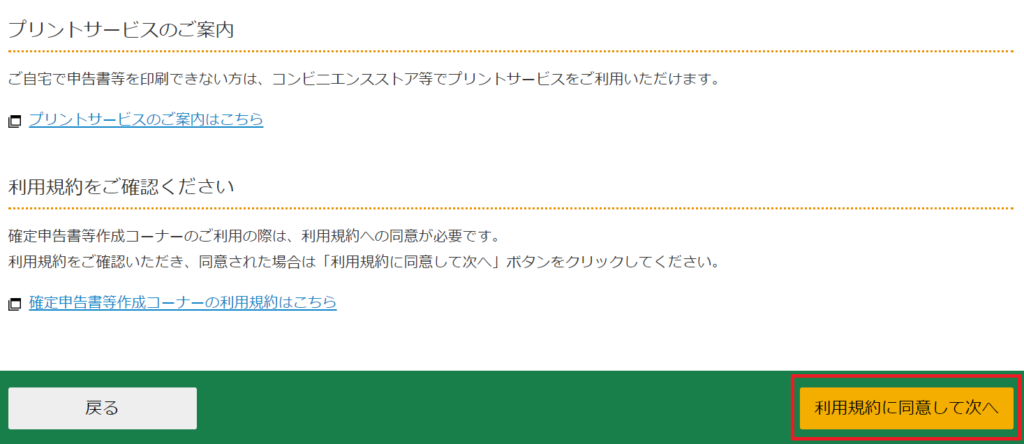
6. 作成書類の選択
作成する書類を選択する画面が表示されるので、令和元年分の申告書の作成にある「所得税」を選択します。
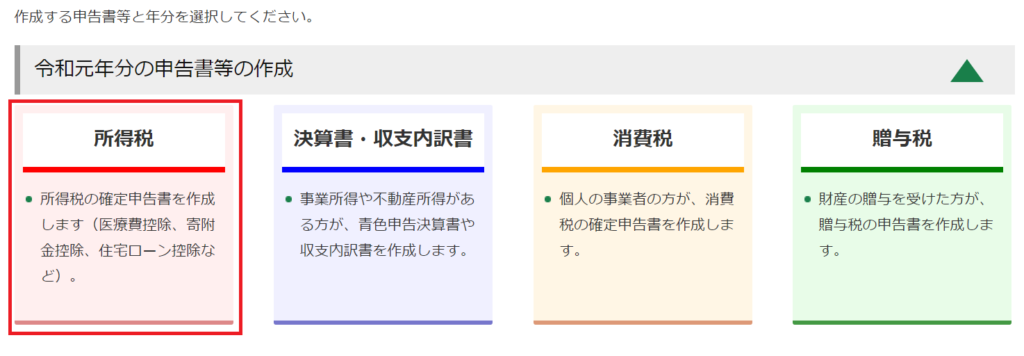
7. 所得の種類を選択
所得の種類を選択する画面が表示されるので「左記以外の所得のある方」の「作成開始」ボタンを押下します。
ブログやホームページによる広告収入は、雑所得になるので「給与所得や年金所得」以外の所得を選択します。
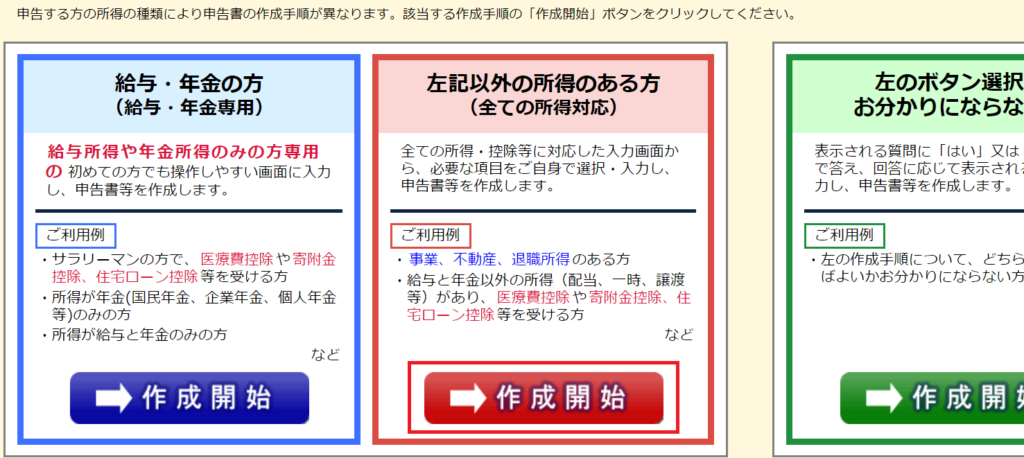
給与所得の入力
本業でサラリーマンをしている方は、給与所得があります。
まずは給与所得を入力していきます。
スポンサーリンク
1. 生年月日等の入力
生年月日等の入力画面が表示されるので、生年月日を入力し「入力終了(次へ)」ボタンを押下します。
※申告の種類は青色申告の場合はチェックします。今回は青色申請ではないのでチェックなしとします。
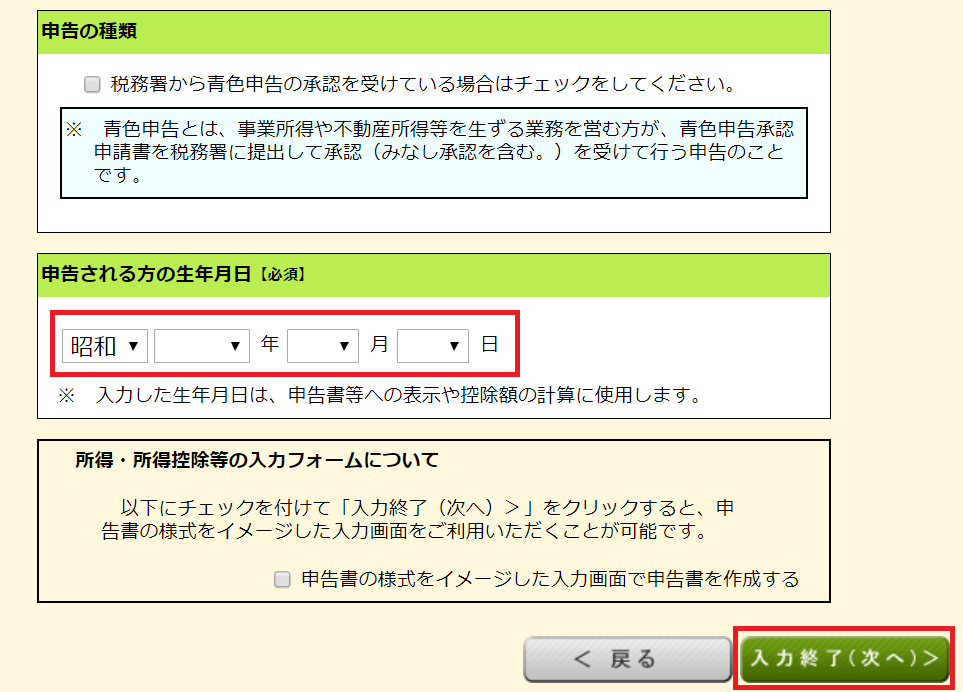
2. 給与所得 入力開始
確定申告書を作成する画面が表示されるので、給与所得の「入力する」ボタンを押下します。
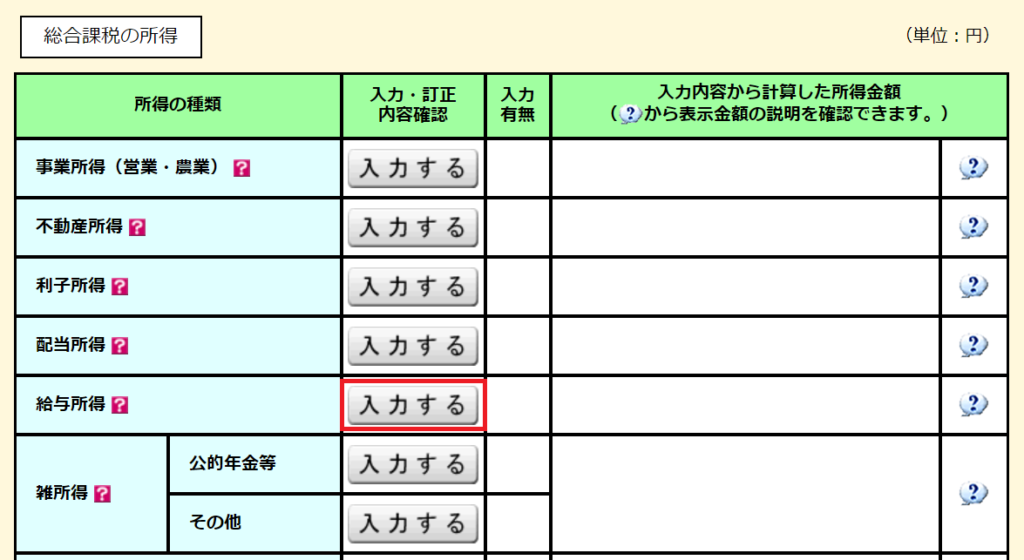
3. 年末調整済みの源泉徴収票の入力
年末調整済みか済みでないかを選択する画面が表示されます。サラリーマンの場合は、年末調整は終わっているので、年末調整済みの源泉徴収票の入力にある「入力する」ボタンを押下します。
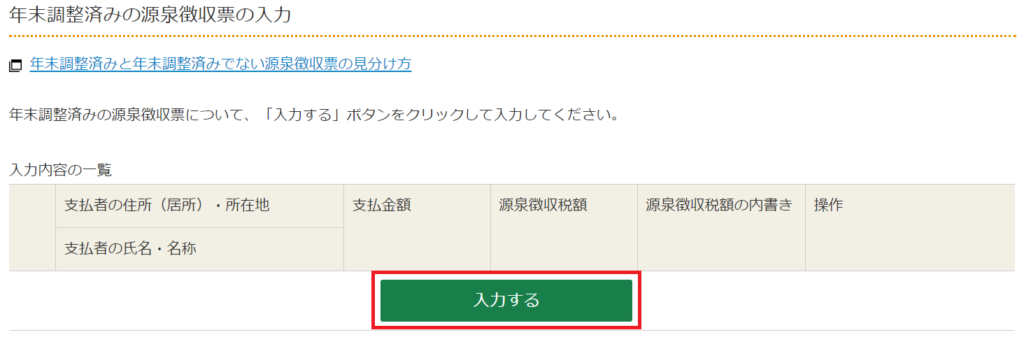
4. 給与所得の入力
給与所得の入力画面が表示されるので、源泉徴収票を見ながら入力していきます。
※詳細の書き方は給与所得の入力画面に詳しく書かれているので、ここでは省略します。
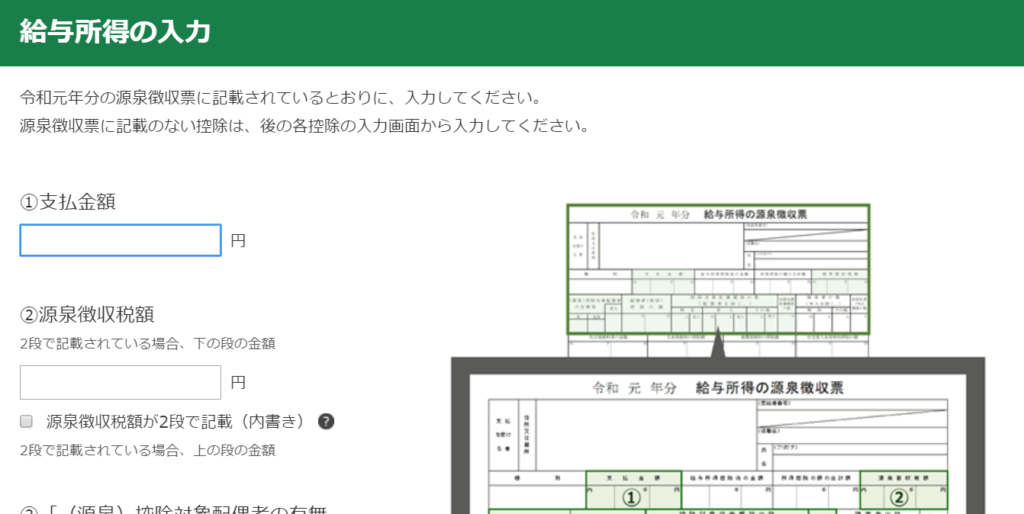
雑所得の入力
次に副業である広告収入の内容を入力していきます。
1. 雑所得 入力開始
確定申告書を作成する画面から、雑所得 その他の「入力する」ボタンを押下します。
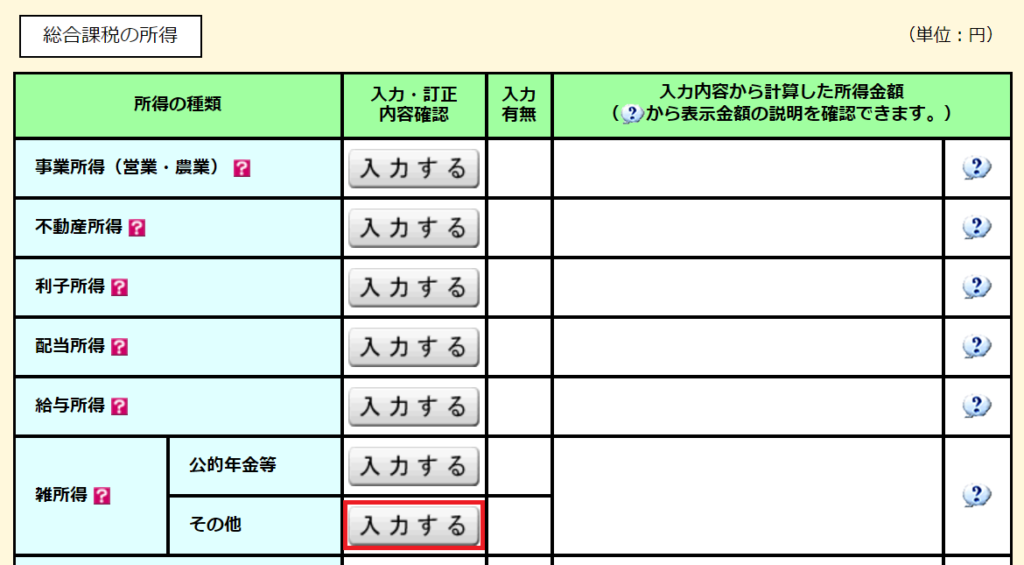
2. 雑(その他)所得の入力
雑(その他)所得の入力欄にある「入力する」ボタンを押下します。
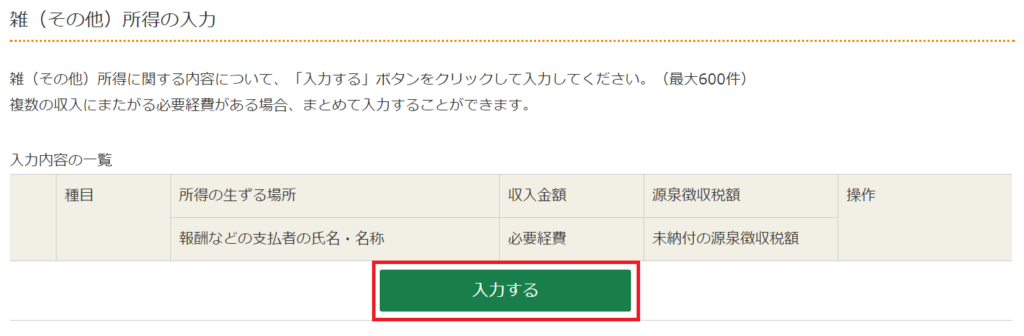
3. 雑所得の入力
雑所得の入力欄が表示されるので、副業の収入に応じた内容を記入していきます。
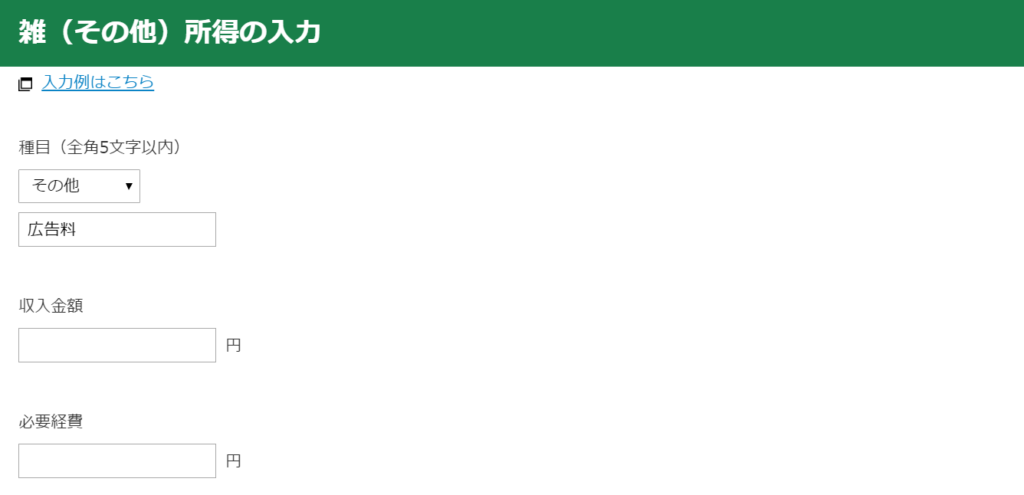
| 項目 | 内容 |
| 種目 | ブログ(ホームページ)による広告収入なので「その他」を選択し、表示されたテキスト欄には「広告料」と記載します。 |
| 収入金額 | 収入金額の合計値を入力します。 |
| 必要経費 | レンタルサーバーやドメイン、有料プラグインなどの経費の合計値を入力します。 |
| 源泉徴収税額 | 必要があれば入力 |
| 所得の生ずる場所(ビル名等省略可) | 分かれば記載、分からなければ空欄でも大丈夫です。 |
| 報酬などの支払者の氏名・名称 | GoogleAdsenseの場合は「Google AdSense」と入力。 |
報酬の支払者が複数存在する場合は、その分記入していきます。
※「収入金額」と「必要経費」は合計値での入力で問題ありません。ただし提出の際に詳細の確認を求められることがあるので、毎月の収入と経費がわかる資料は別途作成しておきましょう。
確定申告書類の作成を完了する
1. 収入金額・所得金額の入力
給与所得と雑所得の入力が完了したら、一番下までスクロールし「入力終了(次へ)」ボタンを押下します。
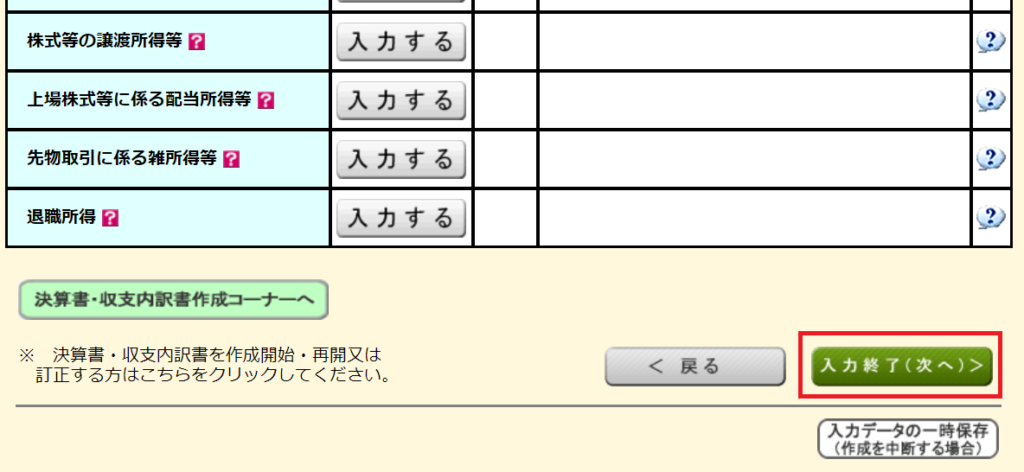
2. 所得控除の入力
次に所得控除の入力画面が表示されます。必要に応じて入力してください。
今回は特にないので、一番下までスクロールして「入力終了(次へ)」ボタンを押下します。
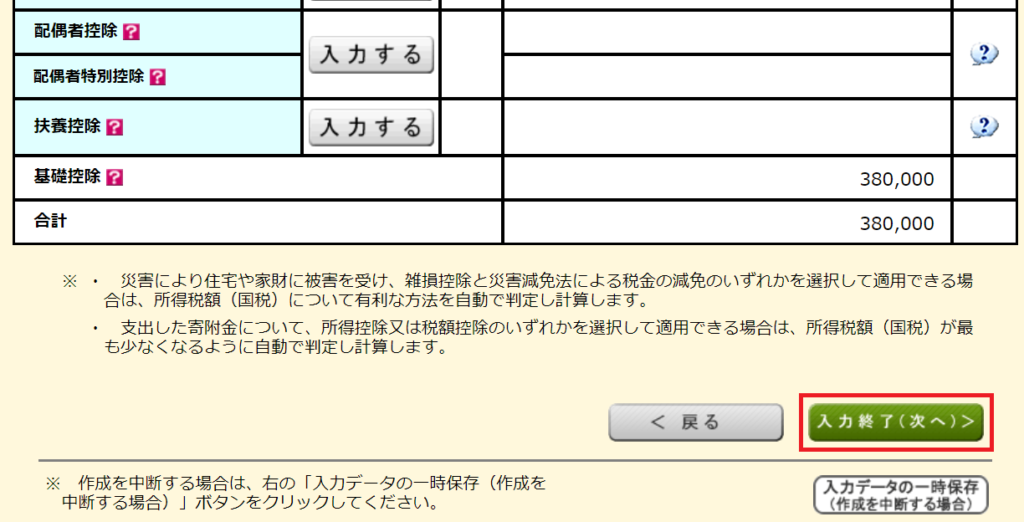
3. 税額控除・その他の項目の入力
次に税額控除・その他の項目の入力画面が表示されます。必要に応じて入力してください。
今回は特にないので、一番下までスクロールして「入力終了(次へ)」ボタンを押下します。
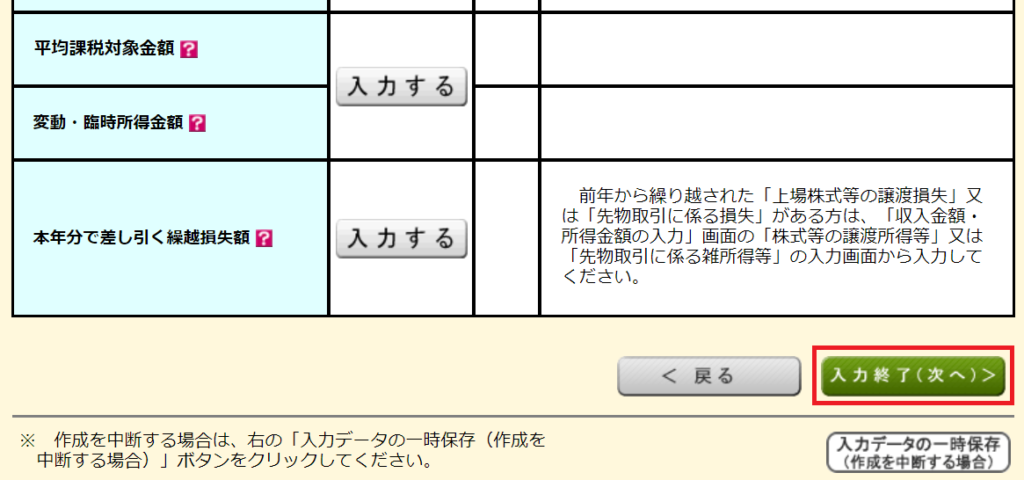
4. 計算結果確認
次に計算結果確認画面が表示されます。表示された内容に間違いがないか確認し、一番下の「次へ」ボタンを押下します。
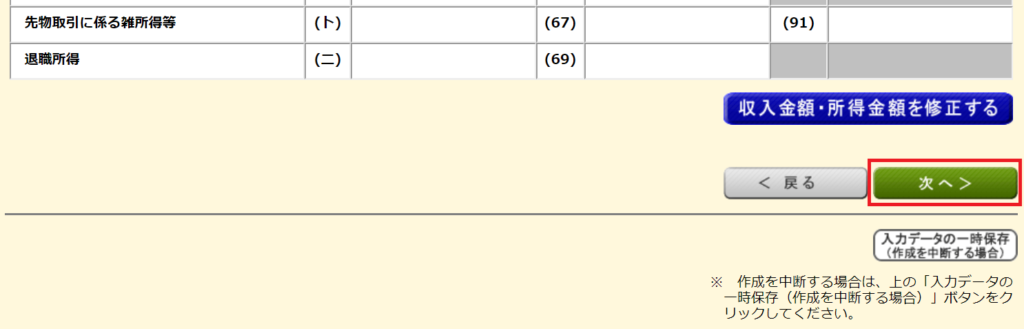
5. 住民税等入力
次に住民税等入力画面が表示されます。「住民税・事業税に関する事項」ボタンを押下します。
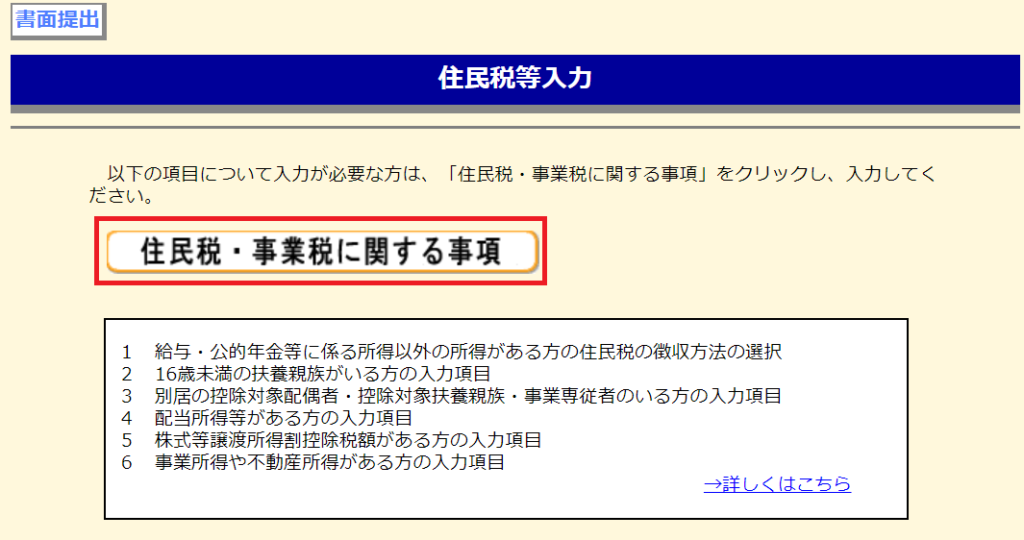
住民税・事業税に関する事項の入力画面が表示されるので、必要に応じて内容を変更します。
本業をサラリーマンとしている場合、住民税に支払い方法は要注意です。
- 給与から差引き:毎月の給料から副業分の住民税も引かれる
- 自分で納付:副業分の住民税は自宅に納付書が届く
給与から差引きを選択した場合は、会社に副業分の通知がいくので副業していることがすぐにわかるようです。しかし、自分で納付にすれば自宅に納付書が届くので、会社には副業していることがバレにくいと言われています。
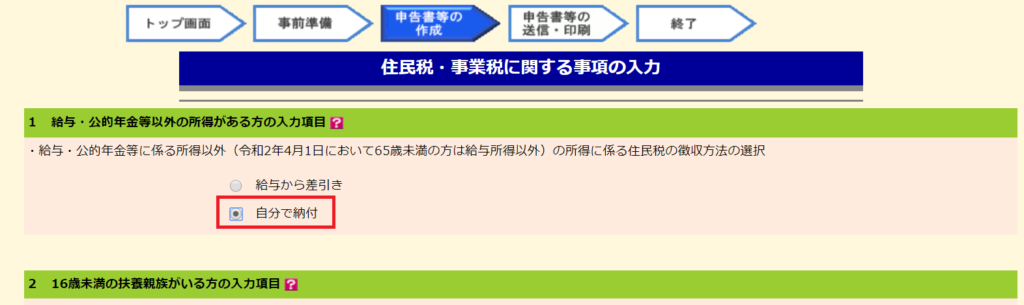
変更が完了したら一番下までスクロールし「入力終了(次へ」ボタンを押下して、住民税・事業税に関する事項の入力画面を閉じます。
その後「住民税等入力画面」に戻り、「入力終了(次へ)」ボタンを押下します。
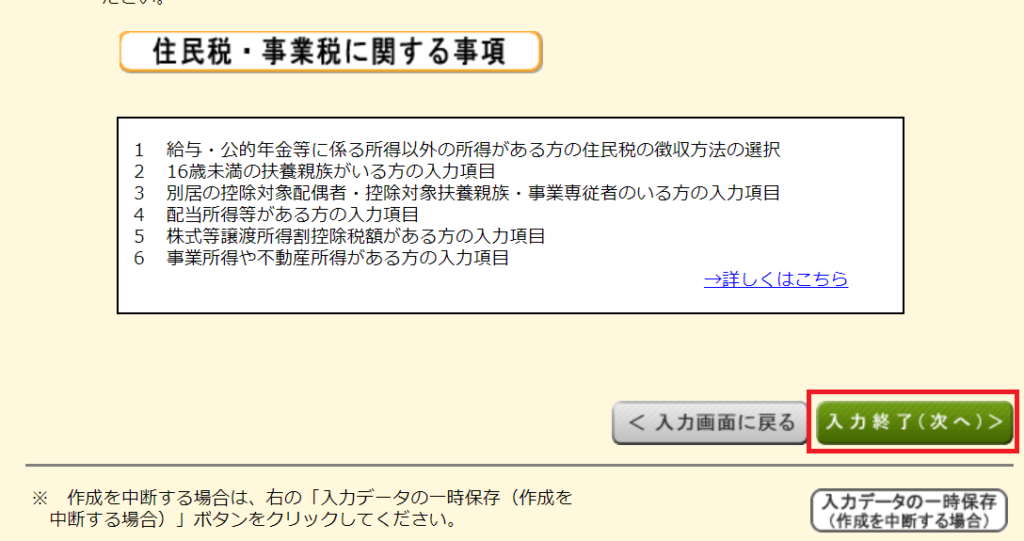
6. 住所・氏名・マイナンバー等の入力
最後に住所やマイナンバーの入力画面が順番に表示されます。
指示に従い、個人情報を入力していきます。

スポンサーリンク
所得税 早見表
平成27年分以降の所得税の早見表は次の通りです。※令和2年時点
【計算方法】 所得税額=課税総所得額×税率-控除額
| 課税総所得額 | 税率 | 控除額 |
| 195万円以下 | 5% | 0円 |
| 195万円を超え 330万円以下 | 10% | 97,500円 |
| 330万円を超え 695万円以下 | 20% | 427,500円 |
| 695万円を超え 900万円以下 | 23% | 636,000円 |
| 900万円を超え 1,800万円以下 | 33% | 1,536,000円 |
| 1,800万円を超え 4,000万円以下 | 40% | 2,796,000円 |
| 4,000万円超 | 45% | 4,796,000円 |

