目次
ブログ開設に必要なもの
ロリポップとWordPressでブログを始める方法について説明する前に、まずはブログを開設するために必要なものを説明します。

ブログを始めるには「ドメイン」「サーバー」「ブログ」の3つが必要です。
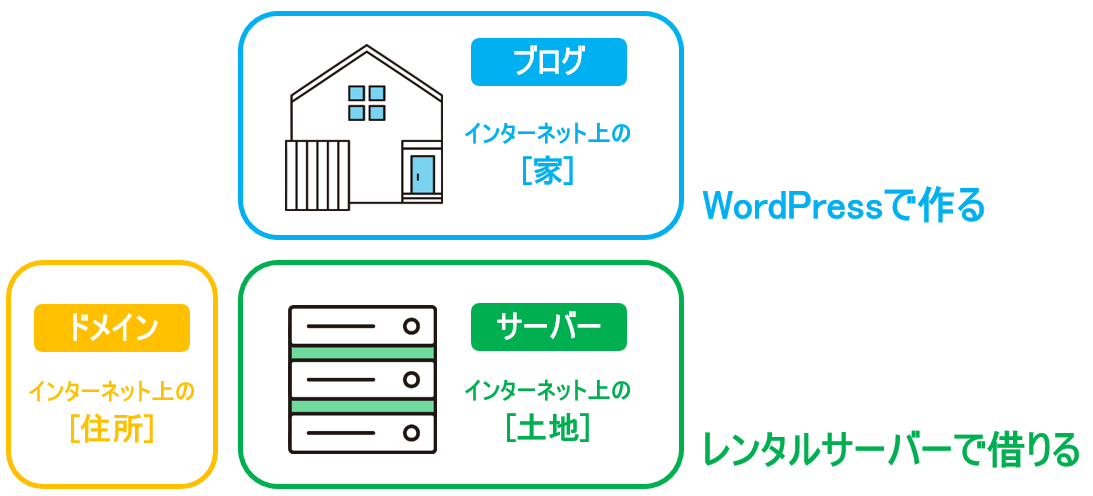
POINT
- ブログ:『インターネット上の家』のイメージ
- サーバー:『インターネット上の土地』のイメージ
- ドメイン:『インターネット上の住所』
サーバーは『インターネット上の土地』のイメージです。家は土地の上に建てます。それと同じでブログはサーバーに配置します。そして、サーバーに配置したブログを公開するためには、インターネット上の住所である「ドメイン」が必要です。
ドメインについて詳しく知りたい方はこちら
サーバーは「ロリポップ」などのレンタルサーバーで借り、ドメインはサーバーと同じレンタルサーバーで取得するか、「ムームードメイン
![]() 」などのドメイン取得専用サイトから取得します。
」などのドメイン取得専用サイトから取得します。
そしてブログは、簡単にホームページを作成・更新できるシステムであるWordPressで作ります。
STEP1:ロリポップに申し込む(サーバーを借りる)
ロリポップは200万以上のサイトで利用されている、国内シェア第2位のレンタルサーバーです。
低価格のプランが用意されているので、なるべくお金をかけないでブログを始めたい方におすすめです。
①ロリポップの無料体験を開始する
まずは「ロリポップの公式サイト」を開き、トップページにある「まずは無料お試し10日間」のボタンをクリックします。
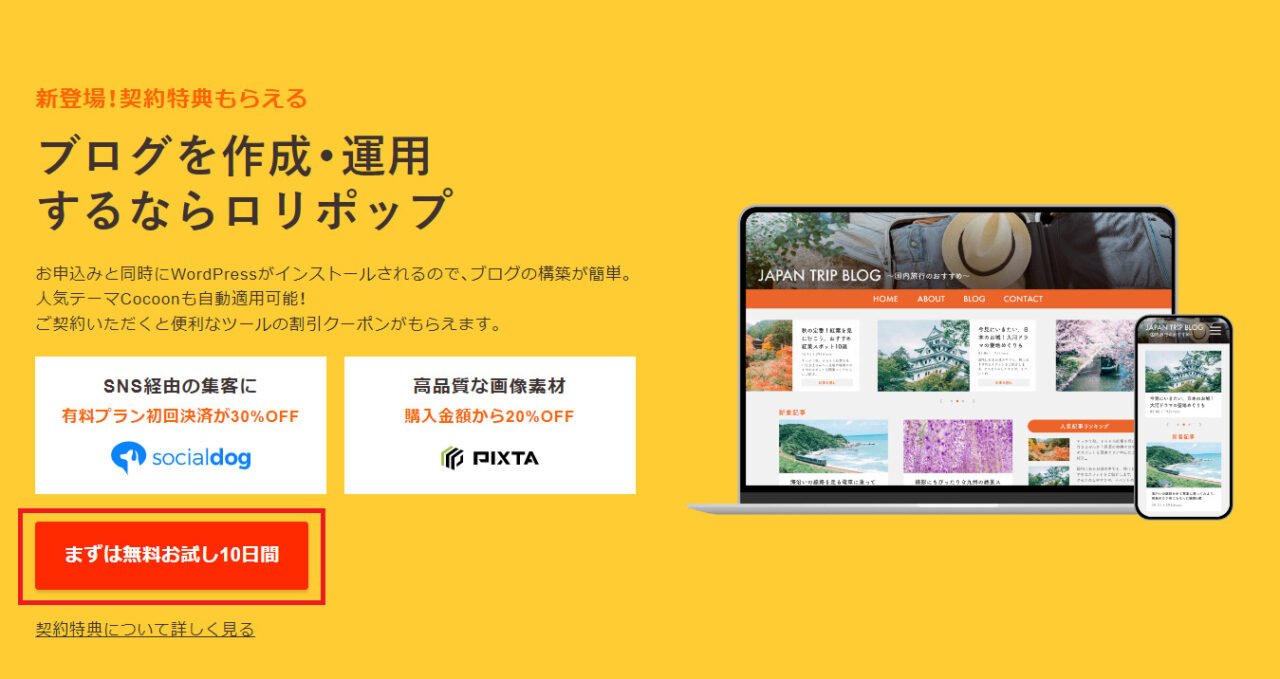
②プランを選択する
続いてプランを選択します。性能がよく初期費用が発生しない「ハイスピード」プランがおすすめですが、「なるべくお金をかけたくない」という方は「ライト」または「スタンダード」を選択してください。
(はじめは安いプランで契約し、あとから上位プランに変更することもできます。ただし上位プランから下位プランに変更することはできないのでご注意ください)
※「エコノミー」はWordPressが使えないので選択しないようにしましょう。
豆知識
- ブログのアクセス数が増えてくる(同時にたくさんの人が見ている)と「ライト」や「スタンダード」では不安定になるため、「ハイスピード」プランがおすすめです。
- ただブログ開設初期はアクセス数が少ないのが普通です。そのため「ライト」や「スタンダード」プランでも安定して動作します。
- 「ライト」や「スタンダード」プランではじめて、アクセス数が増えてきたら「ハイスピード」プランに変更するもの一つの手段です。
画面上に表示されている月額は36ヶ月で契約したときの料金です。契約期間によって料金が変わるので、各プランの料金詳細は「ロリポップの利用料金」をご覧ください。
自分にあったプランを決め、そのプランの「10日間無料でお試し」ボタンをクリックします。
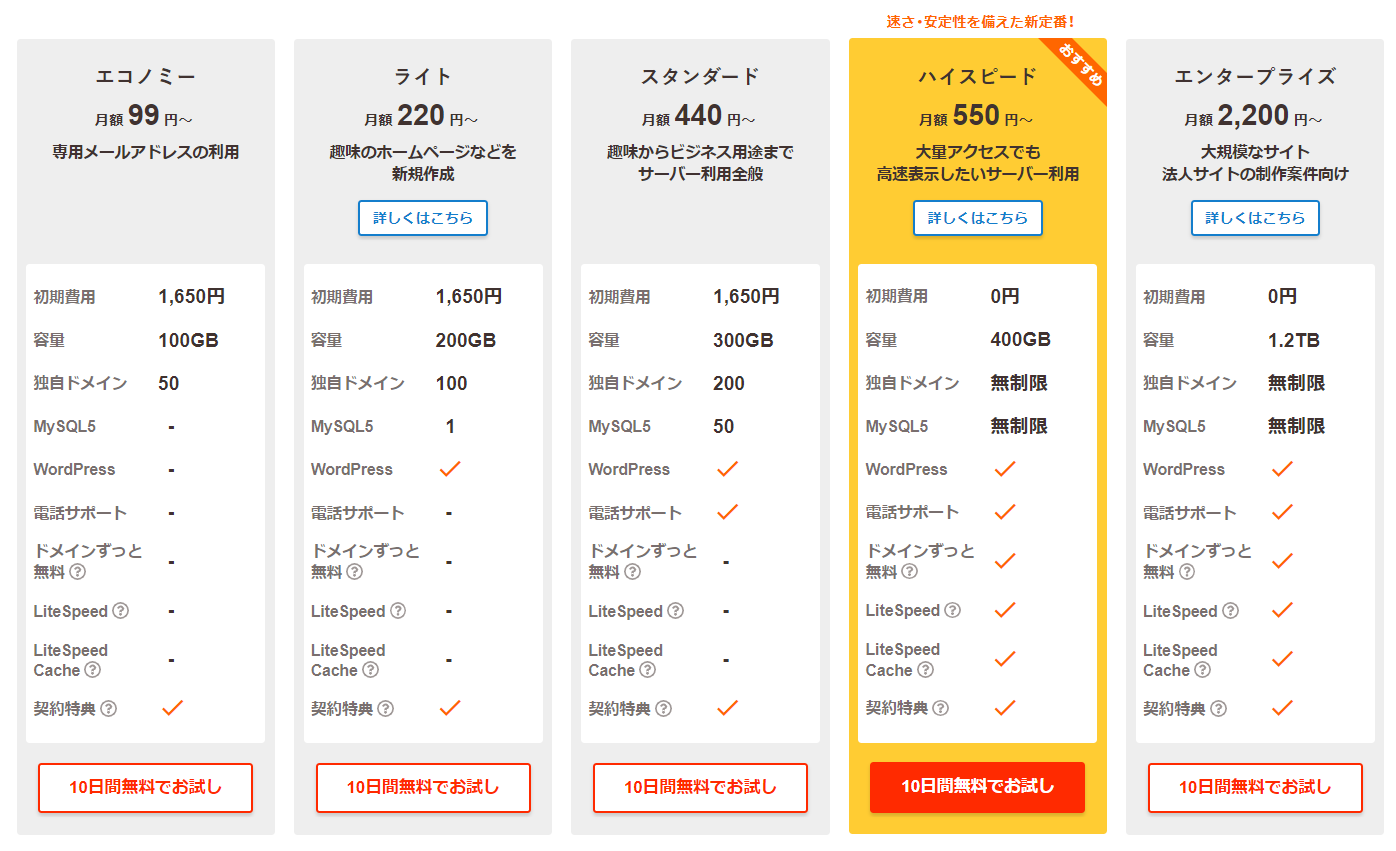
③ロリポップのアカウント情報入力
ロリポップのアカウント情報を入力して「同意して本人確認へ」ボタンをクリックします。
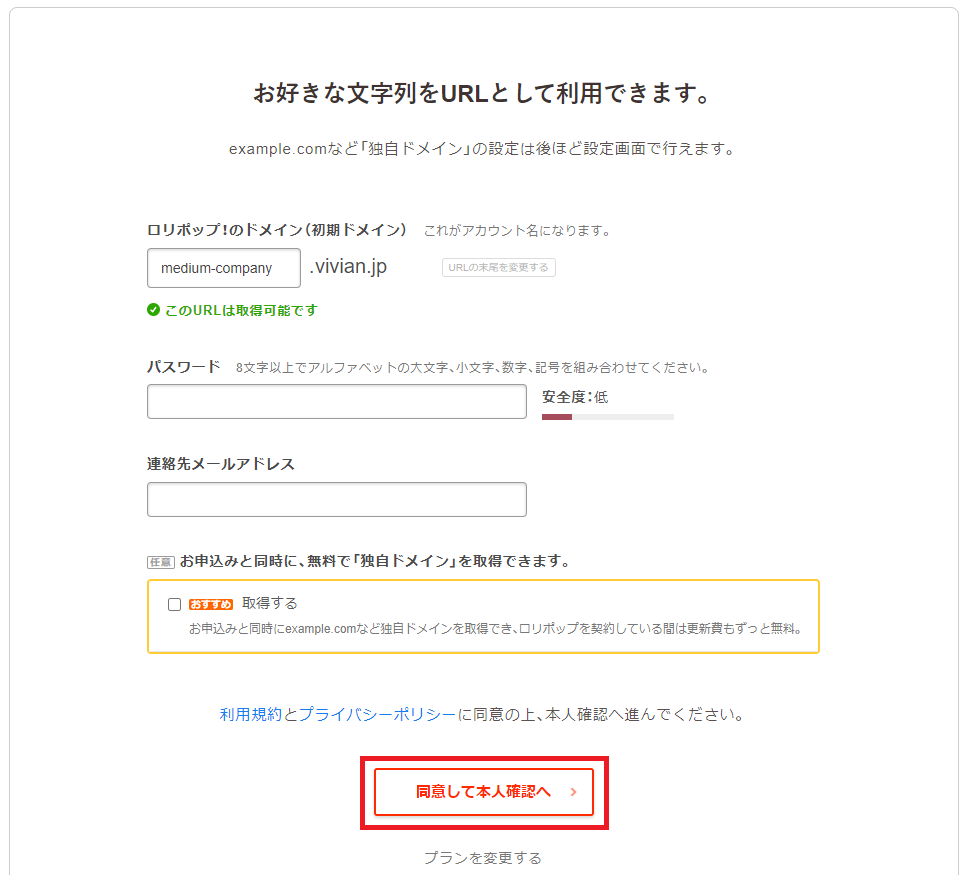
各項目の説明は次のとおりです。
| 項目 | 説明 |
| ロリポップ!のドメイン(初期ドメイン) | ロリポップの初期ドメインです。実際にはほとんど利用しないので任意の値を設定します。(アカウント名にもなる) |
| パスワード | ロリポップログイン用のパスワードを設定します。 |
| 連絡先メールアドレス | ロリポップから連絡を受け取るメールアドレスを設定します。 |
また「お申込みと同時に、無料で「独自ドメイン」を取得できます」の「取得する」にチェックを入れると、インターネット上の住所である「ドメイン」を無料で取得できます。(ハイスピード、エンタープライズのみ利用可能)
ただし「取得する」にチェックを入れると、お申し込み後すぐに契約開始(10日間の無料体験ではなくなる)になるのでご注意ください。
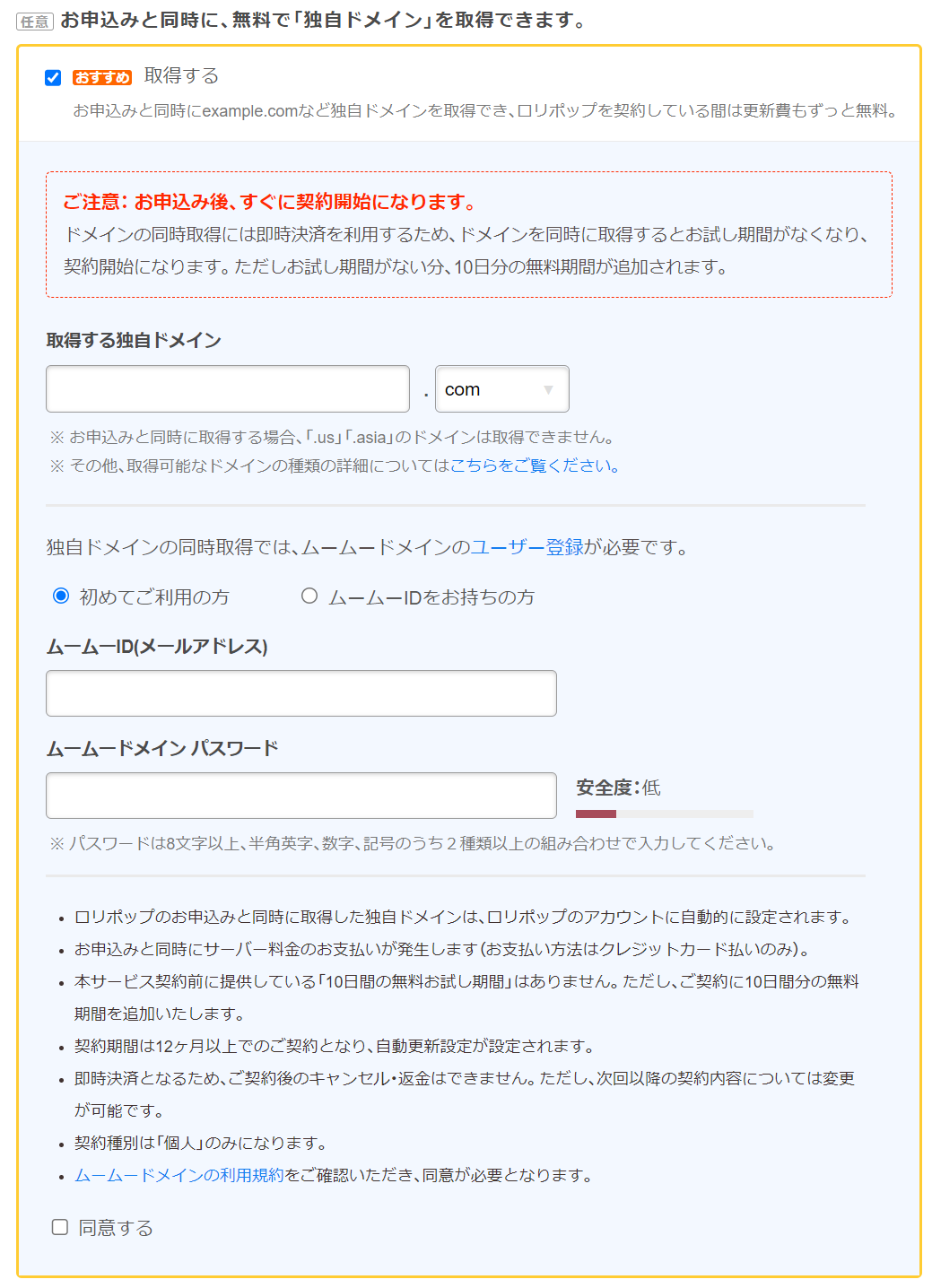
各項目の説明は次のとおりです。
| 項目 | 説明 |
| 取得する独自ドメイン | ブログのドメインを決定します。(ドメインはあとで変更できないので、作成するブログと関連する名前にしましょう) |
| ムームーID(メールアドレス) | ドメインを管理している「ムームードメイン |
| ムームードメイン パスワード | ドメインを管理している「ムームードメイン |
④SMS認証による本人確認
SMS認証するための、電話番号を入力し「認証コードを送信する」ボタンをクリックします。(SMSが使えない場合は「音声通話による認証」にチェックを入れてください)
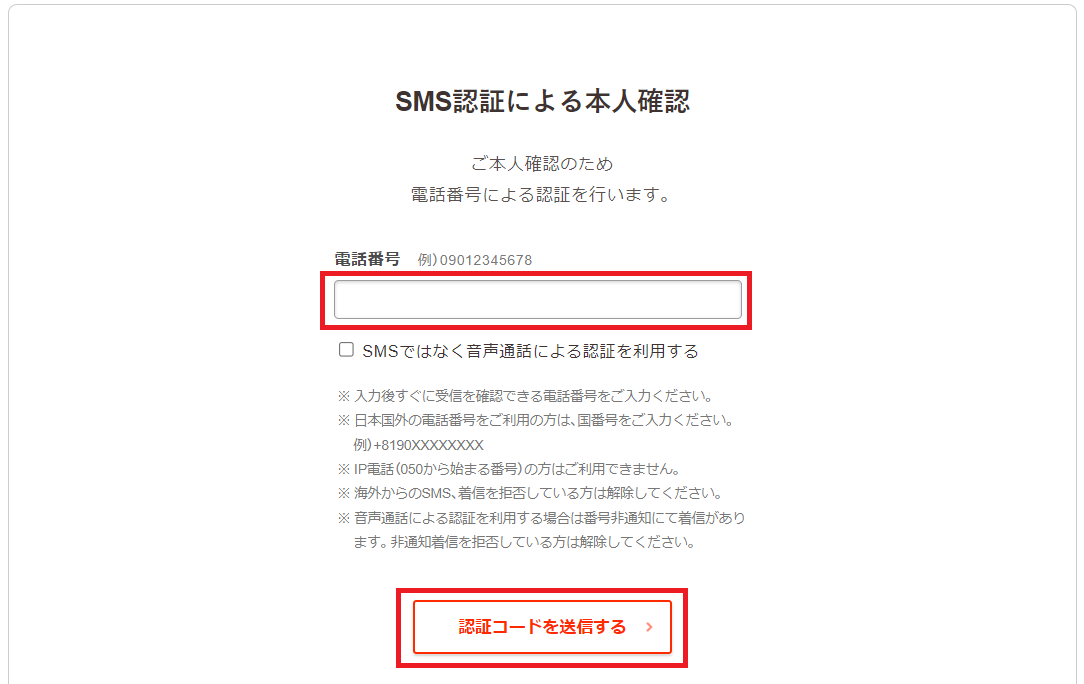
認証コードが届いたら、届いた認証コードを入力して「認証する」ボタンをクリックします。

⑤お申込み内容の入力
申し込み内容を入力して「お申込み内容確認」ボタンをクリックします。
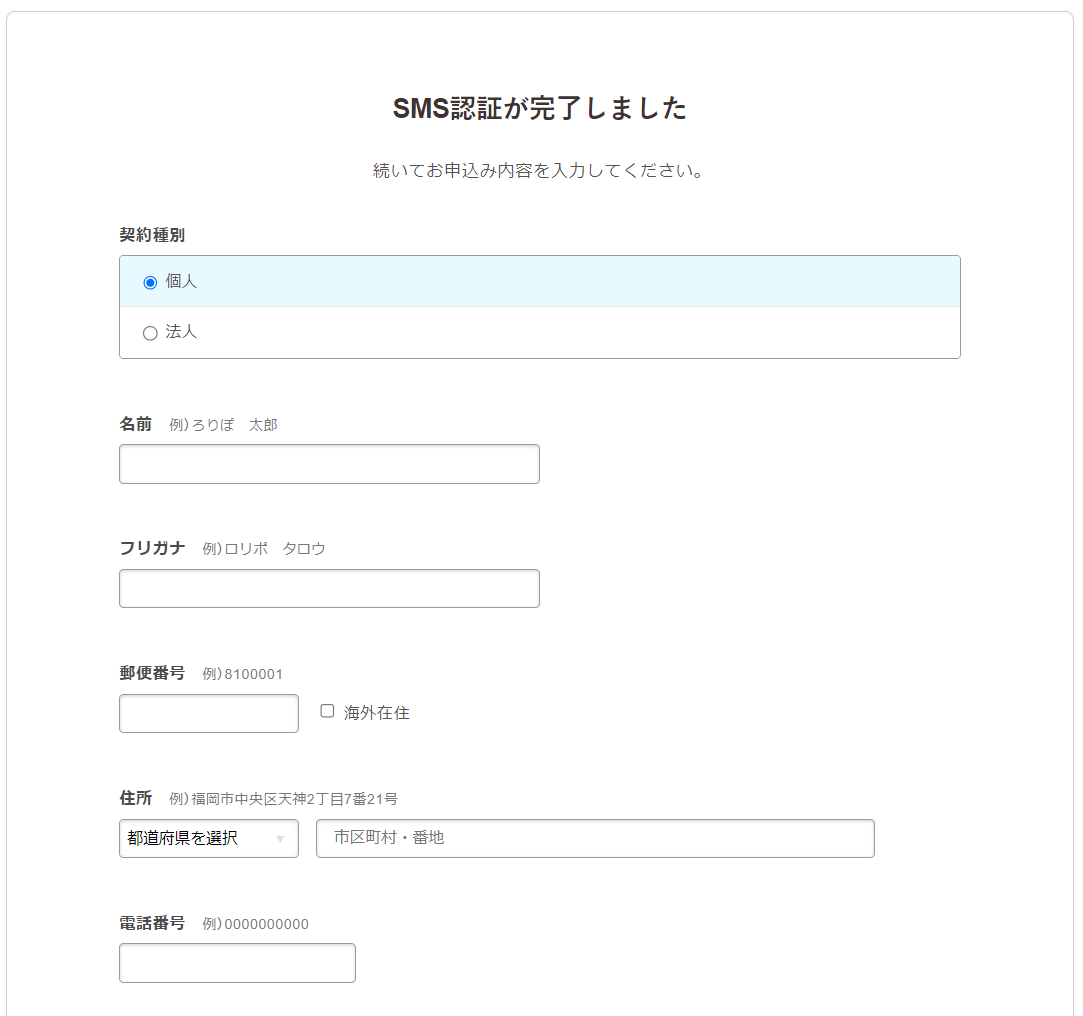
画面上部は契約者情報です。(契約者情報はブログ上で公開されることはありません)
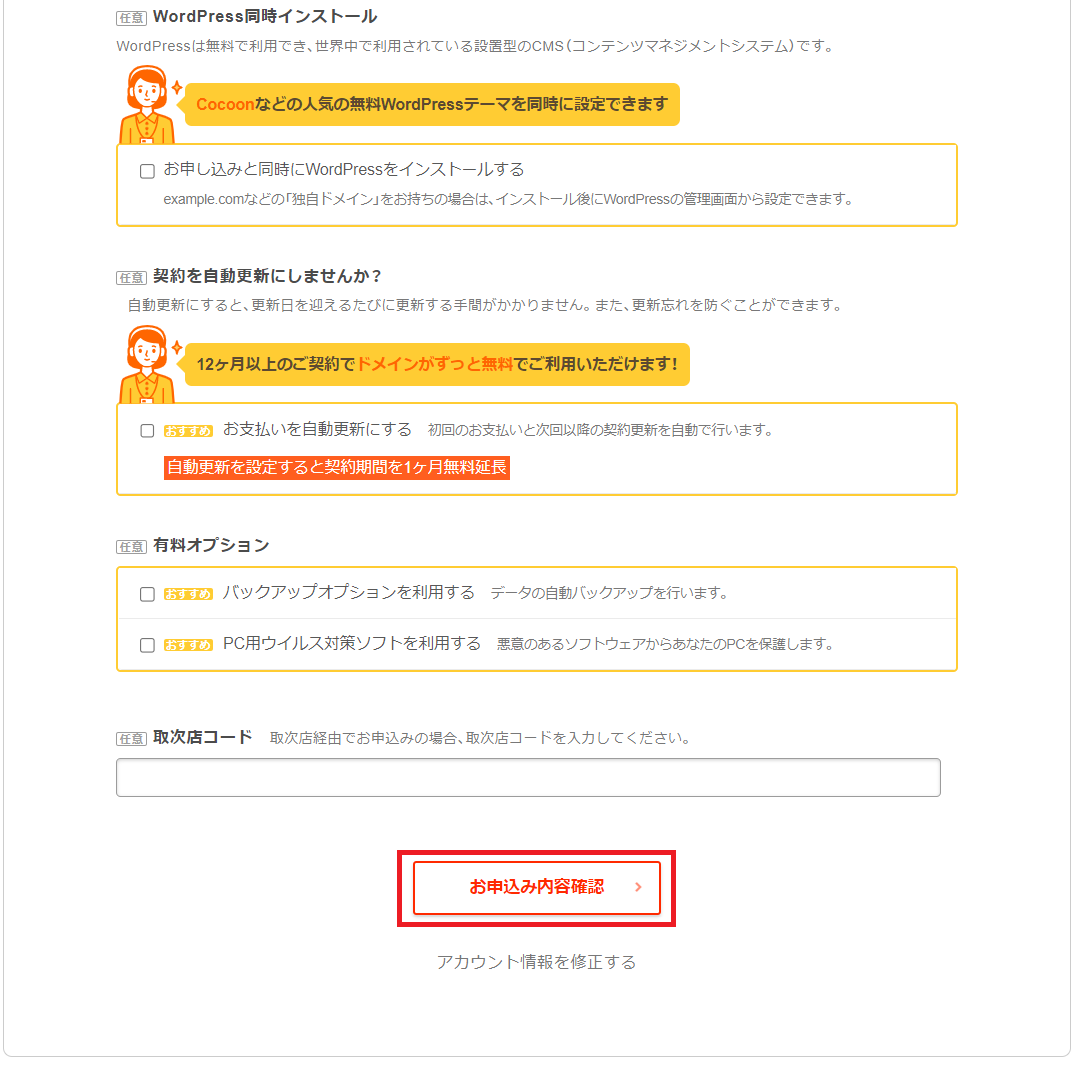
画面下部はオプションなどの情報です。必要なものがあればチェックを入れましょう。
| 項目 | 説明 |
| お申し込みと同時にWordPressをインストールする | お申込みと同時にWordPressのインストールを行ってくれるサービスです。WordPressのインストールはお申し込み後にできるので、ここのチェックはどちらでも問題ありません。 |
| お支払いを自動更新にする | お支払いを自動更新にする場合はチェックをONにします。自動更新の設定はあとから変更できるので、ここのチェックはどちらでも問題ありません。 |
| バックアップオプションを利用する | 有料オプション。必要であればチェックをONにします。有料オプションはあとから設定できるので、ここのチェックはどちらでも問題ありません。 |
| PC用ウイルス対策ソフトを利用する | 有料オプション。必要であればチェックをONにします。有料オプションはあとから設定できるので、ここのチェックはどちらでも問題ありません |
⑥お申込み内容確認
お申込み内容を確認して「無料お試し開始」ボタンをクリックします。
※「お申込みと同時に、無料で「独自ドメイン」を取得できます」の「取得する」にチェックを入れている場合は、「無料お試し開始」ボタンではなく「お申込みを確定」ボタンが表示されています。
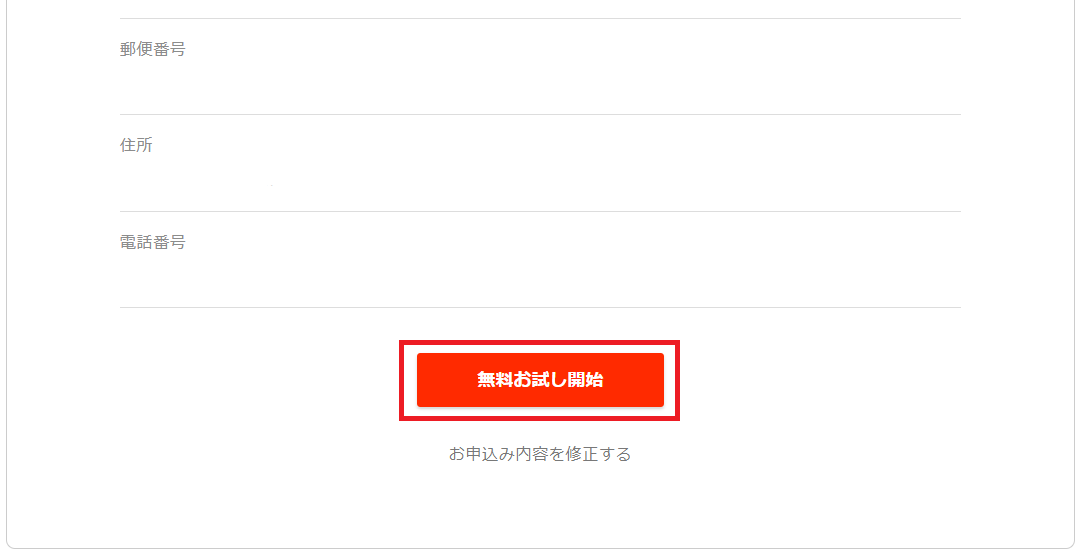
⑦申し込み完了
申し込みが完了したので「ユーザー専用ページにログインする」ボタンをクリックすると、ロリポップの専用ページに遷移します。
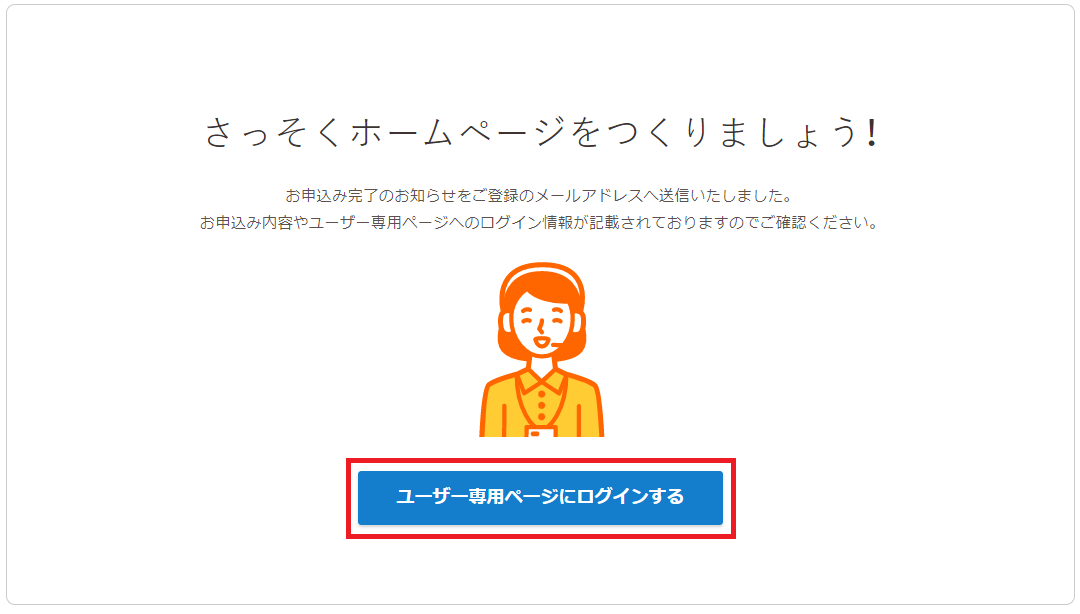
これで、ロリポップの申し込みは完了です。
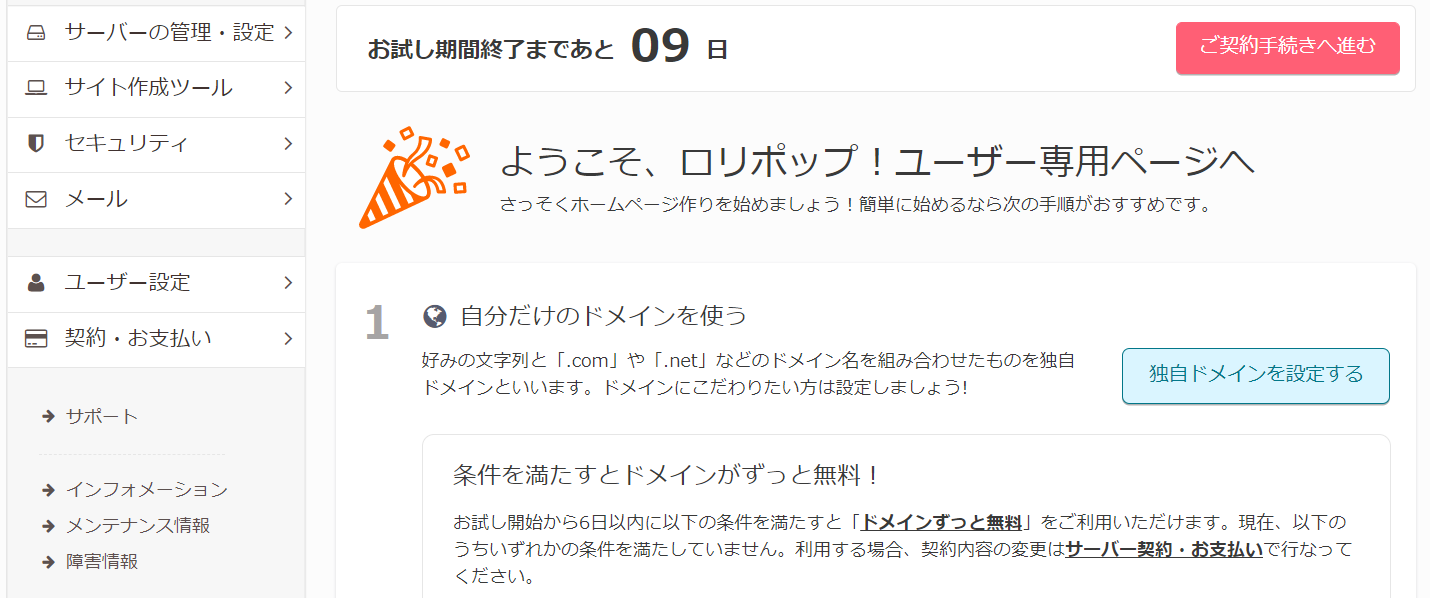
STEP2:ロリポップに独自ドメインの設定をする
ロリポップの申し込み時に下記画面の「取得する」にチェックをつけて独自ドメインを取得している場合は、独自ドメインの設定は完了しているため、STEP2の作業は不要です。
》独自ドメイン設定済みの方はSTEP3へ
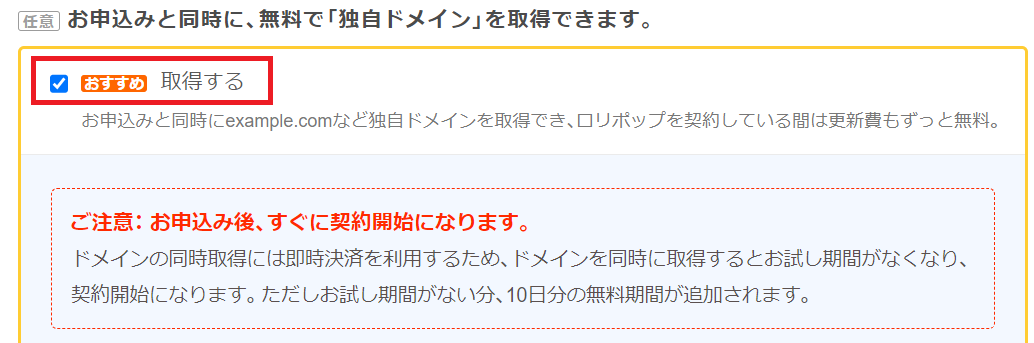
独自ドメインを取得していない方は、下記の作業を実施してロリポップに独自ドメインの設定をします。
ドメインについて詳しく知りたい方はこちら
①「独自ドメインを設定する」ボタン押下
ロリポップの専用ページ(トップページ)にある「独自ドメインを設定する」ボタンをクリックします。
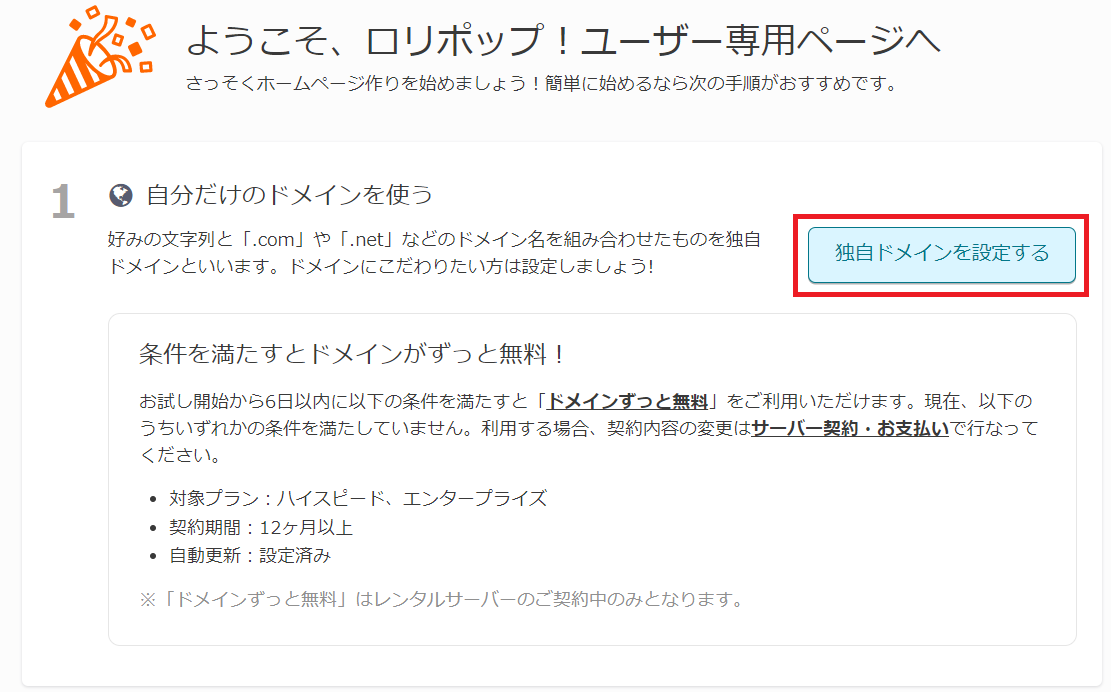
②独自ドメインを検索する
欲しいドメインを入力し「ドメインを検索する」ボタンをクリックします。
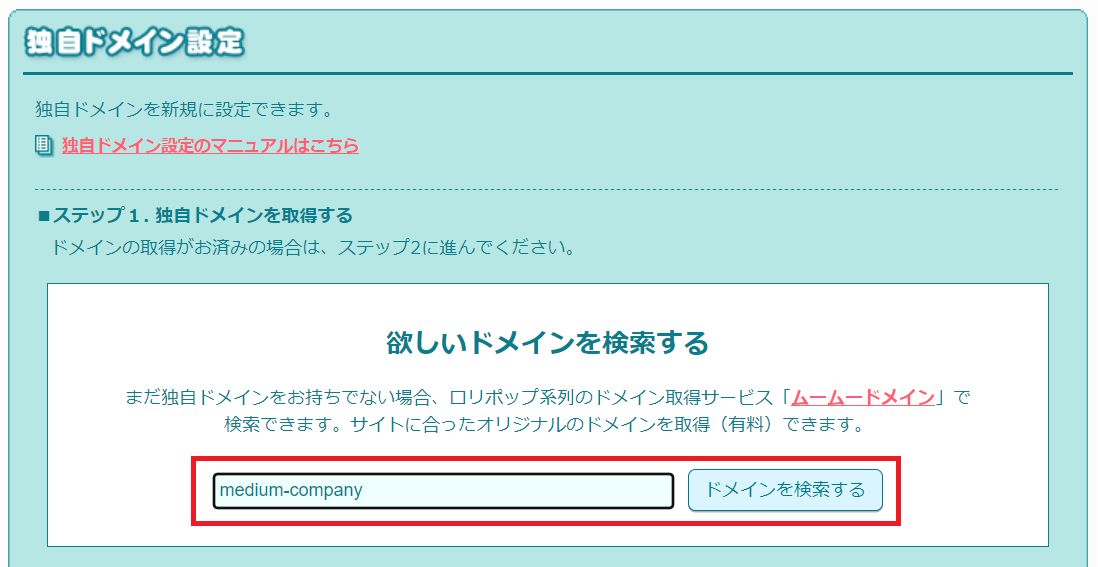
③取得するドメインをカートに入れる
ロリポップと同じ会社が運営している「ムームードメイン![]() 」のページに遷移します。
」のページに遷移します。
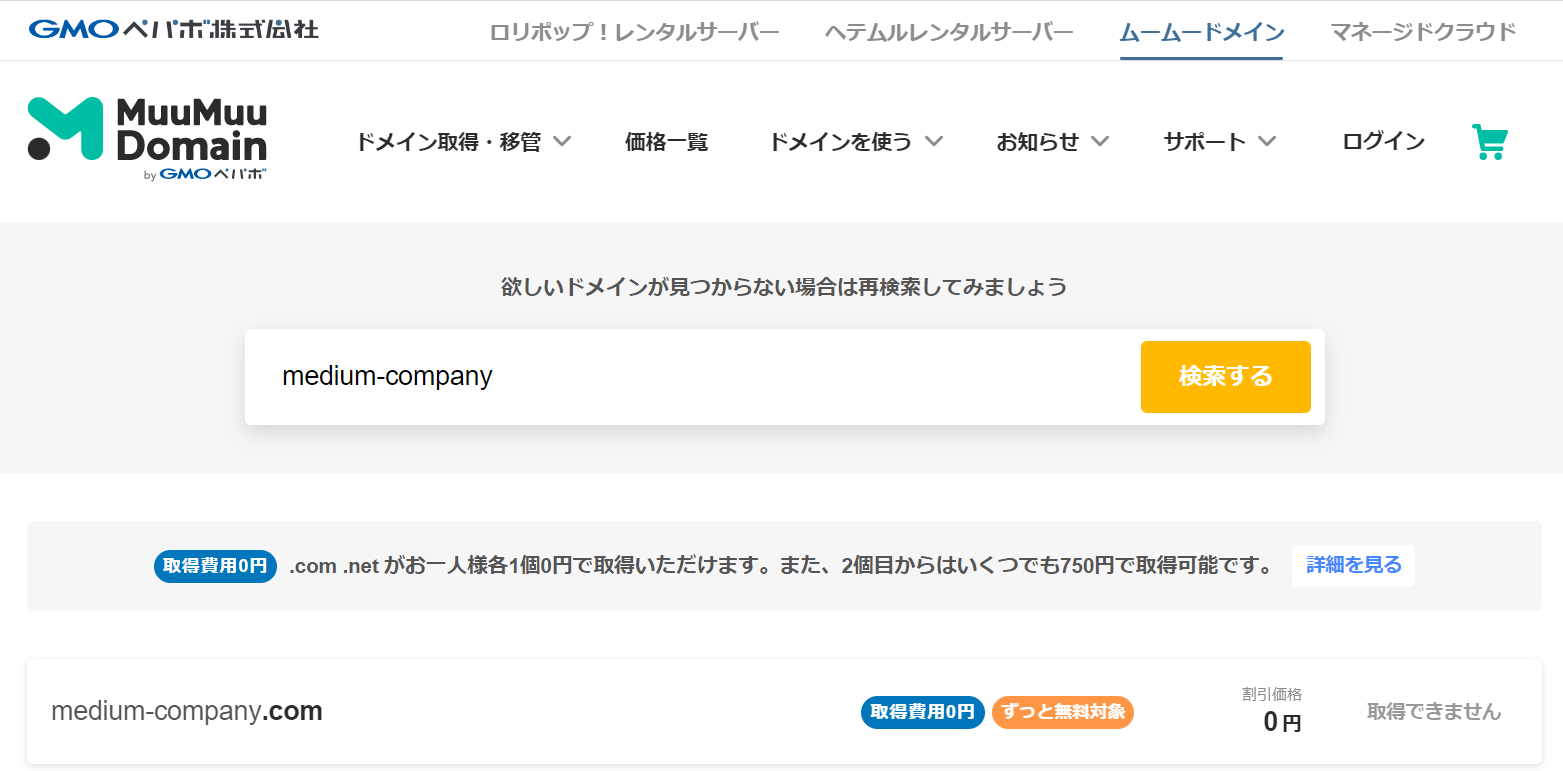
ドメインはトップレベルドメインによって価格が変わります。主なトップレベルドメインは次の表のとおりです。
| 種類 | 特徴 |
| .com | 商用サービスを対象としたドメイン。個人サイトなどに利用され世界的に人気がある。 |
| .net | ネットワークを意味するドメイン。現在は用途に制限はなく一般的なドメインとして幅広く使われている。 |
| .org | 非営利団体を対象としたドメイン。現在は用途に制限はなく一般的なドメインとして幅広く使われている。 |
| .info | 情報サービスを対象としたドメイン。現在は用途に制限はありませんが、その名称のイメージから情報を発信するサイトに利用されている。 |
| .biz | ビジネスを対象としたドメイン。商用利用にのみ使用が可能なドメイン。 |
| .mobi | モバイルサイトを対象としたドメイン。 |
| .tokyo | 東京をあらわしたドメイン。用途に制限はありませんが、東京に店鋪がある企業や東京に関連する情報発信サイトに最適なドメイン。 |
「com」や「net」は低価格なものが多いのでおすすめです。(※初年度0円のものが多い、ハイスピードプラン以上で12ヵ月以上の契約であればずっと無料にすることもできる)
取得するドメインが決まったら「カートに追加」ボタンを押下します。
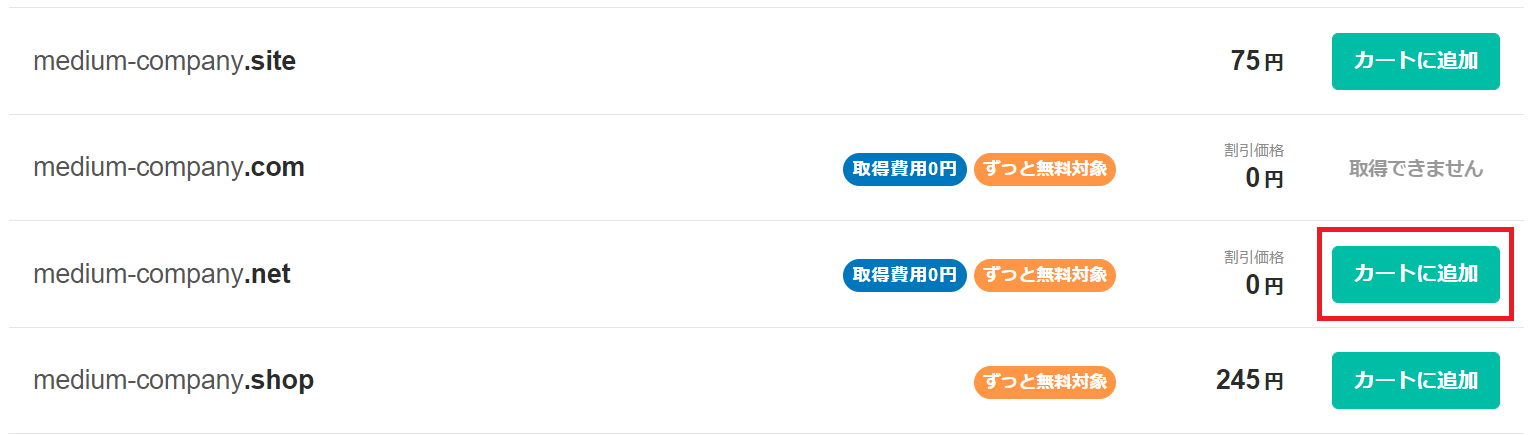
④ドメインの申し込みを開始する
カート内容を確認し「お申込みへ」ボタンをクリックします。
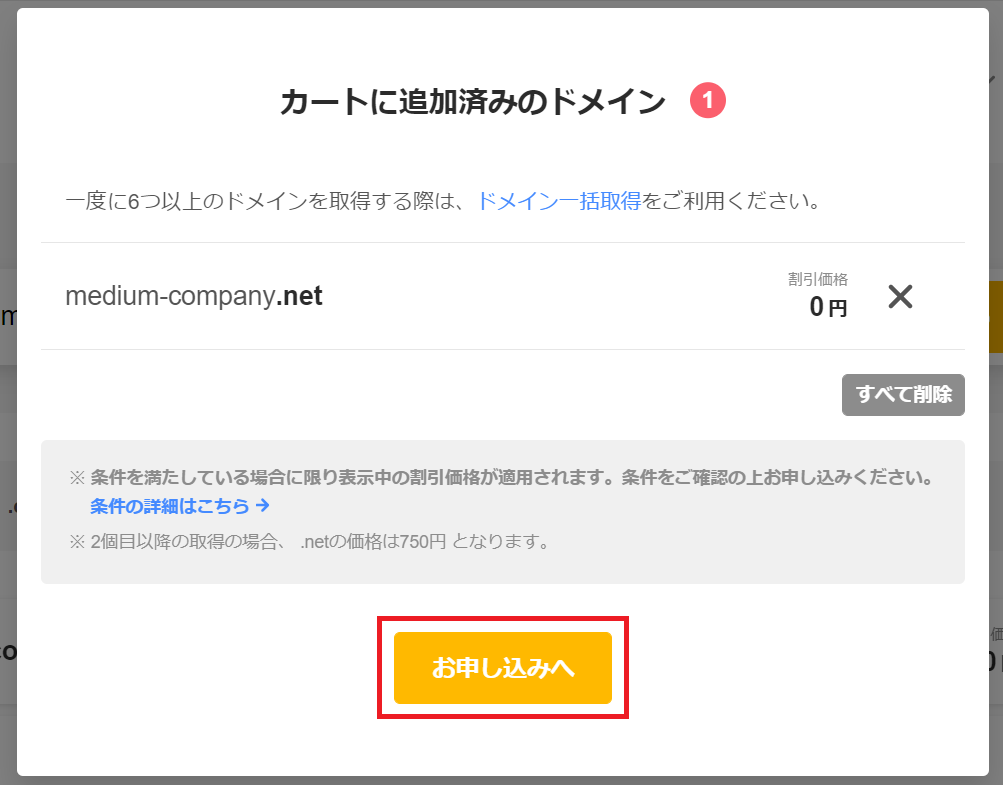
⑤ムームードメインにログインする
ムームーIDをお持ちの方は、ムームーIDとパスワードを入力してログインします。ムームーIDを持っていない方は「新規作成する」ボタンをクリックし、ムームーIDを作成します。

⑥ドメインを取得する
ドメイン設定画面が表示されるので、WHOIS公開情報のチェックをON、ネームサーバー(DNS) をロリポップ、レンタルサーバー無料お試しのチェックボックスをOFFにします。
お支払い方法を入力して「次のステップへ」ボタンをクリックします。(料金が0円でもお支払い方法の設定は必要です)
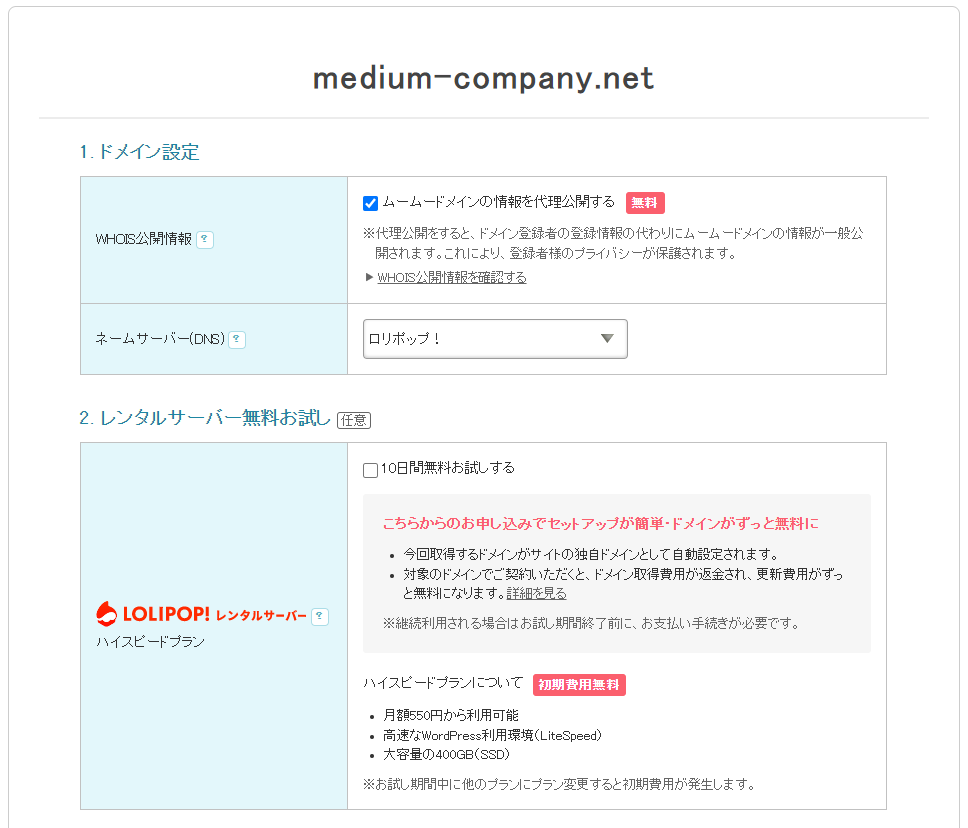
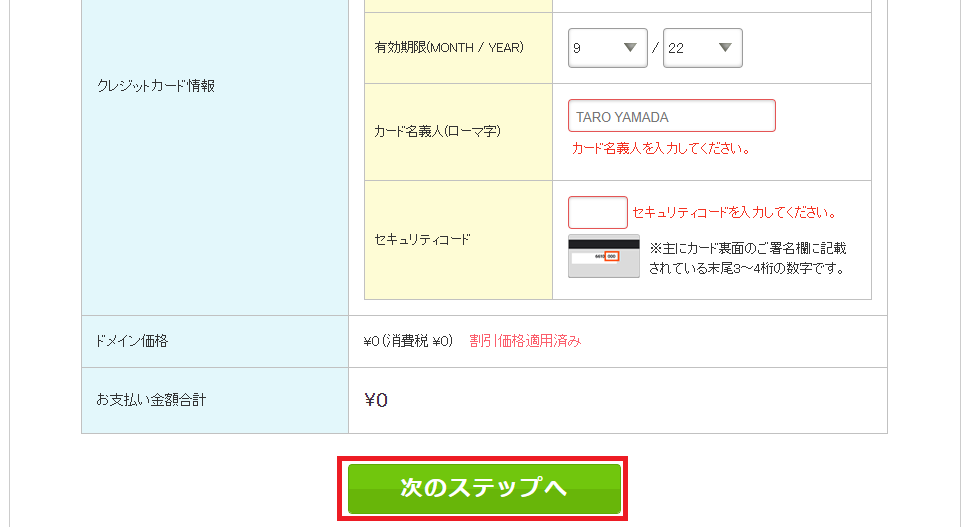
続いてユーザー情報入力画面が表示されるので、必要事項を入力して「次のステップへ」ボタンをクリックします。
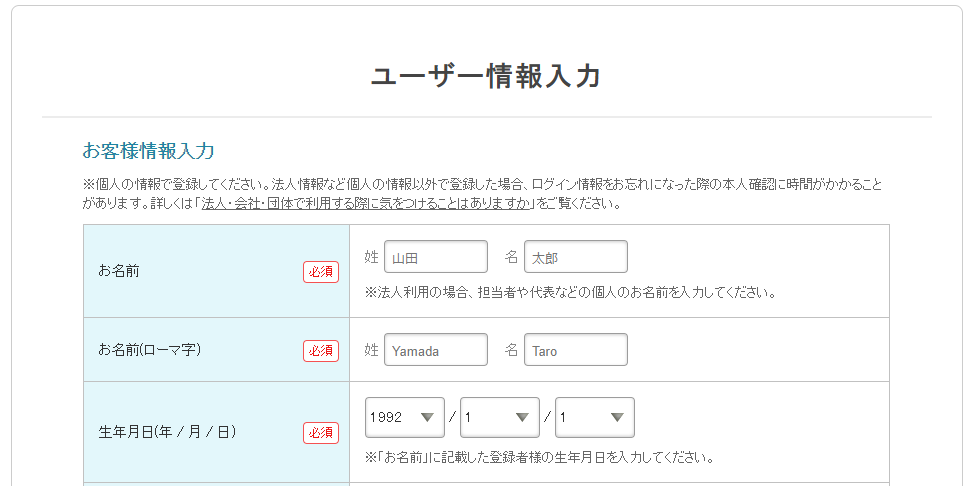
最後に確認画面が表示されるので、内容を確認し「取得する」ボタンをクリックします。
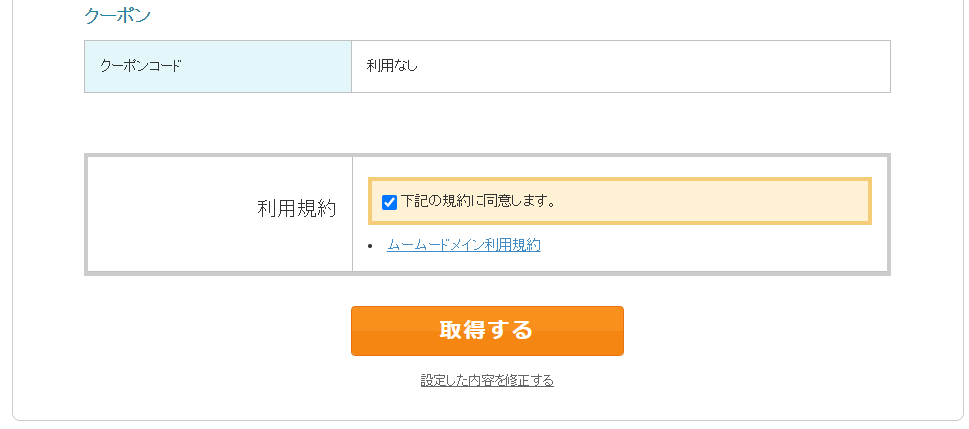
これで独自ドメインの取得は完了です。
⑦ロリポップに独自ドメインを設定する
独自ドメインの取得が終わったらロリポップに戻り、独自ドメインをロリポップに設定をします。
次の項目を設定し「独自ドメインをチェックする」ボタンをクリックします。
| 項目 | 説明 |
| 設定する独自ドメイン | 先ほど取得した独自ドメインを入力します。 |
| 公開 (アップロード) フォルダ | 任意の文字列を設定します。独自ドメインと同じ値を設定しておくと識別しやすいです。 |
| ロリポップ!アクセラレータの設定 | デフォルトのままで問題ありません。 |
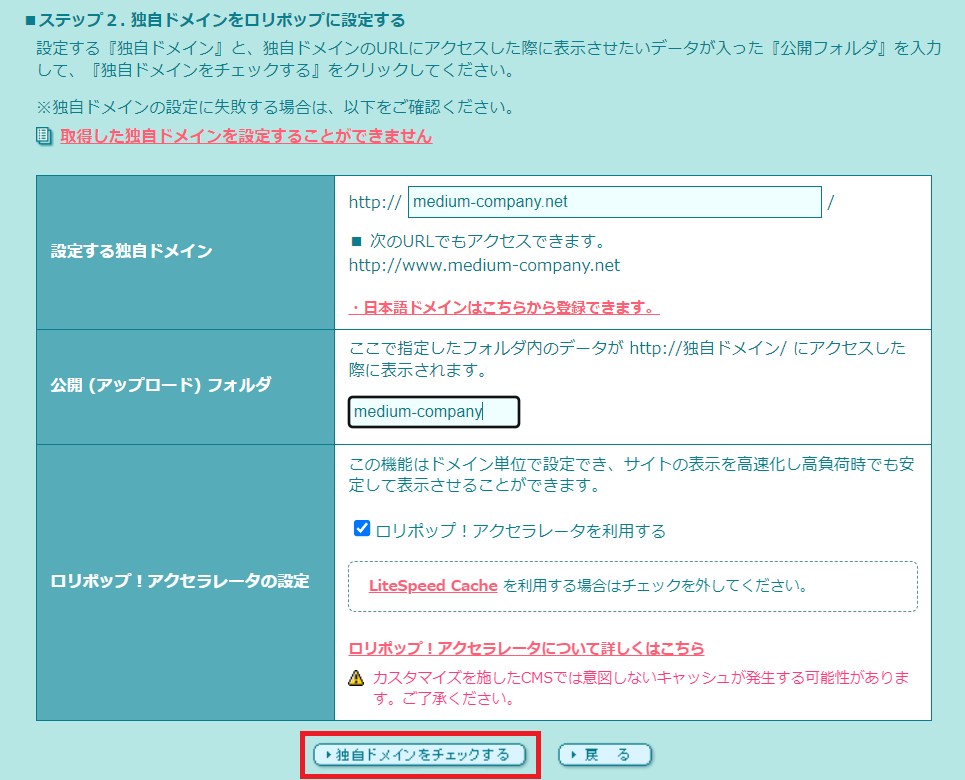
独自ドメインのチェックが終わったら「設定」ボタンが表示されるので、「設定」ボタンをクリックしてロリポップに独自ドメインの設定をします。
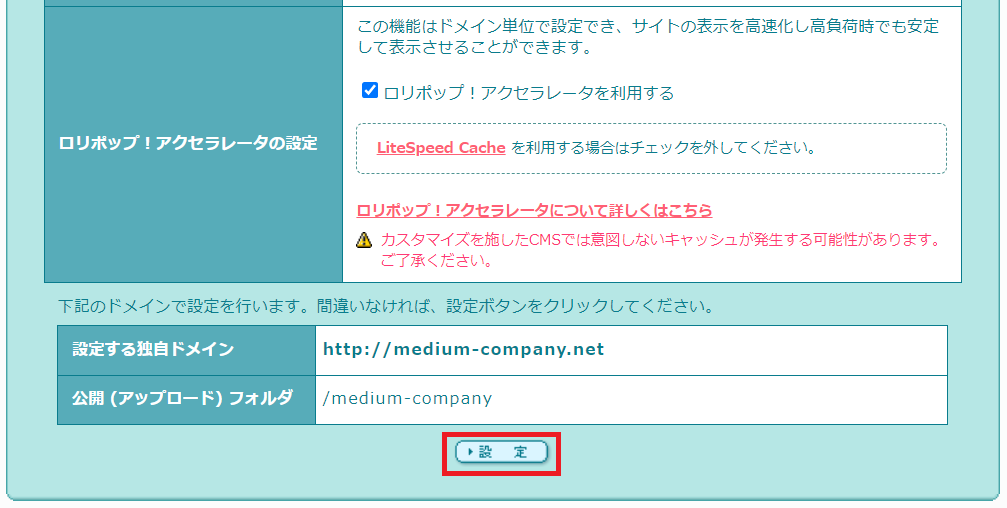
これで独自ドメインの設定は完了です。
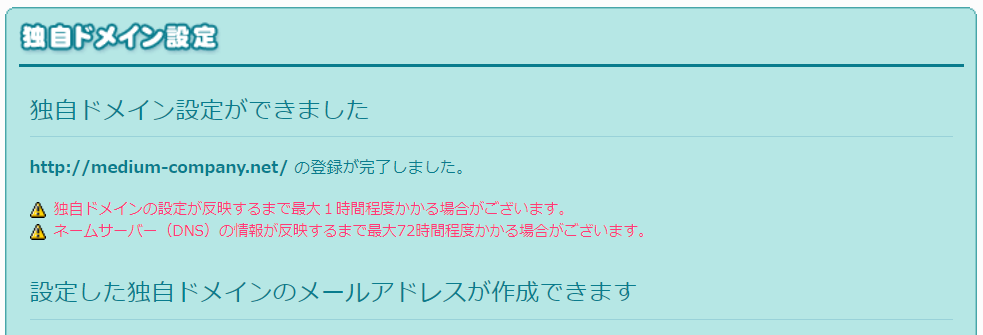
STEP3:ロリポップにWordPressをインストールする
ロリポップの申し込み時に下記画面の「お申し込みと同時にWordPressをインストールする」にチェックをつけている場合は、WordPresはインストール済みのため、STEP3の作業は不要です。
》WordPresインストール済みの方はSTEP4へ
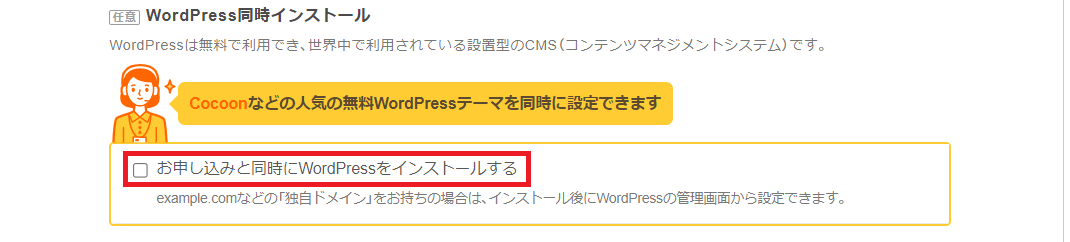
①「WordPressをインストール」ボタン押下
ロリポップの専用ページ(トップページ)にある「WordPressをインストール」ボタンをクリックします。(もしくはサイドメニューから「サイト作成ツール」→「WordPress簡単インストール」をクリック)
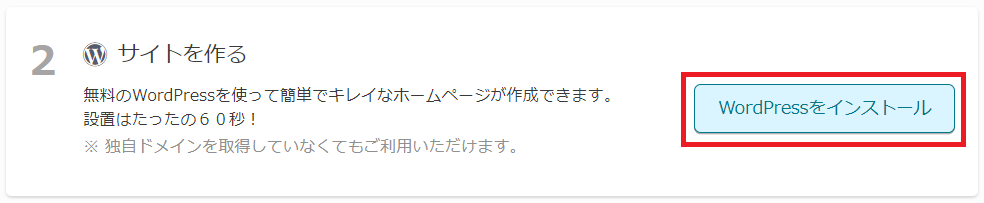
②WordPressのインストール先・設定
WordPressのインストール先を設定します。
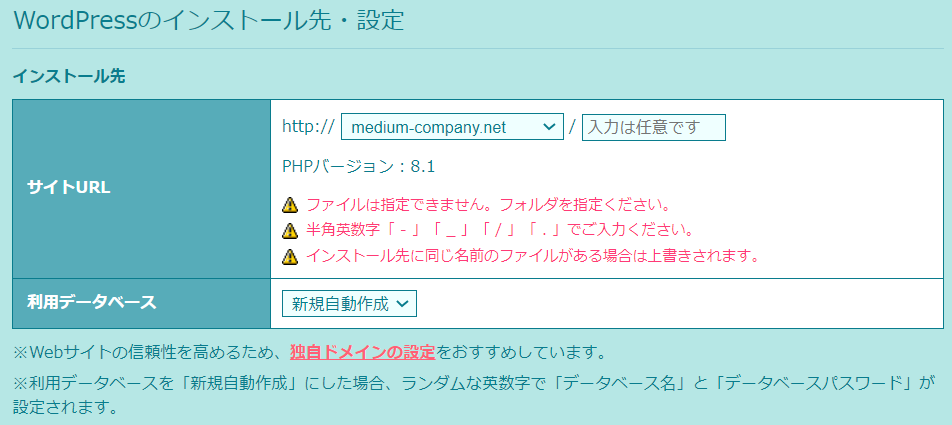
| 項目 | 説明 |
| サイトURL | ロリポップに設定した独自ドメインを選択します。 |
| 利用データベース | 新規自動作成を選択します。 |
③WordPressの設定
WordPressの設定を次のように入力して「入力内容確認」をクリックします。
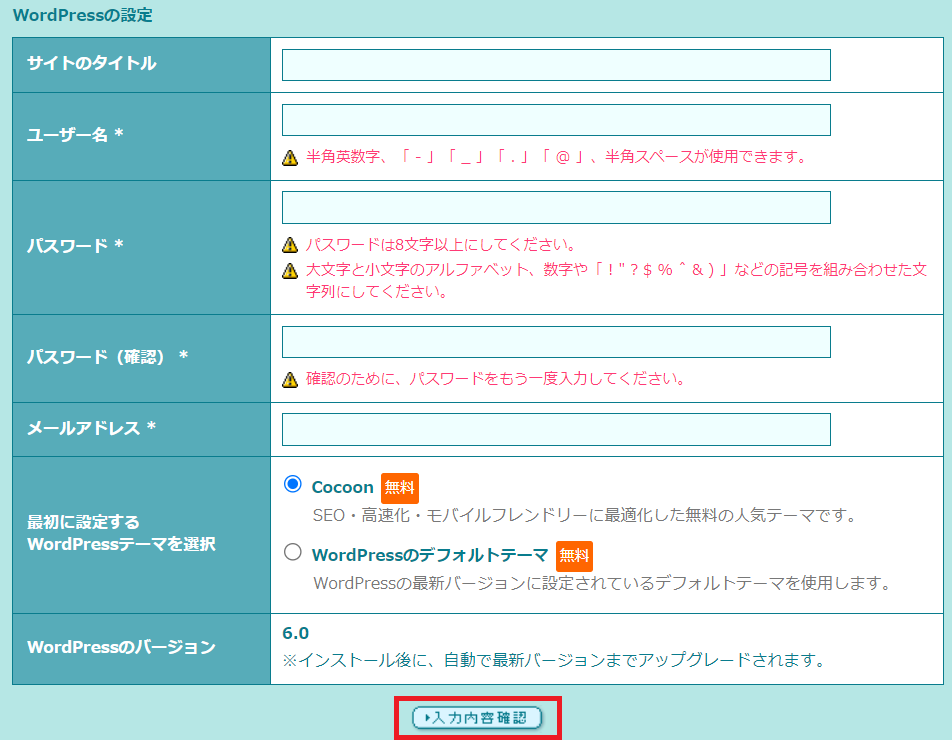
| 項目 | 説明 |
| サイトのタイトル | ブログのタイトルを入力します。(タイトルは後から変更可能) |
| ユーザー名 | WordPressにログインするときのユーザー名を設定します。 |
| パスワード | WordPressにログインするときのパスワードを設定します。 |
| メールアドレス | WordPressからお知らせを受け取るメールアドレスを設定します。 |
| 最初に設定するWordPressテーマを選択 | 最初に設定するWordPressテーマを選択します。使用するテーマが決まっていない方は「Cocoon」を選択します。(テーマは後から変更可能) |
④WordPressのインストール
入力内容を確認し「インストール」ボタンをクリックします。
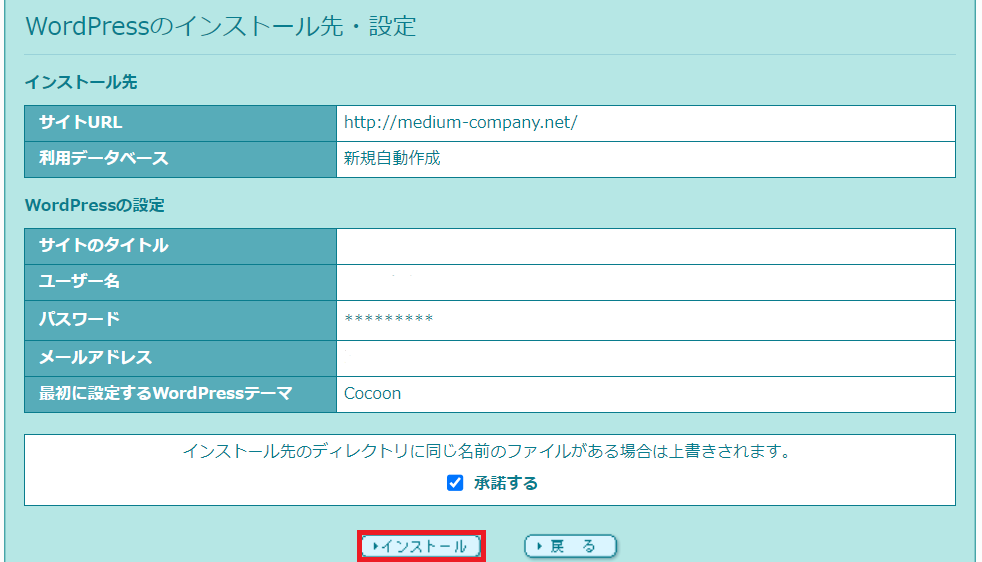
⑤ブログの確認
WordPressのインストールが完了したら「サイトURL」をクリックします。
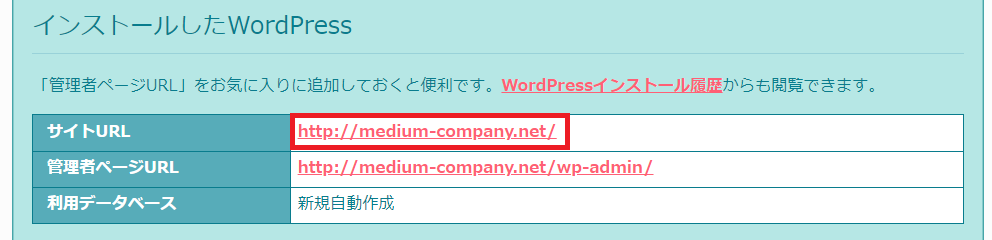
「サイトURL」をクリックすると、ブログが表示されます。
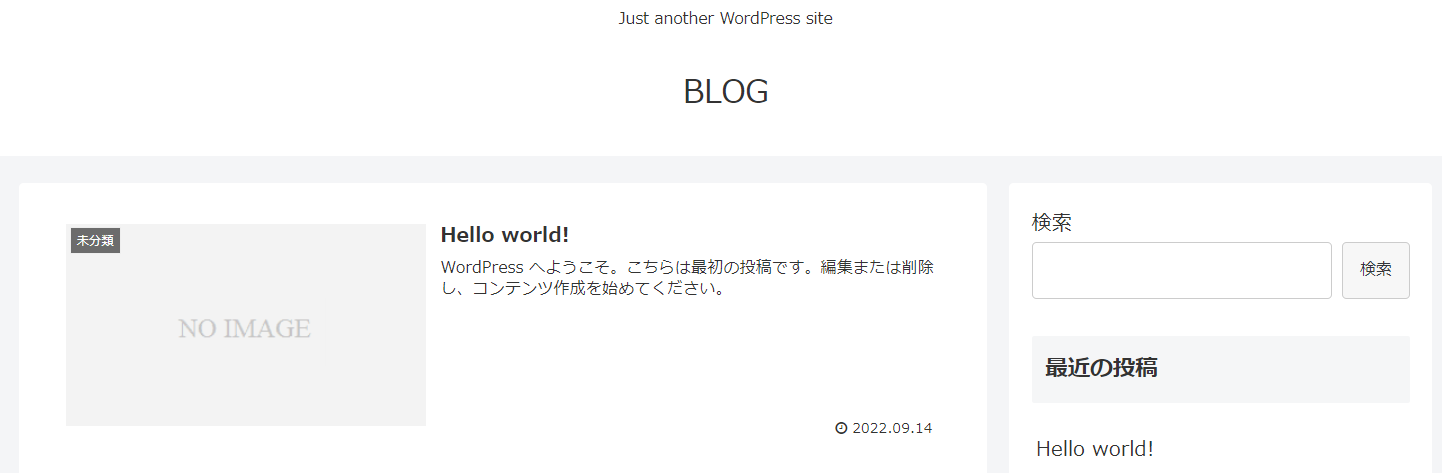
ブログを開設してすぐだと、「サイトURL」をクリックしてもブログが表示されないことがあります。この場合は数時間~1日経つと表示されるようになるので、少し待ってから再度確認してみてください。
これでWordPressのインストールは完了です。
STEP4:WordPressの管理画面にログインする
①WordPressのログイン画面を開く
ロリポップのサイドメニュー「サイト作成ツール」→「WordPress簡単インストール」をクリックし、WordPress簡単インストール画面を開きます。
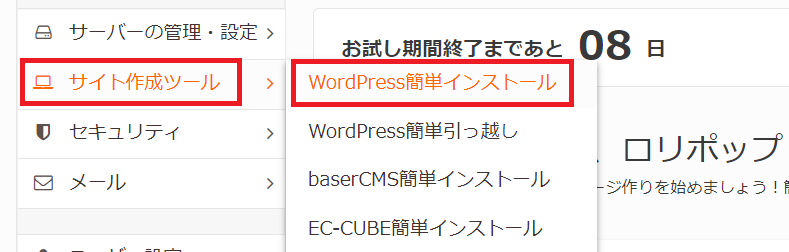
そして、WordPress簡単インストール画面下部にある「WordPressインストール履歴」の「管理者ページURL」リンクをクリックし、WordPressのログイン画面を開きます。
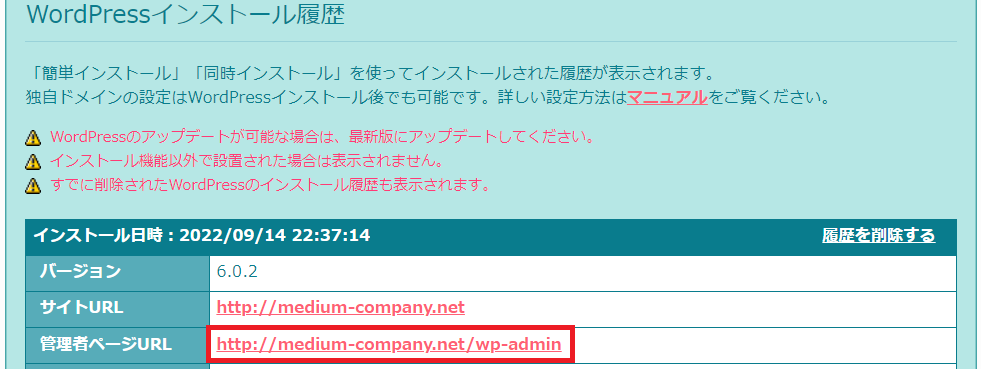
②WordPressにログインする
WordPressのインストール時に設定した「ユーザー名」と「パスワード」を入力して「ログイン」ボタンをクリックします。
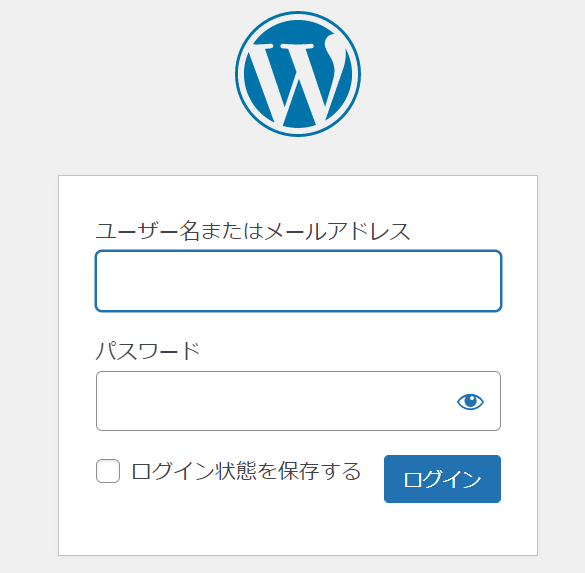
③WordPressの管理画面が表示される
ログインするとWordPressの管理画面が表示されます。
WordPressの管理画面でブログの記事を作成します。毎日のようにアクセスするページなので、ブックマークに入れておきましょう。
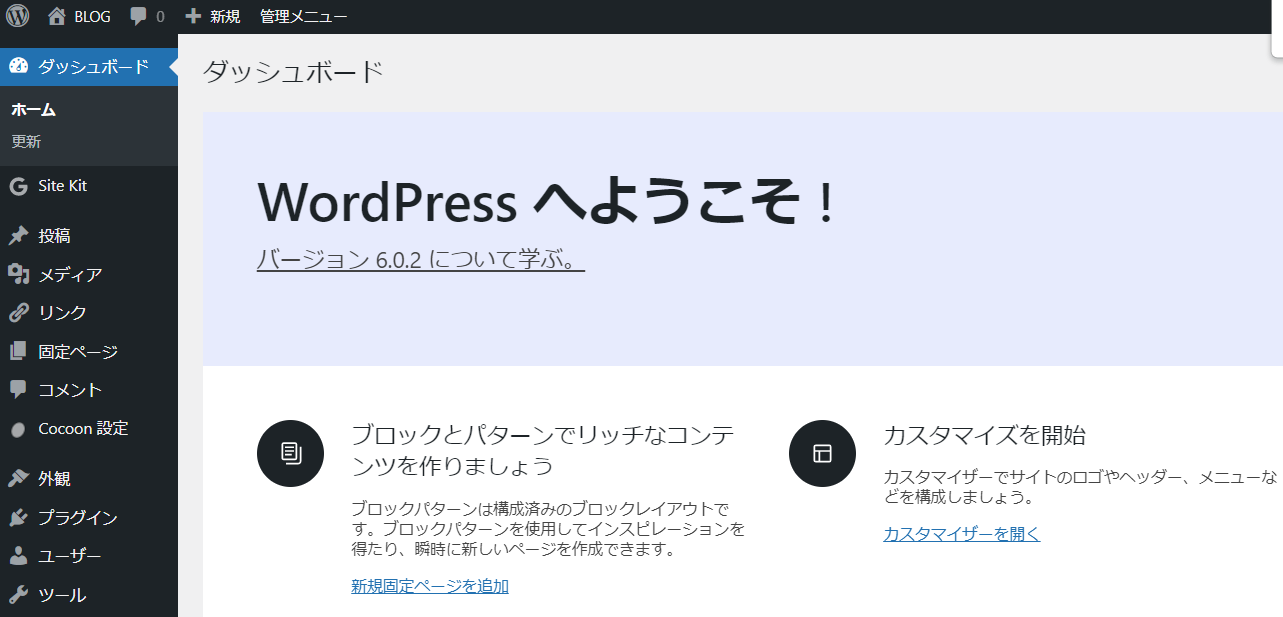
STEP5:ブログのURLをHTTPSに変更する
STEP4まで終わればブログを書き始めることはできますが、ブログを安全に運営するためにブログのURLを「http://~」から「https://~」に変更します。
「http」と「https」の違いは、通信内容を暗号化するかどうかです。「http」は通信内容を暗号化しません。それに対し「https」は通信内容を暗号化します。
「http」と「https」の違いについて詳しく知りたい方はこちら
①独自SSLを設定する
(1) ロリポップのサイドメニュー「セキュリティ」→「独自SSL証明書導入」をクリックし、独自SSL証明書導入画面を開きます。
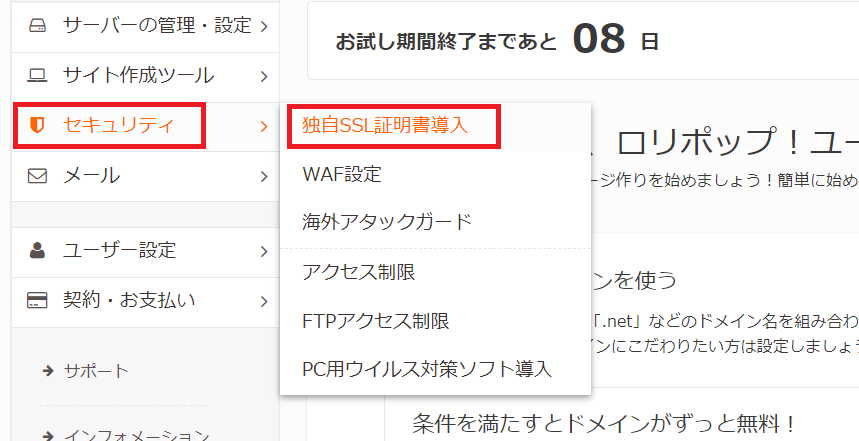
(2) 独自SSL証明書導入画面にある「独自SSL(無料)」で、ドメインにチェックをつけ「独自SSL(無料)を設定する」ボタンをクリックします。
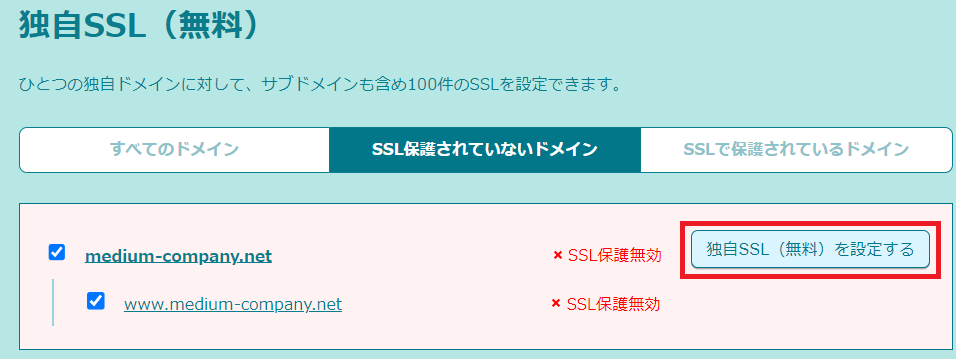
(3) 画面が切り替わり「SSL設定作業中」と表示されます。ロリポップ側の設定に数分かかるので、しばらく待機します。
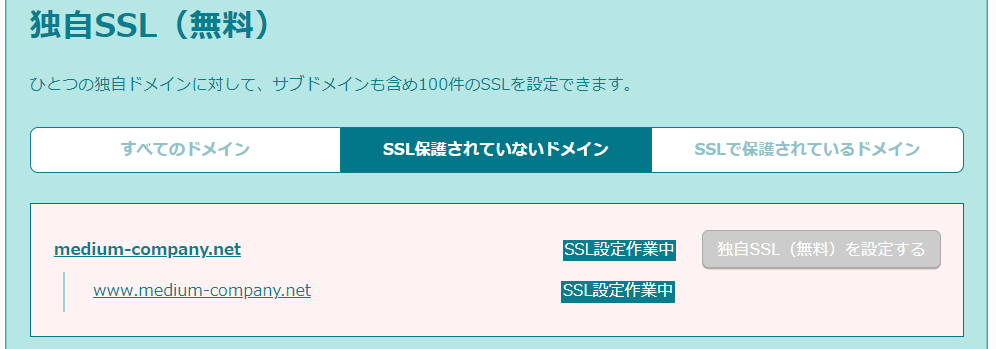
(5) 数分後に画面を更新し「SSL保護有効」と表示されれば設定完了です。
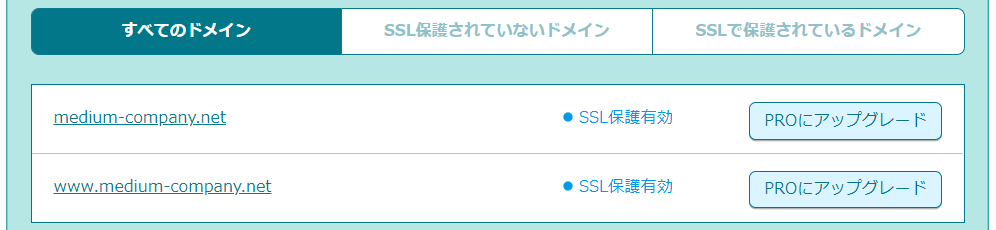
②ブログのURLを「https」に変更する
(1) WordPress管理画面のサイドメニュー「設定」をクリックします。
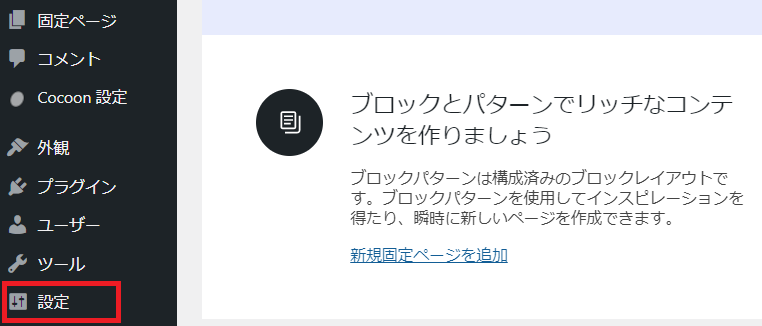
(2) 設定画面にある「WordPress アドレス (URL)」と「サイトアドレス (URL)」をhttpsに変更し「変更を保存」ボタンをクリックします。
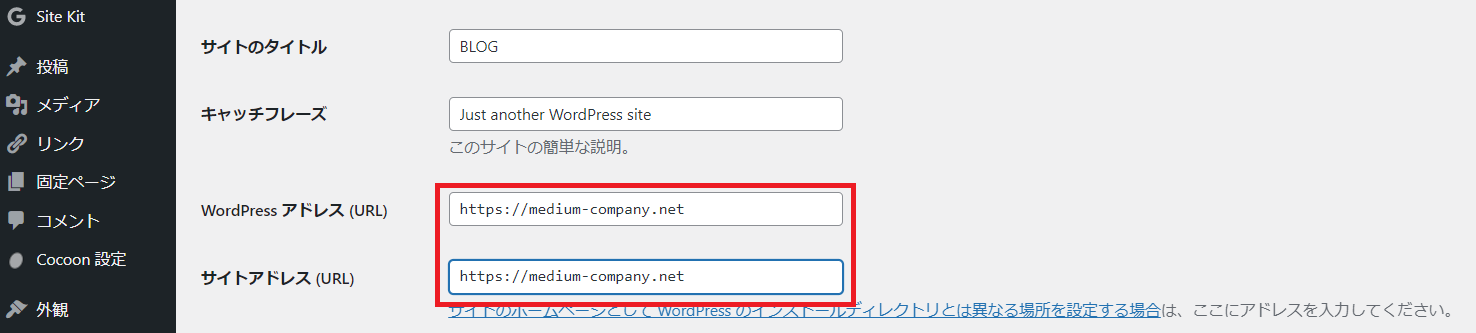
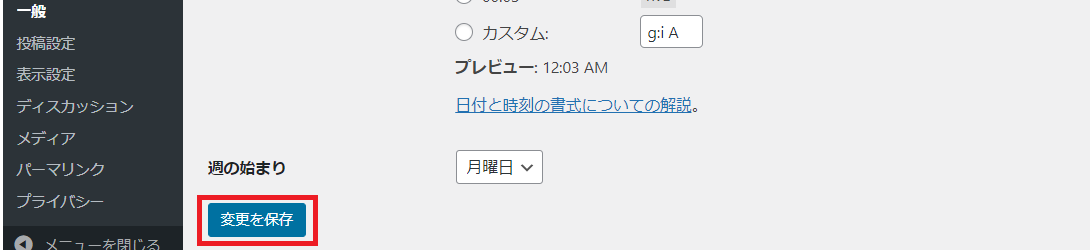
(3) WordPress管理画面に再度ログインすると「https://~」の「鍵付き」に変更されました。これで独自SSLの設定は完了です。
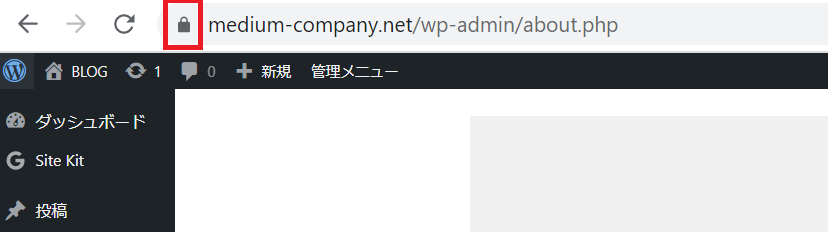
③常時SSLの設定
独自SSLの設定が完了し「https://~」で表示されるようになりましたが、まだ「http://~」でもアクセスできる状態です。
そこで「http://~」でアクセスされた場合、「https://~」にリダイレクト(転送)する設定を行います。
(1) ロリポップのサイドメニュー「サーバーの管理・設定」→「ロリポップ!FTP」をクリックします。
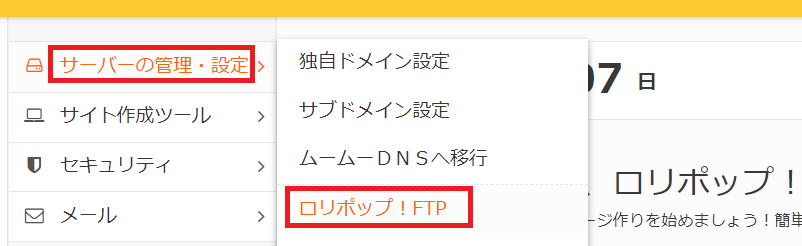
(2)「ロリポップ!FTP」に移動したら「.htaccess」をクリックします。
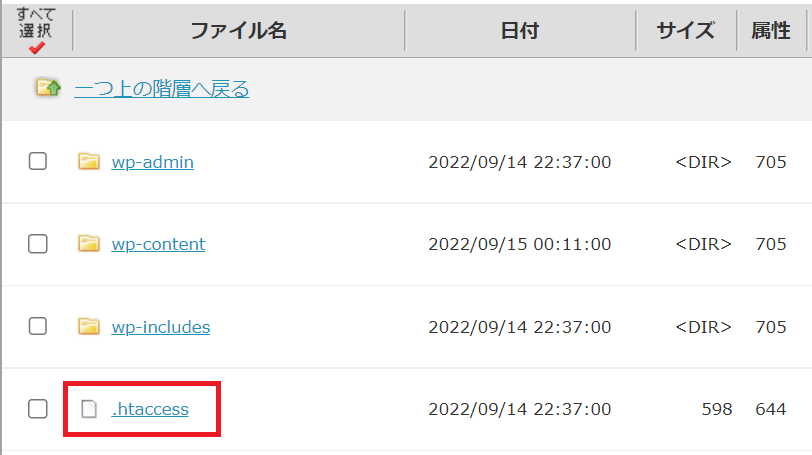
(3)「.htaccess」を修正する前に「ダウンロード」ボタンをクリックしてバックアップを取得しておきます。(うまく動作しなかった場合は、バックアップを使い元に戻してください)
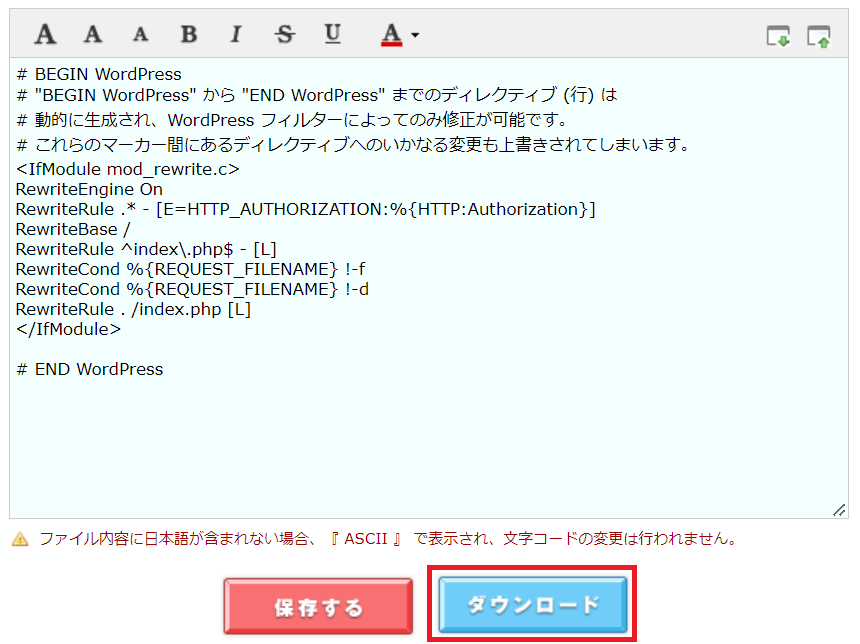
(4)「.htaccess」の先頭に以下の内容を書き加えて「保存する」をクリックします。
<ifmodule mod_rewrite.c>
RewriteEngine On
RewriteCond %{HTTPS} off
RewriteRule ^(.*)$ https://%{HTTP_HOST}%{REQUEST_URI} [R=301,L]
</ifmodule>
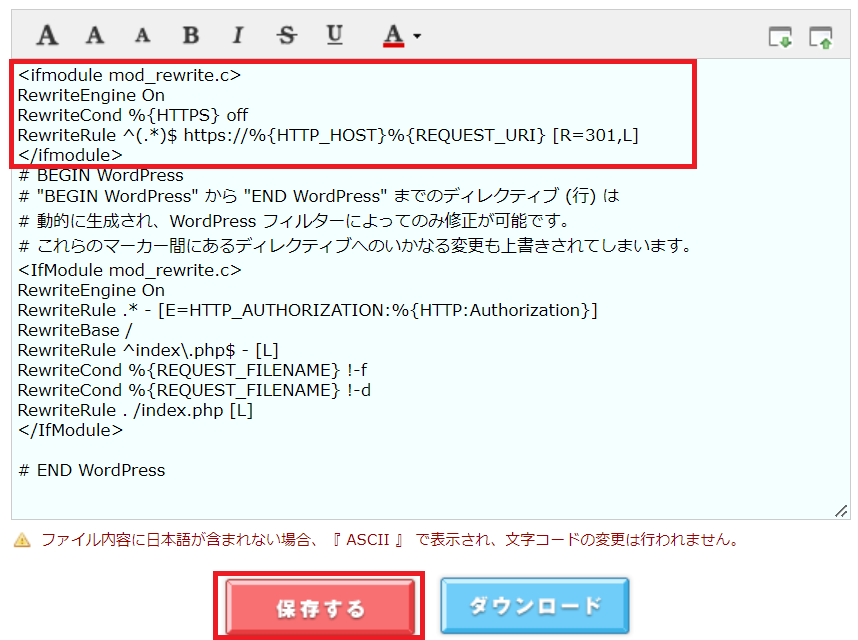
(5) ブログに「http://~」でアクセスすると「https://~」の鍵付きにリダイレクト(転送)されました。これで完了です。
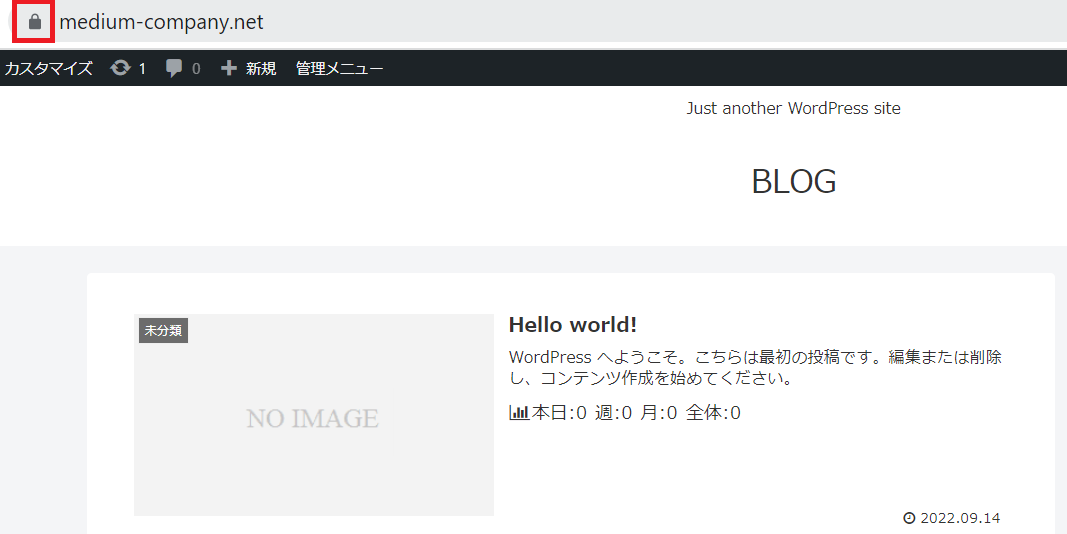
STEP6:WordPressの初期設定
①WordPressの初期設定を行う
WordPressのインストールが完了したら、ブログの記事を書く前にWordPressの初期設定を行います。
WordPressの初期設定はこちら
詳細はこちら
-

【初心者向け】WordPress(ワードプレス)の初期設定
WordPressの初期設定でやるべきこと WordPressの初期設定でやるべきことは次のとおりです。 一般設定(サイト情報の設定) 一般設定では、サイトに関する情報を管理します。 (1) Word ...
続きを見る
②WordPressテーマを決める
WordPressテーマとは、Webサイト全体のデザインや構成を設定するためのテンプレートのことです。どのWordPressテーマを使うかによってブログにデザインが変わります。
例えば、本サイトは「AFFINGER6」というWordPressテーマを使用しています。「AFFINGER6」を使うことで、おしゃれなデザインのブログを簡単に作成することができます。(SEOに強いのも魅力)
AFFINGER6のデザインイメージはこちら
WordPressテーマには「無料テーマ」と「有料テーマ」があります。(※AFFINGER6は有料テーマ)
なるべくお金をかけないでブログを始めたい方は「無料テーマ」の「Cocoon」がおすすめです。その理由は「無料テーマ」の中でも設定が充実しているからです。本サイトも初期はCocoonを使用していました。
ただブログのデザインにこだわりたい方や、本格的にブログで収益化を目指している方は「有料テーマ」がおすすめです。「無料テーマ」でデザインにこだわろうとすると、かなり大変で調査する時間や専門的な知識が必要です。
「有料テーマ」は数万円するものが多く高く感じますが、1度購入すればずっと使えます。「無料テーマ」で費やす時間を考えると「有料テーマ」を購入した方が効率良いのは間違いありません。


