目次
かんたんリンクでAmazonの商品リンクを作成する方法
もしもアフィリエイトの魅力のひとつである「かんたんリンク」、この「かんたんリンク」を利用すると、Amazonや楽天、Yahooなどの商品リンクが簡単に作成できます。
次の例は「かんたんリンク」で作成した広告です。

①かんたんリンクを選択
もしもアフィリエイトのトップページから「楽天市場・Amazon.co.jp かんたんリンク」をクリックします。
もしもアフィリエイトのトップページはこちら
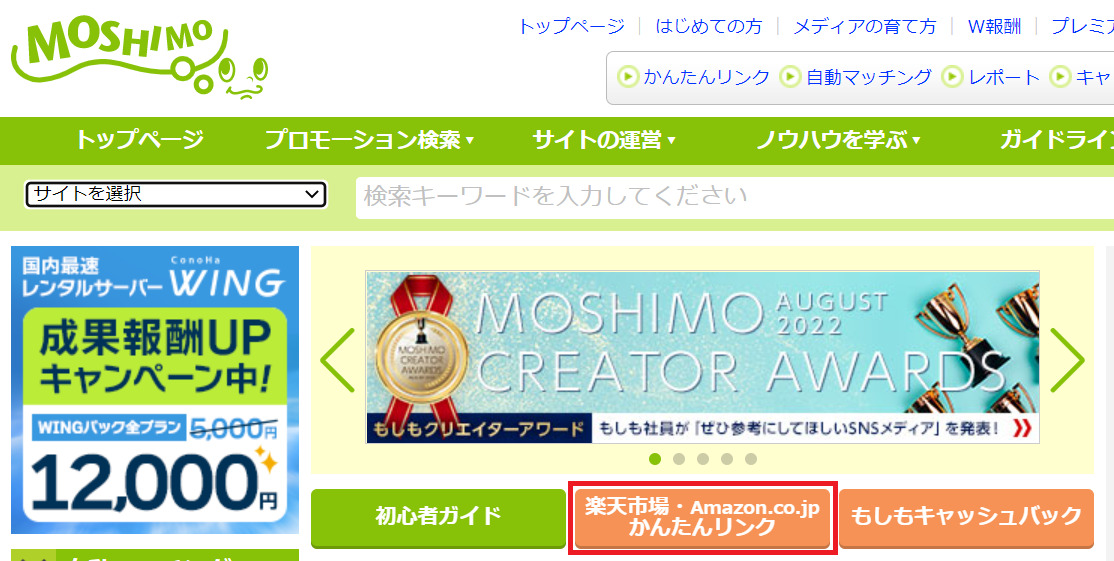
②アフィリエイトで紹介したい商品を検索する
キーワードを入力して、アフィリエイトで紹介したい商品を検索します。
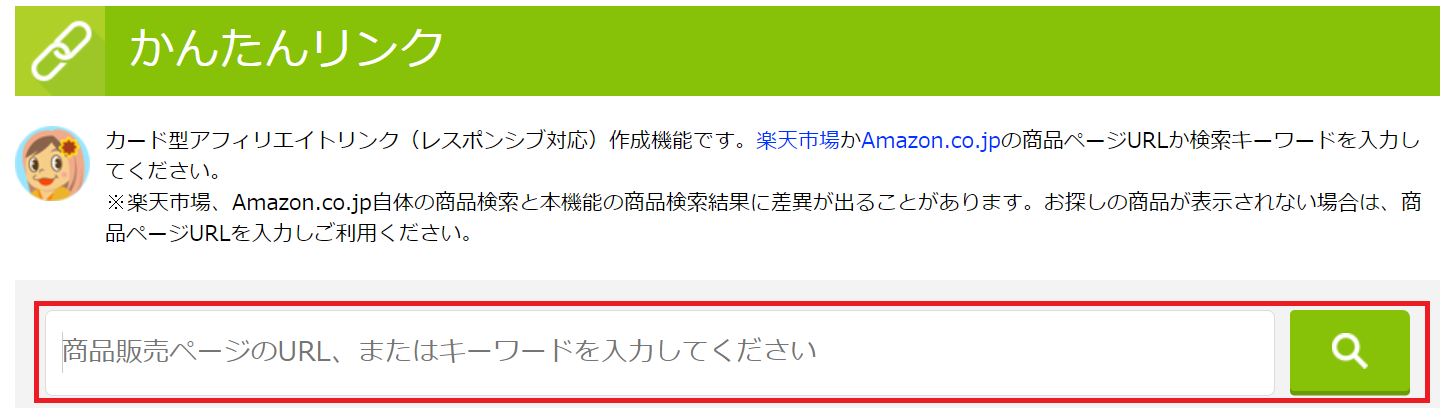
③検索結果から商品を選択する
キーワードを入力して検索すると検索結果が一覧形式で表示されます。
検索結果から紹介した商品を選択します。
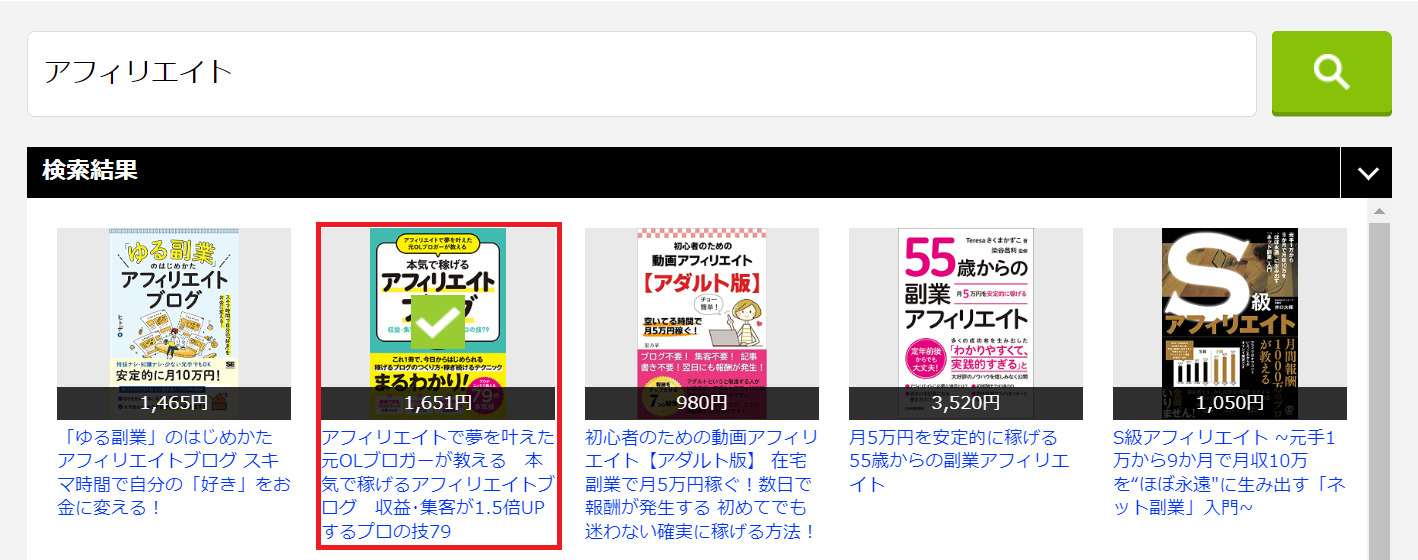
④プレビューで確認する
商品を選択するとプレビューが表示されます。必要に応じて画面サイズと表示する内容を修正します。
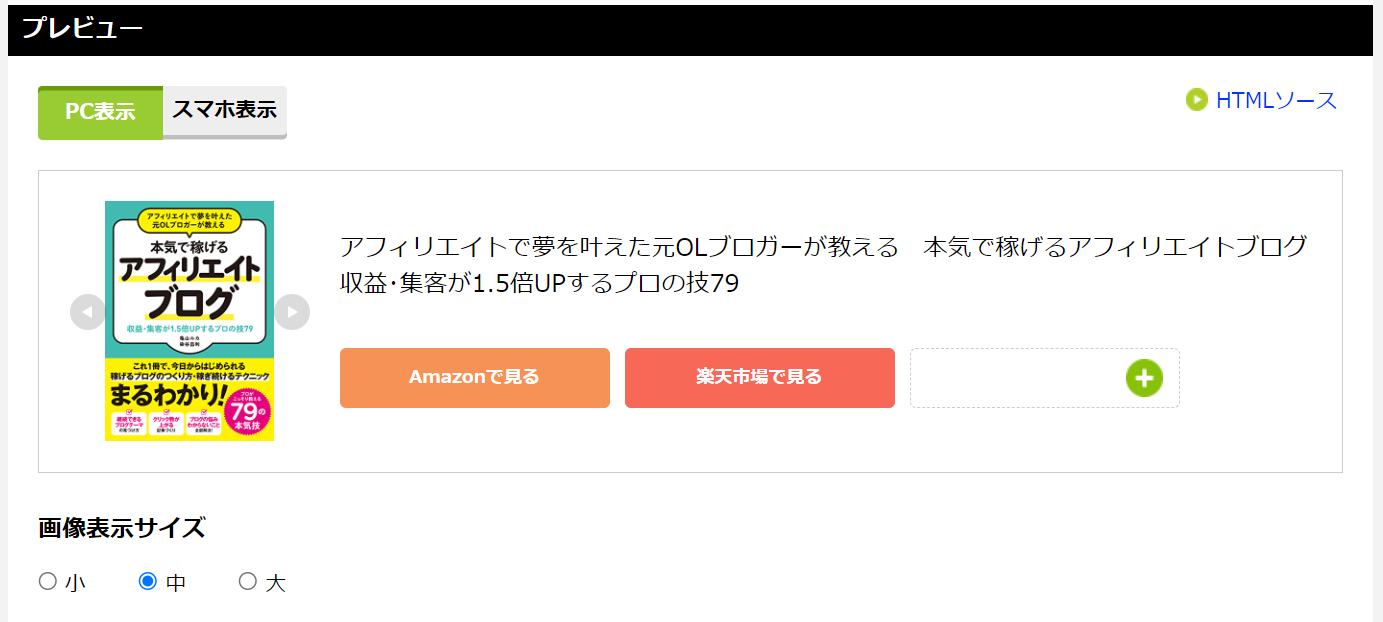
Yahoo!ショッピングのボタンを追加する
例えば、Yahoo!ショッピングのボタンを追加したい場合は「+」アイコンをクリックします。
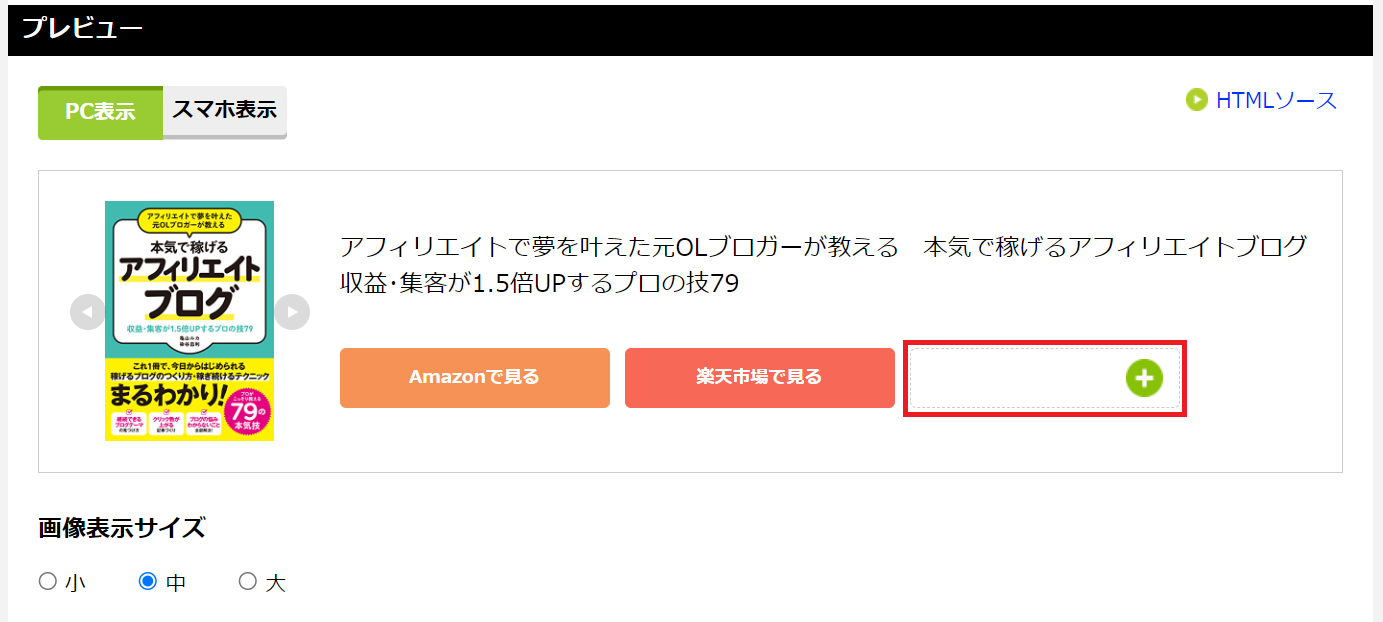
ボタン追加の画面が表示されるので「Yahoo!ショッピング」を選択して「このボタンを追加する」をクリックします。※「ボタン内文言」や「URL」「ボタンカラー」を変更することもできます。
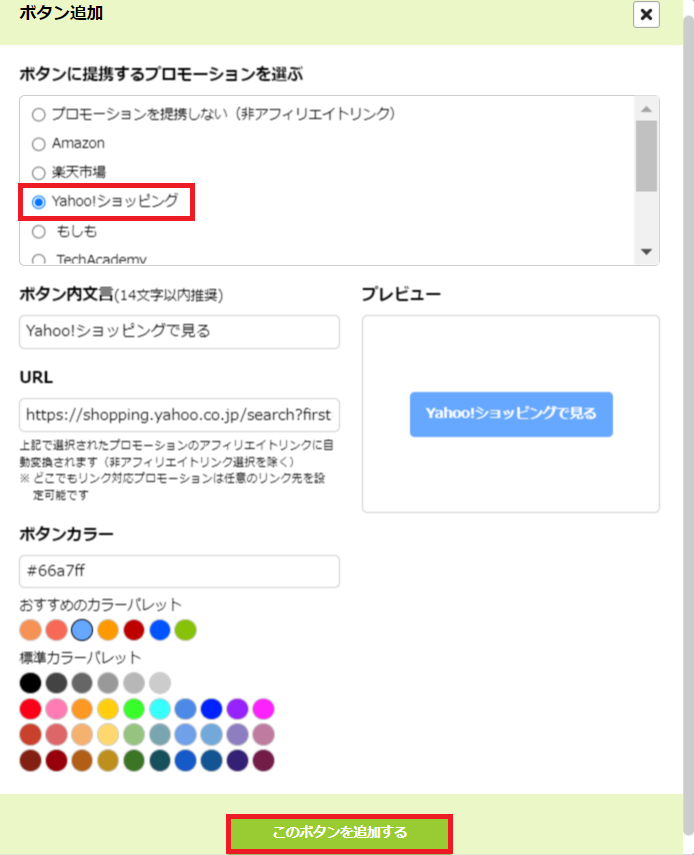
「Yahoo!ショッピングで見る」ボタンが追加されました。
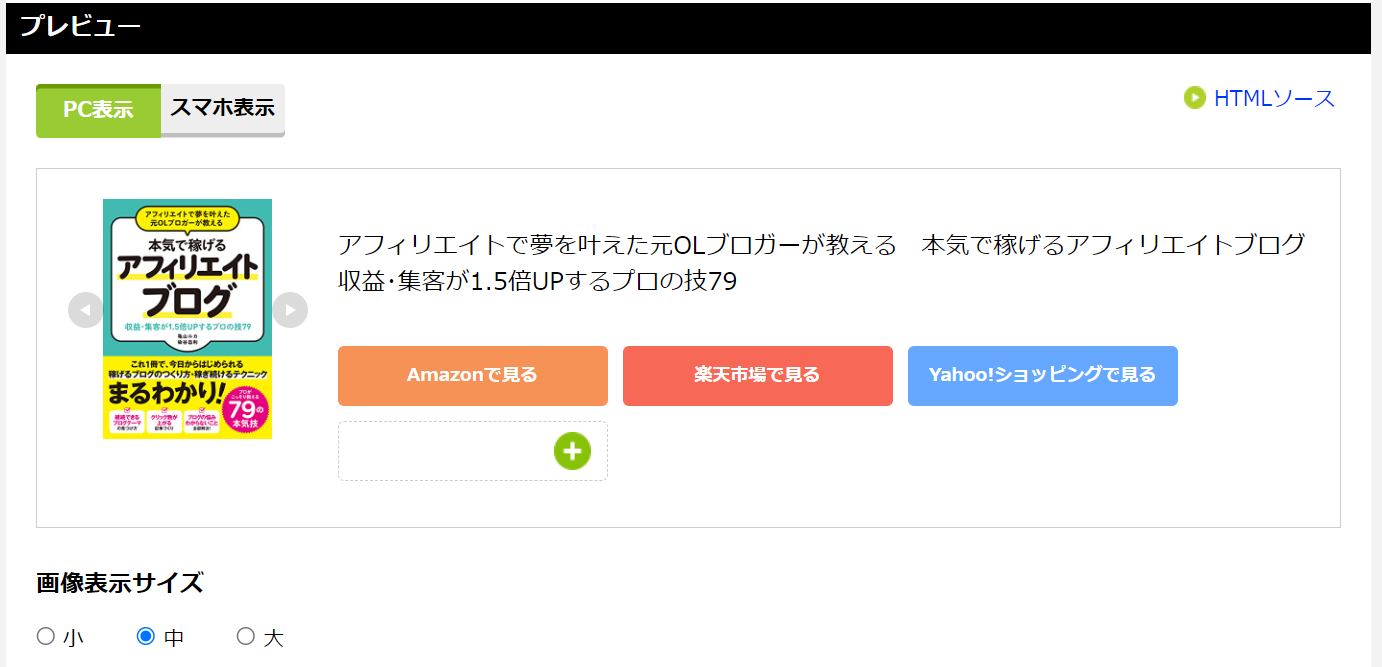
画面表示サイズの変更
画面表示サイズを変更すると、そのサイズに応じたプレビュー画面が表示されます。本記事では画面表示サイズを「大」に変更しています。
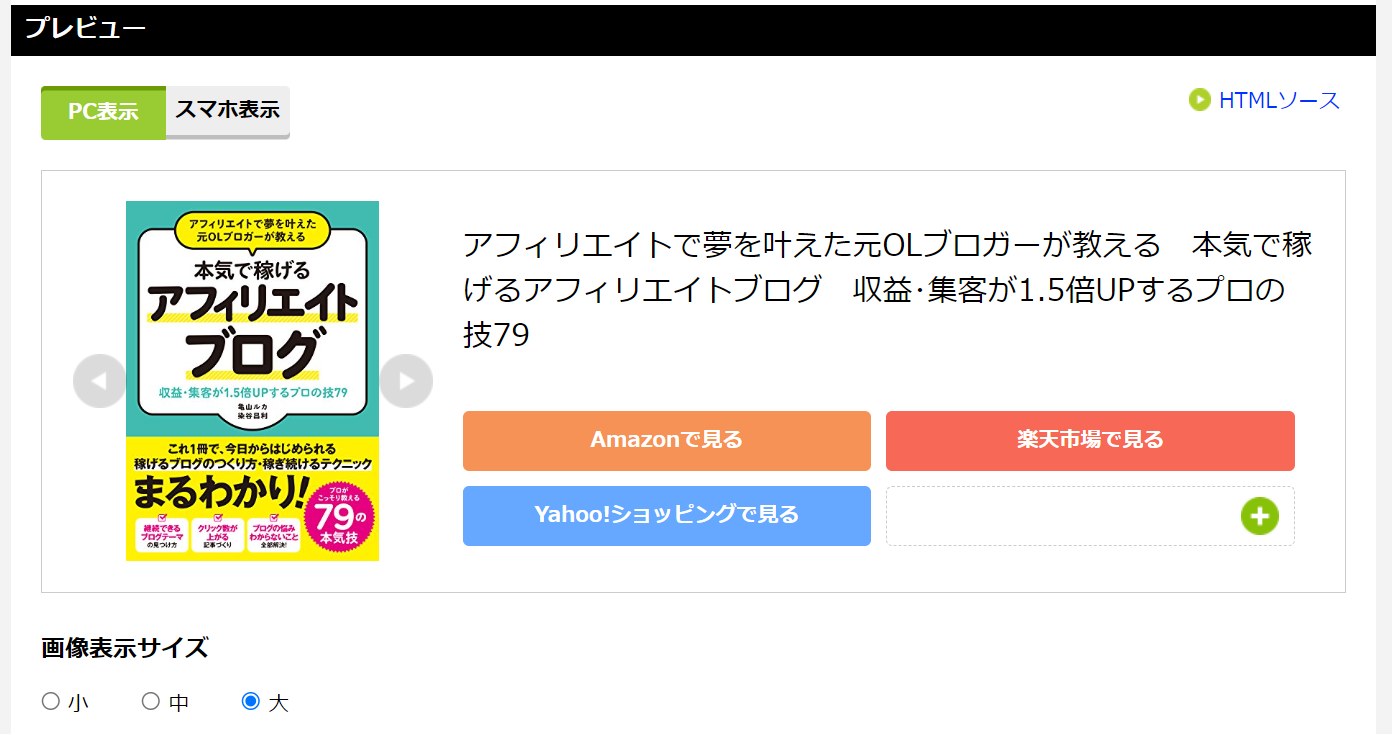
⑤HTMLソースをブログに貼りつける
「全文コピー」ボタンをクリックして、HTMLソースをコピーします。
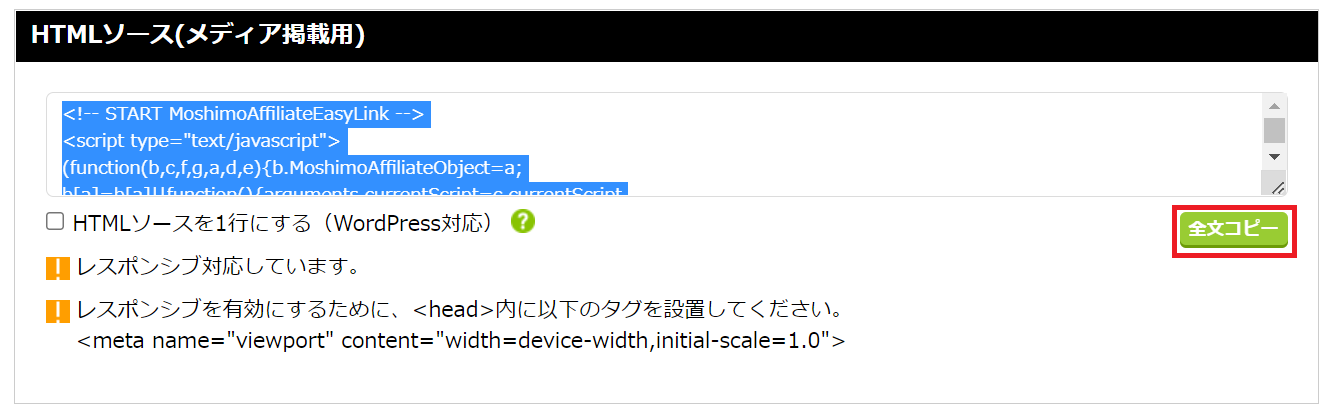
そしてブログに、コピーしたHTMLソースを貼りつけると、下記のように広告が表示されます。
これで完了です。
通常の商品リンクでAmazonの広告を作成する方法
「かんたんリンク」は非常に便利な機能ですが、もっとシンプルに表示したい場合は、通常の商品リンクでAmazonの広告を作成することもできます。
次の例は通常の商品リンクで作成した広告です。
①Amazonを検索する
もしもアフィリエイトのトップページから「アマゾン」を検索します。
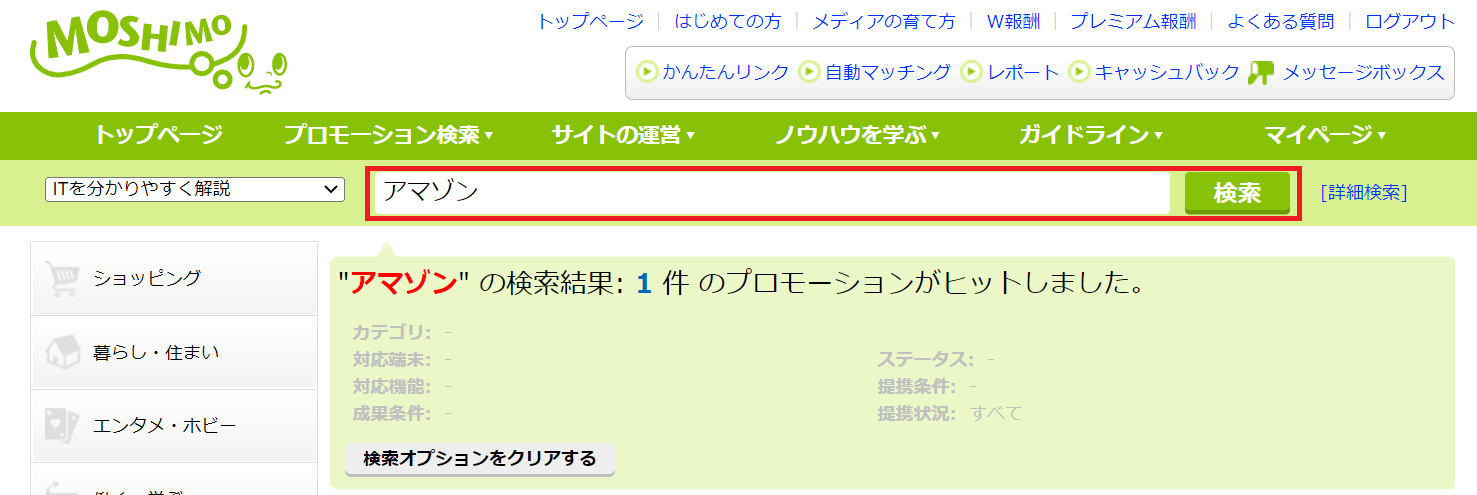
②商品リンクを作成する
Amazonが表示されたら「商品リンクへ」をクリックします。
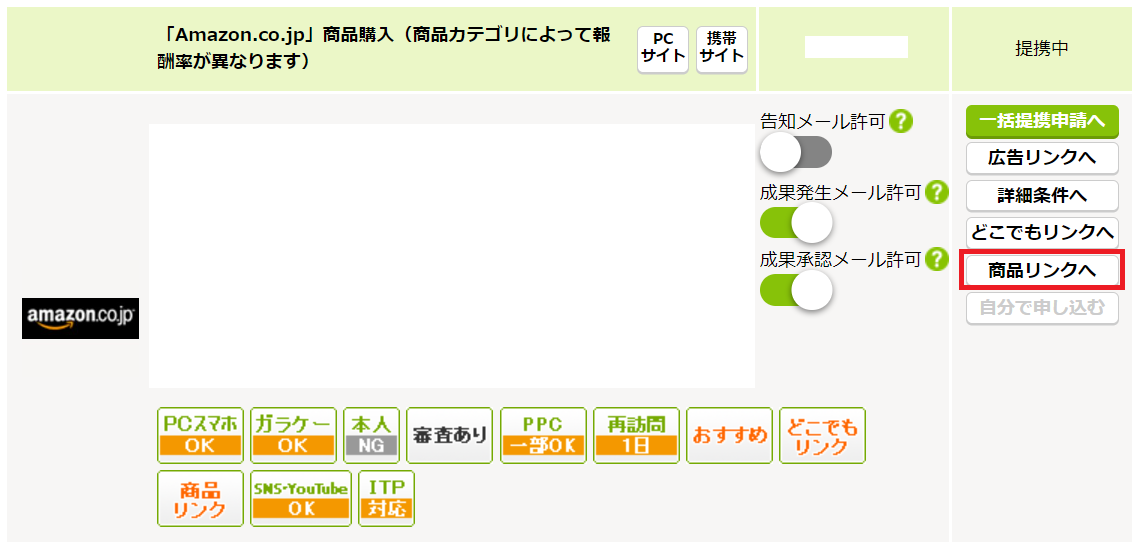
検索画面が表示されるので、アフィリエイトで紹介したい商品を検索し、検索結果から商品を選び「商品リンクを作る」をクリックします。
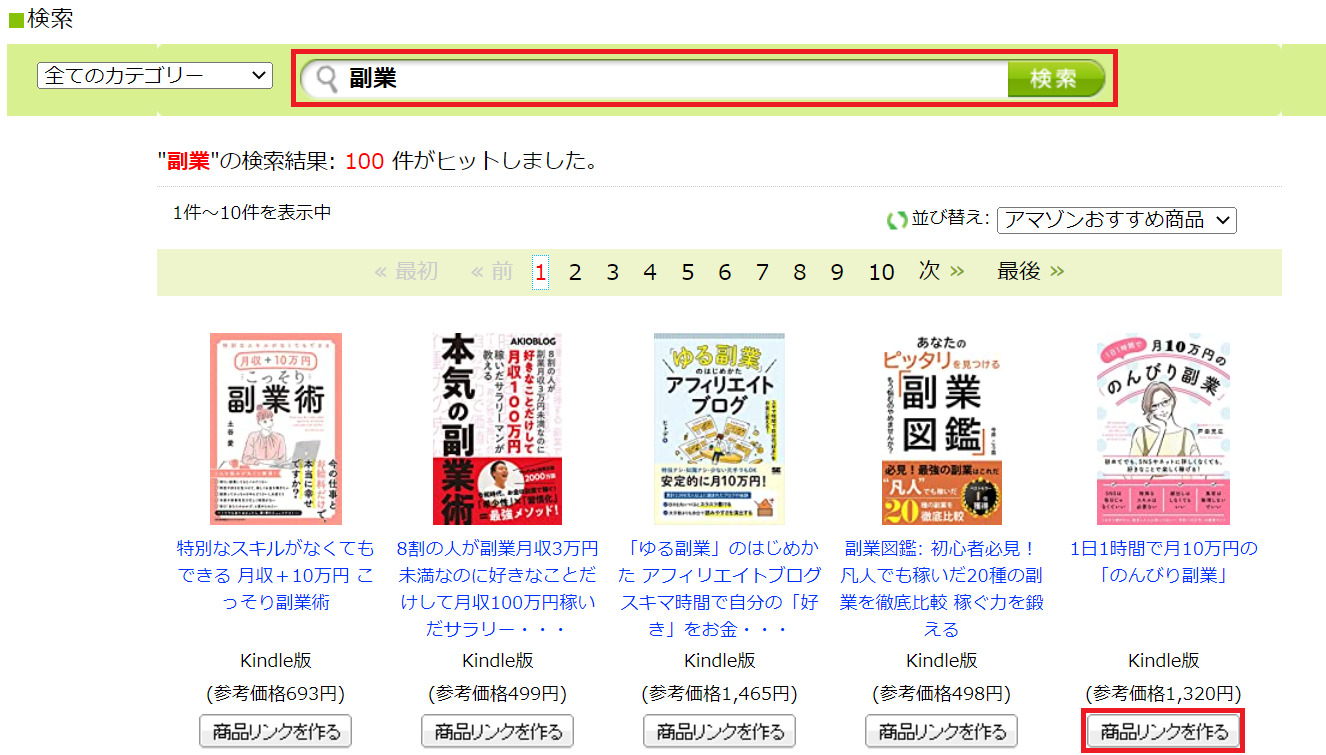
③プレビューを確認する
商品リンクのプレビューが表示されるので、プレビューを確認しながらお好みの「種別」と「画像サイズ」を選択します。
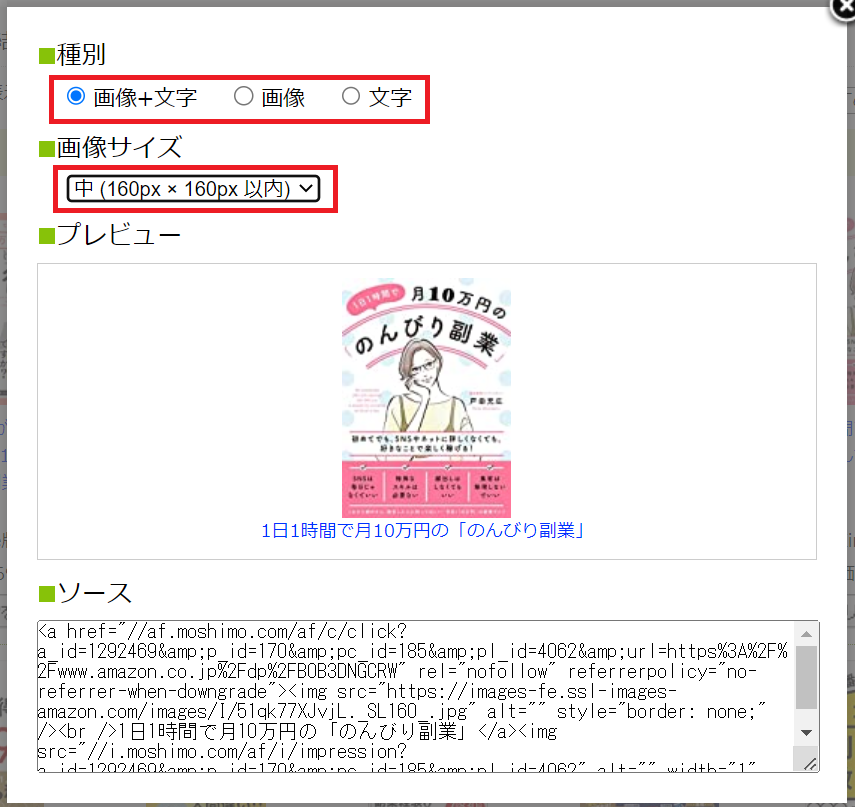
④HTMLソースをブログに貼りつける
ソースを全てコピーし、コピーしたHTMLソースをブログに貼りつけます。
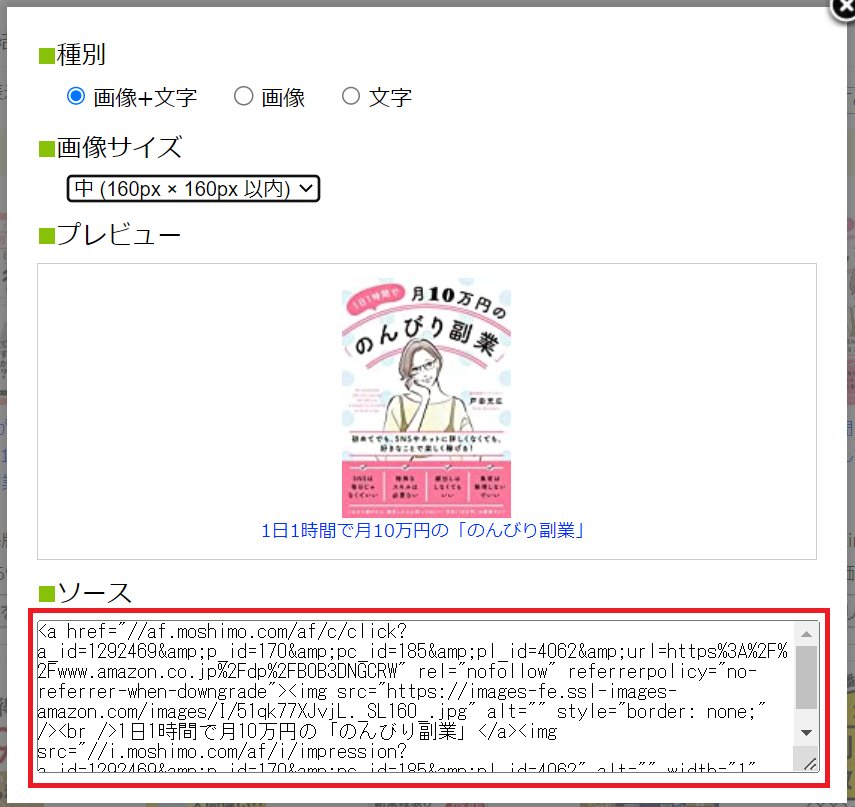
広告が表示されれば完了です。


