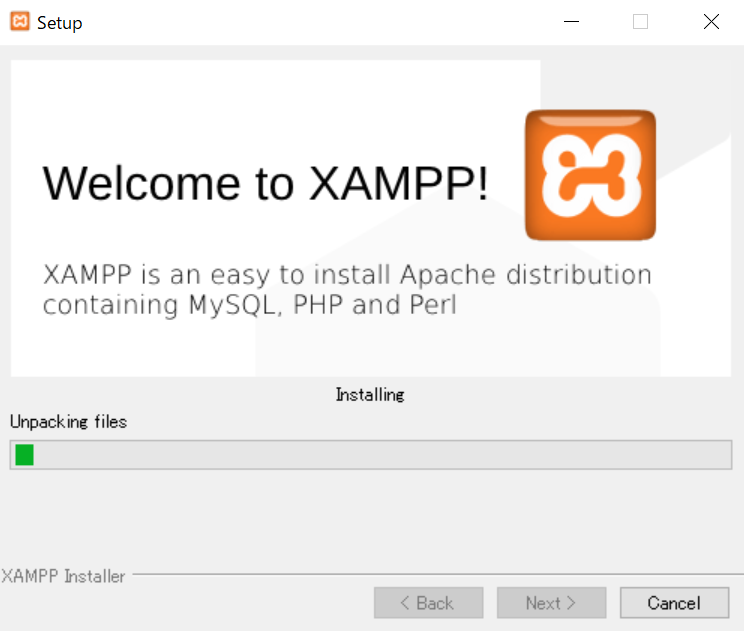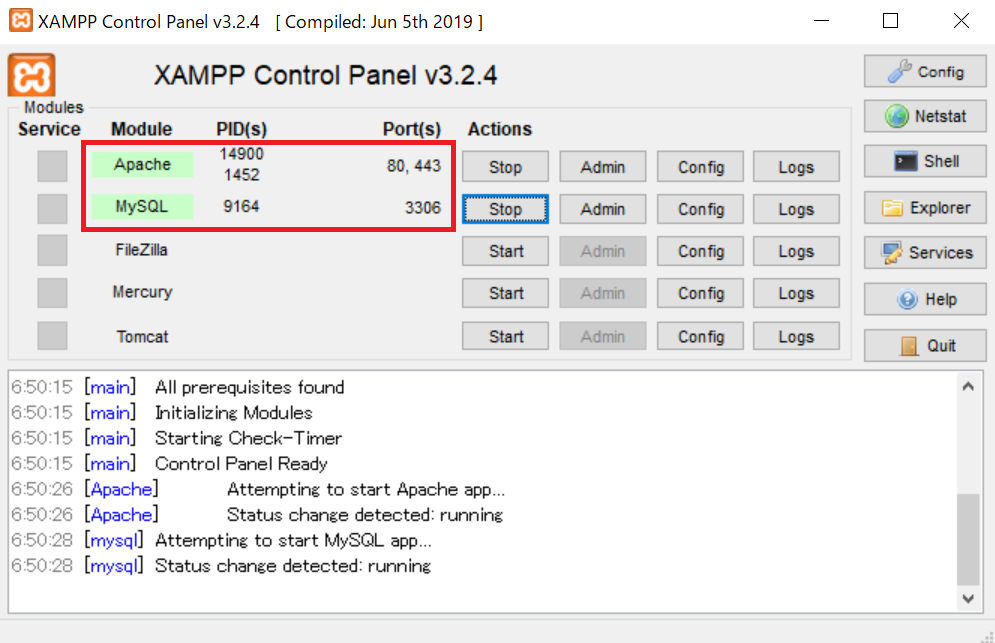目次
XAMPPとは
XAMPPとは、PHPの開発で必要なソフトウェア(PHP、Apache、MySQLなど)やツールなどをまとめてパッケージ化してくれている便利な開発ツールです。
そのため、XAMPPをインストールするだけで、PHPの開発環境を整えることができます。
XAMPPのダウンロードは以下の公式サイトから行います。
XAMPPのダウンロード
XAMPPの公式サイトからダウンロードするOSを選択しXAMPPをダウンロードします。
今回の例ではPHP7.4.3のXAMPPをダウンロードしていますが、PHPのバージョンを指定する場合は、XAMPPのサイトより対象のPHPのバージョンをサポートしているXAMPPをダウンロードします。

XAMPPのインストール
先ほどダウンロードした「xampp-windows-x64-7.4.3-0-VC15-installer.exe」(※ファイル名はバージョンにより異なる)を実行します。
スポンサーリンク
警告メッセージ
ウイルスソフトが入っていると、次のメッセージが表示されることがあります。ここは「Yes」を押下します。
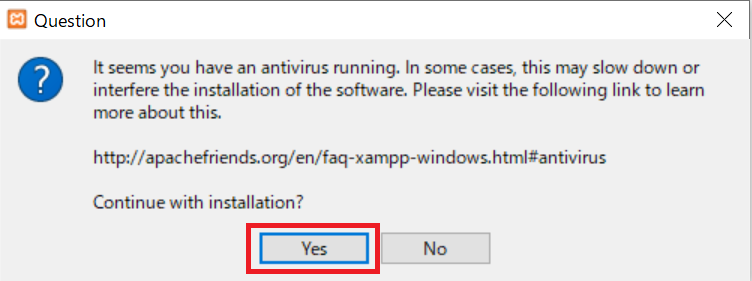
次に警告メッセージが表示されることがあります。これはXAMPPのインストール先をWindowsのプログラム管理データ上にするとXAMPPが正常に稼働しないということを記しています。インストール先は通常初期設定のままにするので「OK」ボタンを押下します。
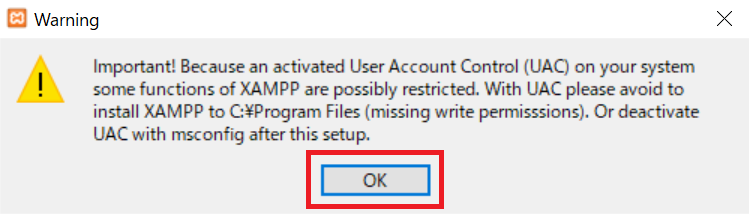
インストールするソフトウェアの選択
XAMPPのインストールを開始する画面が表示されるので「Next」ボタンを押下します。
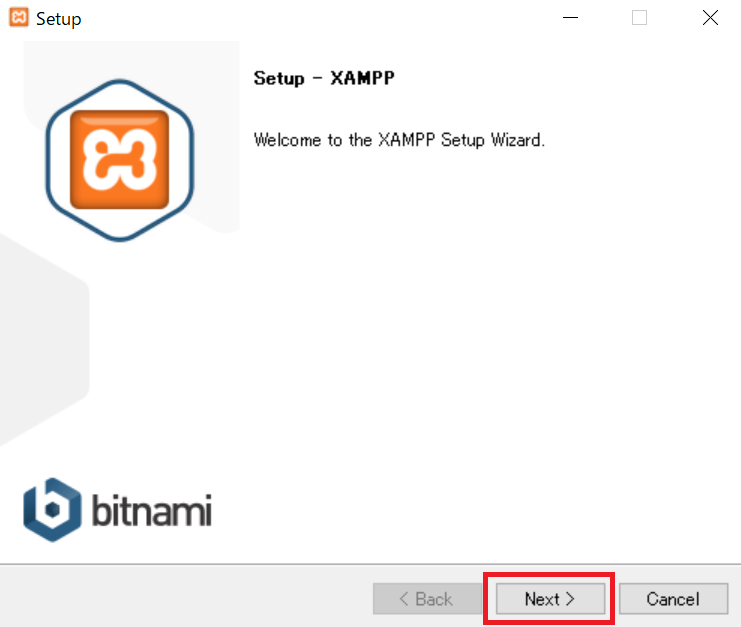
次にインストールするコンポーネント(ソフトウェア)を選択する画面が表示されます。不要なコンポーネントがある場合はチェックを外します。
今回は変更せずに「Next」ボタンを押下します。
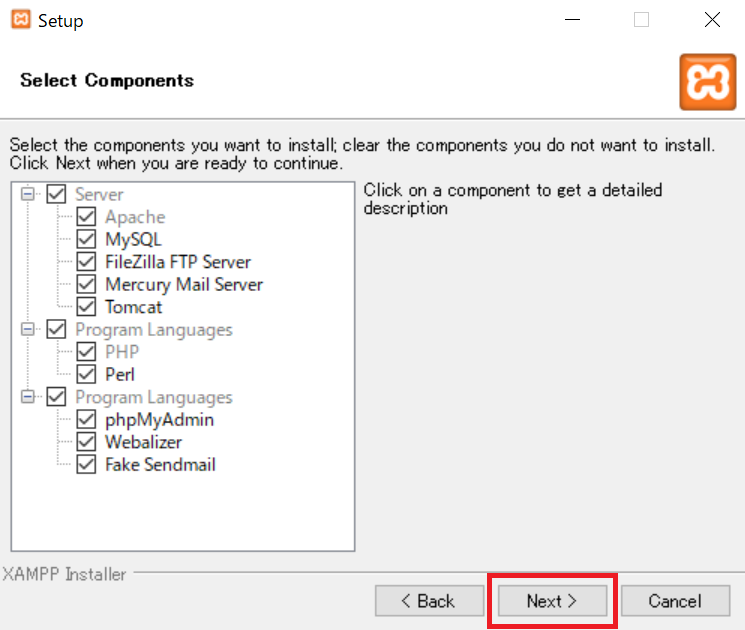
XAMPPをインストールする場所を指定
XAMPPをインストールする場所を指定します。特に変更がない場合は、そのまま「Next」ボタンを押下します。
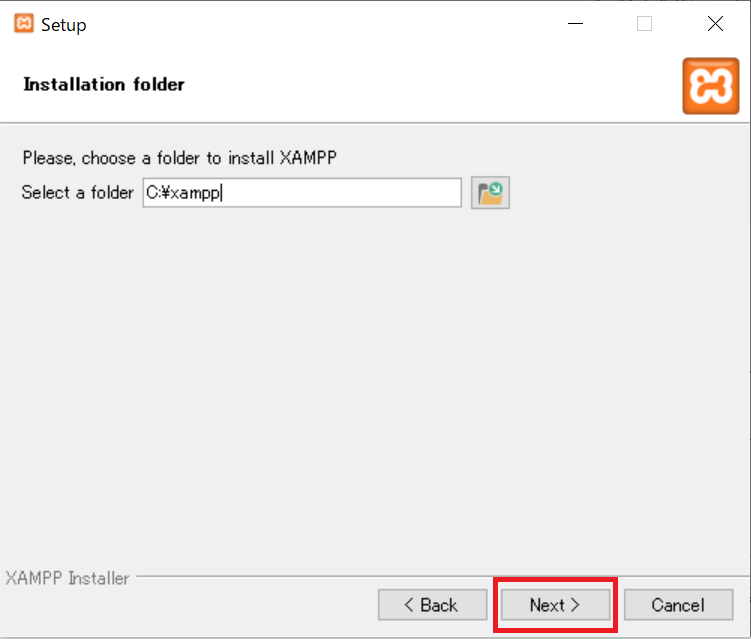
XAMPPのインストールを開始する
Bitnamiに関する紹介をする画面が表示されるので「Next」を押下します。
※チェックボックスにを入れておくとブラウザが起動しBitnamiのサイトが表示されます。
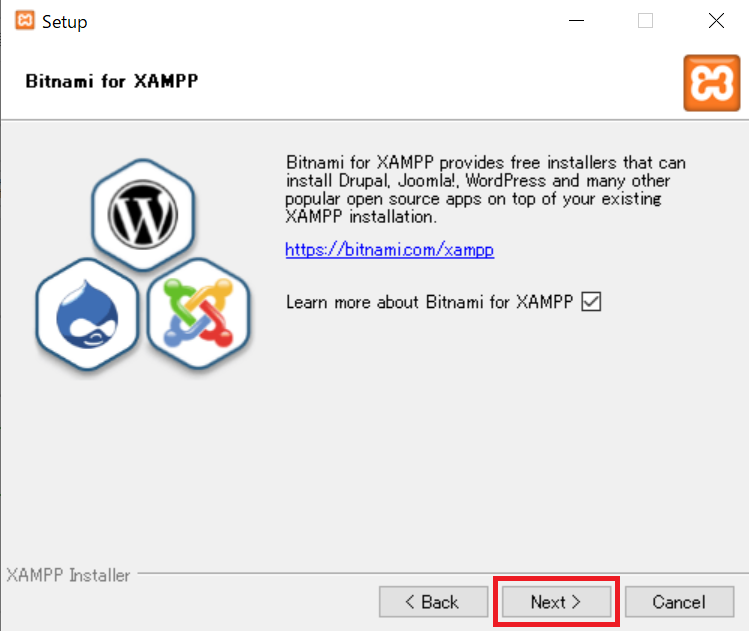
XAMPPのインストールを開始する画面が表示されるので、「Next」ボタンを押下してインストールを開始します。
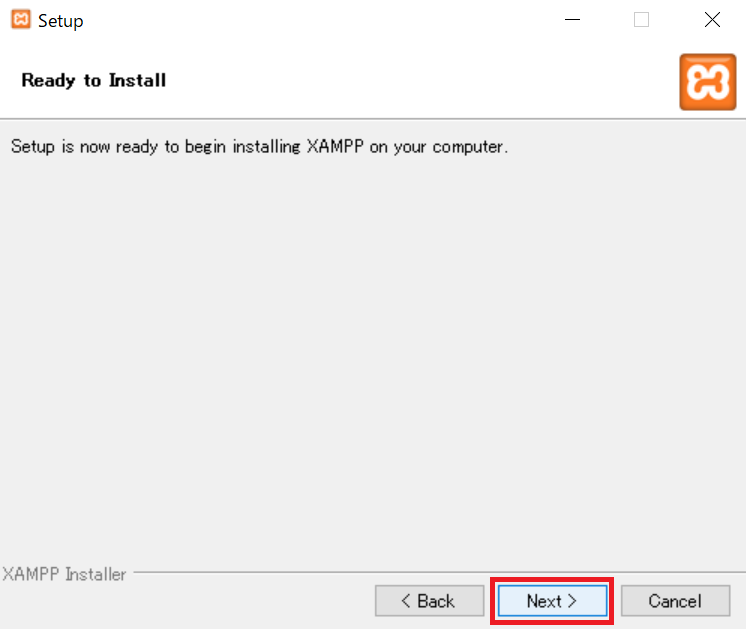
インストールが開始されるので、完了するまで待機します。
XAMPPのインストール完了
XAMPPのインストールが完了したら「Finish」ボタンを押下します。
※チェックボックスにチェックが入っていると、XAMPPが起動します。
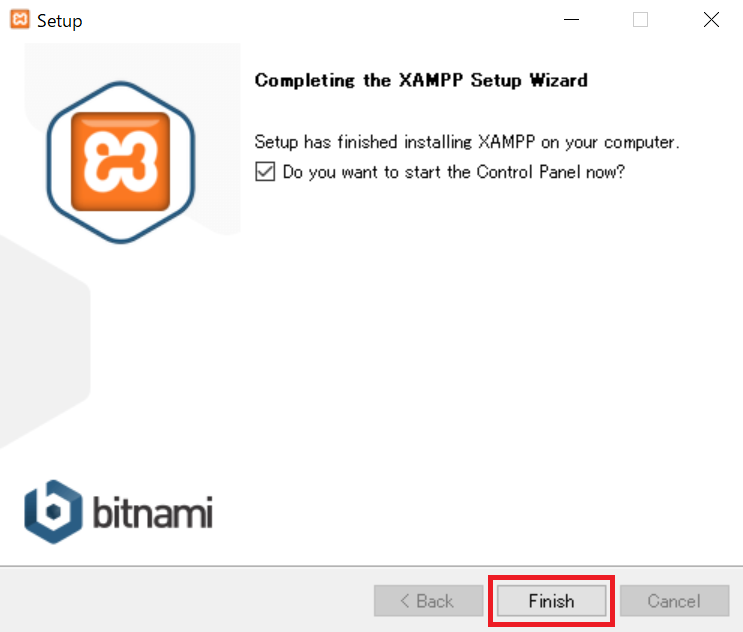
XAMPPの起動
XAMPPのインストール完了と同時にXAMPPが起動します。(チェックボックスをチェックしている場合のみ)
手動でXAMPPを起動する場合はインストール時に指定したフォルダの中にある「xampp-control.exe」を実行します。
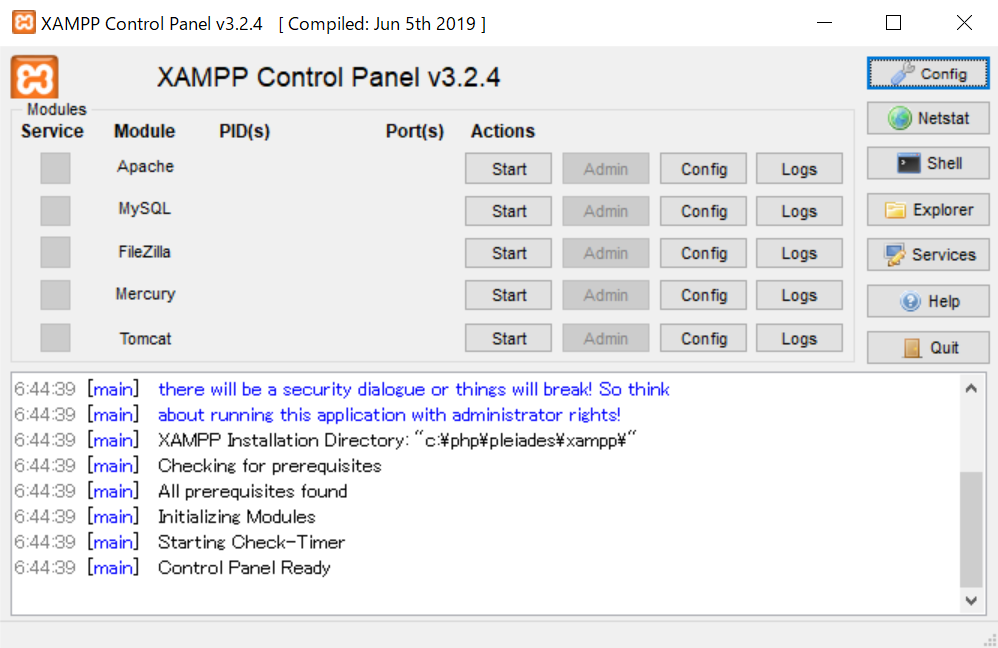
ApacheとMySQLの起動
ApacheとMySQLの「Start」ボタンを押下して、ApacheとMySQLを起動します。正常に起動することができれば完了です。
すでにApacheやMySQLが入っている場合は、ポート番号が競合してエラーになることがよくあります。その場合は、ポート番号を変更するか、使ってないサービスを停止してから再実行してください。