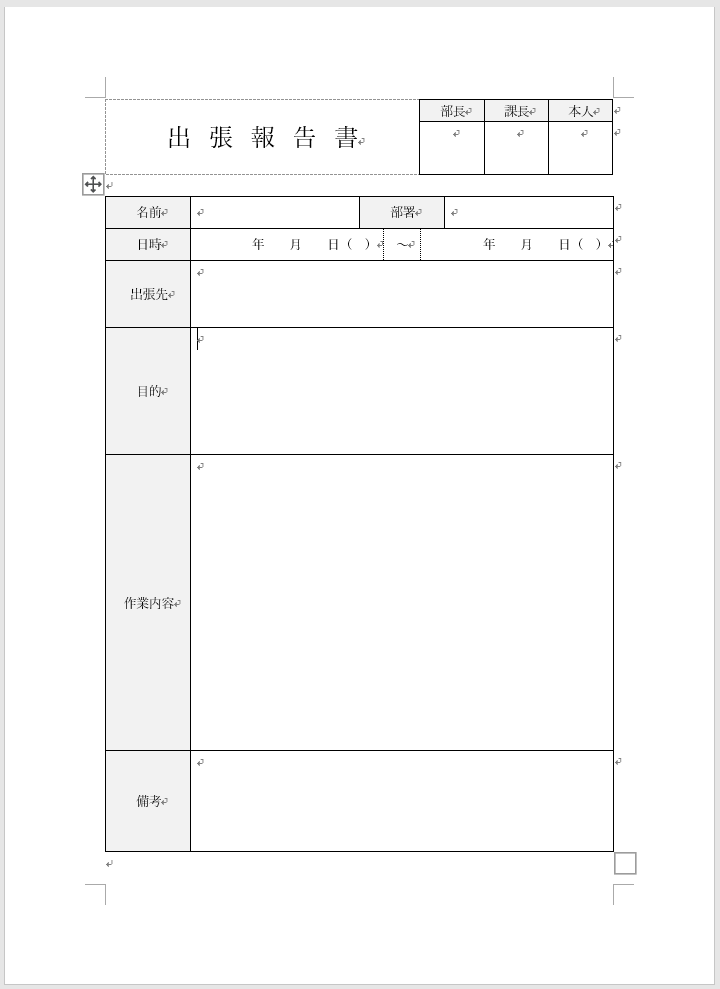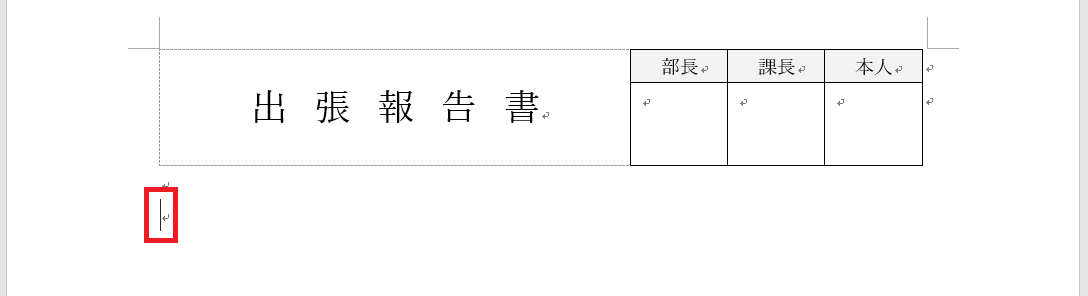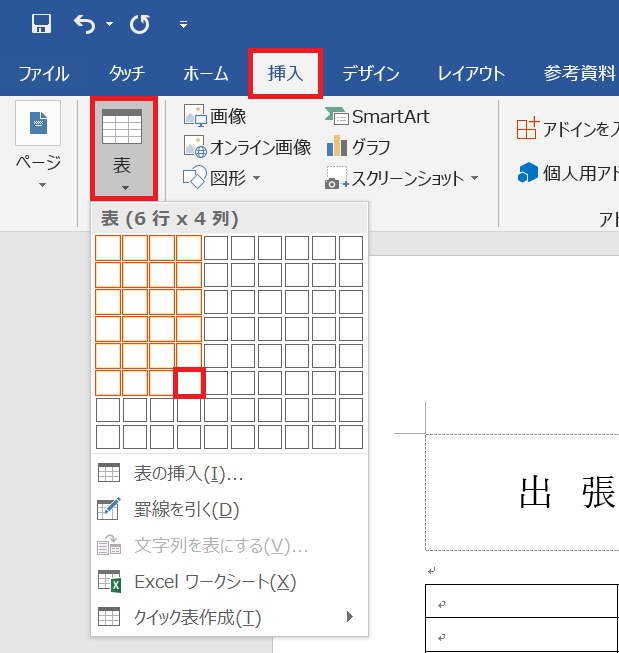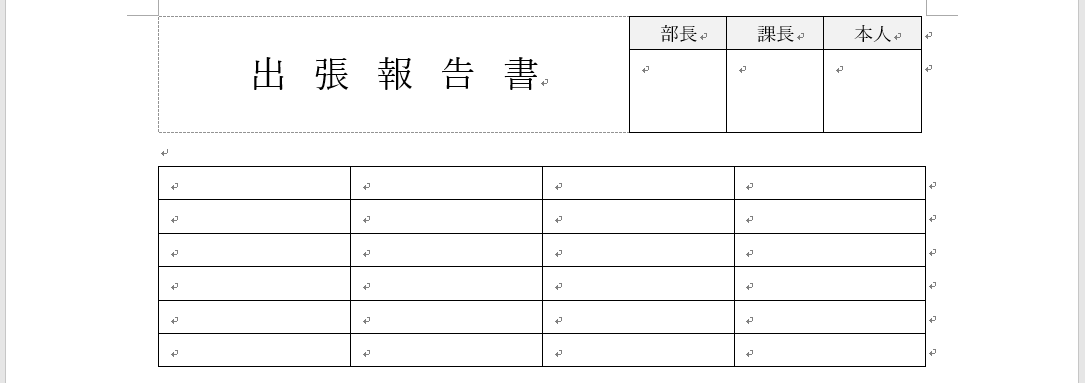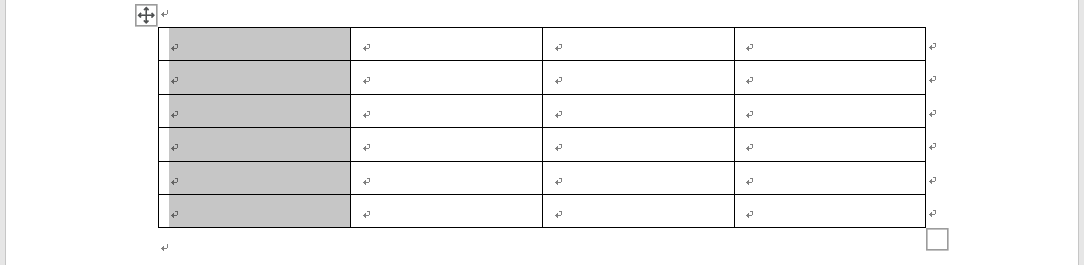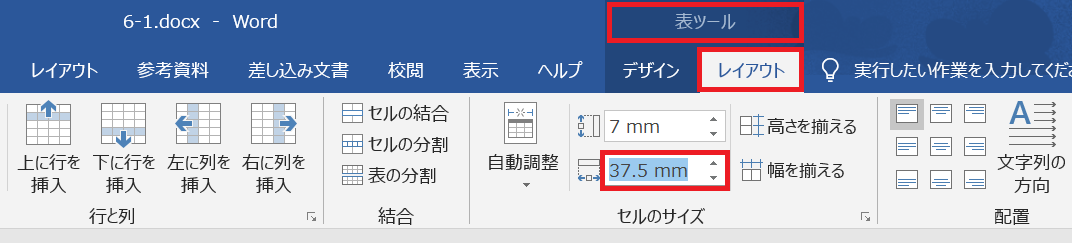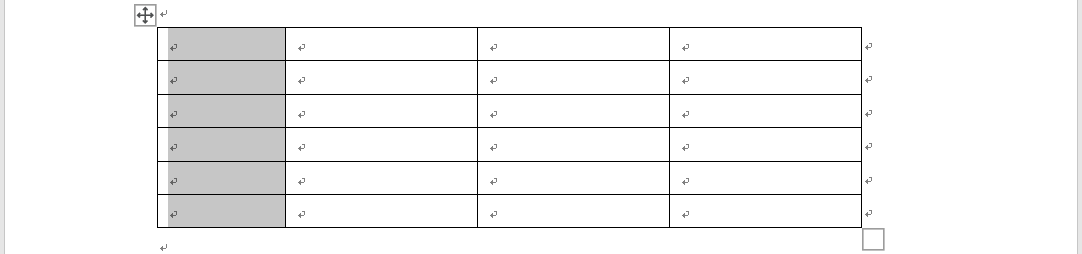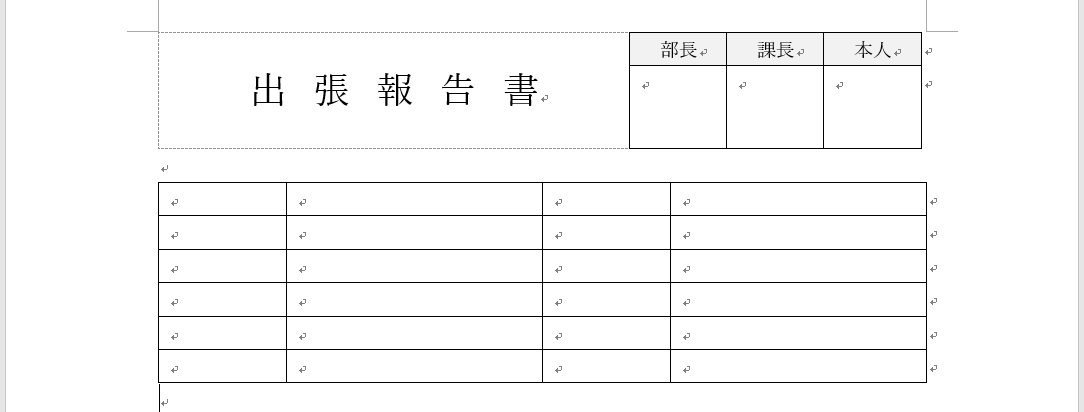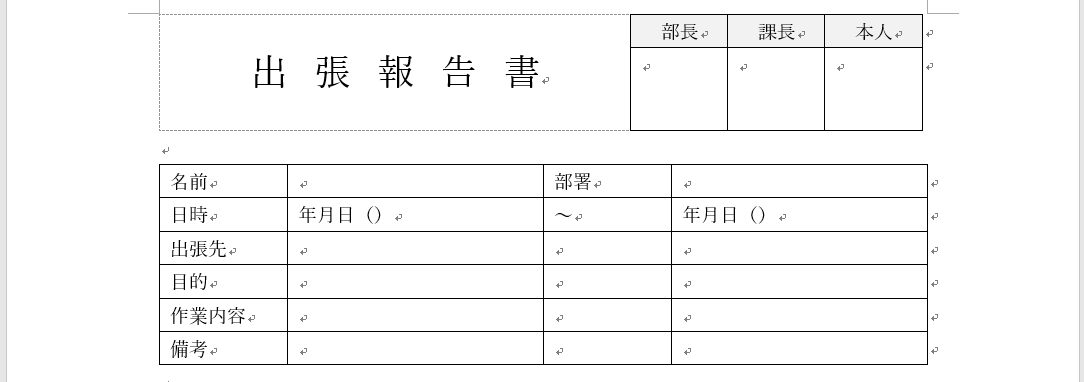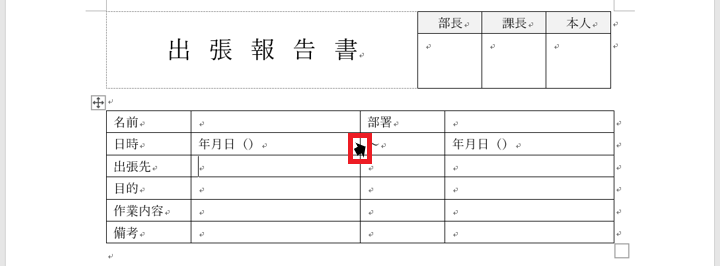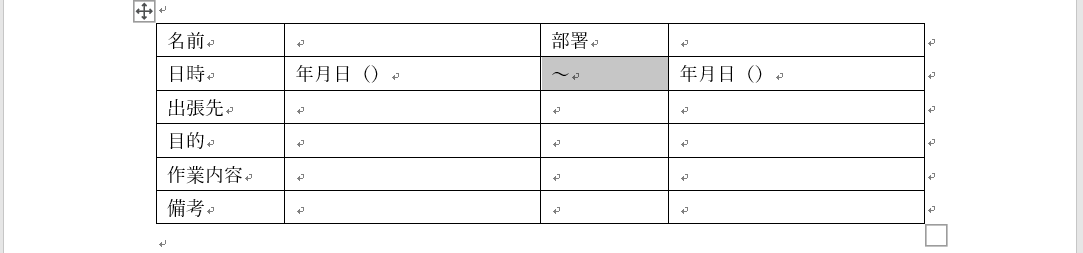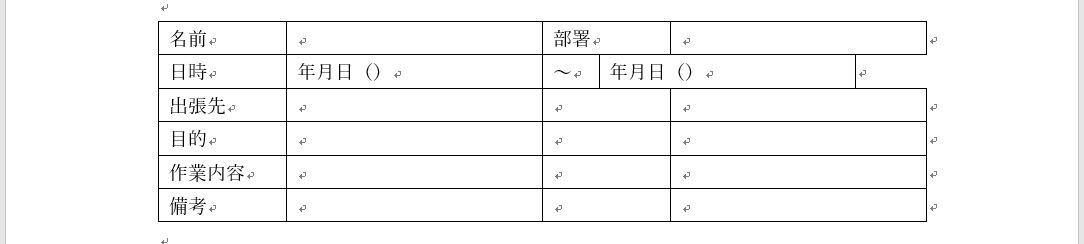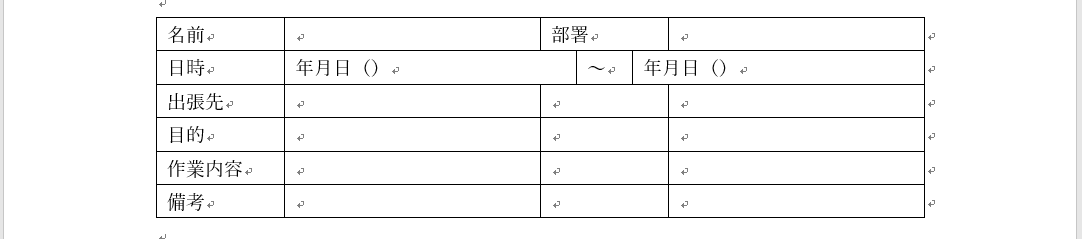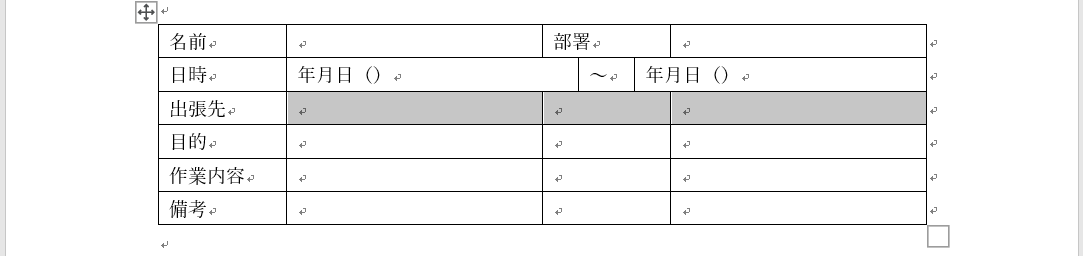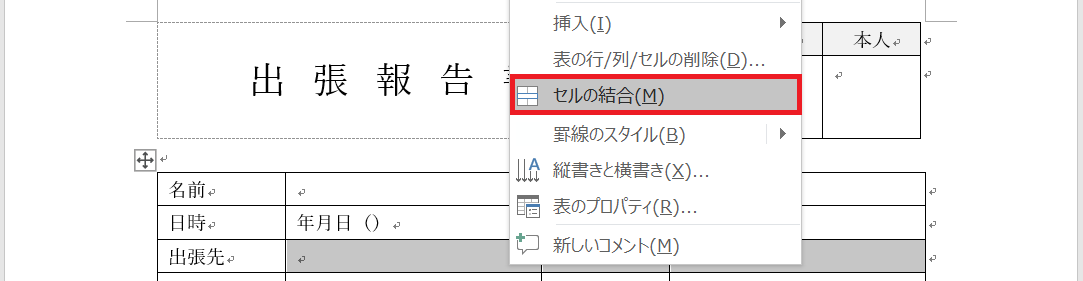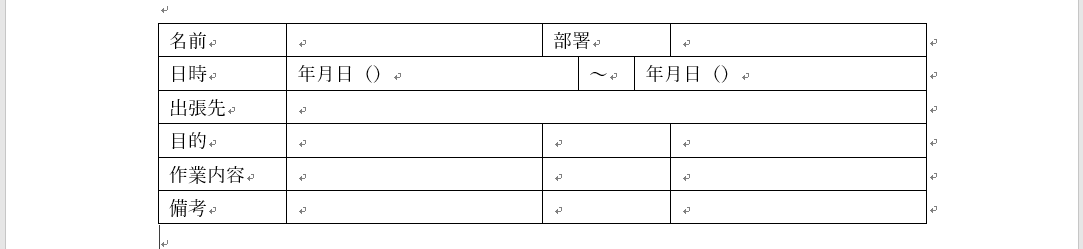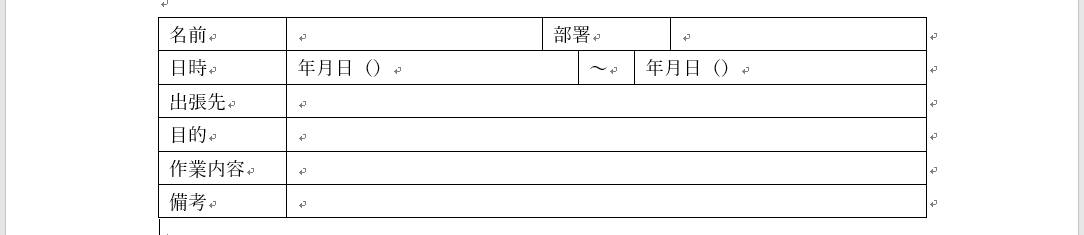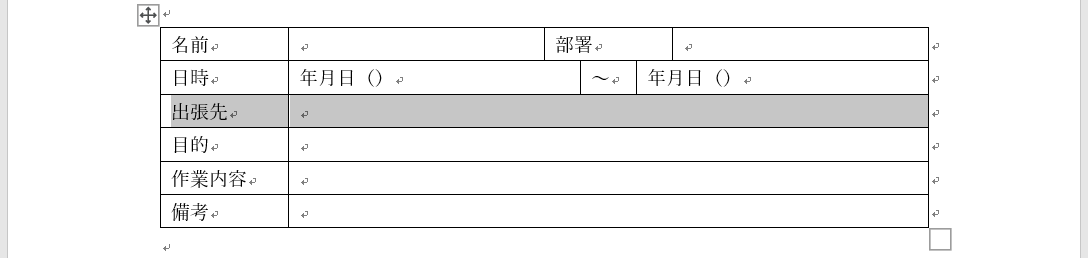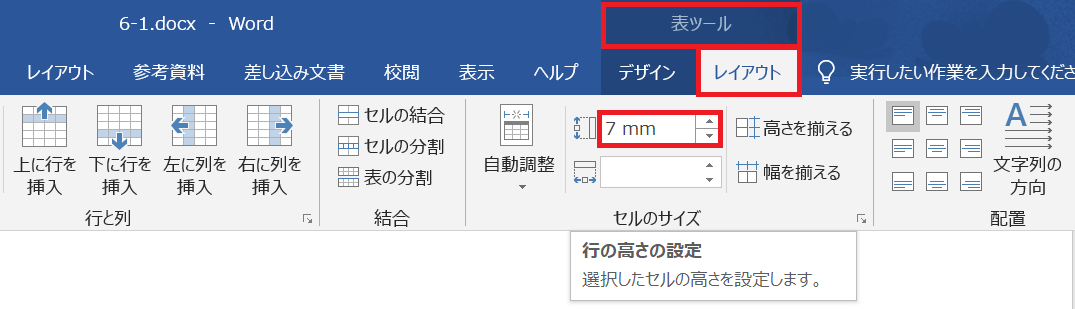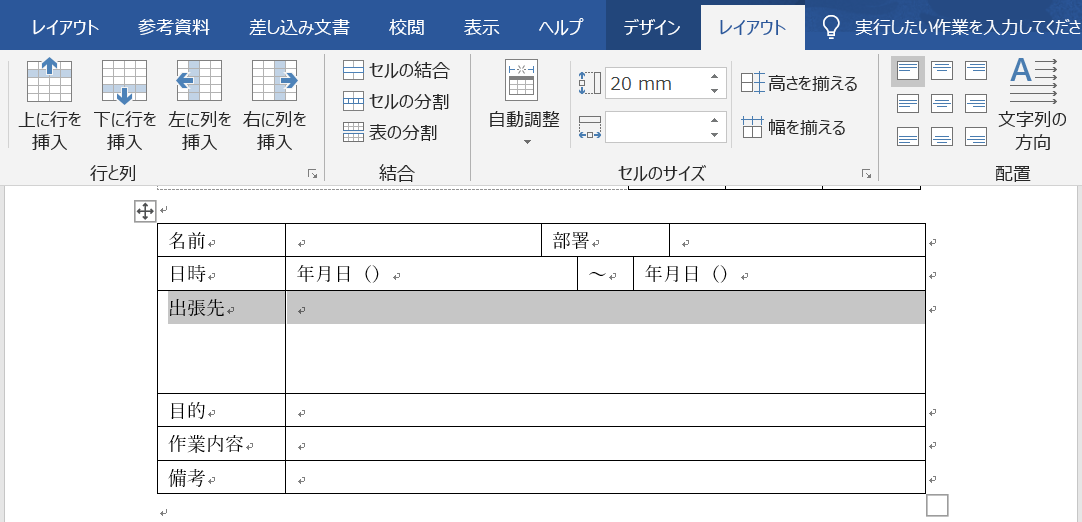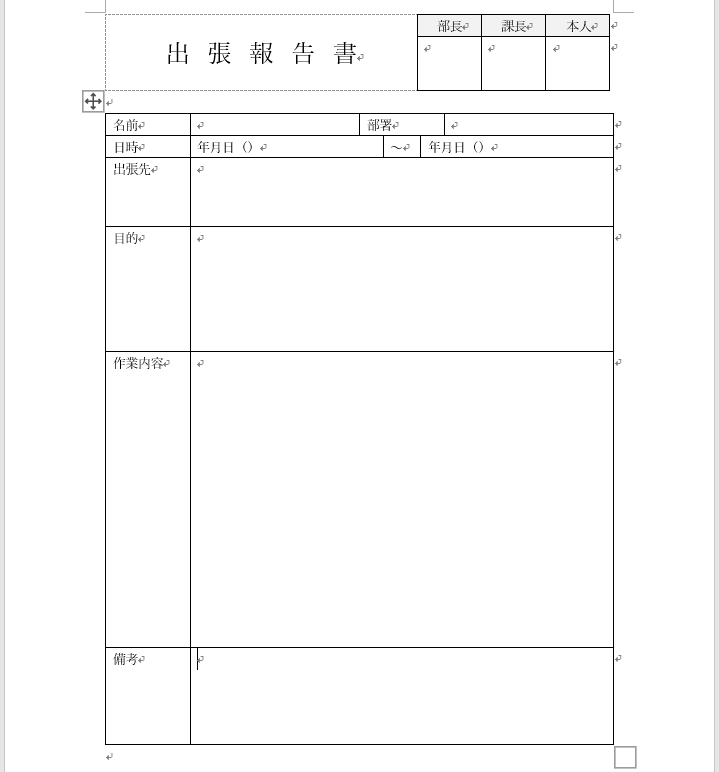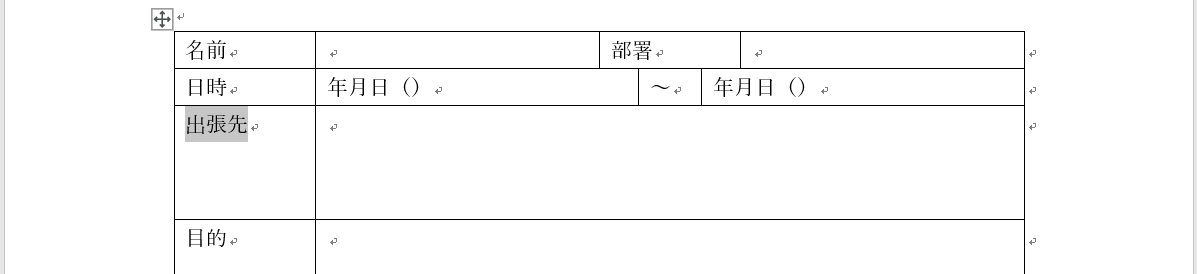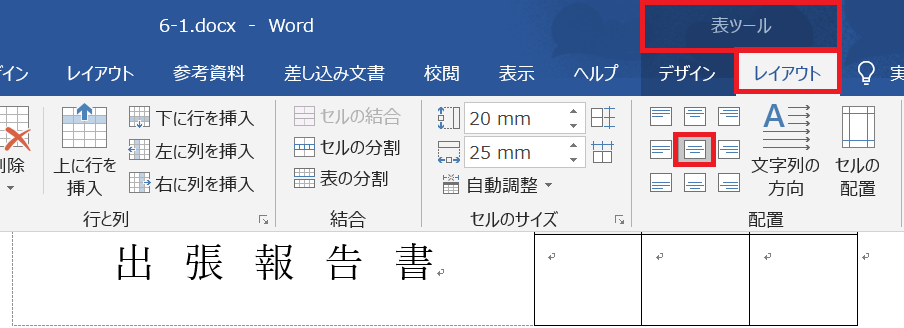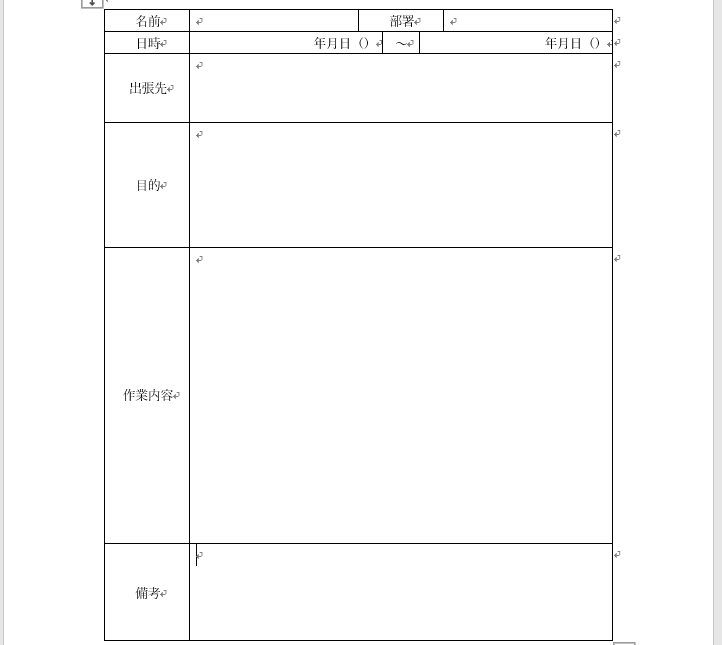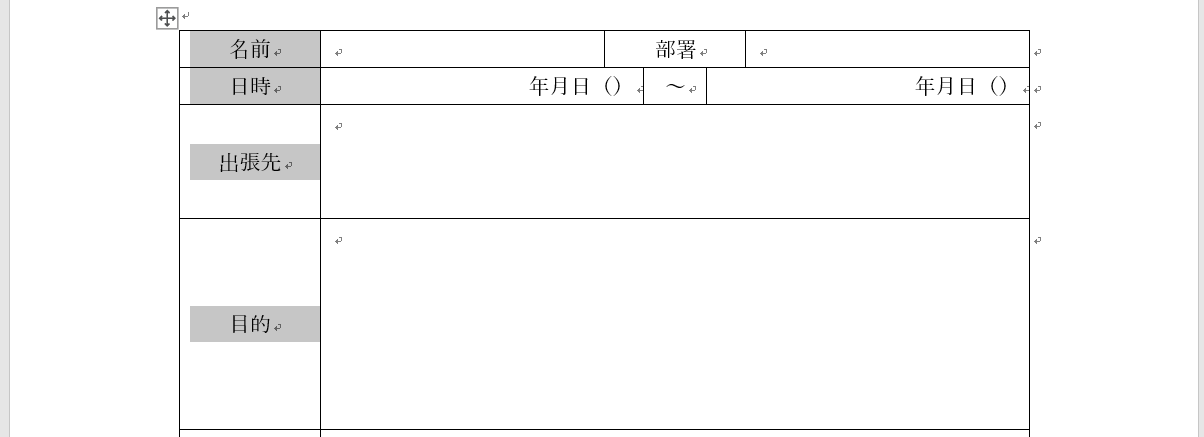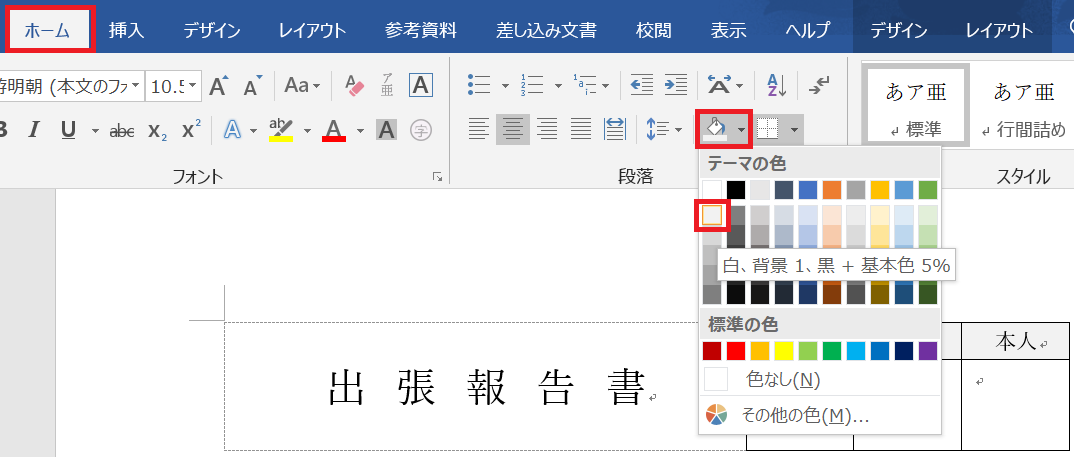目次
Word応用編 報告書の作り方 ~ 後編 ~
本記事は「Word(ワード)応用編 仕事で使える報告書の作り方~前編~」の続きです。
スポンサーリンク
前回はタイトルと印鑑枠部分の作成方法を紹介しました。本記事では報告書の内容部分の作成方法を紹介します。
[前回作成した内容]

前回の続きで報告書の内容を作成していきます。
難しそうに見える報告書ですが、作り方さえ、理解してしまえばそこまで難しくありません。それでは報告書の作り方をマスターしていきましょう。
[報告書完成例]
Wordで報告書の作り方
それでは報告書の内容を作成していきます。
報告書用の表を追加する
( 1 ) 表を追加する位置にカーソルを合わせます。
( 2 ) 「挿入」→「表の追加」→「6行×4列」を選択します。
これで行が6行で、列が4列の表が追加されました。
タイトルラベルの幅を変更する
( 1 ) 表の1列目6行を選択します。
( 2 ) 「表ツール」→「レイアウト」→「列の幅の設定」で列の幅を25mmに変更します
これで1列目の幅が狭くなりました。
( 3 ) 同じ手順で2列目を50mm、3列目を25mm、4列目を50mmに変更します。
これで2列目、4列目の幅が広くなり、3列目の幅が狭くなりました。
報告書の文字を入力する
スポンサーリンク
( 1 ) 完成例を参考に表に文字を入力します。
特定のセルのみ幅を変更する
( 1 ) ~ラベルの左下付近にカーソルを合わせると黒矢印が表示されるので、左クリックを押下します。
これで~ラベルが選択状態になりました。
( 2 ) 「表ツール」→「レイアウト」→「列の幅の設定」で列の幅を11mmに変更します。
これで~ラベルのセルのみ幅が狭くなりました。
( 3 ) 同じ手順で年月日ラベルのセル幅を57mmに変更します。これでセルの幅調整は完了です。
報告書のセルを結合する
( 1 ) 出張先の2行目~4行目を選択します。
( 2 ) 右クリックで「セルの結合」を選択します。
これでセルが結合されました。
( 3 ) 同じ手順で「目的」「作業内容」「備考」も部分をセルを結合します。
報告書のセルの高さを変更する
( 1 ) 高さを変更したいセルを選択します。まずは出張先を選択します。
( 2 ) 「表ツール」→「レイアウト」→「行の高さを設定」で高さを20mmに変更します。
これで出張先の高さが高くなりました。
( 3 ) 同じ手順で「目的」と「作業内容」と「備考」の高さを変更します。
- 目的:37mm
- 作業内容:87mm
- 備考:29mm

報告書の文字の位置を調整する
スポンサーリンク
表の文字位置を変更する方法は色々あります。今回は表ツールの機能を使って変更します。
( 1 ) 文字の位置を変更したいセルを選択します。今回は「出張先」を選択します。
( 2 ) 「表ツール」→「レイアウト」→「中央揃え」を選択します。
これで「出張先」の表示位置が、幅「中央」、高さ「中央」になりました。
( 3 ) 完成例を参考に他の文字位置も変更します。タイトルラベルは中央寄り、年月日は右寄りにします。
タイトルラベルの背景色を変更する
( 1 ) 背景色を変更するタイトルラベルを選択します。
( 2 ) 「ホーム」→「塗りつぶし」で薄い灰色を選択します。これでタイトルラベルの背景色が変更されます。
年月日に空白を挿入する
最後に年月日に空白を挿入します。年〇〇月〇〇日(〇)のように〇部分に空白を入れて年月日の見栄えを微調整します。

終わりに
本記事ではWord(ワード)で報告書を作る方法を紹介しました。報告書には色々ありますが、今回は出張報告書を例で紹介しています。
本記事のようなケースの報告書はWord(ワード)の表機能を使って作成すると簡単に作成することが出来ます。次回はマニュアルの作り方を紹介していきます。
⇒ Word応用編 仕事で使えるマニュアルの作り方
⇐ Word(ワード)応用編 仕事で使える報告書の作り方~前編~
この記事を読んだ人は、下記の記事にも注目しています
Word基本編
Word応用編