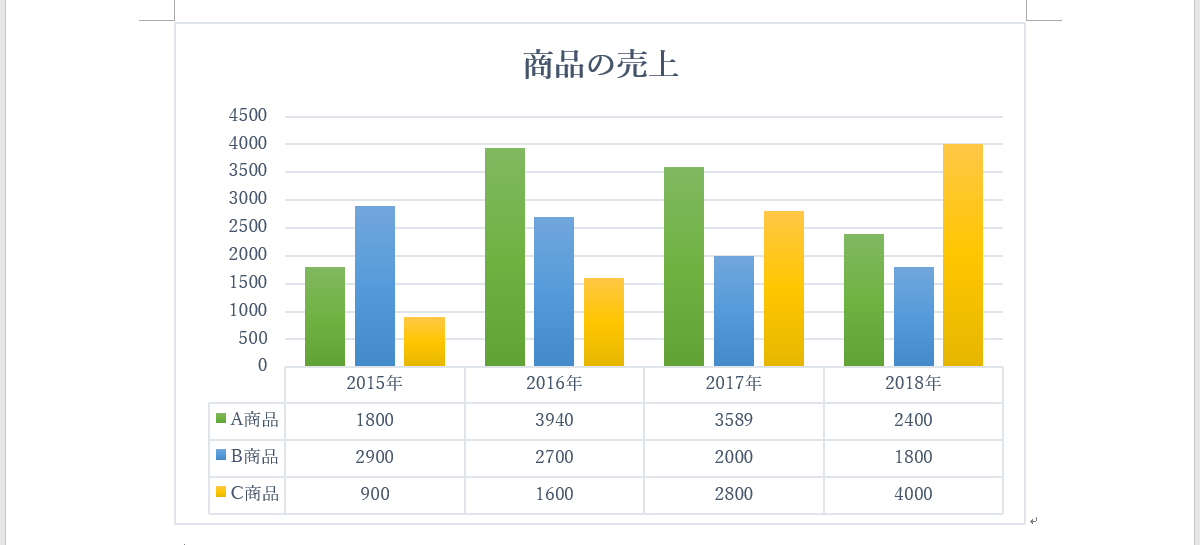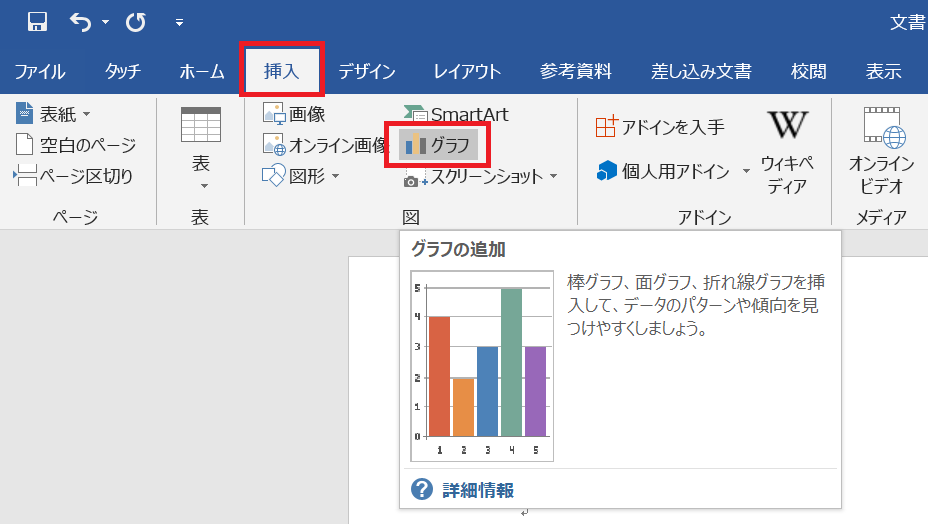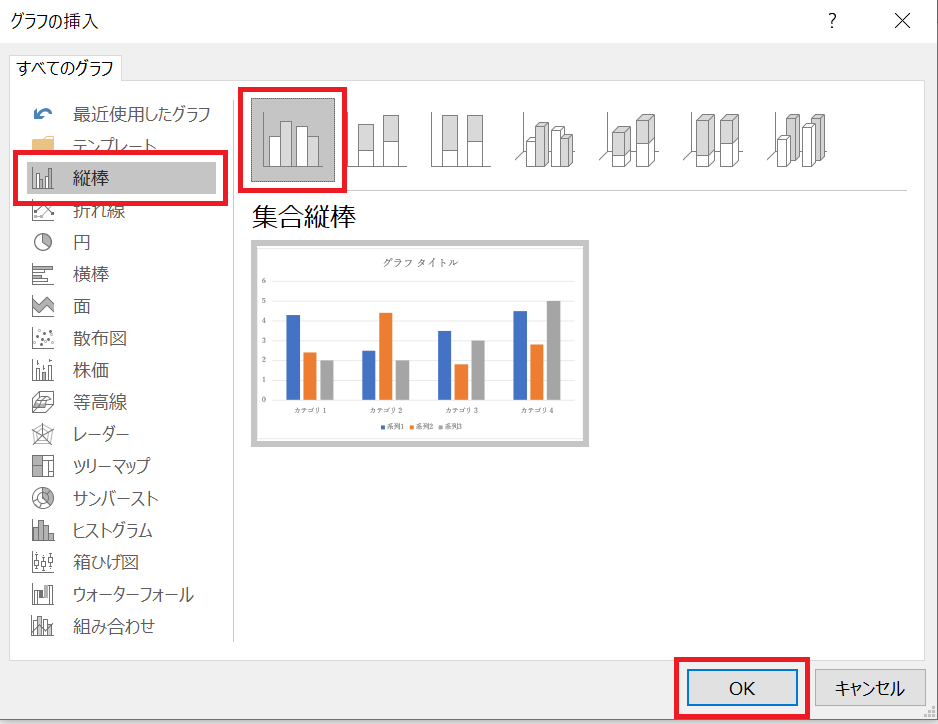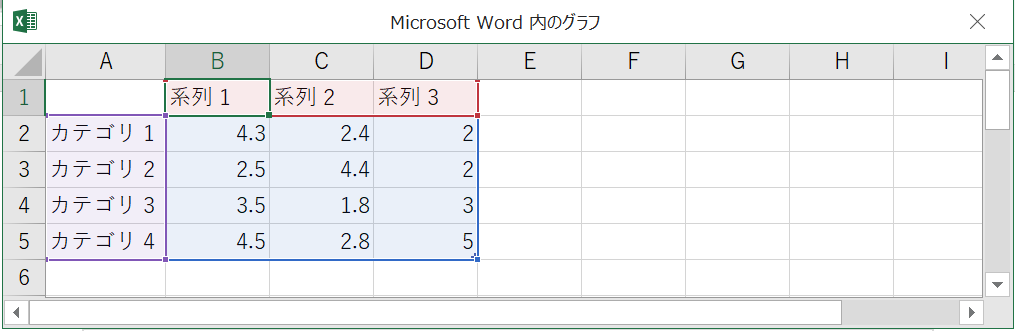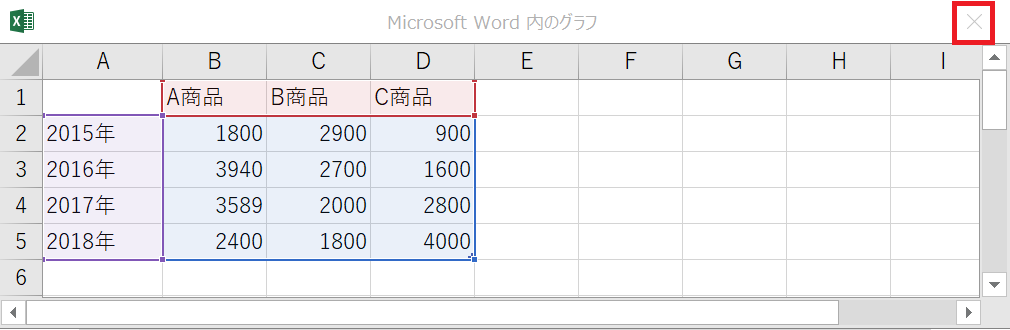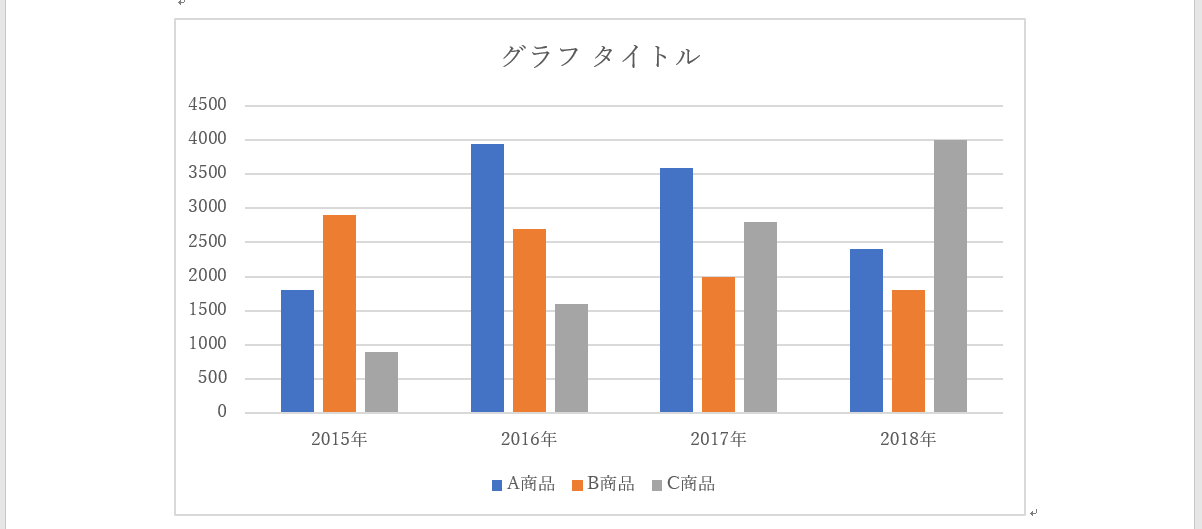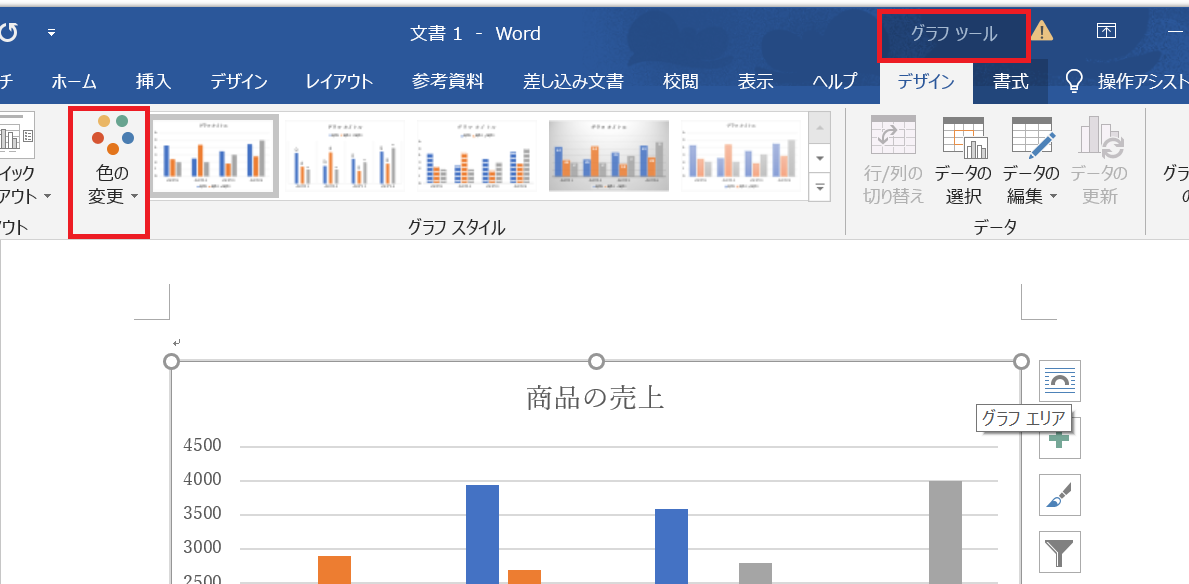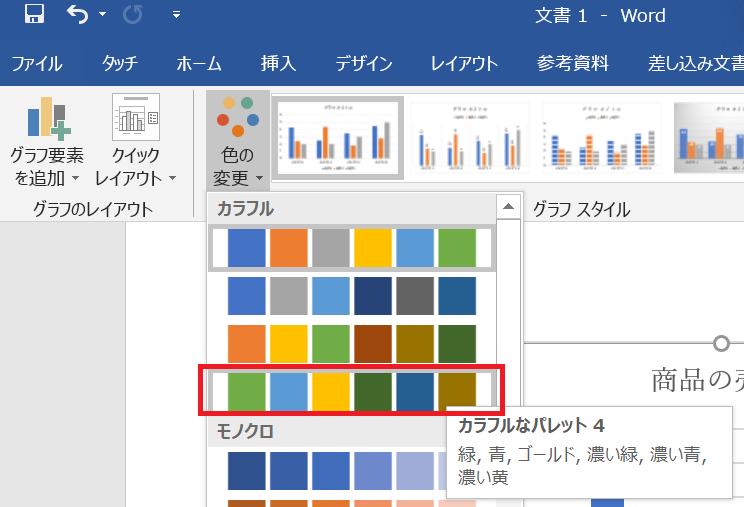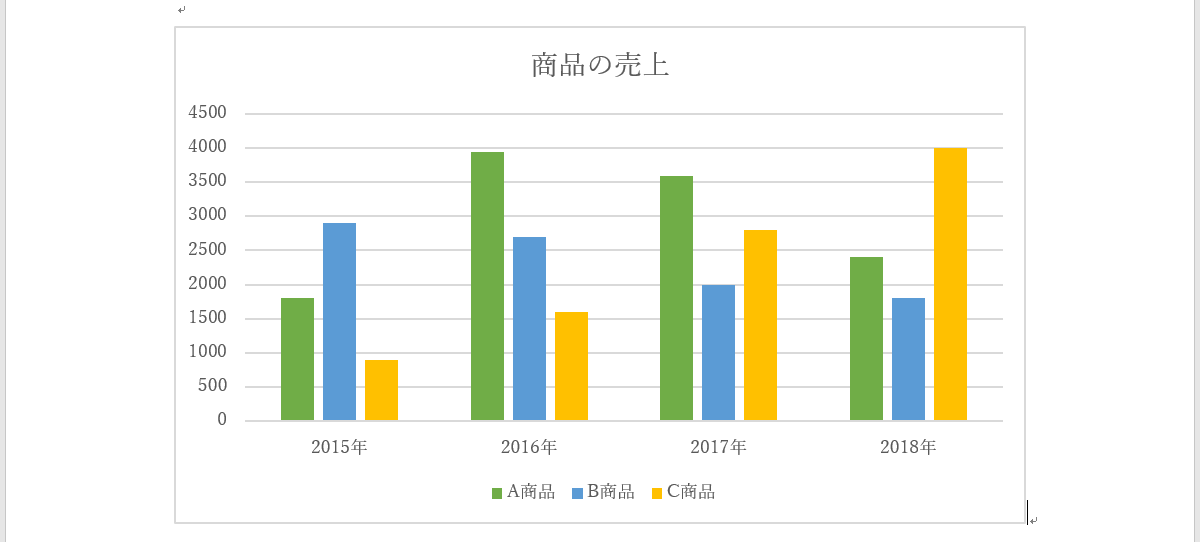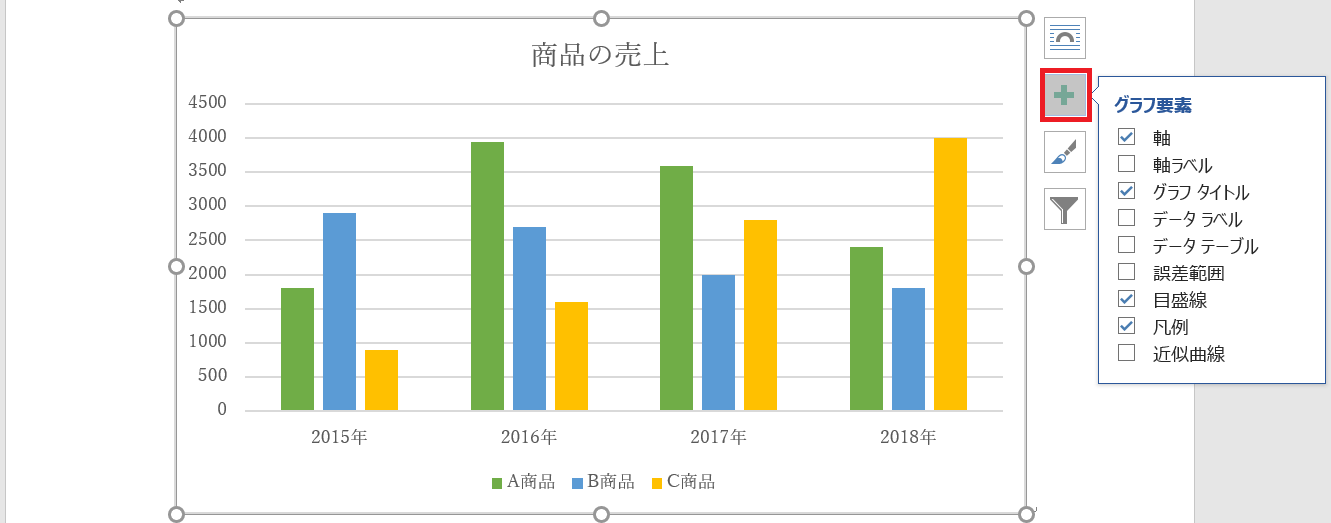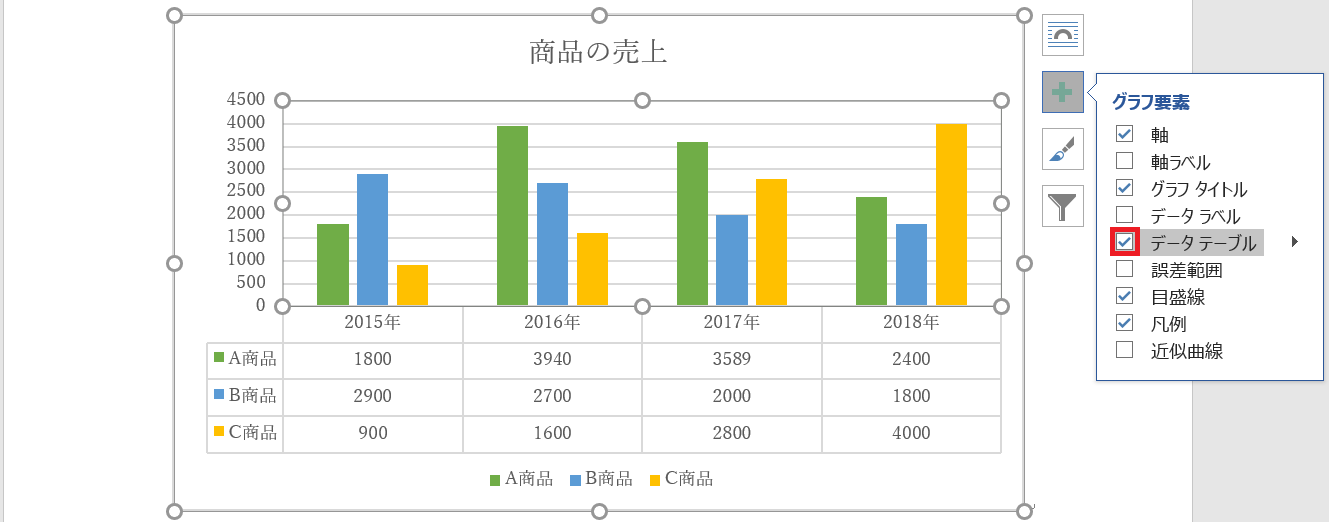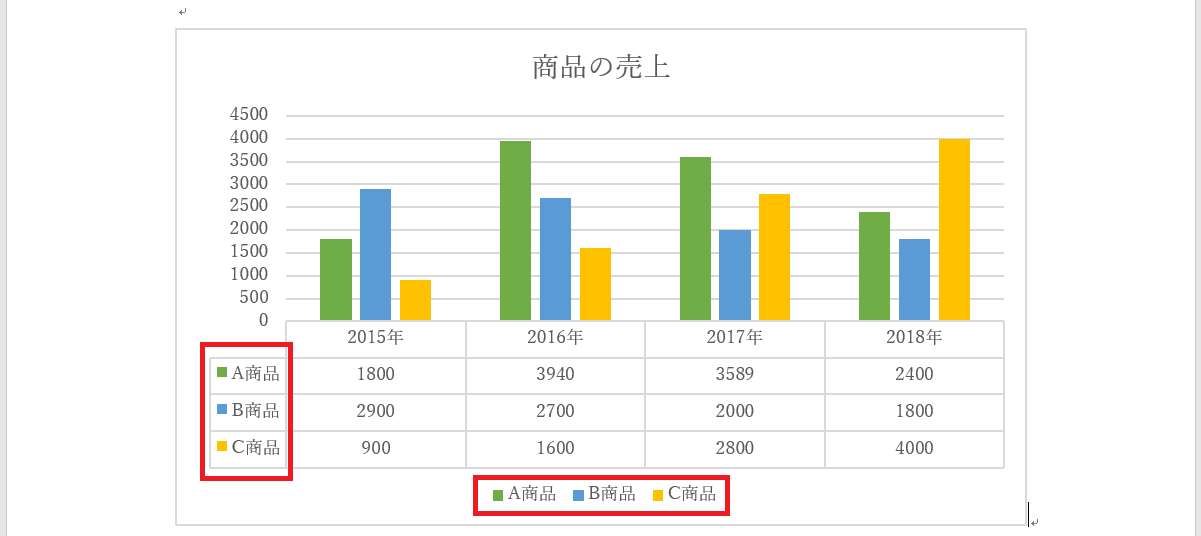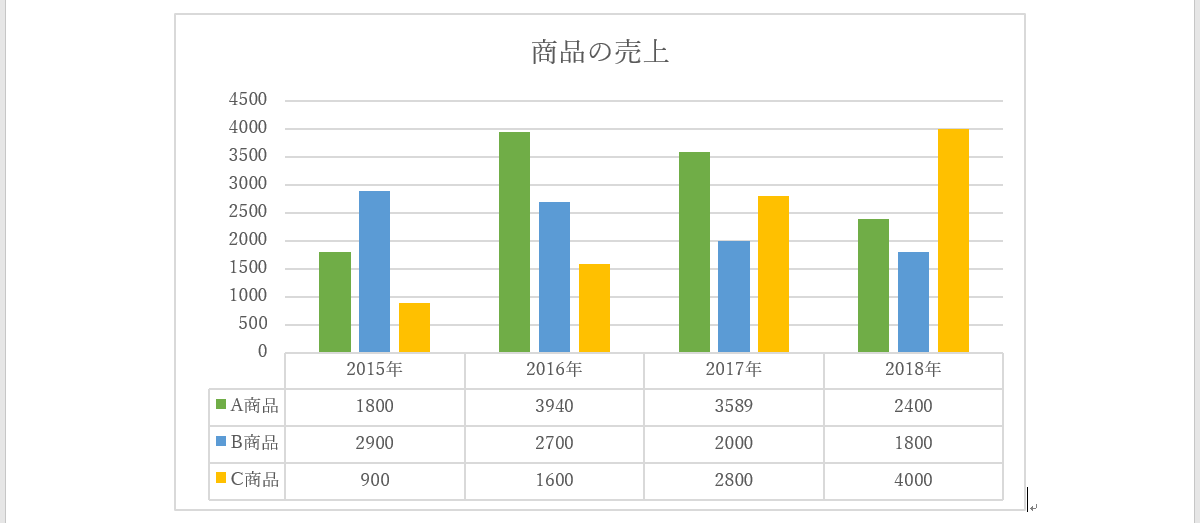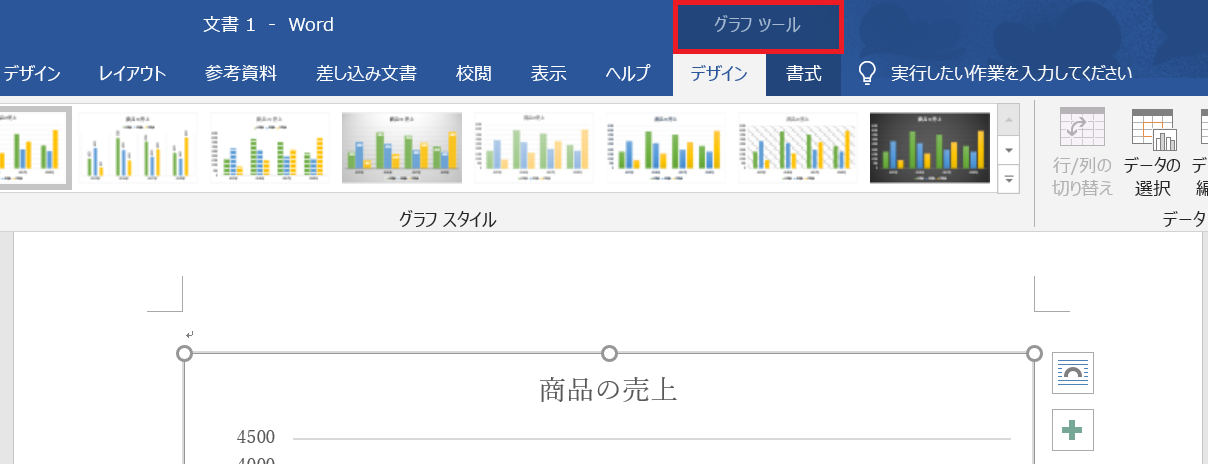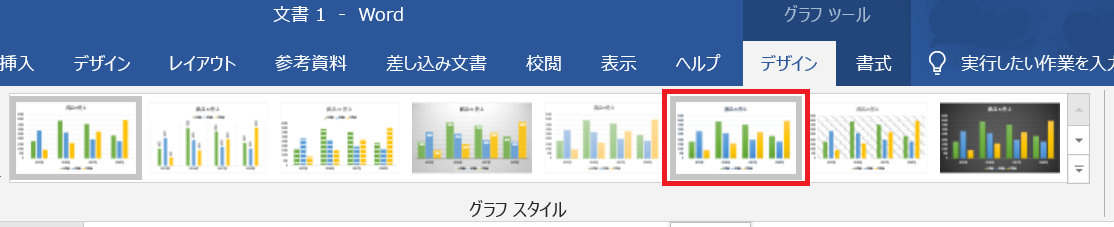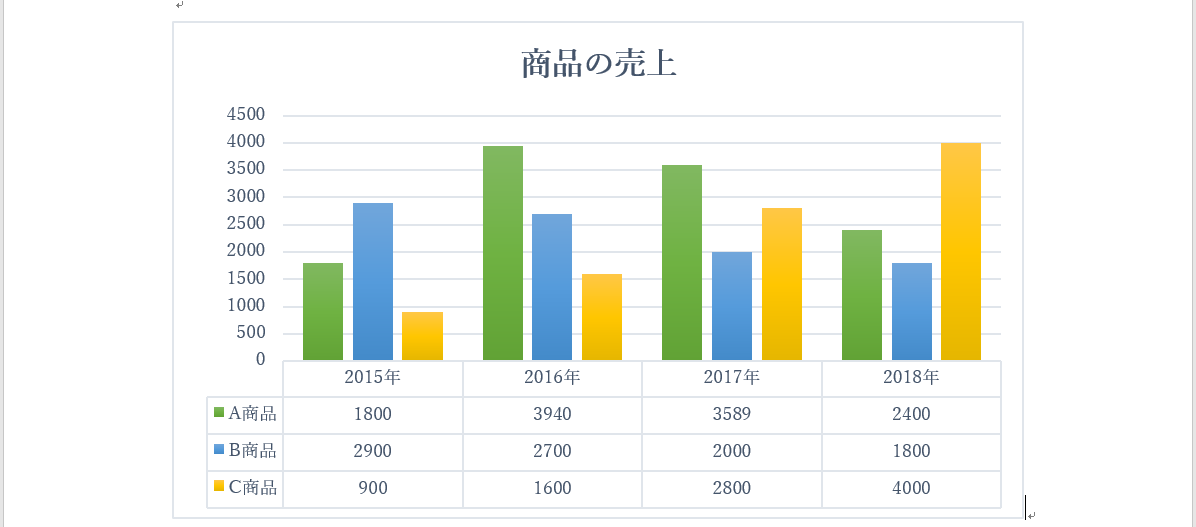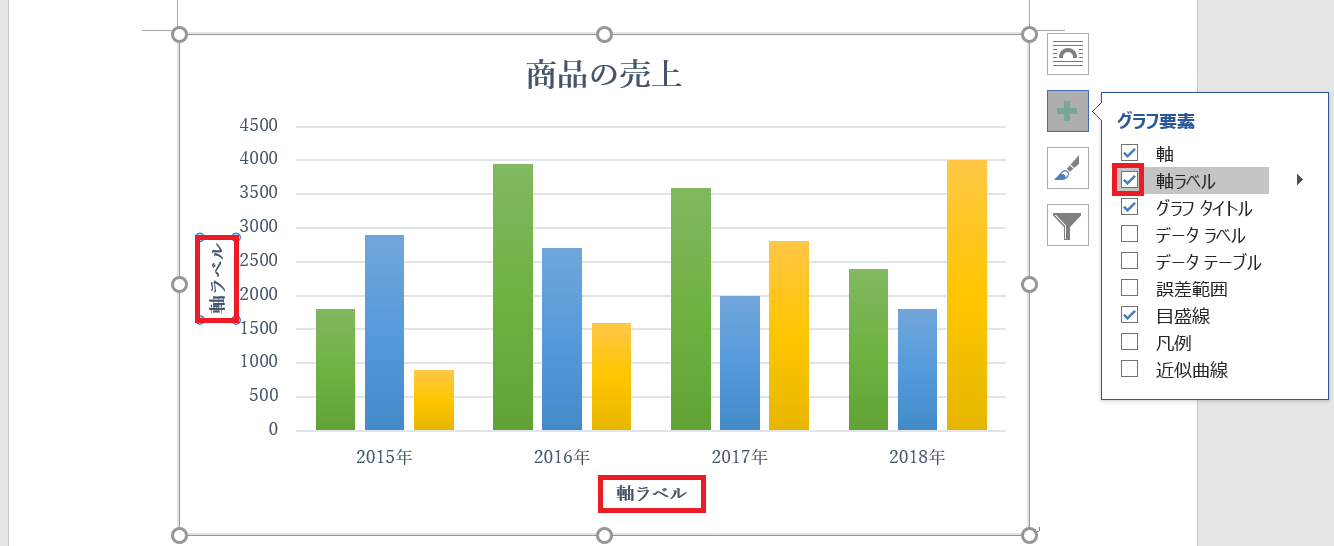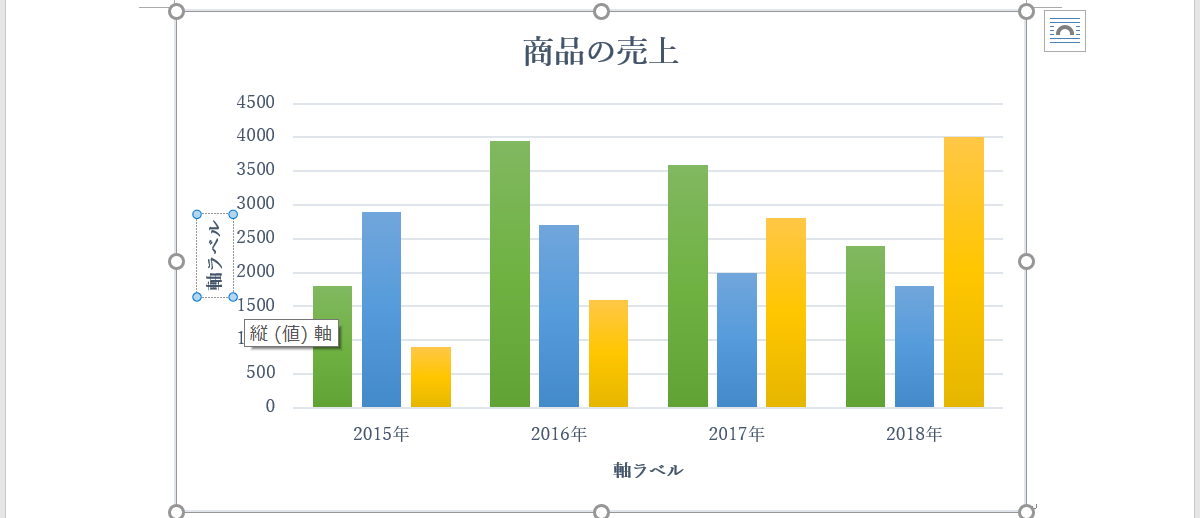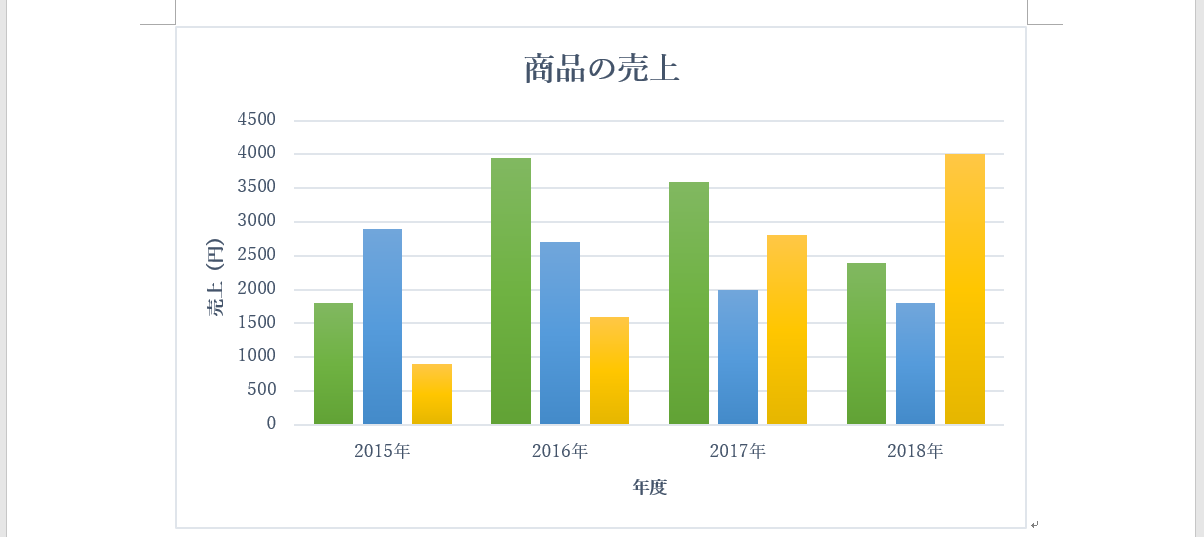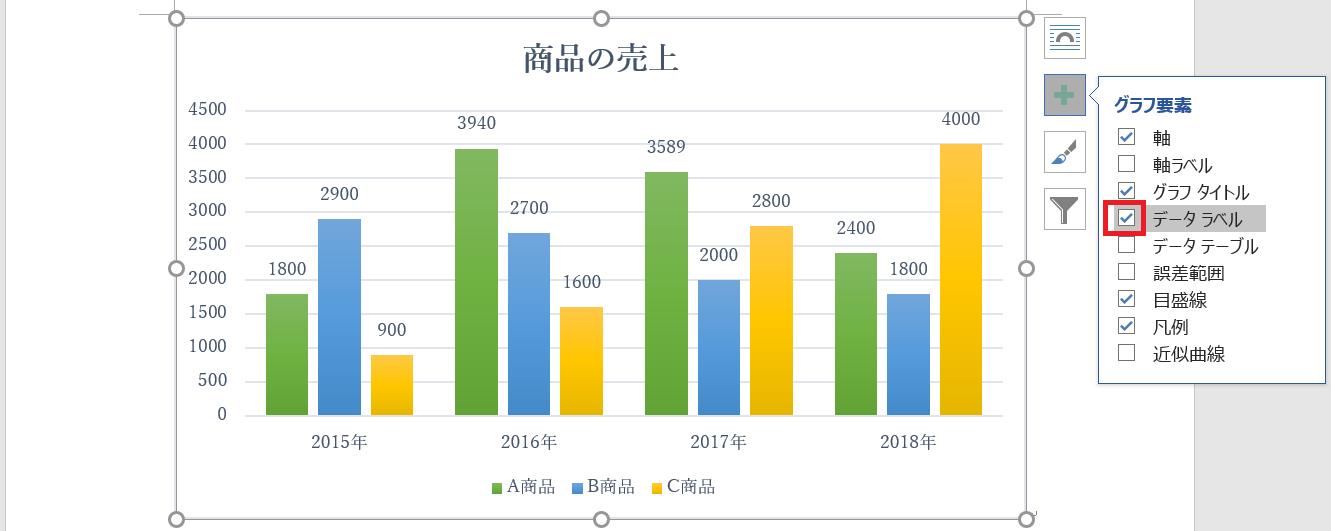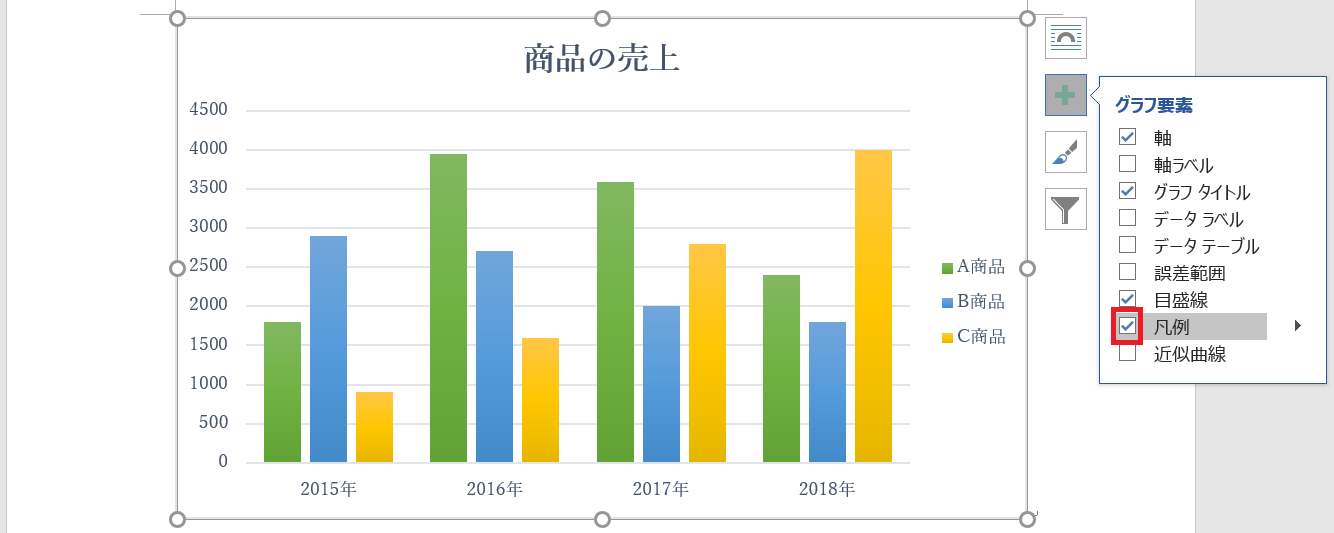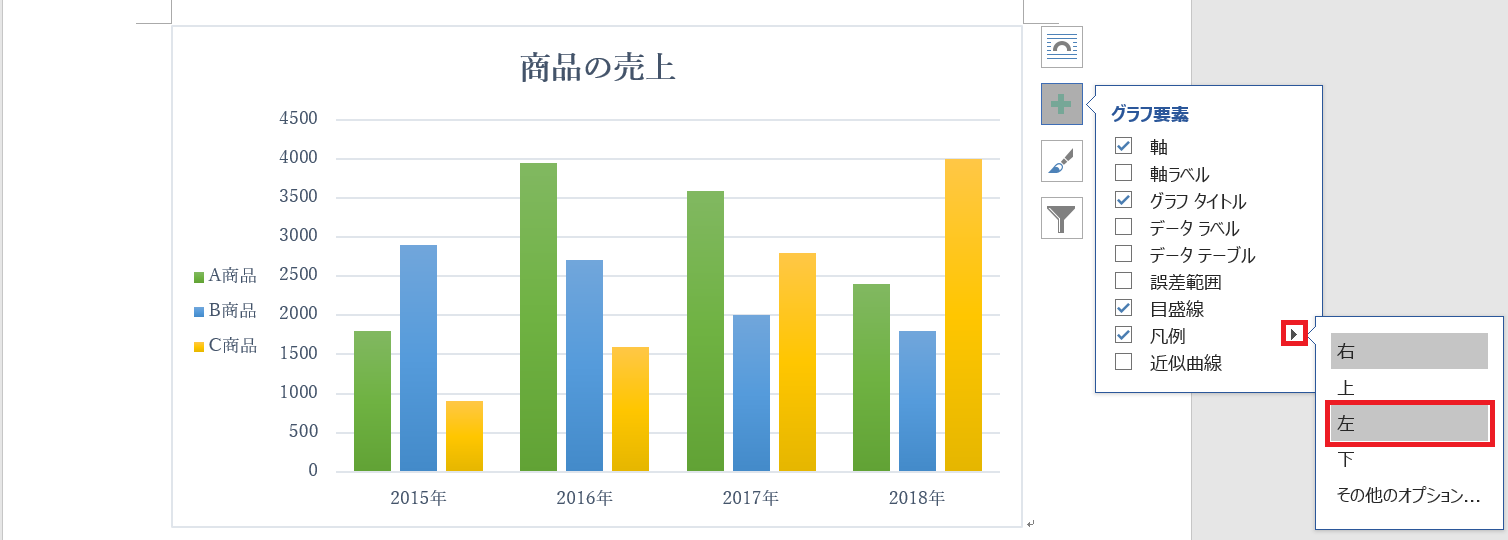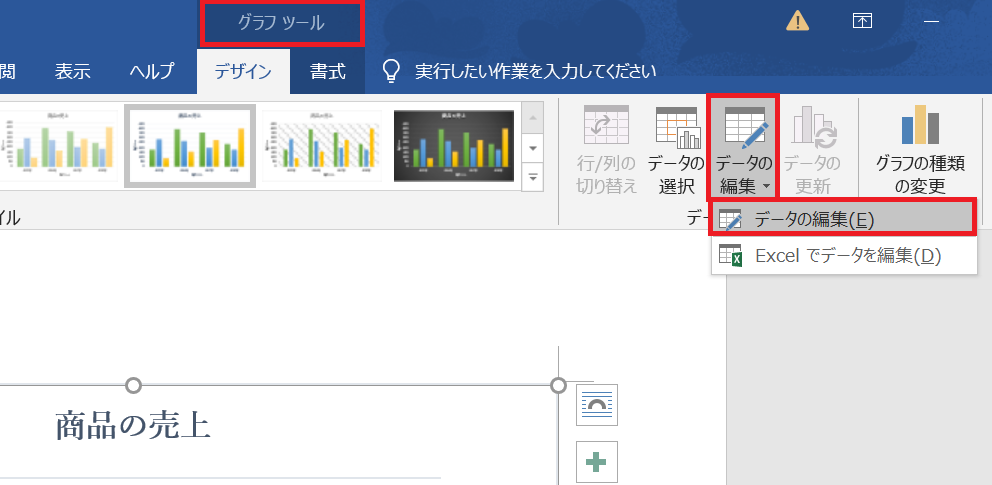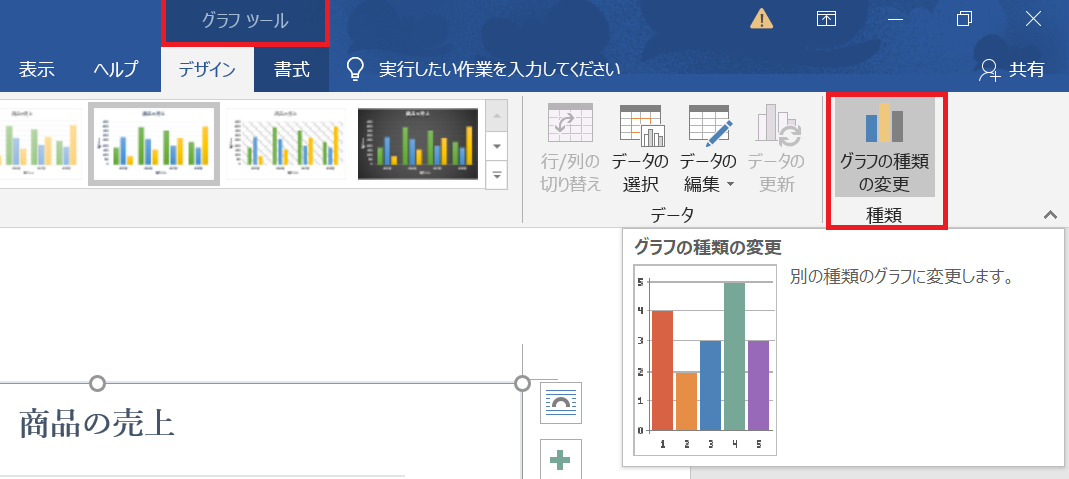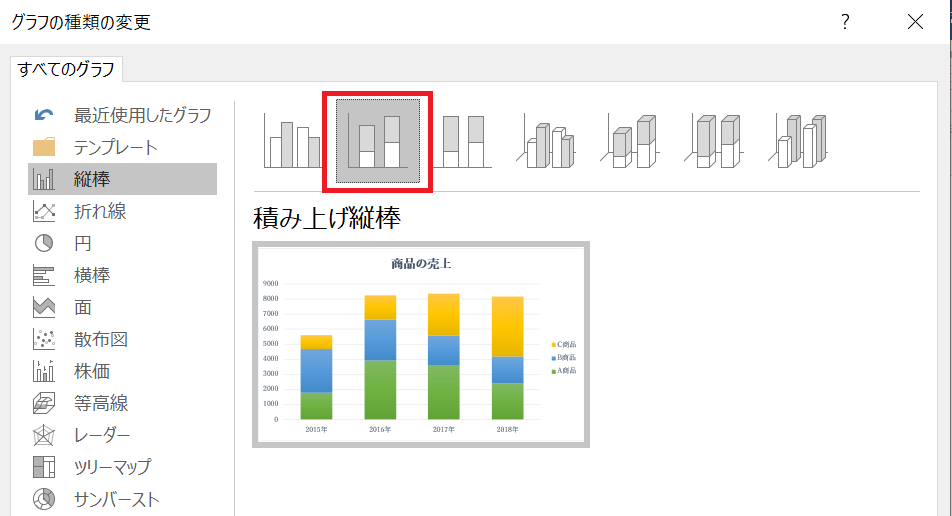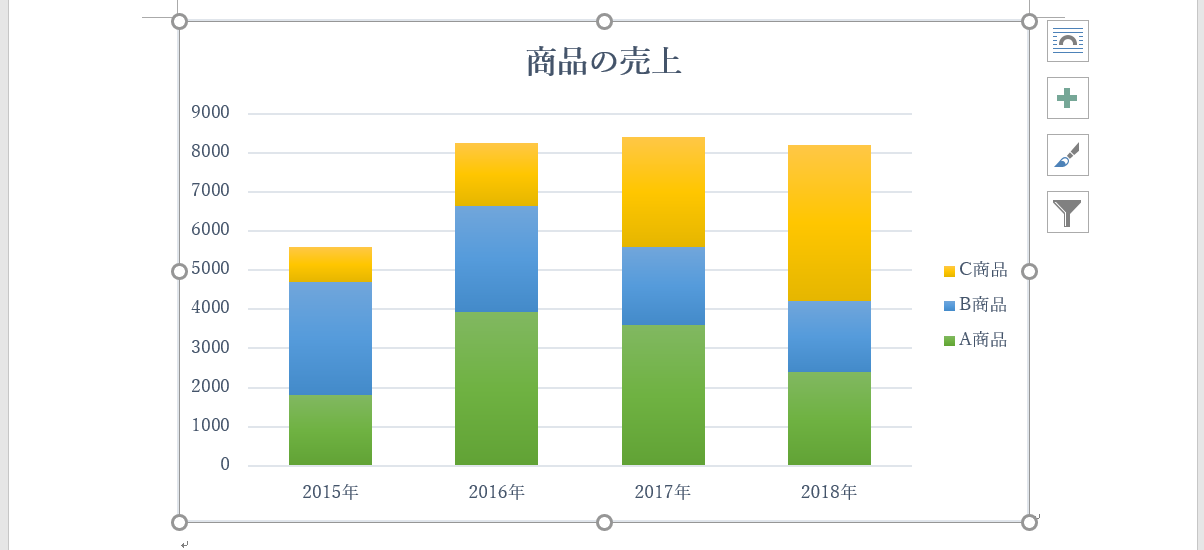目次
【3時間目】棒グラフの作り方 ~Word(ワード)初心者向け講座 基礎編~
前回の記事(2時間目)では「Word(ワード)で表を作成する方法」についてを紹介しました。3時間目は「Word(ワード)で棒グラフを作る方法」を紹介します。Word(ワード)の文章内にグラフを追加するだけで、文章の見栄えが良くなります。グラフは難しく感じるかもしれませんが、実際は簡単に作成できるので、覚えておくと非常に便利です。
今回、作成する棒グラフは以下になります。
[3時間目の完成例]

Word(ワード)に棒グラフを挿入する
まずはWord(ワード)に棒グラフを挿入していきます。
( 1 ) 棒グラフを挿入したい位置にカーソルを合わせます。
( 2 ) 「挿入」→「グラフ」を選択します。
( 3 ) 「縦棒」→「集合縦棒」を選択し「OK」ボタンをクリックします。
作成する内容によりお好みの棒グラフの種類を選択します。今回は「集合縦棒」を選択します。
( 4 ) グラフのデータを入力するExcelシートが表示されるので、完成例を参考に棒グラフのデータを入力します。
データの入力が完了したら「×」ボタンをクリックしてデータ入力を終了します。
( 5 ) これでWord(ワード)に棒グラフが挿入されます。

棒グラフのタイトルを編集する
スポンサーリンク
棒グラフのタイトルをお好みのタイトルに編集してきます。
( 1 ) 棒グラフのタイトルをクリックします。クリックするとタイトルが編集可能な状態に変わります。
( 2 ) タイトルをお好みのタイトルに編集します。今回は「商品の売上」に編集します。
棒グラフの色を変更する
棒グラフの色を変更してみます。色を変えるだけで棒グラフのイメージがだいぶ変わりますので、お好みの色に変更してみてください。
( 1 ) 棒グラフを選択します。棒グラフを選択すると上部に「グラフ ツール」が表示されるので、「グラフ ツール」→「色の変更」を選択します。
( 2 ) 棒グラフの色をお好みのデザインに変更します。今回は「カラフルなパレッド4」を選択します。

棒グラフに表を追加する
棒グラフのデータを更に見やすくするために、グラフの下に表を追加してみます。
( 1 ) 棒グラフを選択します。棒グラフを選択すると右側にアイコンが表示されるので、「+」アイコンをクリックします。
( 2 ) 「+」アイコンをクリックすると、グラフ要素が出てくるのでその中から「データテーブル」にチェックを入れます。これで棒グラフの下に表が追加されました。

凡例を削除する
不要な凡例を削除します。凡例とは色の説明で、赤く囲った部分の事を言います。表を追加したので凡例が2つあるので、1つ削除していきます。
( 1 ) 削除したい凡例をクリックし「Delete」ボタンを押下します。
( 2 ) これで不要な凡例の削除は完了です。今回は凡例を削除しましたが、同じ手順で棒ブラフ内の不要な物は削除対象を選択し「Delete」ボタンを押下することで、簡単に削除することが出来ます。(間違って削除してしまった場合は「Ctrl」+「Z」を同時に押すと一つ前の操作に戻してくれます)
棒グラフのスタイルを変更する
棒グラフのスタイルはWord(ワード)に用意されているので、お好みのデザインに変更します。
( 1 ) 棒グラフを選択します。棒グラフを選択すると上部に「グラフ ツール」が表示されるので、「グラフ ツール」をクリックします。
( 2 ) 「ブラフ スタイル」が表示されるので、お好みのスタイルに変更します。今回は「スタイル6」を選択します。

Word(ワード)で棒グラフを作成する おまけ
Word(ワード)で棒グラフを作成する時によく使う機能を紹介します。
縦軸・横軸ラベルを表示する
( 1 ) 棒グラフを選択します。棒グラフを選択すると右側にアイコンが表示されるので、「+」アイコンをクリックします。
( 2 ) 「軸ラベル」にチェックを入れます。「軸ラベル」にチェックを入れると縦軸と横軸にラベルが表示されます。
( 3 ) 軸ラベルをクリックします。クリックすると軸ラベルが編集可能な状態に変わります。
( 4 ) 軸ラベルを編集します。今回は縦軸を「売上(円)」、横軸を「年度」に編集します。
データラベルを表示する
スポンサーリンク
( 1 ) 棒グラフを選択します。棒グラフを選択すると右側にアイコンが表示されるので、「+」アイコンをクリックします。
( 2 ) 「データラベル」にチェックを入れます。「データラベル」にチェックを入れるとグラフの上に数字が表示されます。
凡例の表示位置を変える
( 1 ) 棒グラフを選択します。棒グラフを選択すると右側にアイコンが表示されるので、「+」アイコンをクリックします。
( 2 ) 「凡例」をチェックします。「凡例」をチェックするとグラフに凡例が表示されます。
( 3 ) 「凡例」の右側にある矢印をクリックします。矢印をクリックすると「右」「上」「左」「下」と出てくるので、凡例を表示したい位置を選択します。今回は左を選択します。
棒グラフのデータを編集する
( 1 ) 棒グラフを選択します。棒グラフを選択すると上部に「グラフ ツール」が表示されるので、「グラフ ツール」→「データの編集」→「データの編集」を選択します。
( 2 ) グラフ作成時に編集したExcelシートが表示されるので、データを編集します。データの入力が完了したら「×」ボタンをクリックすれば棒グラフに反映されます。
グラフの種類を変更する
( 1 ) 棒グラフを選択します。棒グラフを選択すると上部に「グラフ ツール」が表示されるので、「グラフ ツール」→「グラフの種類の変更」を選択します。
( 2 ) グラフの種類の変更が表示されるので、お好みのグラフの種類を選択します。今回は「積み上げ縦棒」を選択します。
これでグラフの種類変更は完了です。
終わりに
3時間目では「棒グラフの作り方」の手順を紹介しました。Word(ワード)でグラフはそこまで使う機能ではありませんが、Word(ワード)の文章内にグラフを追加するだけで資料の見栄えが良くなります。グラフは難しいイメージがありますが、実施は簡単に作成する事が出来るので、覚えておくと便利な機能になります。
次回(4時間目)はWord(ワード)で「折れ線グラフの作り方」を紹介していきます。
この記事を読んだ人は、下記の記事にも注目しています
Word基本編
Word応用編