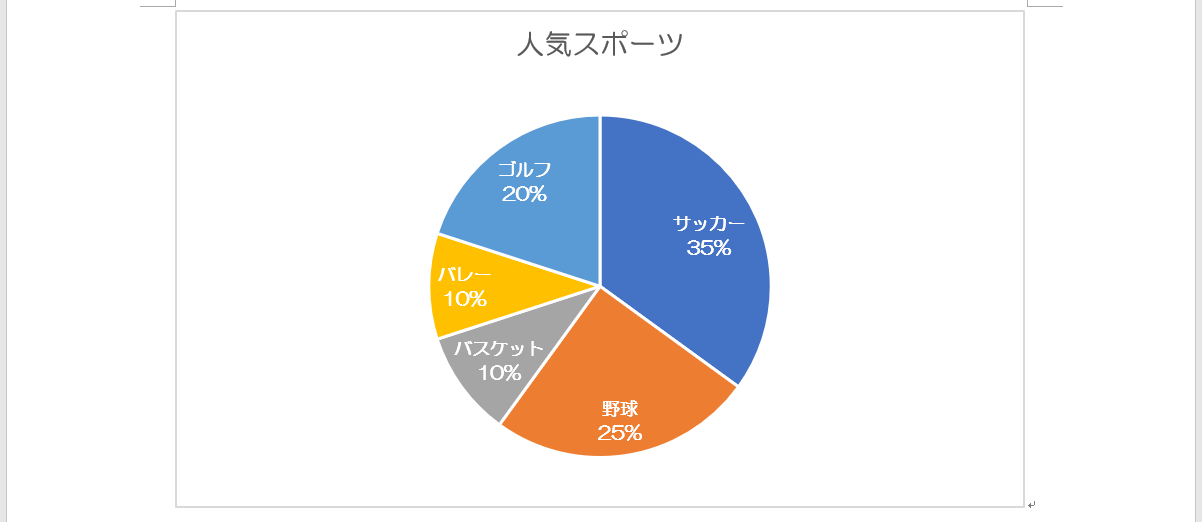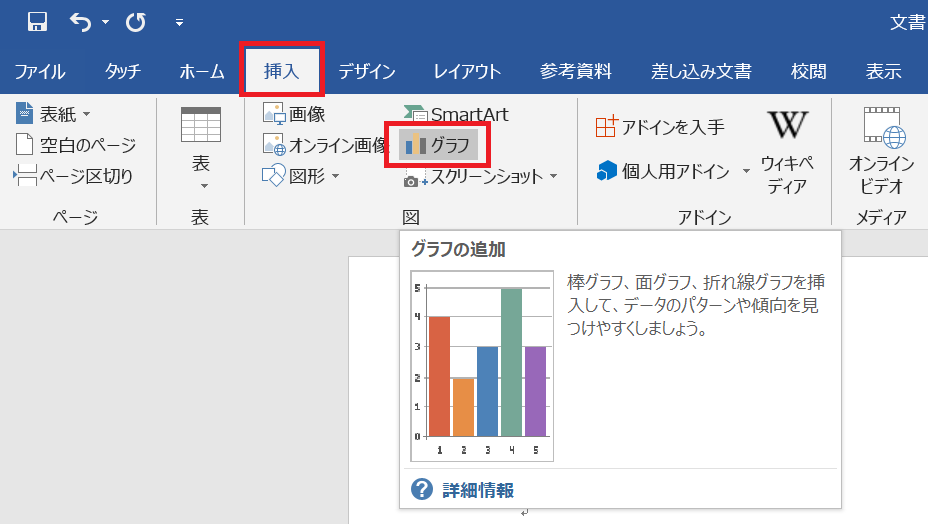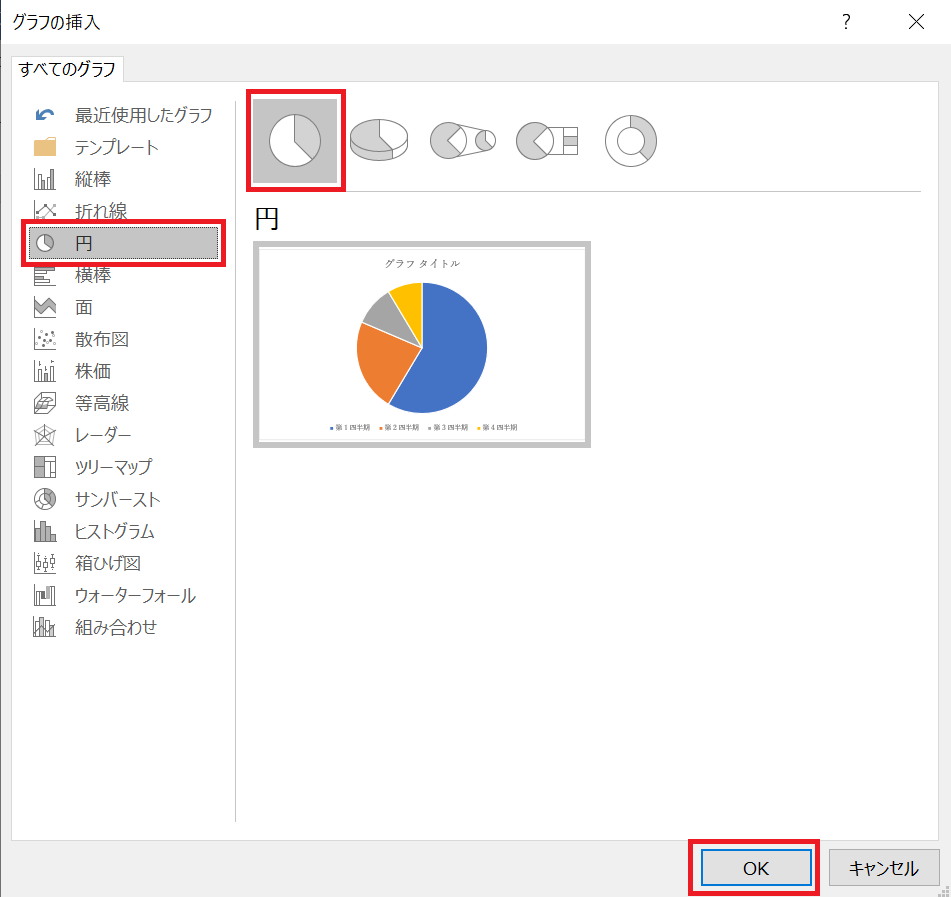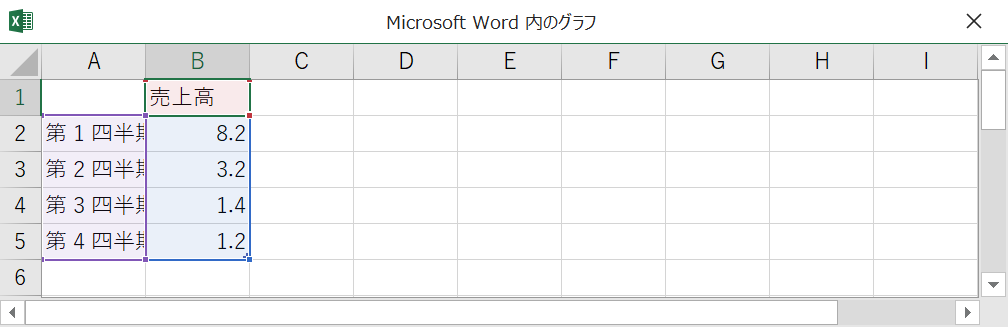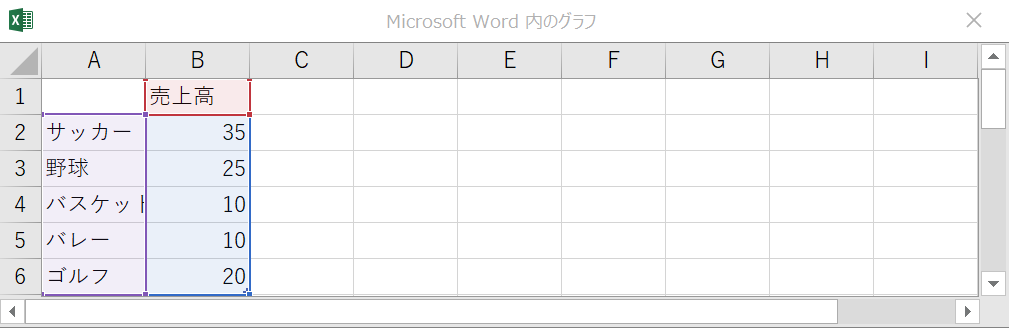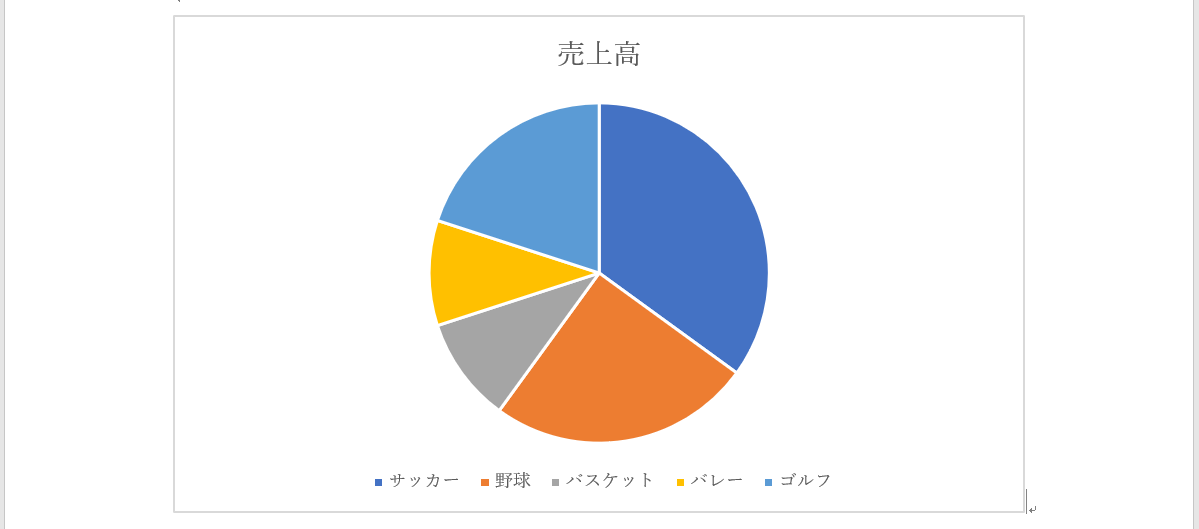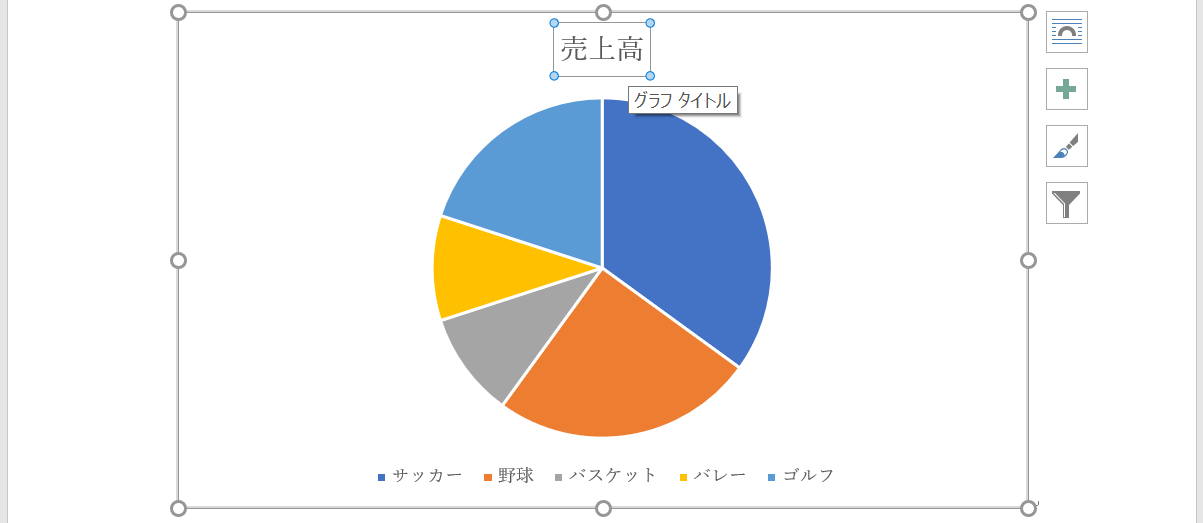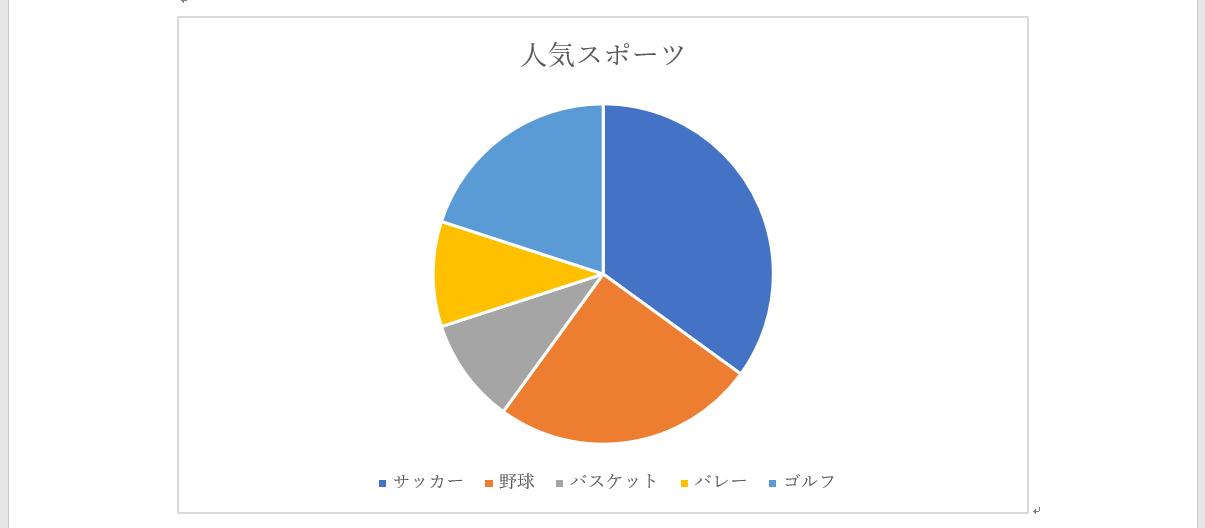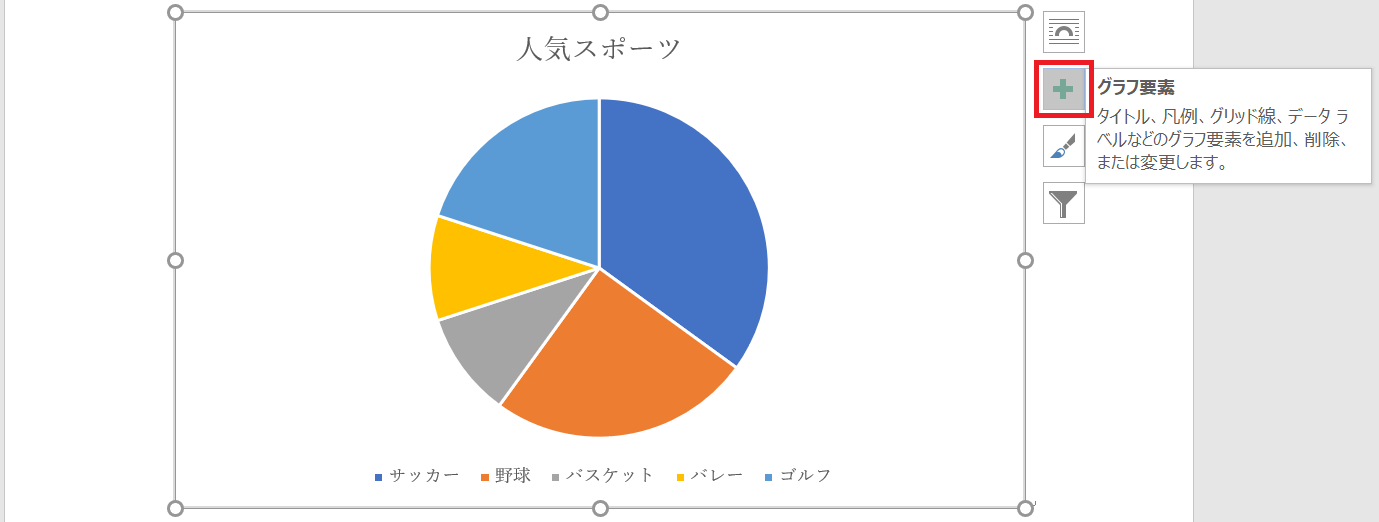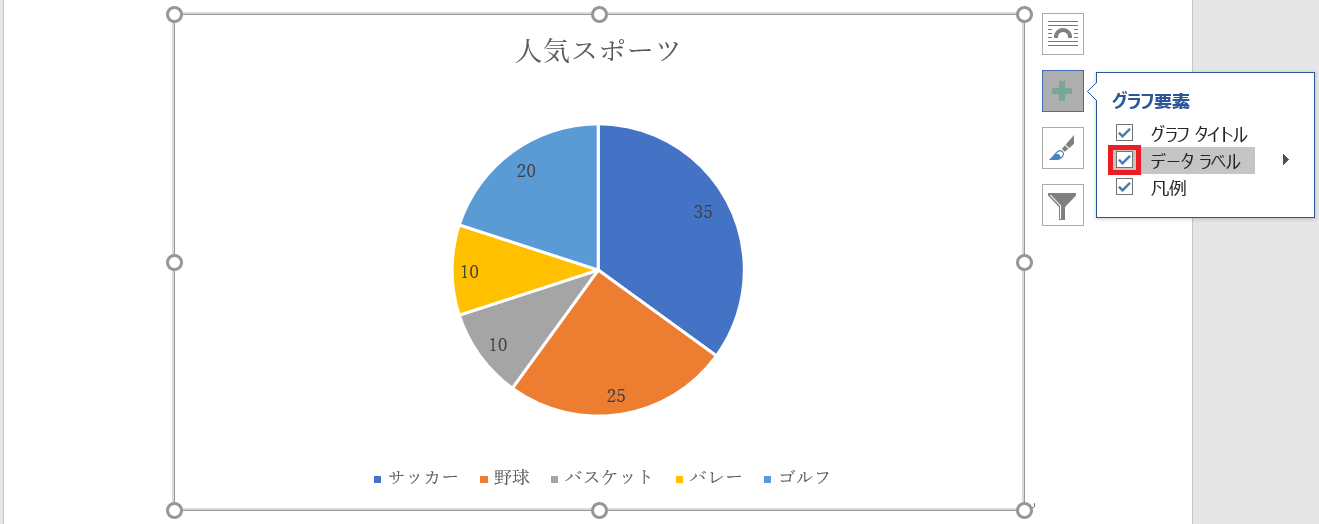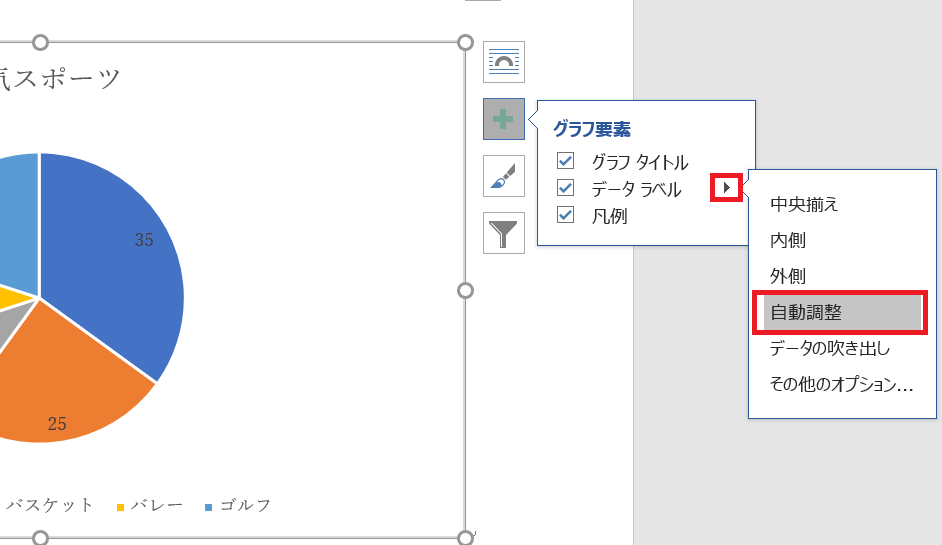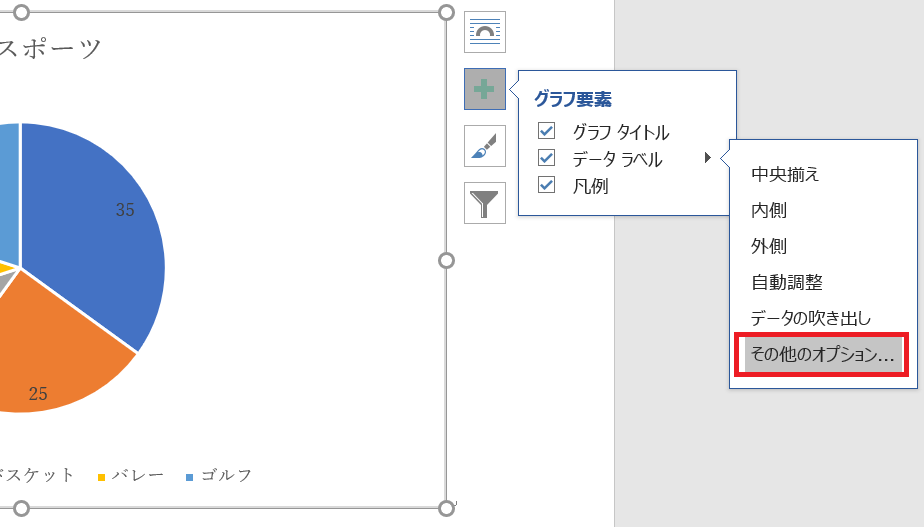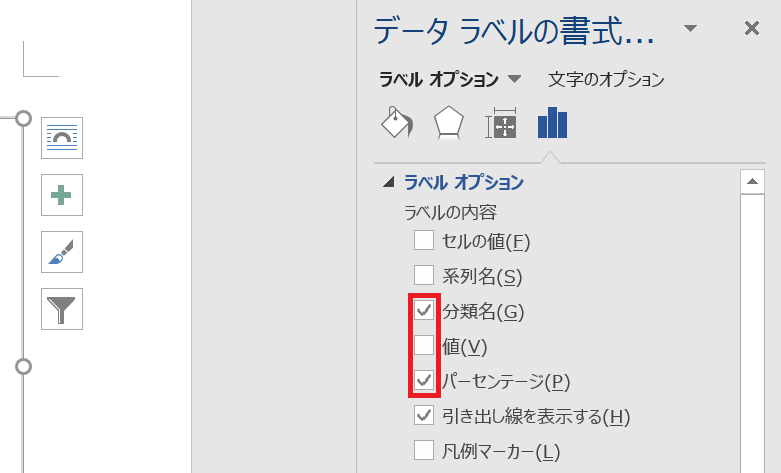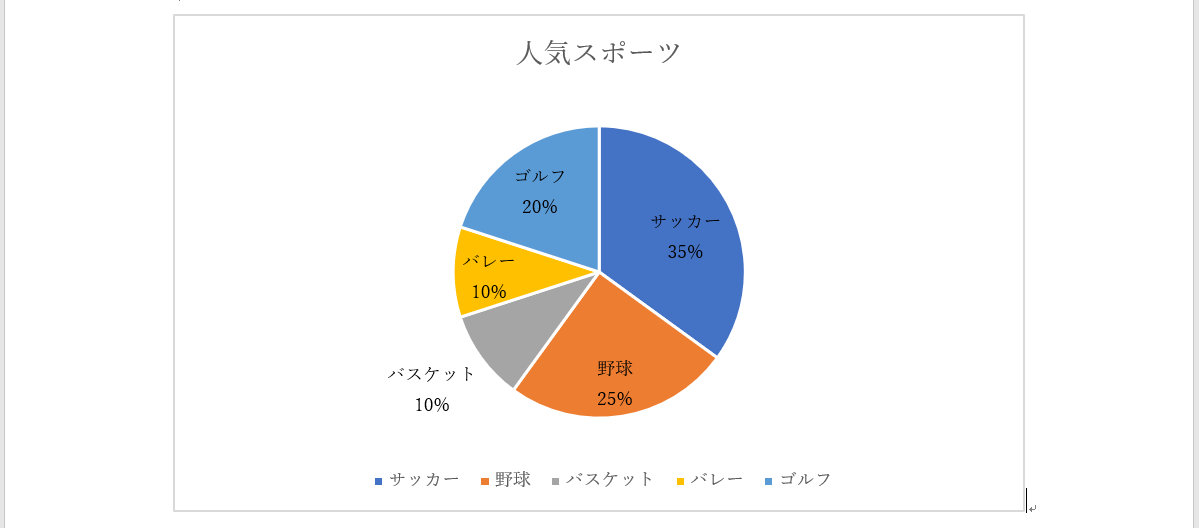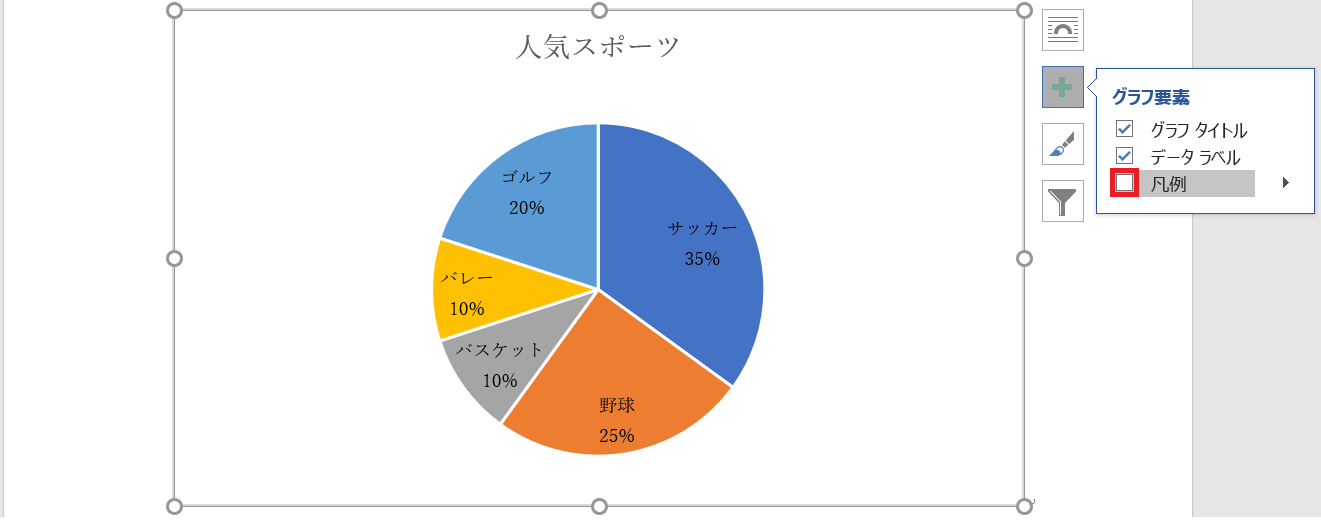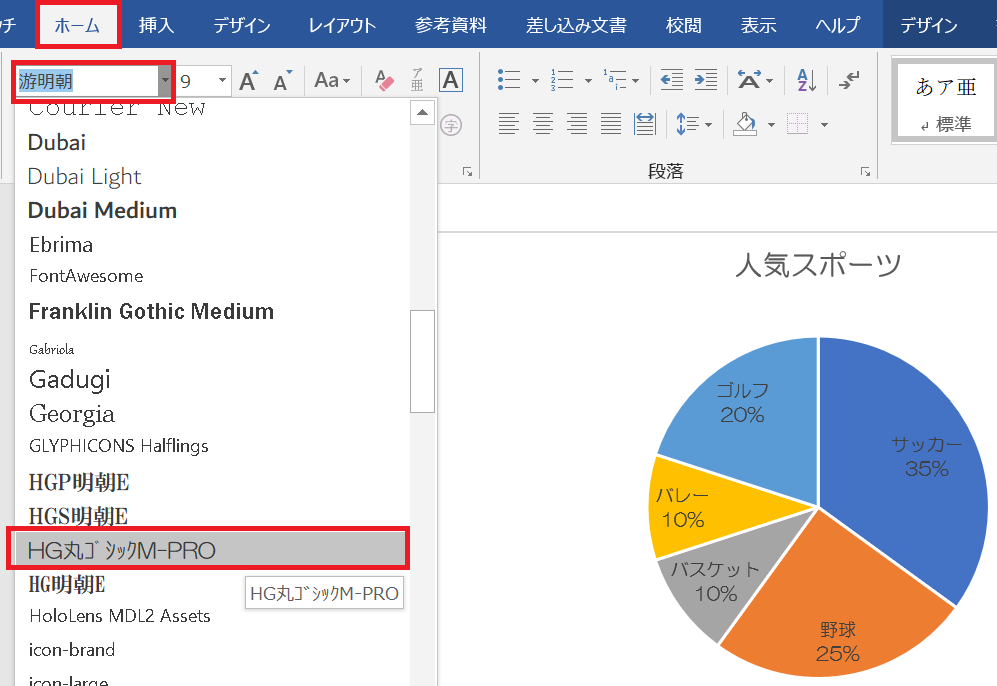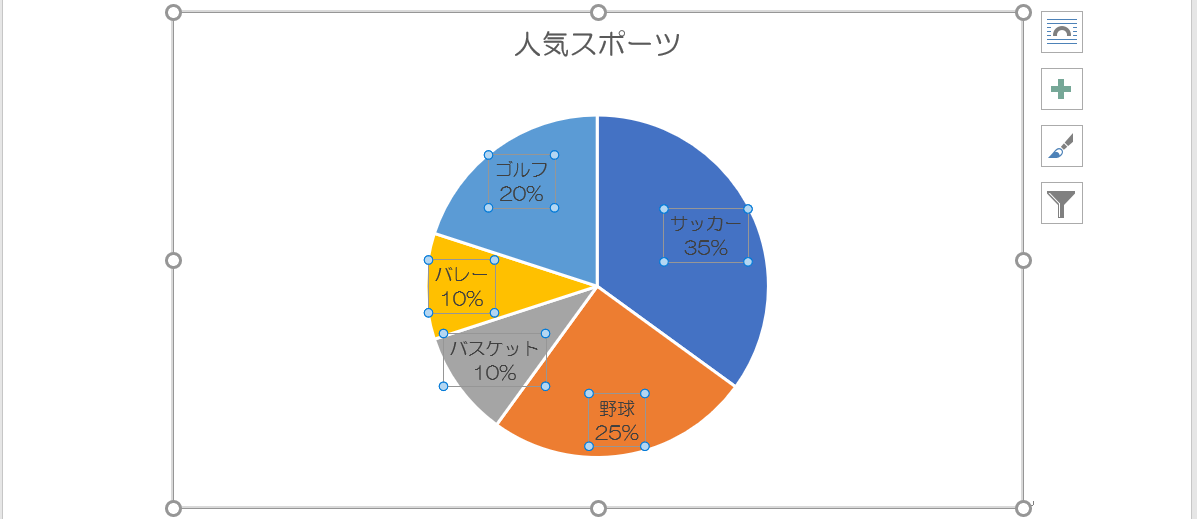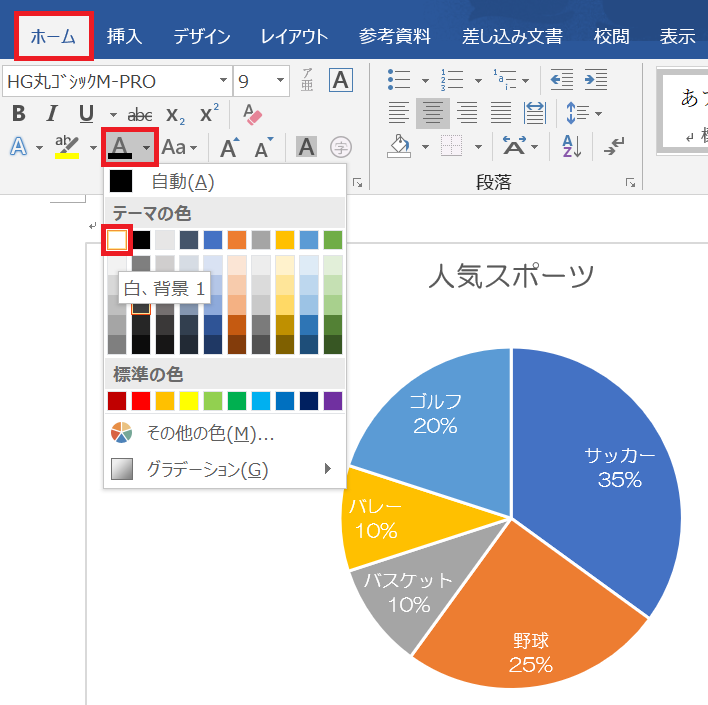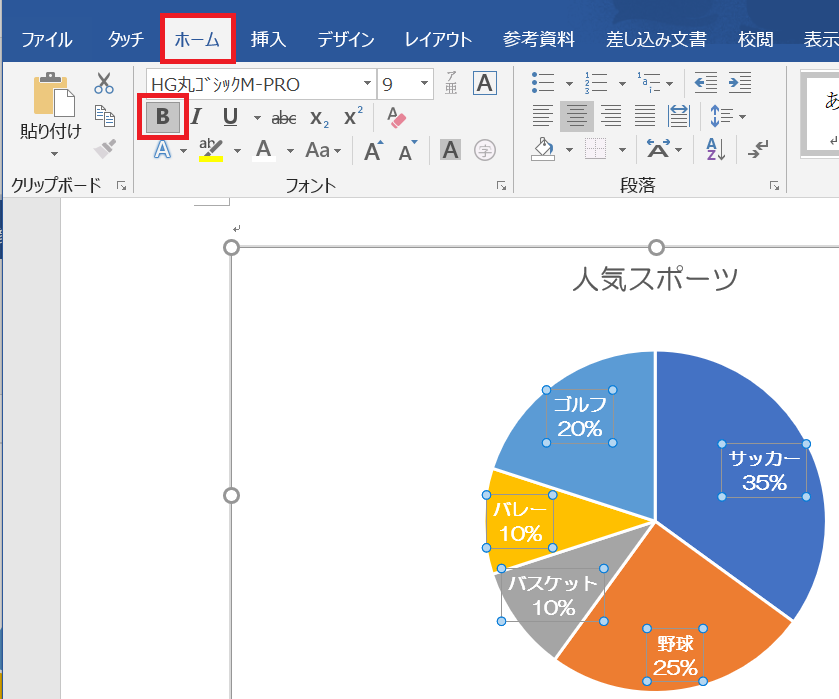目次
【5時間目】円グラフの作り方 ~Word(ワード)初心者向け講座 基礎編~
前回の記事(4時間目)では「Word(ワード)で折れ線グラフを作成する方法」についてを紹介しました。5時間目は「Word(ワード)で円グラフを作る方法」を紹介します。
スポンサーリンク
今回、作成する円グラフは以下の通り。
[5時間目の完成例]

Word(ワード)に円グラフを挿入する
まずはWord(ワード)に円グラフを挿入していきます。
( 1 ) 円グラフを挿入したい位置にカーソルを合わせます。
( 2 ) 「挿入」→「グラフ」を選択します。
( 3 ) 「グラフの挿入」が表示されるので、お好みのグラフを選択します。今回「円」グラフ選択し「OK」をクリックします。
( 4 ) グラフのデータを入力するExcelシートが表示されるので、完成例を参考に円グラフのデータを入力します。
データの入力が完了したら「×」ボタンをクリックしてデータ入力を終了します。
( 5 ) これで円グラフの挿入は完了です。

円グラフのタイトルを編集する
円グラフのタイトルをお好みのタイトルに編集していきます。
( 1 ) 円グラフのタイトルを選択します。選択するとタイトルが編集可能な状態に変わります。
( 2 ) 円グラフのタイトルをお好みのタイトルに編集します。今回は「人気スポーツ」に編集します。
円グラフにデータラベルを表示する
スポンサーリンク
( 1 ) 円グラフを選択します。円グラフを選択すると円グラフの右側の「+」が表示されるので「+」をクリックします。
( 2 ) 「グラフ要素」が表示されるので「データ ラベル」のチェックボックスをチェックします。
( 3 ) 「データ ラベル」の右側にある矢印をクリックします。矢印をクリックするとデータラベルを表示する位置が選択できるので、お好みの位置を選択します。今回は「自動調整」を選択します。
( 4 ) 「その他のオプション...」を選択します。
( 5 ) 「データ ラベルの書式」が表示されるので、お好みの書式に変更します。今回は以下の通りに変更します。
- 分類名(円に分類名を表示するかどうか):チェックON
- 値(円に値を表示するかどうか):チェックOFF
- パーセンテージ(円の値を%表示するかどうか):チェックON
これで円グラフ内に「分類名」と「パーセント表示」が表示されました。
凡例を削除する
円グラフ内に「分類名」を表示させたので、円グラフの下にある凡例を削除します。
( 1 ) 円グラフを選択します。円グラフを選択すると円グラフの右側の「+」が表示されるので「+」をクリックします。
( 2 ) 「凡例」チェックボックスのチェックを外します。これで凡例は非表示に変わります。
円グラフの文字フォントを変える
円グラフの文字フォント(文字の種類)を変えていきます。
( 1 ) 円グラフを選択し「ホーム」→「フォント」でお好みの文字フォントを選択します。今回は「HG丸ゴジックM-PRO」を選択します。
円グラフ内の文字色を変える
( 1 ) 円グラフ内の文字を選択します。(どれか一つをクリックすると全てが選択状態に変わります)
( 2 ) 「ホーム」→「フォントの色」でお好みの色を選択します。今回は「白」を選択します。
円グラフ内の文字を太字にする
スポンサーリンク
( 1 ) 円グラフ内の文字を選択します。(どれか一つをクリックすると全てが選択状態に変わります)
( 2 ) 「ホーム」→「太字(B)」を選択します。これで円グラフ内の文字が太字に変わります。

終わりに
5時間目では「円グラフの作り方」の手順を紹介しました。円グラフは全体に含まれる各項目がそれぞれどのくらいの比率、シェアを占めているのかを表すときに使います。 文字で書くより円グラフで書く方が、文字を読む手間が省け、一目で分かりやすくなります。
次回(6時間目)はWord(ワード)で「画像で図形の挿入の仕方」を紹介していきます。
⇒ 初心者でも簡単 Word(ワード)で画像や図形を挿入する
この記事を読んだ人は、下記の記事にも注目しています
Word基本編
Word応用編