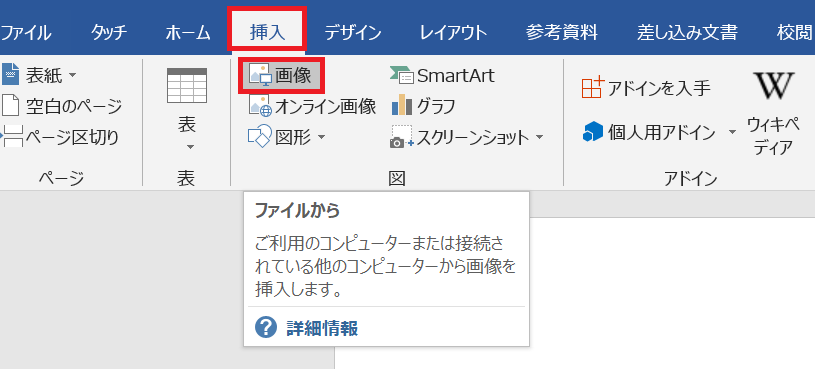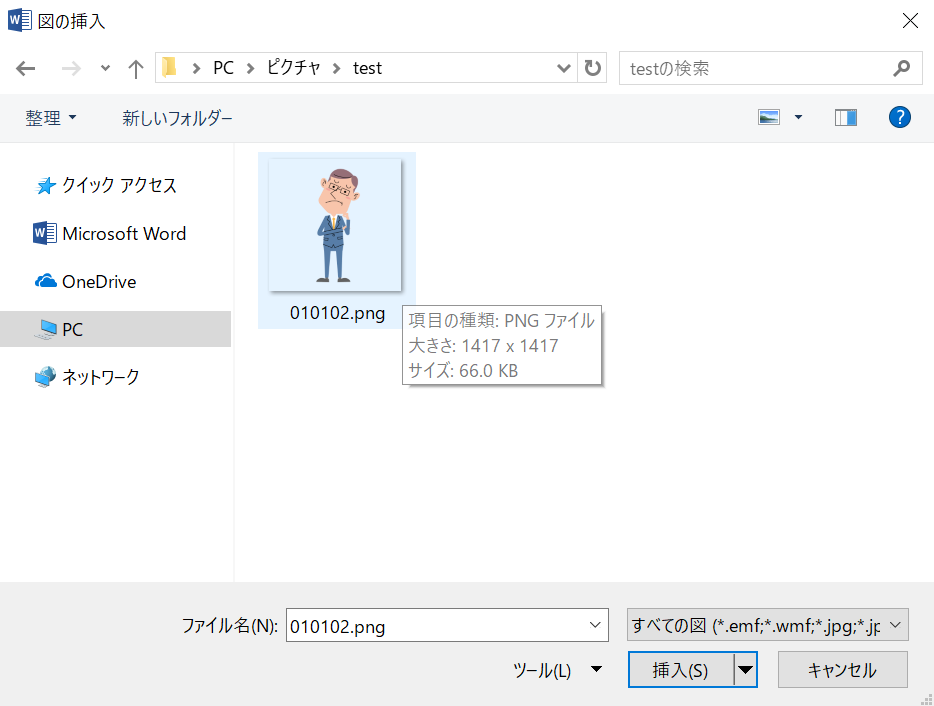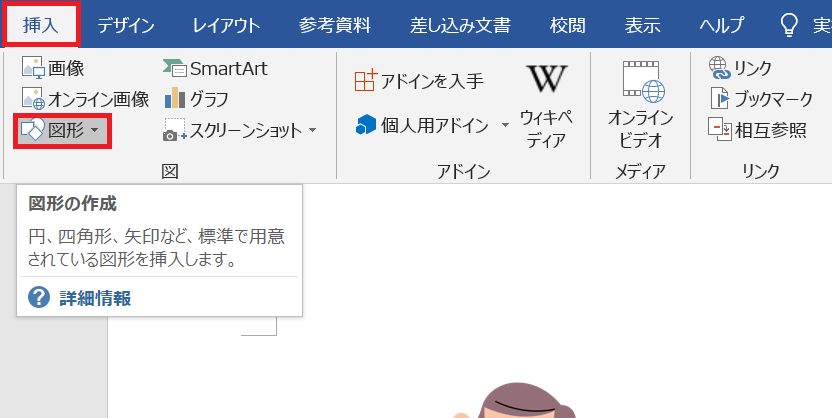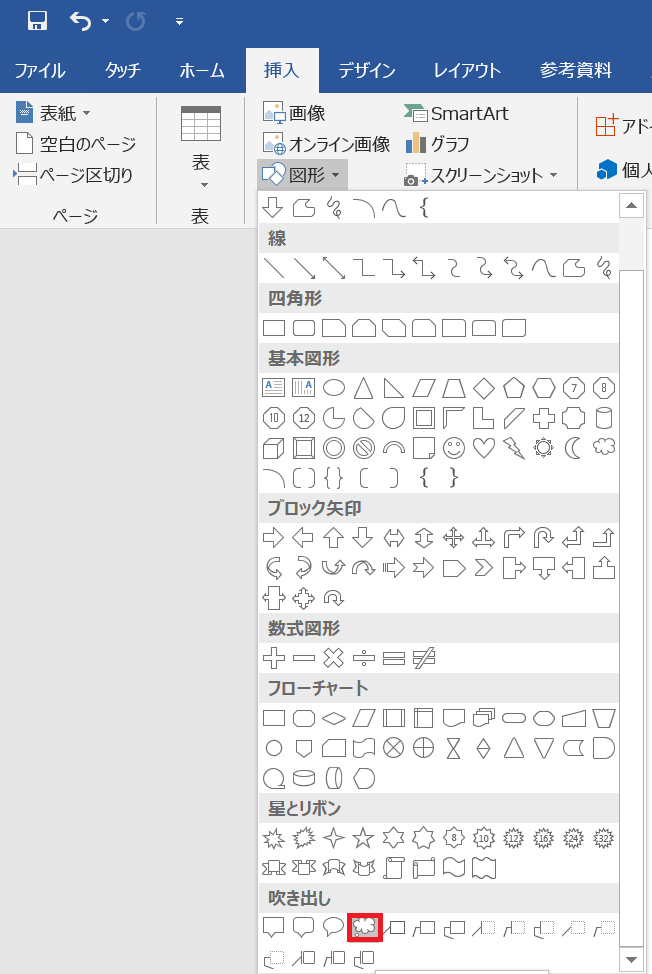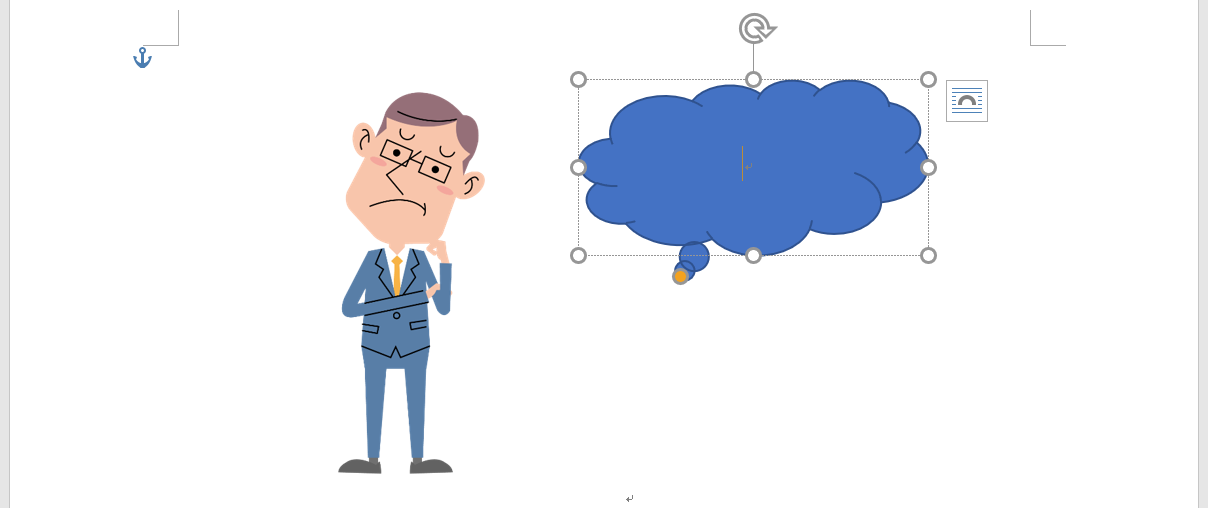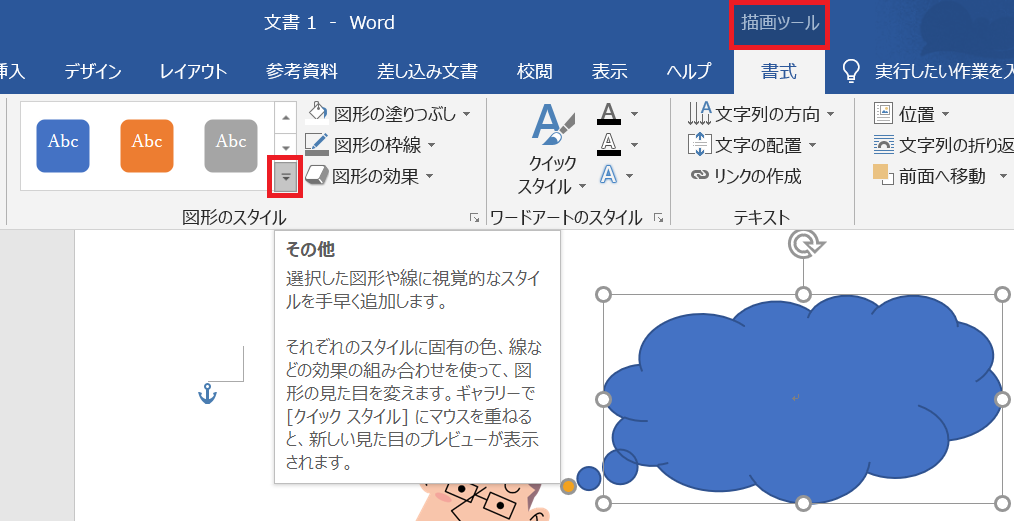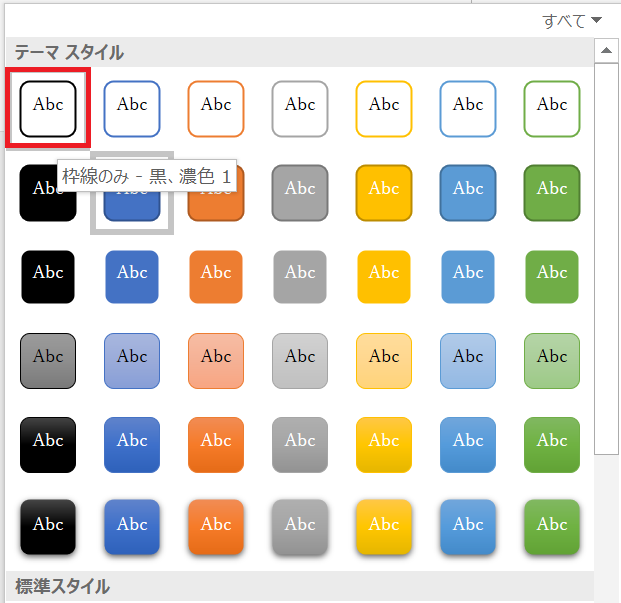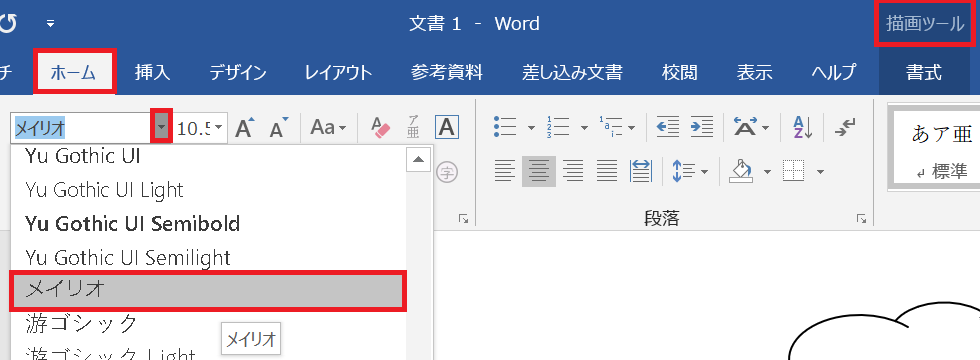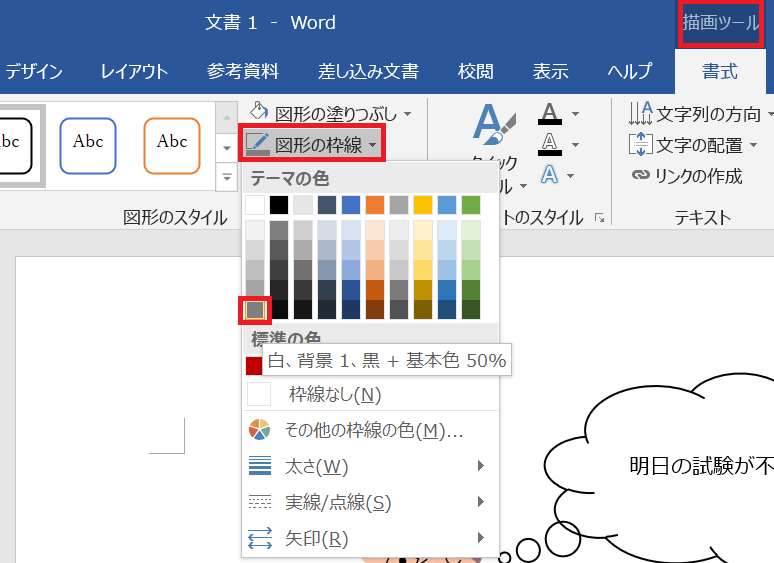【6時間目】画像や図形を挿入する ~Word(ワード)初心者向け講座 基礎編~
前回の記事(5時間目)では「Wordで円グラフを作り方法」についてを紹介しました。6時間目は「Word(ワード)で画像や図形の挿入する方法」を紹介します。
スポンサーリンク
今回、作成する完成例は以下です。
[6時間目の完成例]
Word(ワード)に画像を挿入する
まずWord(ワード)に画像を挿入します。インターネット上に画像を利用する場合は、許可されているフリー画像を使用するようにしましょう。
本記事は下記サイトのフリー画像を使用しています。
( 1 ) 画像を挿入したい位置にカーソルを合わせます。
( 2 ) 「挿入」→「画像」をクリックします。
( 3 ) 挿入したい画像を選んで「挿入」をクリックします。
( 4 ) これでWord(ワード)に画像が挿入されます。挿入された画像はサイズが大きいので、画像の端にカーソルを当てて画像をお好みのサイズに縮めていきます。
Word(ワード)に図形を挿入する
次にWord(ワード)に図形を挿入します。
( 1 ) 「挿入」→「図形」を選択します。
( 2 ) 図形には沢山の種類があるので、お好みの図形を選択してください。今回は吹き出しを選択します。
( 3 ) 左クリックを押しっぱなしで、吹き出しをお好みのサイズにします。左クリックを離すと吹き出しが挿入されます。
( 4 ) 吹き出しを左クリックで選択します。左クリックを押しっぱなしの状態にすると吹き出しの位置を自由に動かせるので、お好みの位置に移動させます。左クリックを話すと移動完了です。
( 5 ) 吹き出しの入り口部分の移動します。左クリックで吹き出しの入り口部分を選択します。左クリックを押しっぱなしの状態にすると吹き出しの入口位置を自由に動かせるので、お好みの位置に移動させます。左クリックを話すと移動完了です。
( 6 ) 図形のスタイルを変更します。吹き出しを選択します。吹き出しを選択する上部に「描画ツール」が表示されるので「描画ツール」→「画像のスタイル」の下矢印を選択します。
( 7 ) 「テーマ スタイル」が表示されるので、お好みのスタイルを選択します。今回は「枠線のみ -黒、濃色1」を選択します。
( 8 ) 吹き出しをクリックすると、文字が入力できるようになるので、吹き出しに文字を入力します。
( 9 ) 吹き出しの文字フォントを変えていきます。「描画ツール」→「ホーム」→「フォント」を選択しお好みのフォントを選択します。今回は「メイリオ」を選択します。
( 10 ) 最後に吹き出しの枠線の色を変更します。吹き出しの選択します。吹き出しを選択すると上部に「描画ツール」が表示されるので「描画ツール」→「図形の枠線」でお好みの色を選択します。今回は灰色を選択します。

終わりに
6時間目では「画像や図形の挿入する方法」の手順を紹介しました。1時間目~6時間目はWord(ワード)の基本操作について説明しました。
次回からは1時間目~6時間目で説明した内容を利用した応用編を紹介していきます。
⇒ Word(ワード)応用編 仕事で使える報告書の作り方~前編~
この記事を読んだ人は、下記の記事にも注目しています
Word基本編
Word応用編