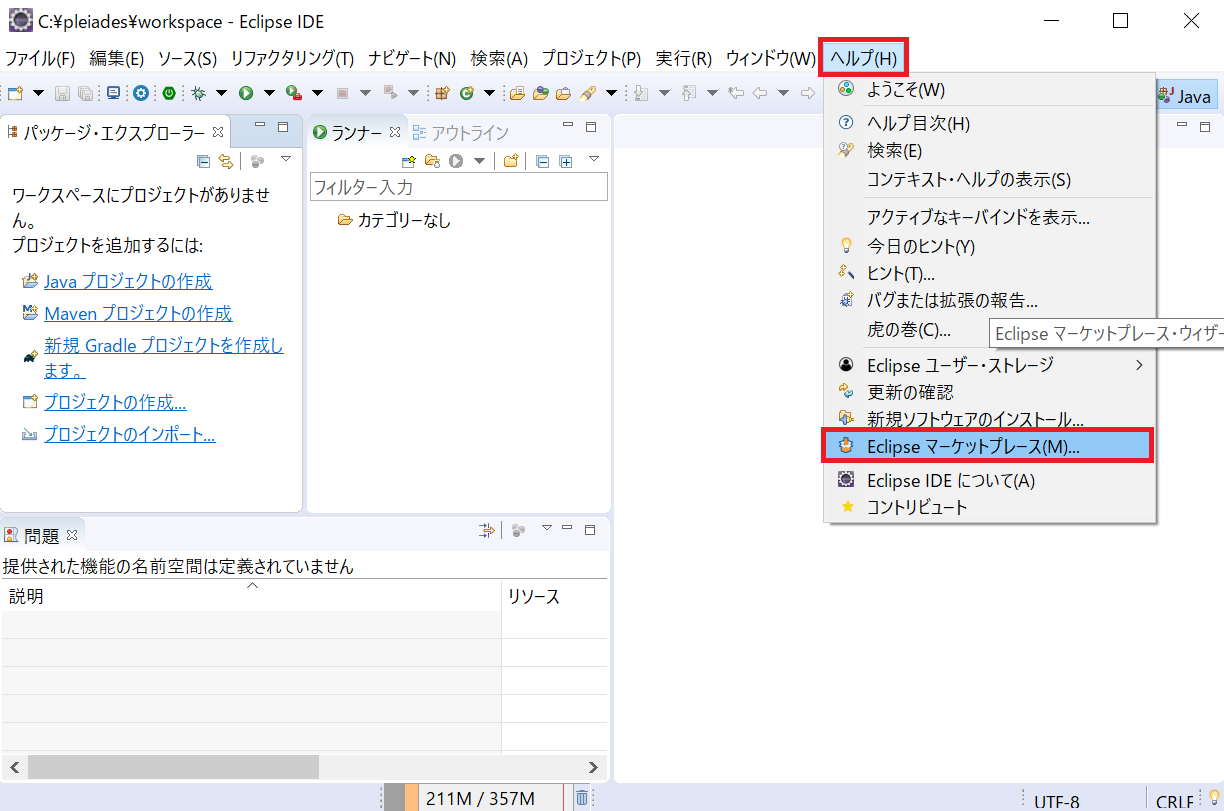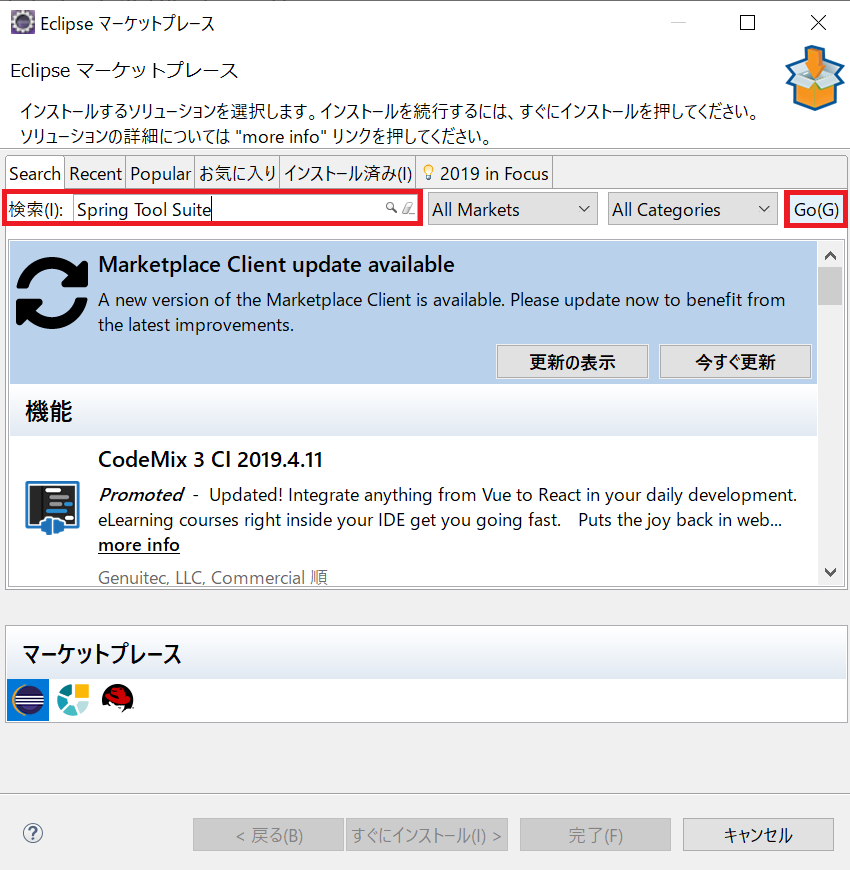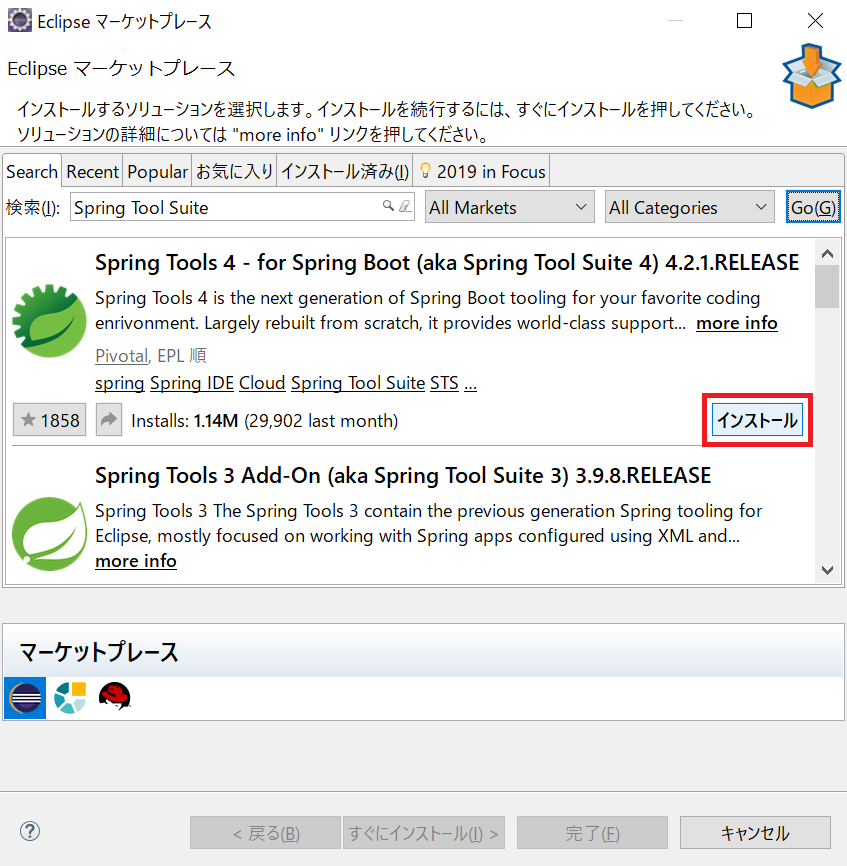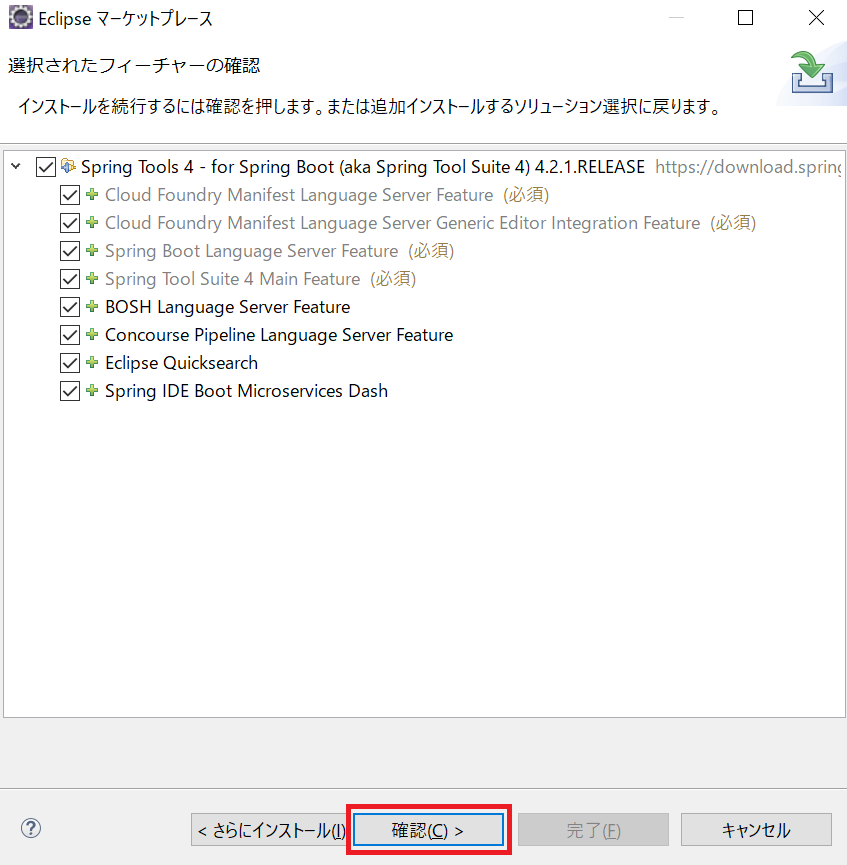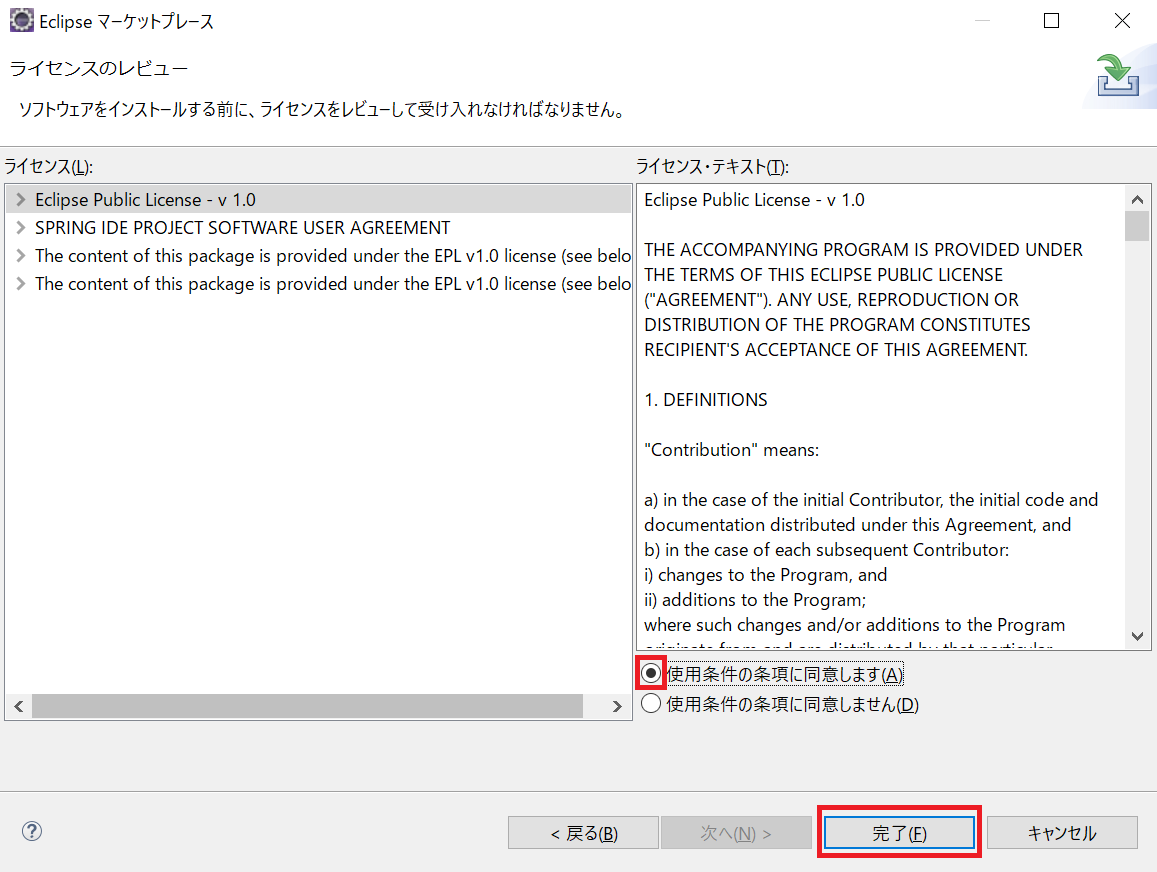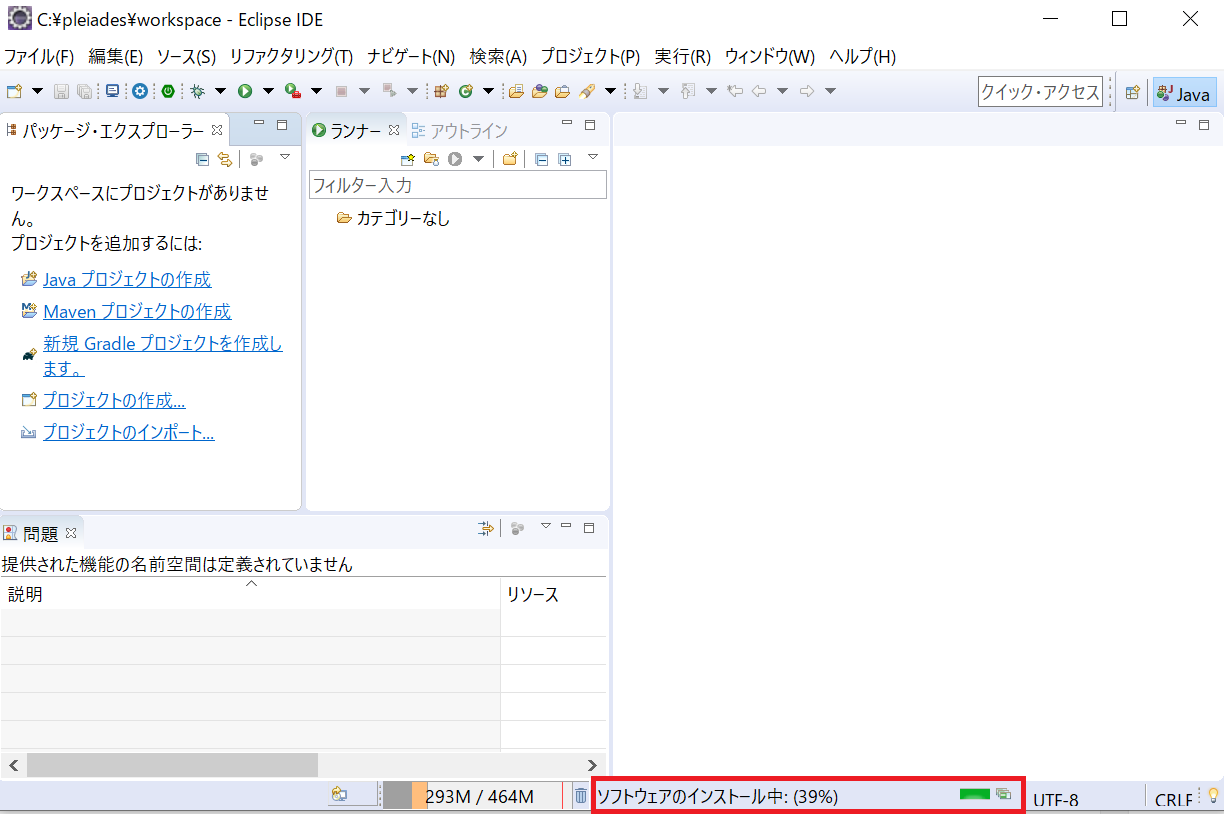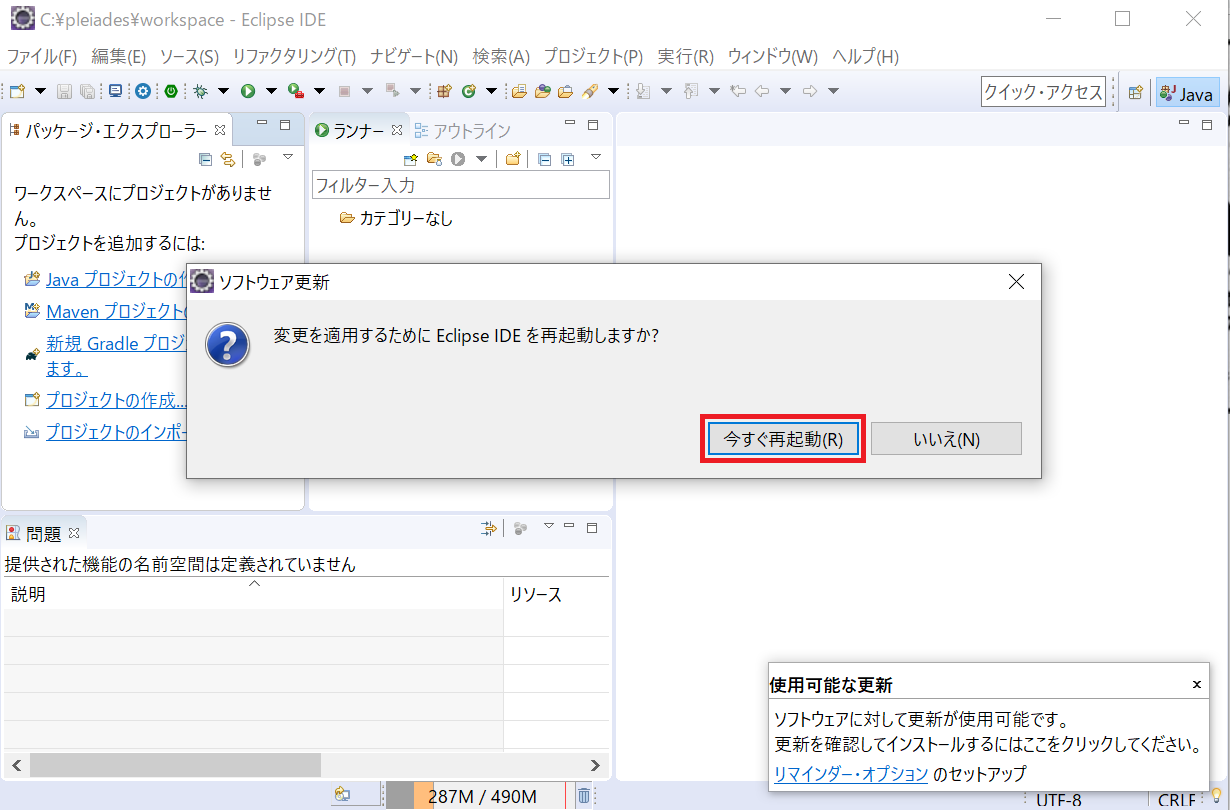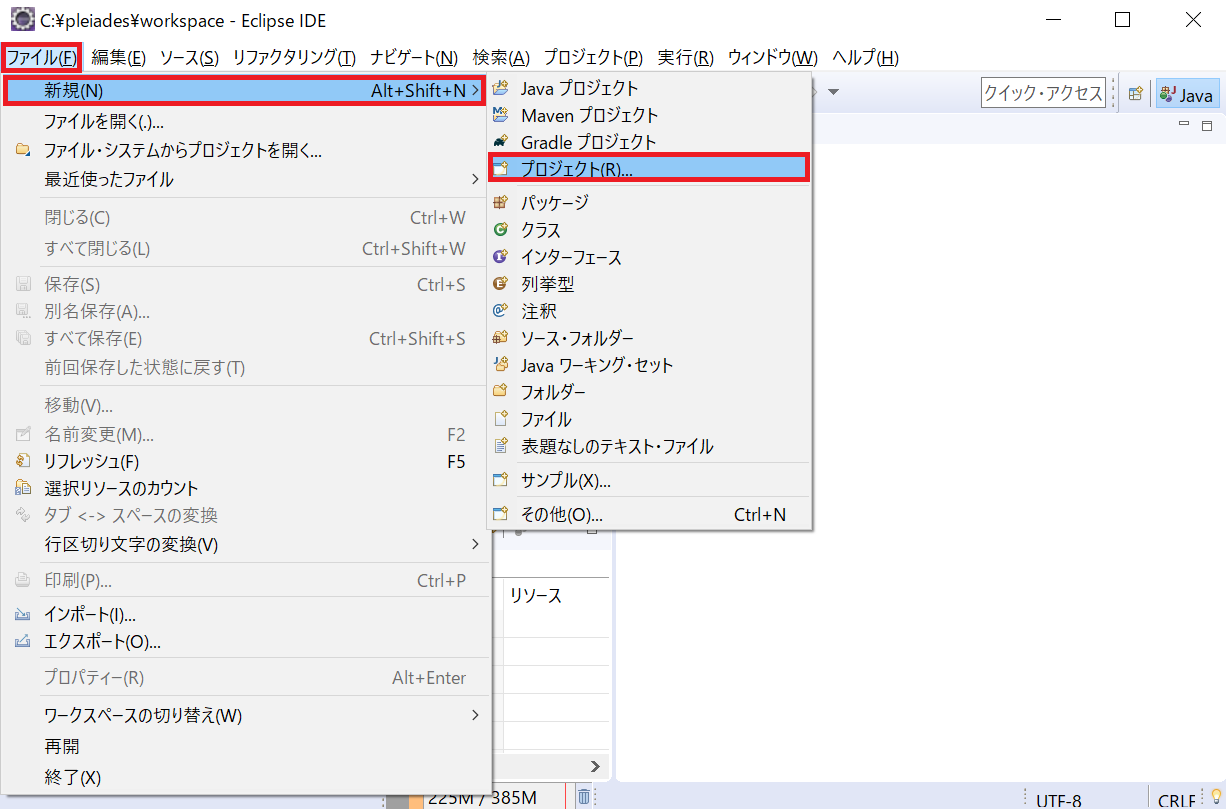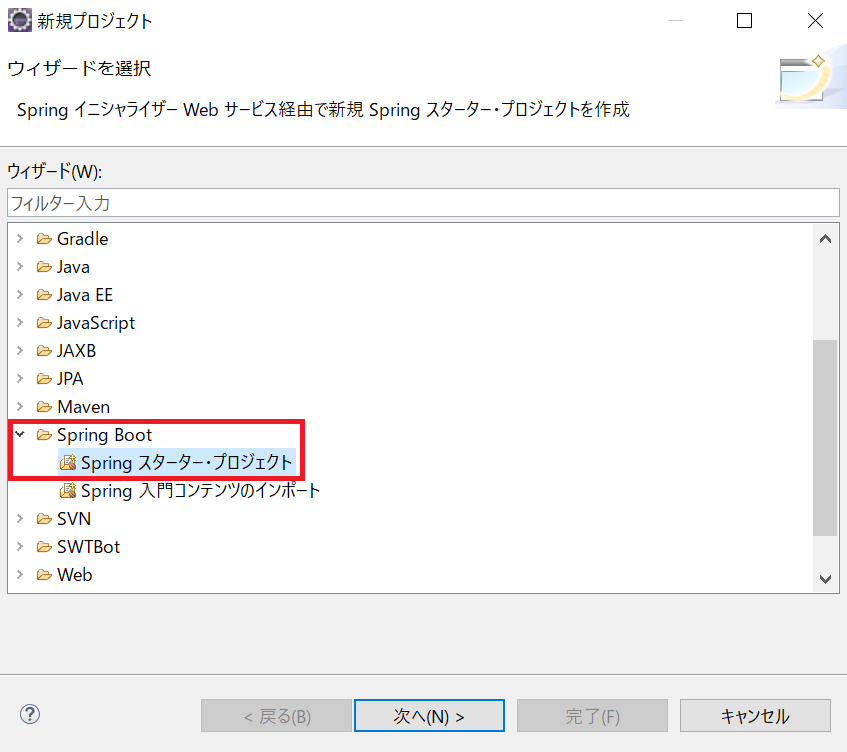目次
Spring Tool Suite(STS)のインストール手順
Spring Bootで開発するには、EclipseにSpring Tool Suite(STS)のプラグインをインストールします。本記事ではEclipseを利用してSpring Tool Suite(STS)をインストールする手順について紹介します。
スポンサーリンク
1. Eclipseを起動
Eclipseを起動します。Eclipseをインストールしていない場合は、Eclipseをインストールしてください。
インストール手順はこちら ⇒ Eclipseのインストール手順
2. Eclipseマーケットプレースの起動
Eclipseが起動したら「ヘルプ(H)」⇒「Eclipseマーケットプレース(M)...」をクリックします。
3. EclipseマーケットプレースでSpring Tool Suiteを検索する
Eclipseマーケットプレースが起動したら、検索に「Spring Tool Suite」⇒「Go(G)」を押下し、Spring Tool Suiteを検索します。
4. インストールする「Spring Tool Suite」を選択
検索した結果、表示された「Spring Tool Suite」のインストールを行います。今回は2018/9/25にリリースされたSpring Tools 4のインストールを行います。
インストールする「Spring Tool Suite」の「インストール」ボタン押下します。
スポンサーリンク
5. インストール内容の確認
インストールする内容の確認画面が表示されるので、変更する場合は内容を変更します。「確認(C)」ボタンを押下します。
6. ライセンスの確認・同意
ライセンスのレビュー画面が表示されるので、「使用条件の条項に同意します(A)」を選択し「完了」ボタンを押下します。
7. Spring Tool Suite(STS)のインストールが完了するまで待機
Spring Tool Suite(STS)のインストールが開始されるので、インストールが完了するまでしばらく待ちます。Eclipseの右下に進捗が表示されます。
8. Eclipseの再起動
Spring Tool Suite(STS)のインストールが完了すると、Eclipseの再起動しますか?とダイアログが表示されるので、「今すぐ再起動(R)」ボタンを押下して、Eclipseを再起動します。
スポンサーリンク
Spring Tool Suite(STS)の確認
最後にSpring Tool Suite(STS)がインストールされたことを確認します。
「ファイル(F)」⇒「新規(N)」⇒「プロジェクト(R)...」を選択します。
「Spring Boot」⇒「Spring スターター・プロジェクト」が存在していれば「Spring Tool Suite(STS)」のインストールは完了です。