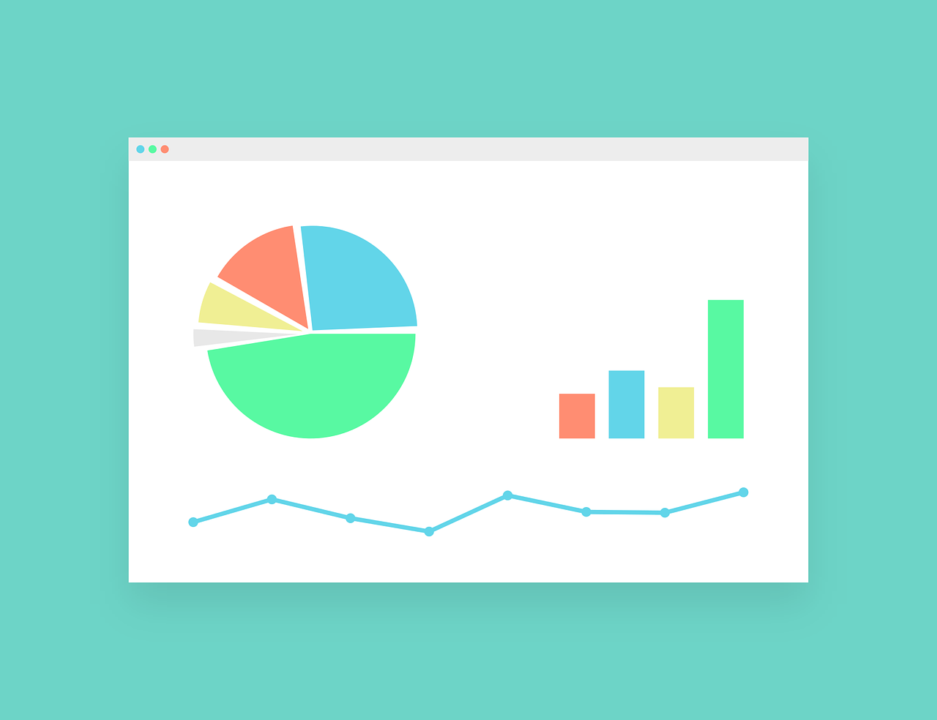目次
Excel(エクセル)を使ったヒストグラムの作り方
Microsoft Office Excel(エクセル)2019を使った ヒストグラムの作り方を紹介します。
ヒストグラムの詳細については下記の記事をご覧ください。
ヒストグラム作成手順1:データを表にまとめる
ヒストグラムを作成するためのデータを表にまとめます。
今回の例では、みかんの重量を表にまとめています。(※データはあくまでも例です)
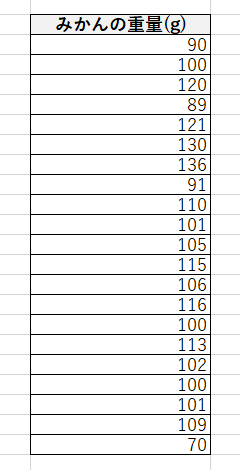
ヒストグラム作成手順2:挿入→グラフからヒストグラムを生成する
表のデータを選択した状態で、「挿入」タブをクリック、「グラフ」の中にある「ヒストグラム」を選択し表示されたグラフの中から左上にあるヒストグラムのグラフをクリックします。
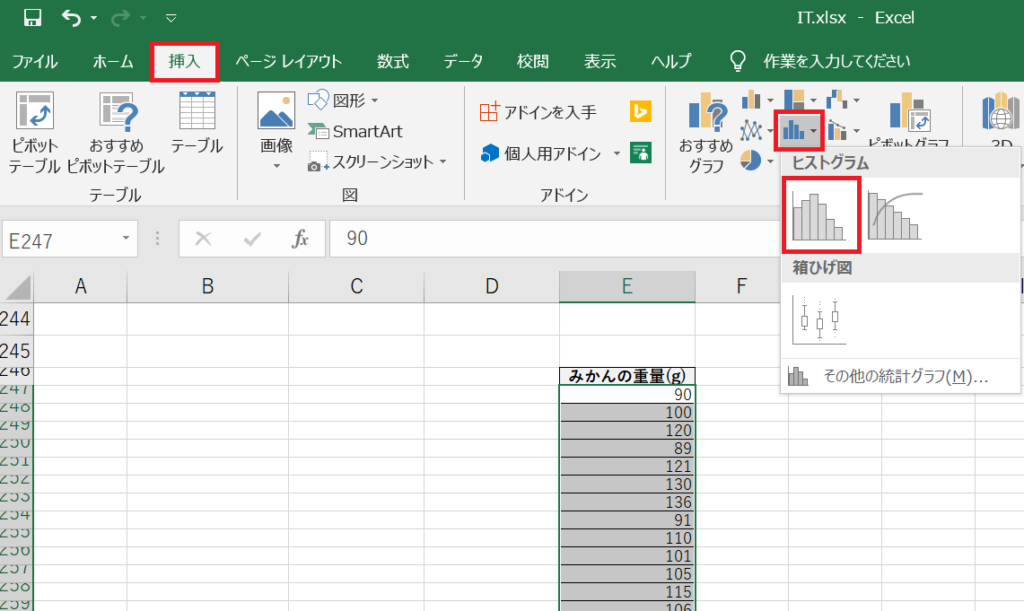
ヒストグラム作成手順3:区間の幅を調整する
生成されたグラフの横軸をダブルクリックします。右側に軸の書式設定が表示されるので「軸のオプション」内にあるビンの幅を選択肢、適切な数値に変更します。
今回の例では区間の幅を「10」としています。
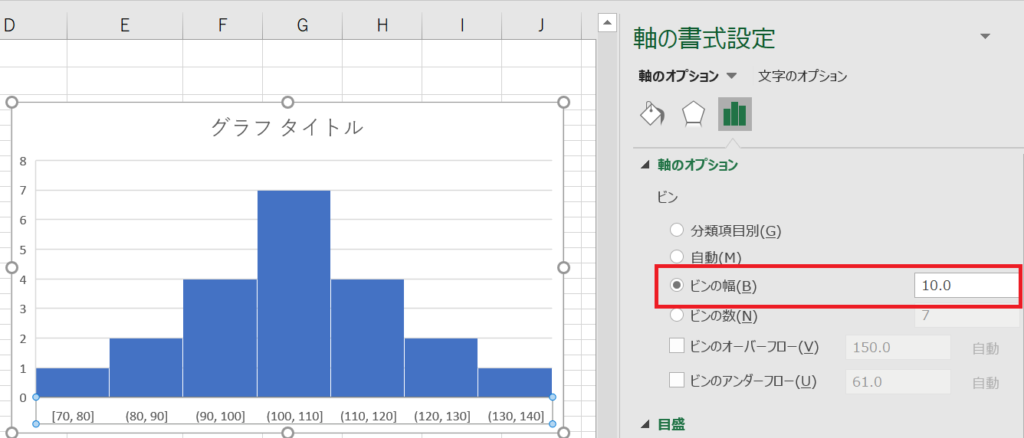
ヒストグラム作成手順4:グラフのデザインを変更する
グラフを選択すると、右側に筆のアイコンが表示されます。表示された筆アイコンをクリックするとグラフの「スタイル」と「色」を変更することができるので、ヒストグラムをお好みのデザインに変更します。
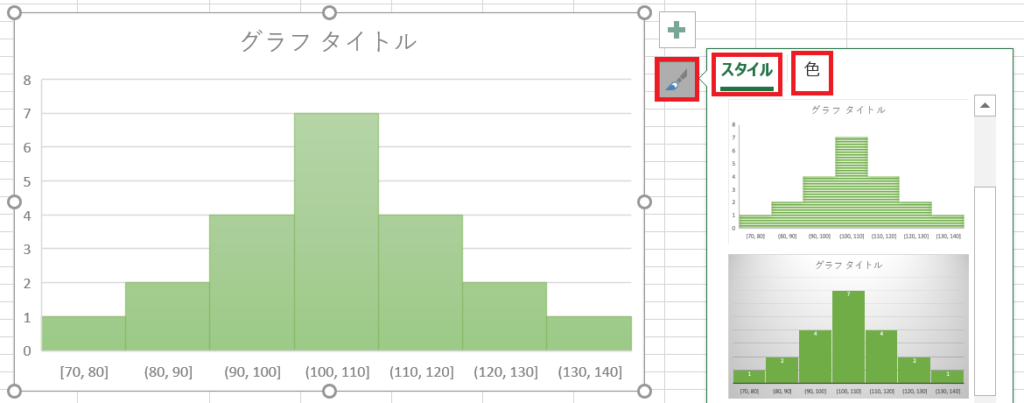
ヒストグラム作成手順5:グラフの要素を変更する
グラフを選択すると、右上に「+」のアイコンが表示されるので、「+」アイコンをクリックし、グラフの要素をお好みの設定に変更します。
今回の例では「軸」と「軸ラベル」にチェックを入れ、それ以外の項目はチェックを外しています。
また、表示された「軸ラベル」には縦軸に「度数」、横軸に「階級」の文言をいれています。


これでヒストグラムは完成です。
完成したヒストグラムは「左右対称型(一般型)」ですね。

helpful
この記事は役に立ちましたか?