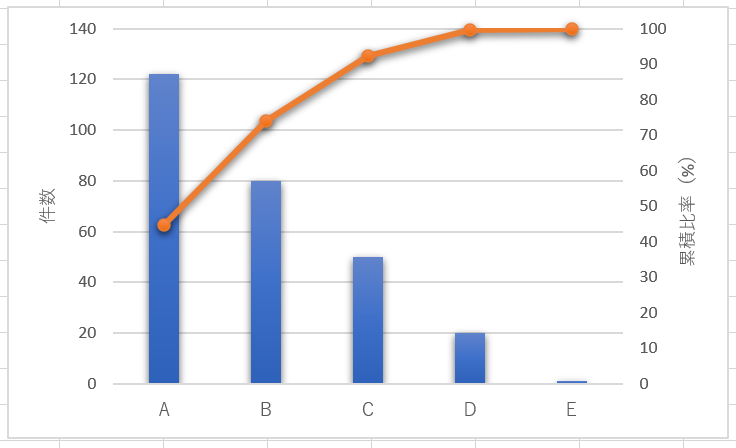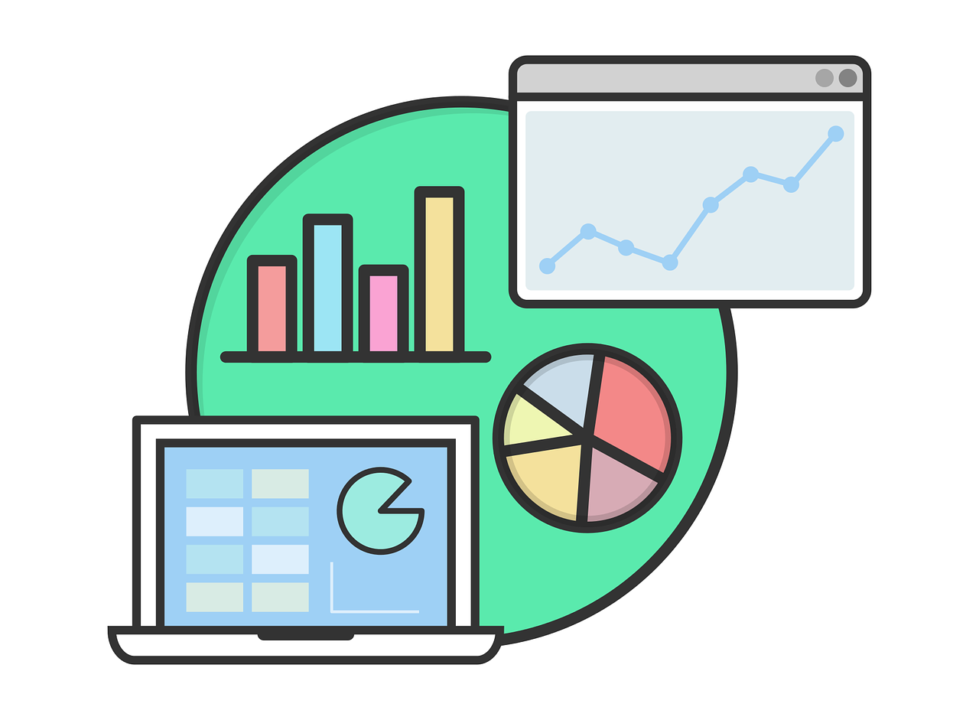目次
Excel(エクセル)を使ったパレート図の作り方
Microsoft Office Excel(エクセル)2019を使った、パレート図の作り方を紹介します。
パレート図についての説明は次の記事をご覧ください。
[手順1] 対象項目を件数の降順で並べる
パレート図の対象となる項目を件数の降順で並べます。ここでは例としてクレーム項目A~Eを件数の降順で並べています。(ここでは例としてA~Eとしていますが、実際には項目の詳細が入ります)
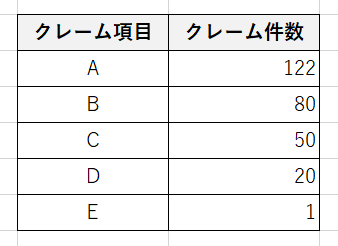
[手順2] 項目の総件数を求める
SUM関数を利用して、項目の合計値を求めます。
=SUM(B2:B6)
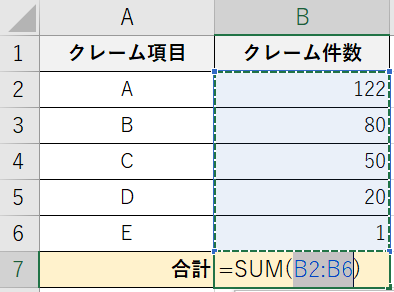
[手順3] 累積比率を求める
累積比率の列を追加します。累積比率の求め方は以下です。
累積比率 = 一つ前の累積比率 + 件数 / 総件数
クレームAには一つ前の累積比率がないので、次の関数を挿入して累積比率を求めます。
=B2/$B$7 * 100
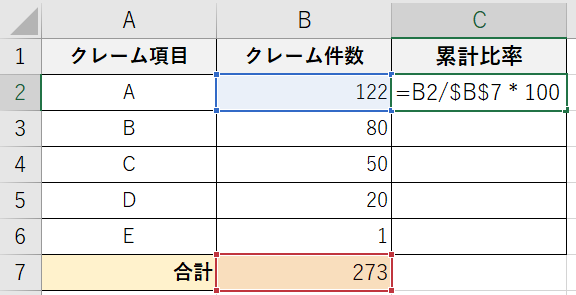
クレームBは一つ前の累積比率があるので、次の関数を挿入して累積比率を求めます。
=C2 + B3/$B$7 * 100
B7が$B$7になっているのは、この後に数式をコピーしたいのでセル参照を固定にしています。(セル参照を固定にしておかないと、コピーした際にずれる)
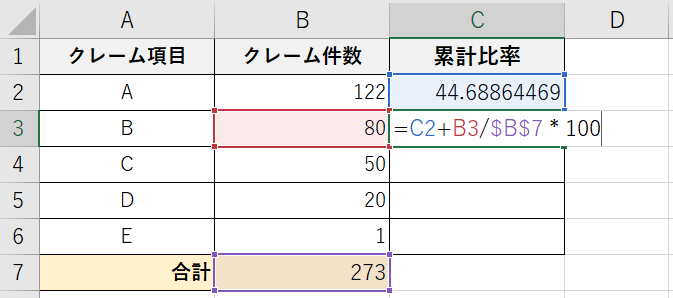
クレームC以降も一つ前の累積比率があるので、クレームBに設定した関数をコピーしていきます。(B7の合計はセル参照を固定にしているので、コピーしてもずれない)
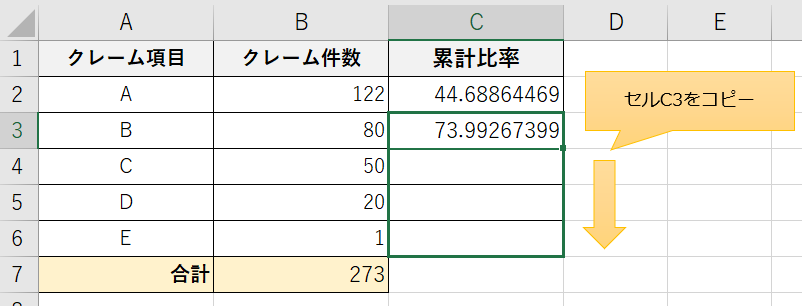
これで、累積比率の設定は終了です。
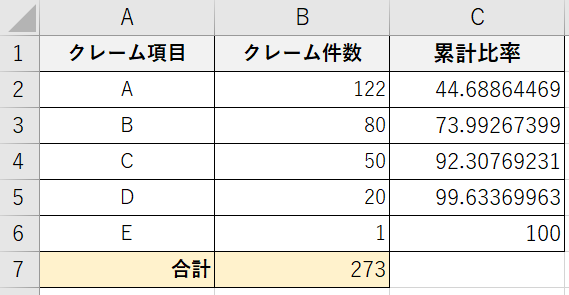
[手順4] グラフを作成する
棒グラフを作成する
作成した表を選択し「挿入」→「縦棒/横棒グラフの挿入」→ 2-D縦棒にある「集合縦棒」を選択します。
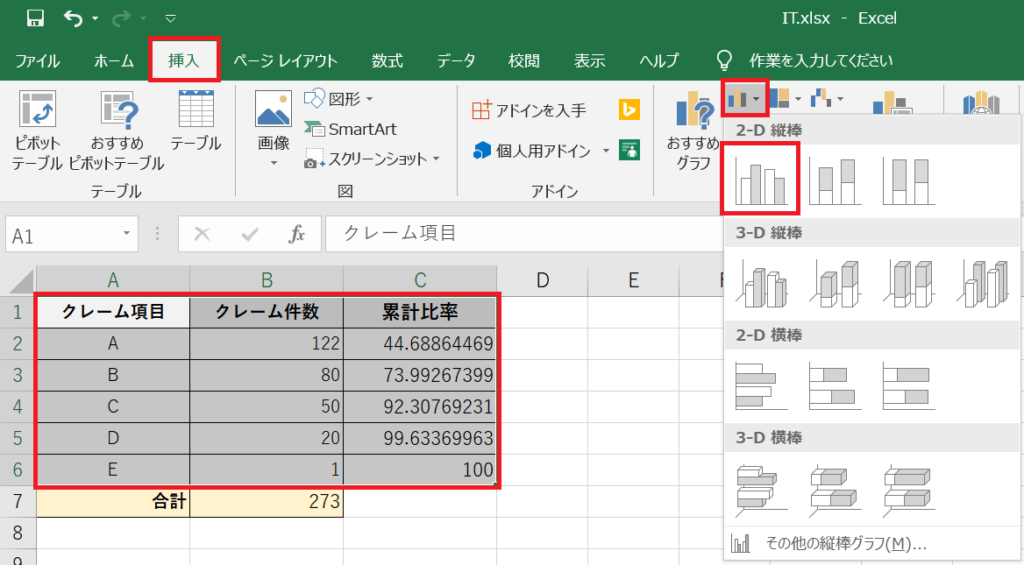
次のような棒グラフは生成されます。
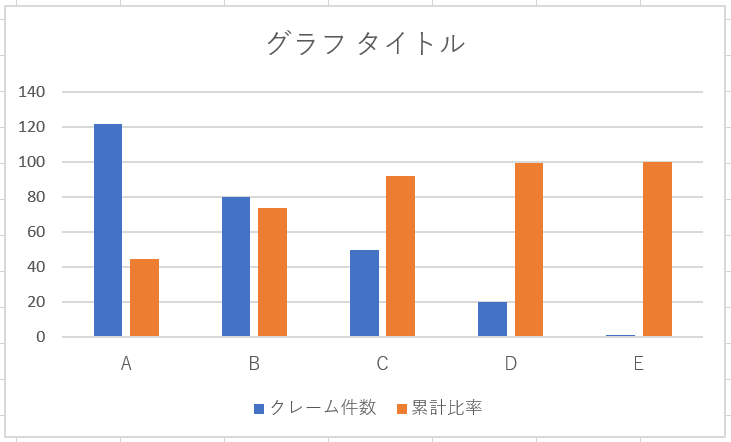
折れ線グラフを作成する
パレート図の累積比率は折れ線グラフなので、累積比率を折れ線グラフに変更していきます。
累積比率のグラフを選択して右クリック、表示された項目の中にある「系列グラフの種類の変更」をクリックします。
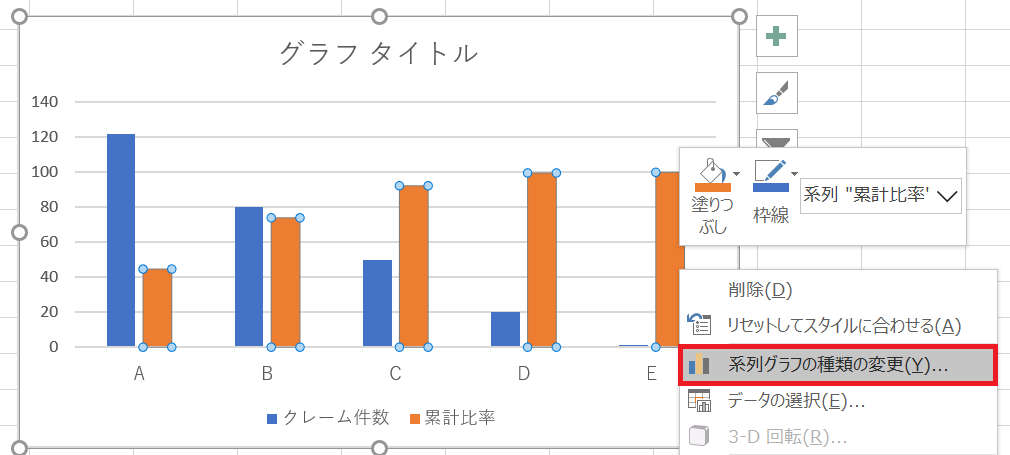
累積比率のグラフの種類を「マーカー付き折れ線グラフ」へ変更、また第2軸にチェックをつけて「OK」ボタンをクリックします。
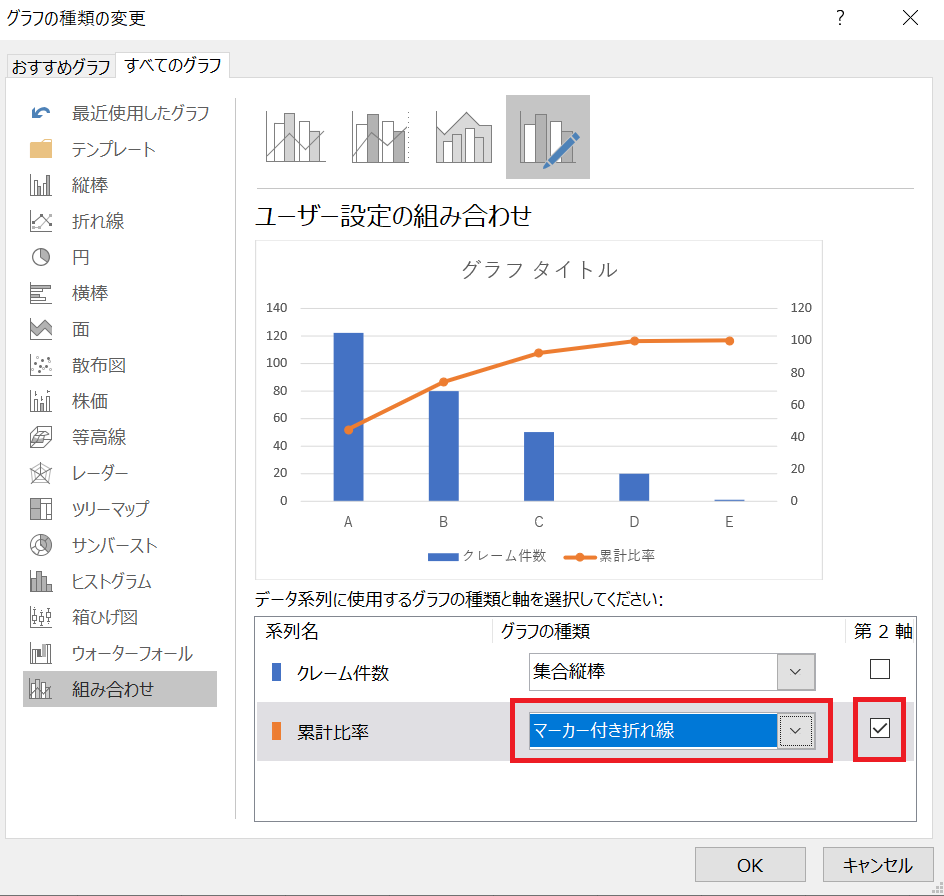
累積比率の最大値は100%なので、右側の縦軸(第2軸)をダブルクリックし、表示された「軸の書式設定」から最大値を「100.0」に変更します。
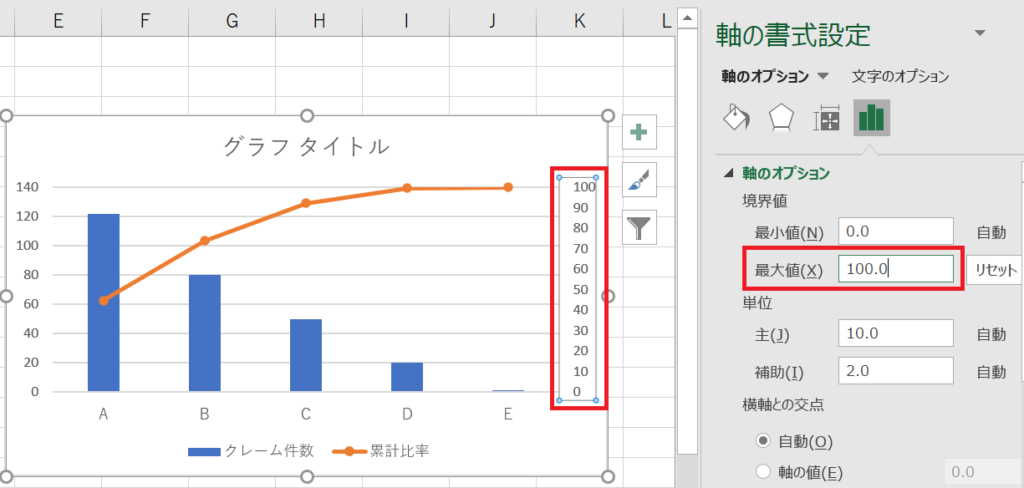
パレート図のデザインを変更する
ここからは、パレート図のデザインをお好みの形式に変更していきます。
グラフを選択 →「+」アイコンをクリックするとグラフの要素が表示されるので、必要な要素にはチェック、不要な要素のチェックを外していきます。
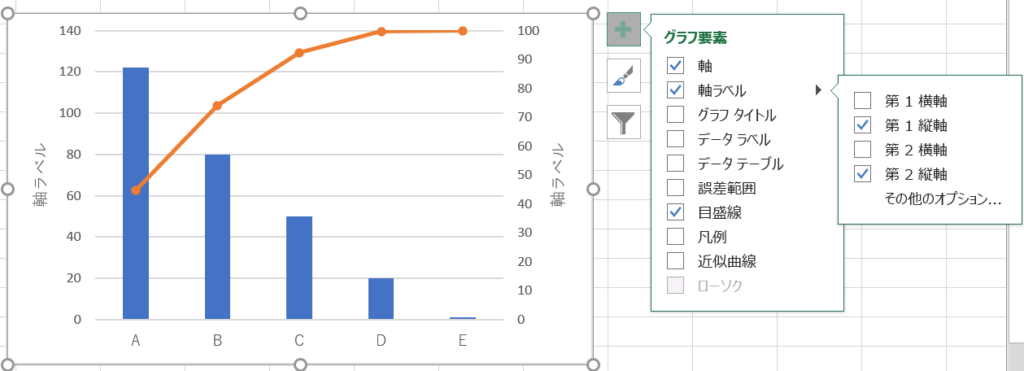
グラフを選択 → 「グラフツール」→ 「デザイン」でグラフのデザインや色を変更することができます。

パレート図のデザインをお好みのデザインに変更したら完成です。