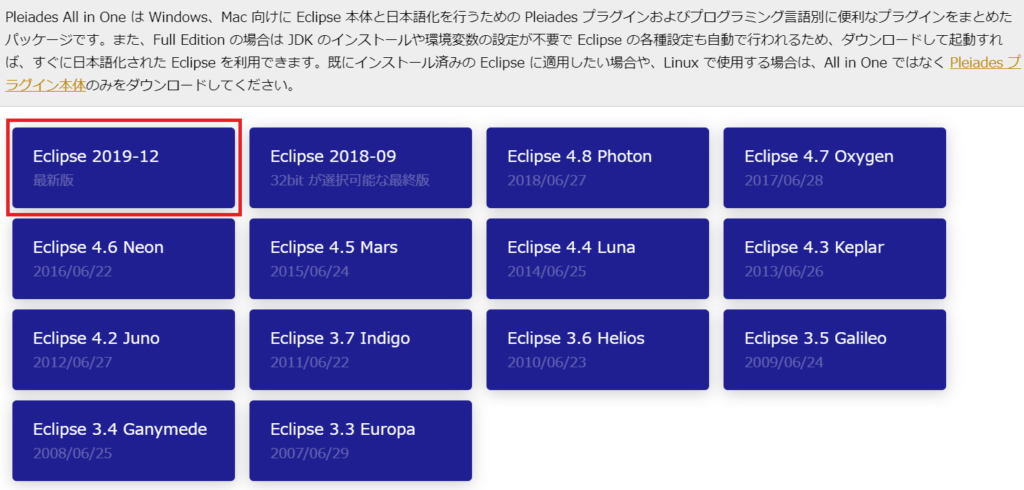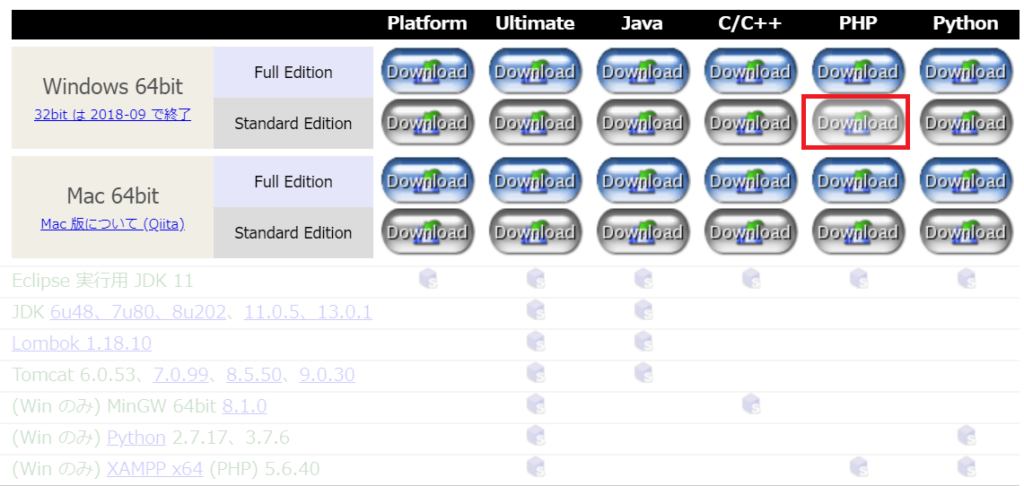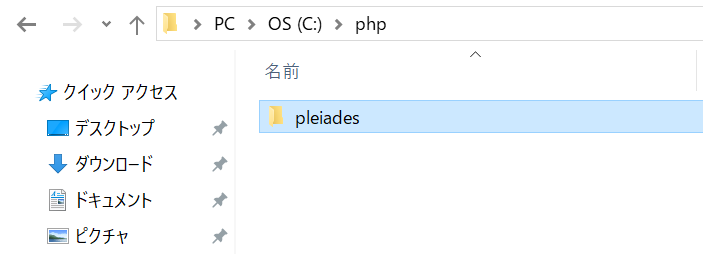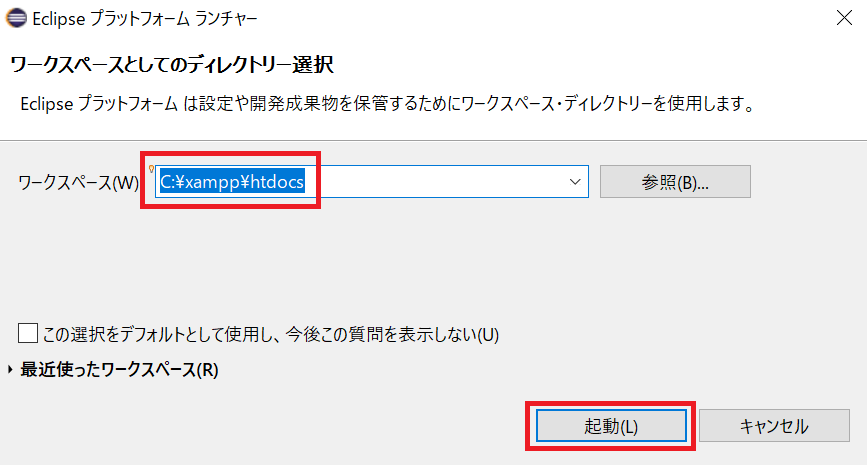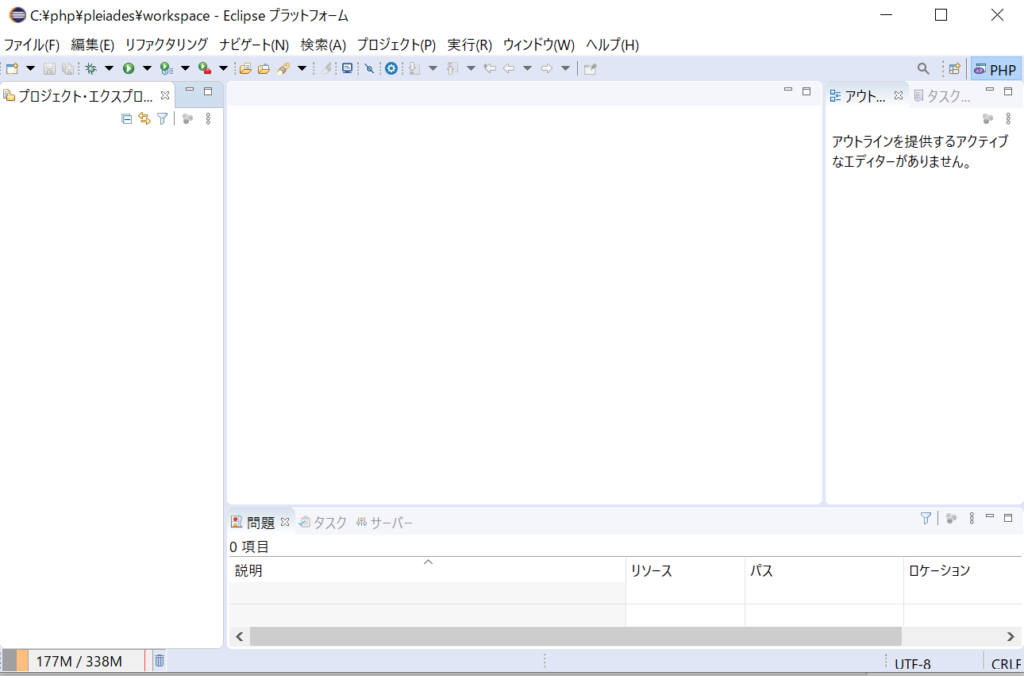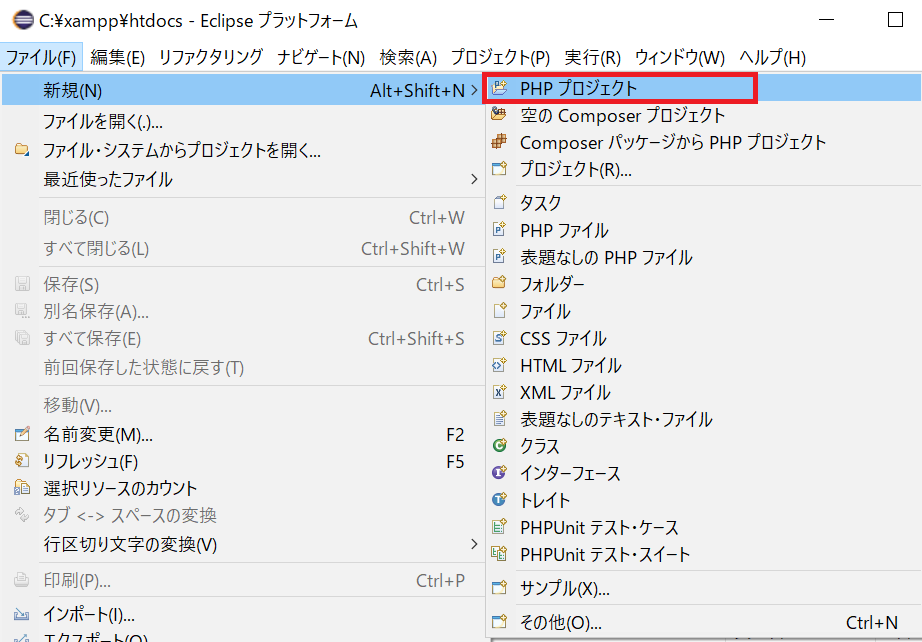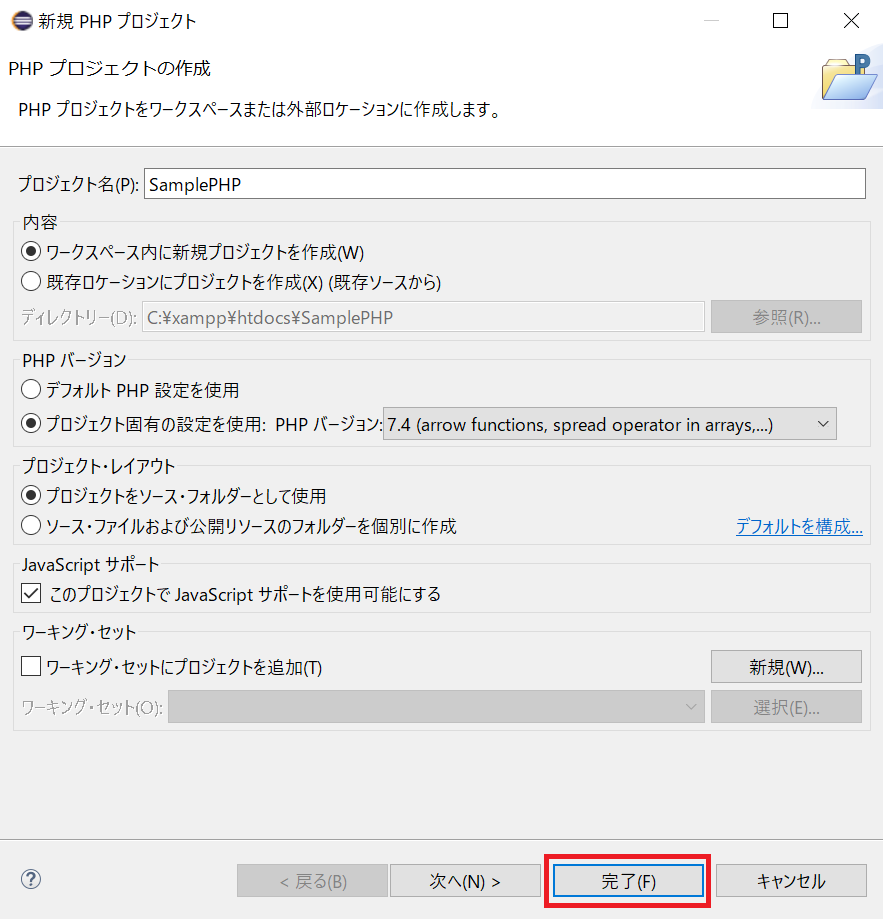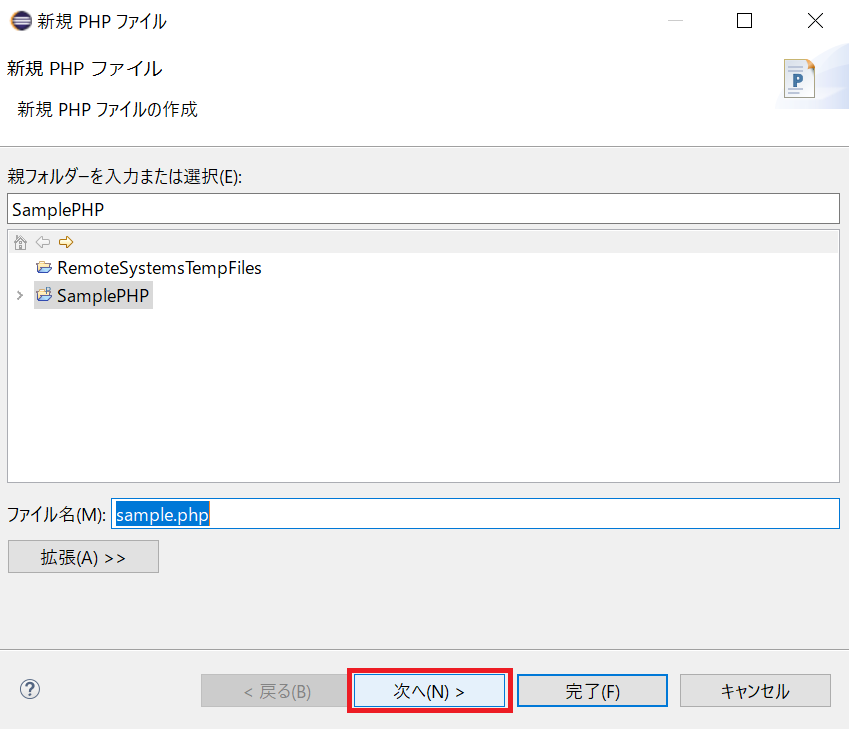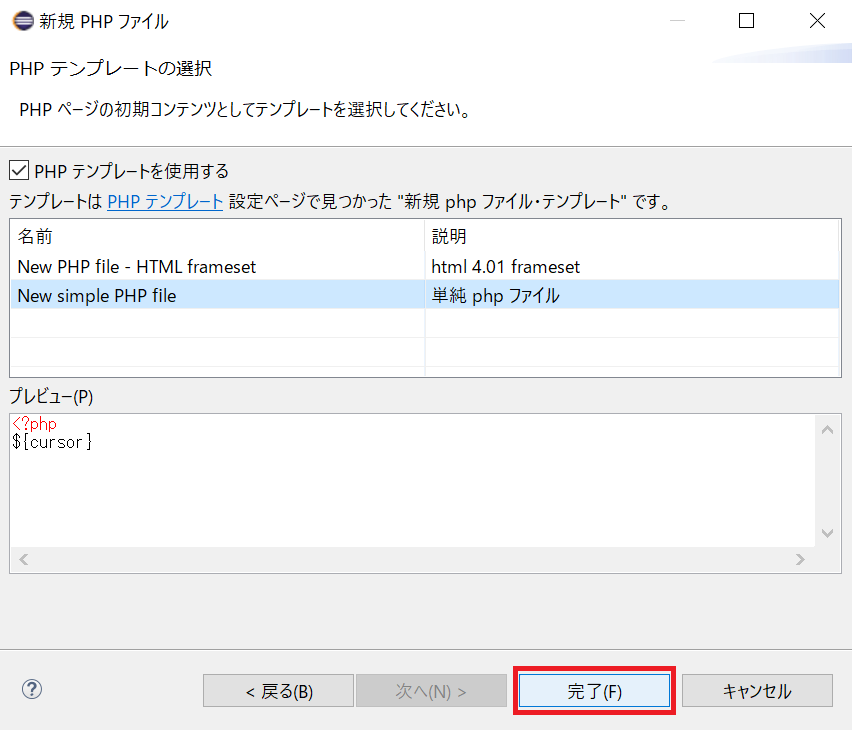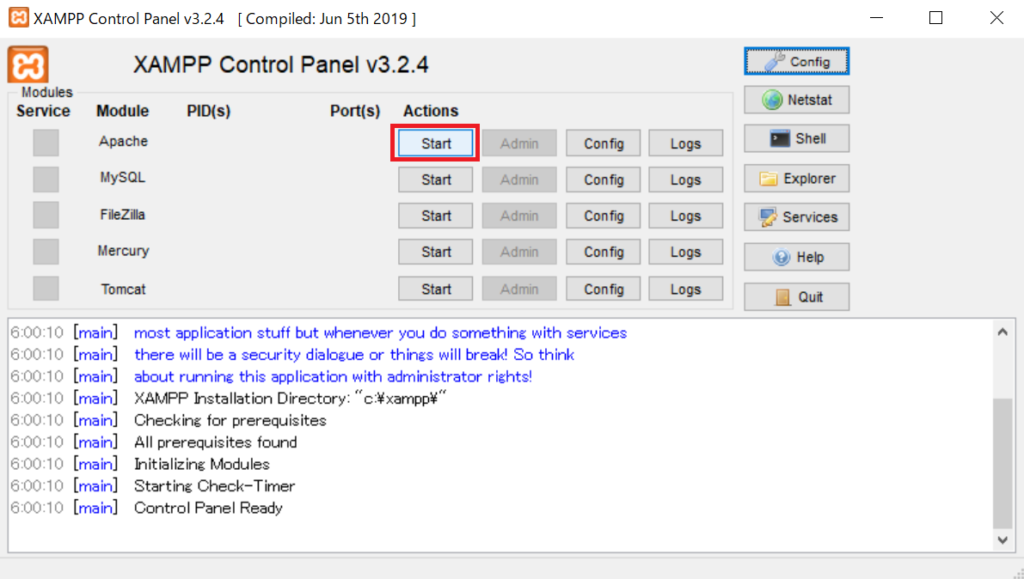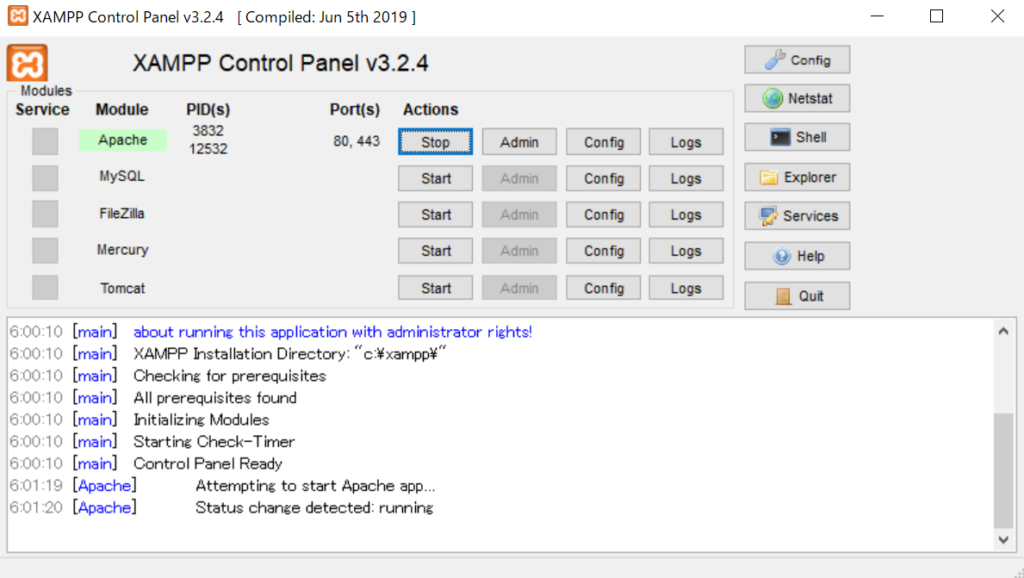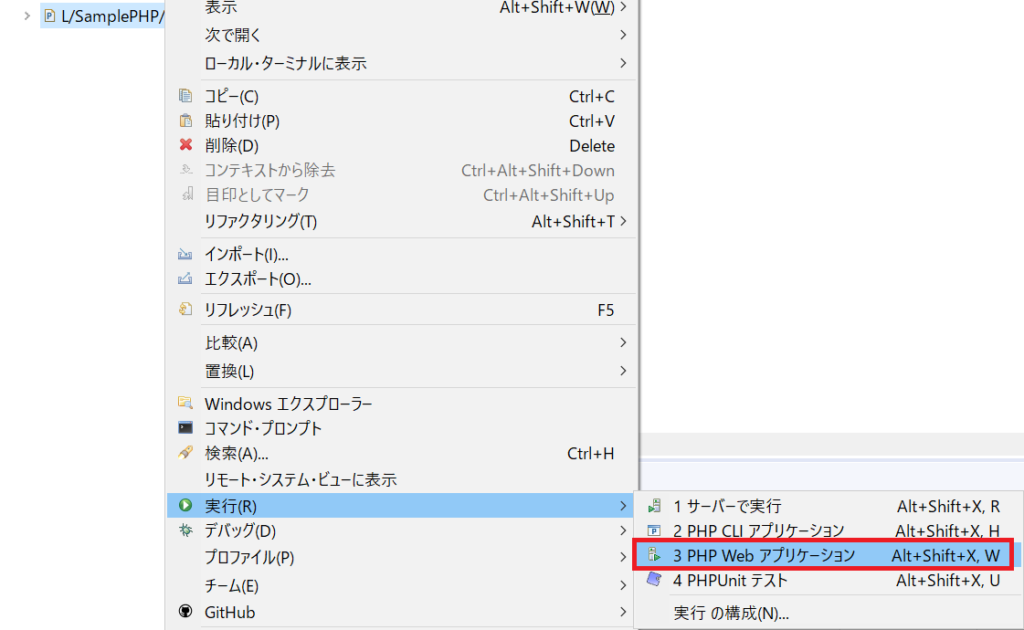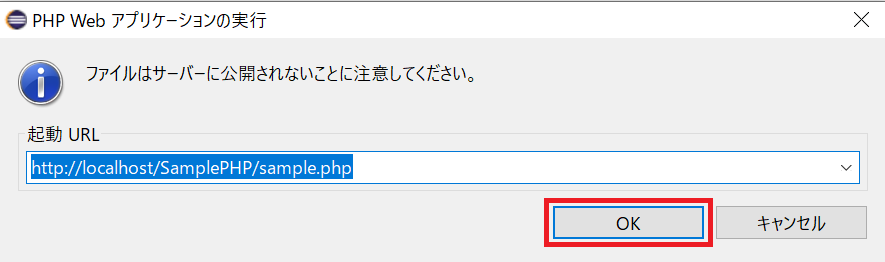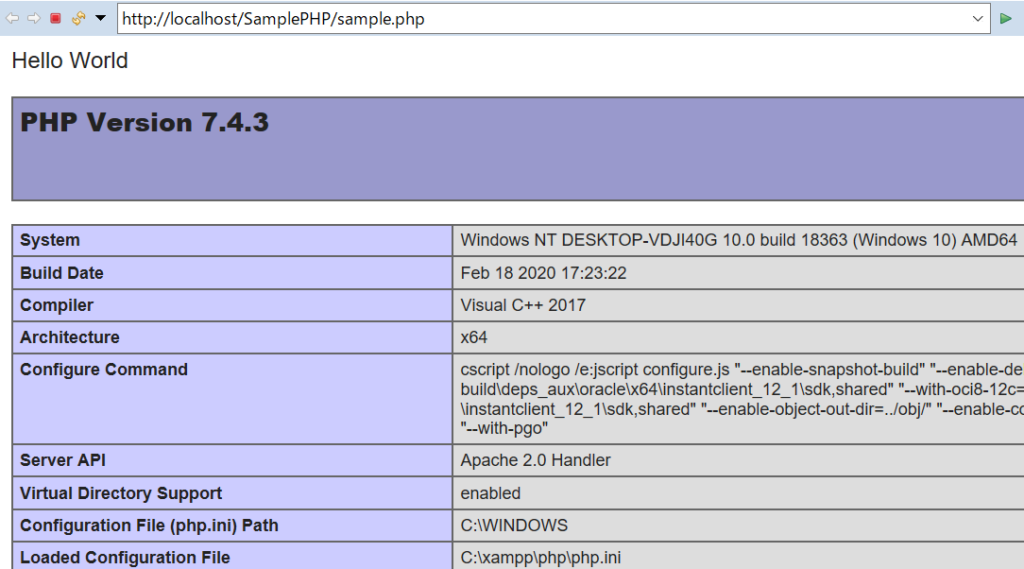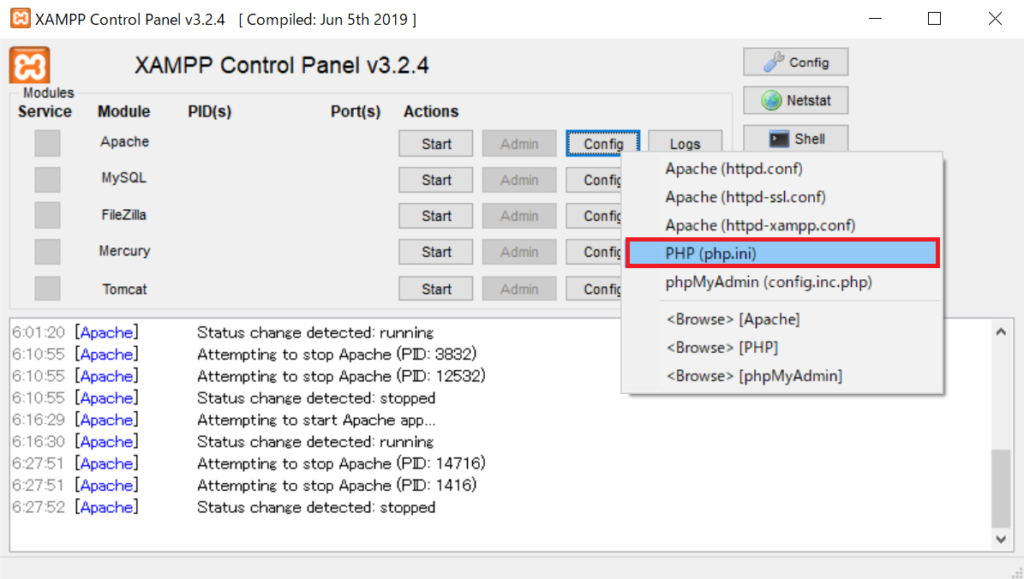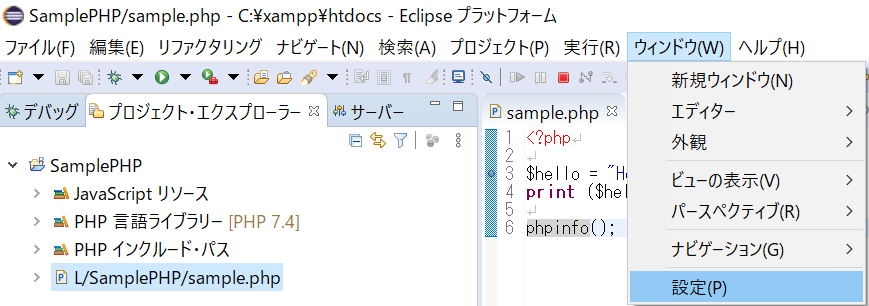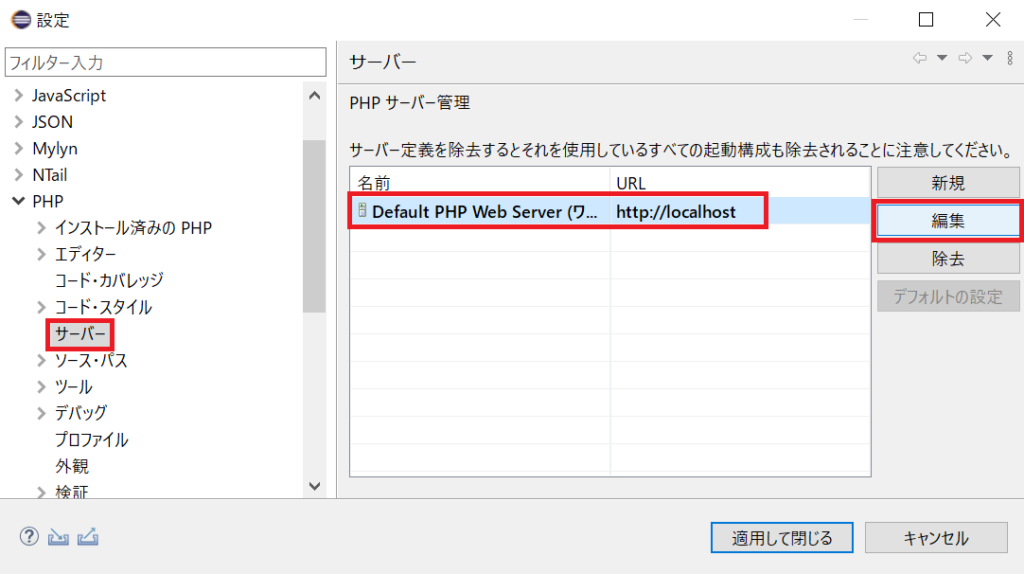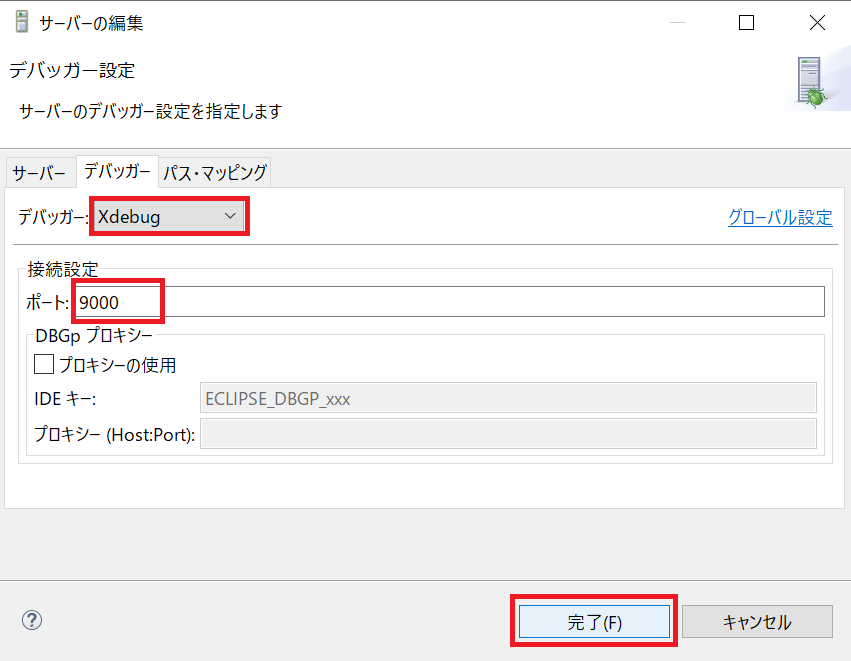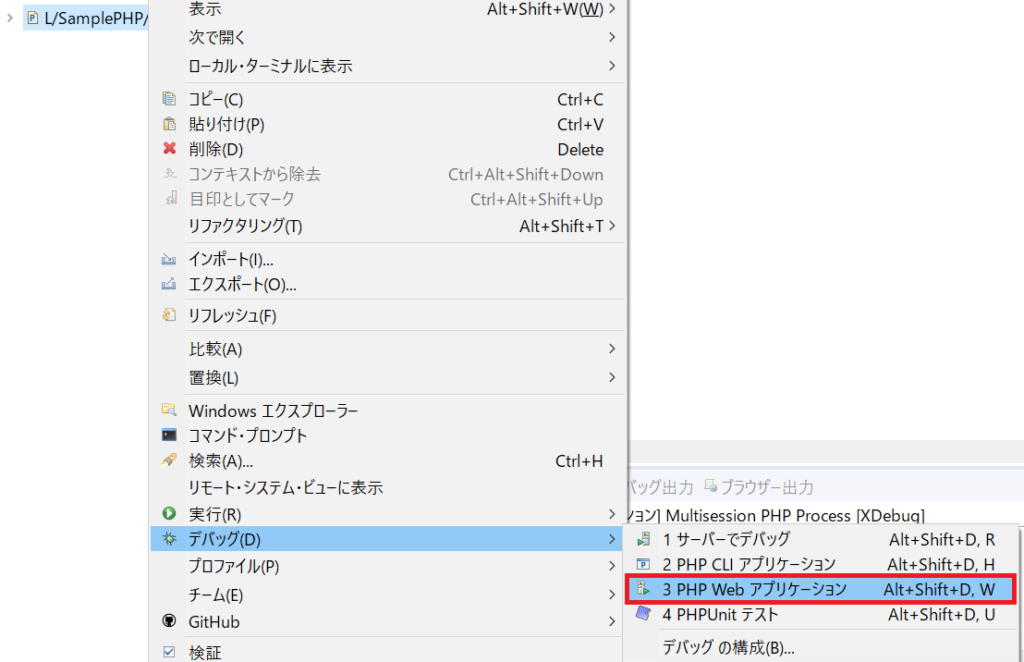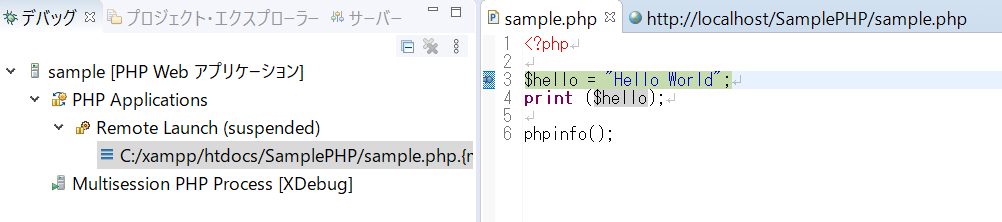XAMPPのインストール
XAMPPとは、PHPの開発で必要なソフトウェア(PHP、Apache、MySQLなど)やツールなどをまとめてパッケージ化してくれている便利な開発ツールです。
そのため、XAMPPをインストールするだけで、PHPの開発環境を整えることができます。
XAMPPのインストール手順はこちら ⇒ XAMPPのインストール手順 | 図解で分かりやすく説明
スポンサーリンク
Eclipseのインストール
続いてEclipseのダウンロードを行います。
Eclipseのダウンロードは以下のサイトから行います。
ダウンロードするEclipseのバージョンを選択
ダウンロードするEclipseのバージョンを選択します。バージョンに指定がある場合はそのバージョンを選択してください。特に指定がない場合は、最新バージョンを選択します。
ダウンロードするパッケージを選択
ダウンロードするパッケージを選択します。必要な物が全て入っている「Full Edition」と通常の「Standard Edition」が存在します。「Full Edition」を選択するとPHPのバージョンが5.6になってしまうので(※2020/3月時点)、今回はPHPの「Standard Edition」を選択します。
ダウンロードしたzipファイルを解凍して任意の場所へ配置
ダウンロードした「pleiades-2019-12-php-win-64bit_20200213.zip」(※ファイル名はバージョンにより異なる)zipファイルを解凍し、「pleiades」フォルダを任意の場所に移動します。
次の例では「C:\php」配下に配置しています。
eclipse.exeを実行する
「C:\php\pleiades\eclipse」は配下にある(※先ほど配置した場所)「eclipse.exe」ファイルを実行してeclipseを起動します。
workspaceを選択し、Eclipseを起動する
作成したプロジェクトを保存する場所であるworkspaceをxamppの公開ディレクトリである「C:\xampp\htdocs」に変更して「起動」ボタンを押下します。
これでEclipse起動は完了です。
PHPの動作確認
スポンサーリンク
新規PHPプロジェクトの作成
「ファイル」→「PHPプロジェクト」を選択して新規のPHPプロジェクトを作成していきます。
続いて「プロジェクト名」を入力し、PHPのバージョンなどを設定し「完了」ボタンを押下します。
※PHPバージョンはXAMPPでインストールしたPHPのバージョンを指定。またJavaScriptを使う場合はJavaScriptサポートにチェックを入れる。
各項目の説明は次の通りです。
| 項目 | 説明 |
| プロジェクト名 | PHPプロジェクトの名前 |
| 内容 | PHPプロジェクトを作成する場所を選択 |
| PHPバージョン | 使用するPHPのバージョンを選択 |
| プロジェクト・レイアウト | ソースやクラスファイルの配置場所を指定 |
| JavaScript サポート | JavaScriptのコード保管などのサポート機能を使用するかどうか |
| ワーキング・セット | ワーキング・セットとはeclipseのプロジェクトをまとめる設定のこと。必要であれば設定 |
新規PHPファイルの作成
作成したPHPプロジェクトを選択しながら右クリック、「新規」→「PHPファイル」を選択します。
PHPファイル名を入力し「次へ」ボタンを押下します。
HTMLファイルか単純なPHPファイルかの選択画面が表示されるので、用途に応じた内容を選択した「完了」ボタンを押下します。※今回の例では「New simple PHP file」を選択しています。
作成されたPHPファイルに次の内容を入力します。
<?php $hello = "Hello World"; print ($hello); phpinfo();
Apacheの起動
XAMPPのコントロールパネルから「Start」ボタンを押下してApacheを起動します。
Apacheの起動に成功すると次のような画面が表示されます。
PHPファイルの実行
実行するPHPファイルを選択しながら右クリック、「実行」→「PHP Webアプリケーション」を選択します。
実行するURLが表示されるので、そのまま「OK」ボタンを押下します。
これでPHPファイルの実行は完了です。※ブラウザ上でも確認することができます。
EclipseでPHPのデバッグを可能にする
Eclipse上でPHPファイルの実行はできましたが、まだ、デバッグすることは出来ません。
次はEclipseでPHPのデバッグを可能にする手順を紹介します。
スポンサーリンク
php.iniにXDebugの設定を追加する
XAMPPのコントロールパネルからApacheの「Config」→「PHP(php.ini)」を選択します。
php.iniファイルに次の設定を追加します。※xamppのパスは環境に応じて変更してください。
zend_extension = "C:\xampp\php\ext\php_xdebug.dll"
xdebug.profiler_append = 0
xdebug.profiler_enable = 0
xdebug.profiler_enable_trigger = 0
xdebug.profiler_output_dir = "C:\xampp\tmp"
xdebug.profiler_output_name = "cachegrind.out.%t-%s"
xdebug.remote_enable = 1
xdebug.remote_port = "9000"
xdebug.remote_handler = "dbgp"
xdebug.remote_host = "127.0.0.1"
xdebug.remote_mode = "req"
xdebug.trace_output_dir = "C:\xampp\tmp"
EclipseでXDebugの設定を追加する
Eclipseから「ウィンドウ」→「設定」を選択します。
設定画面の「PHP」→「サーバ」を選択、「Default PHP Web Server」を選択した「編集」ボタンを押下します。
「デバッグ」タグを選択し、デバッガーを「Xdebug」、ポートをphp.iniに設定した「9000」を入力し、「完了」ボタンを押下します。
PHPファイルをデバッグ実行する
PHPファイルにブレークポイントを付け、実行するPHPファイルを選択しながら右クリック、「デバッグ」→「PHP Webアプリケーション」を選択します。
先ほど付けたブレークポイントに止まれば、デバッグ成功です。