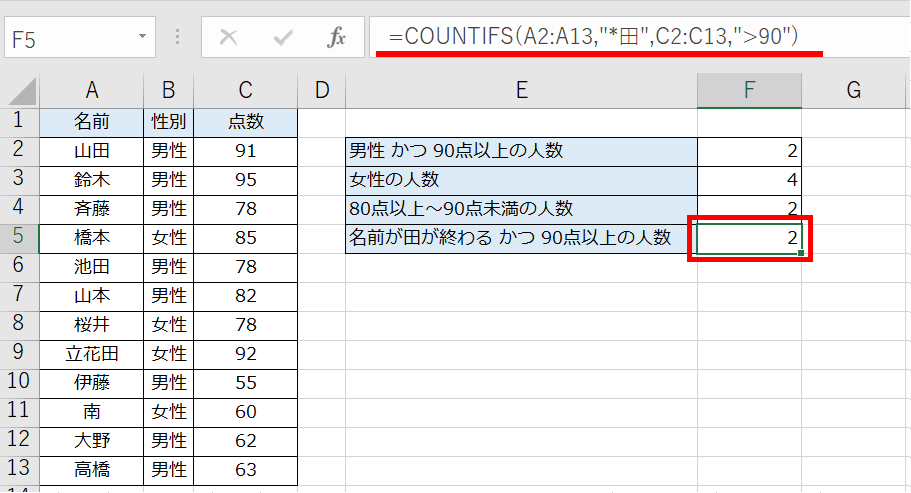目次
COUNTIFS関数の使い方
Excel(エクセル)の「COUNTIFS関数」は、複数の条件を指定し、すべての条件が満たされたセルの数をカウントする関数です。
条件に一致するセルの数をカウントする場合は「COUNTIF関数」を使いますが、この関数では条件を1つしか指定できません。複数の条件を指定し、すべての条件が満たされたセルの数をカウントする場合は「COUNTIFS関数」を使用します。

それでは「COUNTIFS関数」の使い方を説明します。
手順1:[数式]→[関数の挿入]をクリックする
COUNTIFS関数の結果を表示するセル(今回の例ではセルF2)をクリックし、[数式]タブ内にある[関数の挿入]をクリックします。
今回の例では「男性 かつ 90点以上の人数」をCOUNTIFS関数を用いて求めてみます。
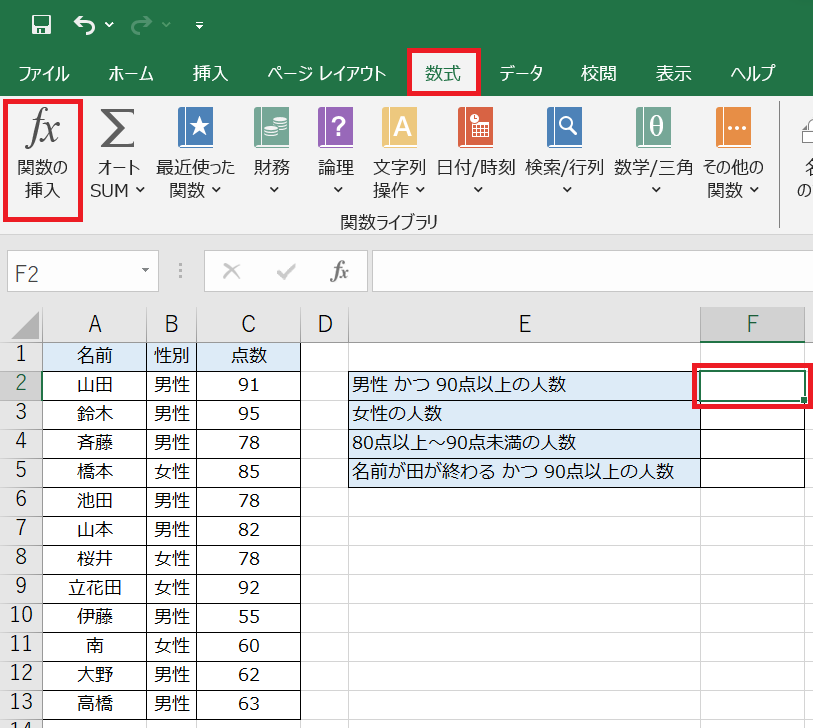
手順2:関数の挿入画面で「COUNTIFS関数」を選択する
関数の挿入画面が表示されるので「関数の分類」プルダウンから「統計」を選択、「関数名」から「COUNTIFS」を選択し「OK」ボタンをクリックします。
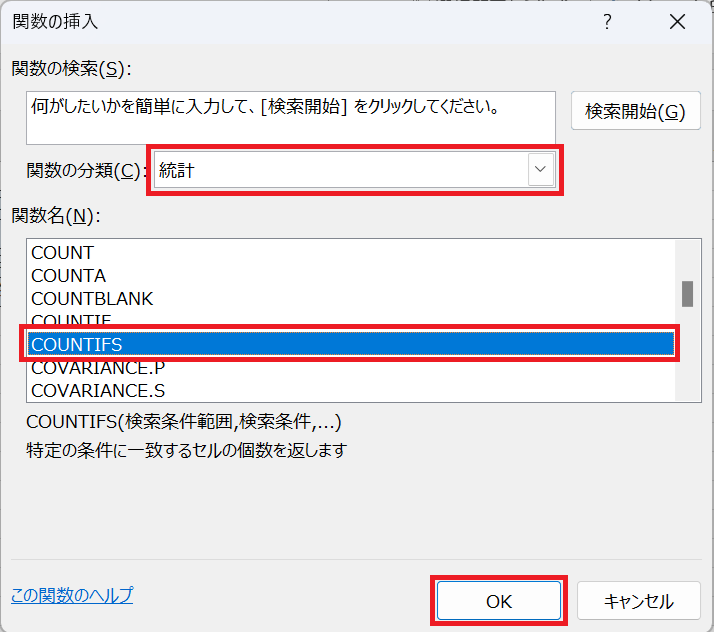
手順3:COUNTIFS関数の引数を設定する
続いて「COUNTIFS関数」の引数を設定します。
COUNTIFS関数の引数には「条件範囲」と「検索条件」を複数指定できます。
今回の例では、男性 かつ 90点以上の人数を求めたいので、引数「条件範囲1」に「B2:B13」、引数「検索条件1」に「"男性"」、引数「検索範囲2」に「C2:C13」、引数「検索条件2」に「">=90"」(90以上)を設定しています。
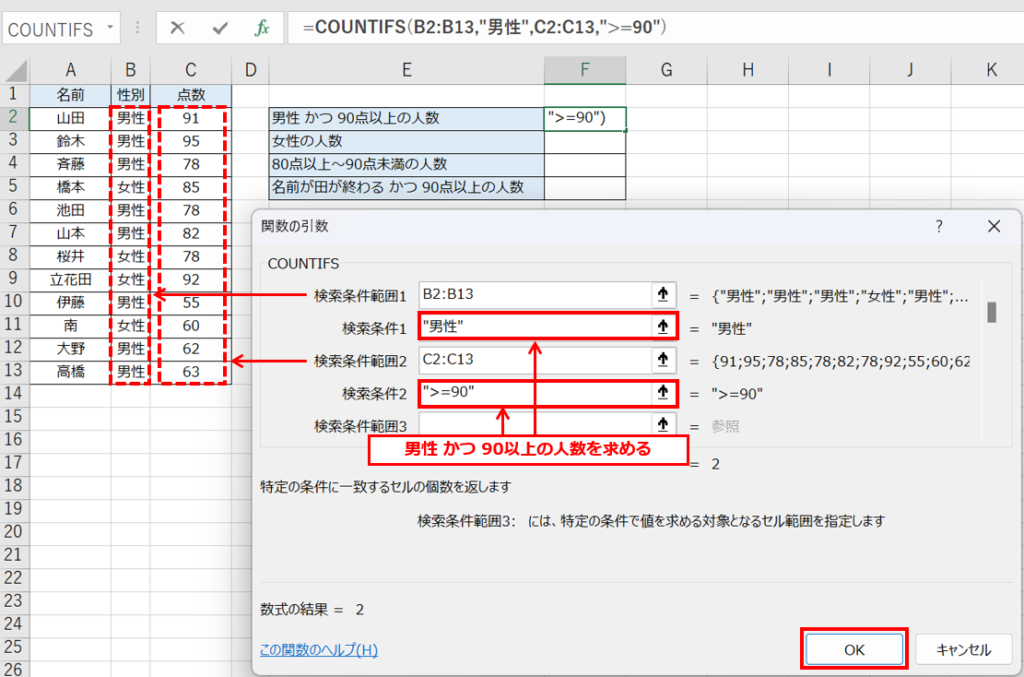
引数「検索条件」には次のような指定方法があります。
また、検索条件にはワイルドカードを指定することもできます。
| ワイルドカード | 説明 |
|---|---|
| ? | 任意の1文字 |
| * | 任意の文字列 |
「*」は任意の文字列を意味するため、"山"*という検索条件では、「山」という文字から始まるセルの数をカウントします。
「?」は任意の1文字を意味するため、「山?」という検索条件では、「山田」「山本」といった「山」から始まる2文字の文字列を含むセルの数をカウントします。
手順4:COUNTIFS関数の引数を設定し「OK」ボタンをクリックする
COUNTIFS関数の引数を指定して「OK」ボタンをクリックすると、COUNTIFS関数の結果が表示されます。
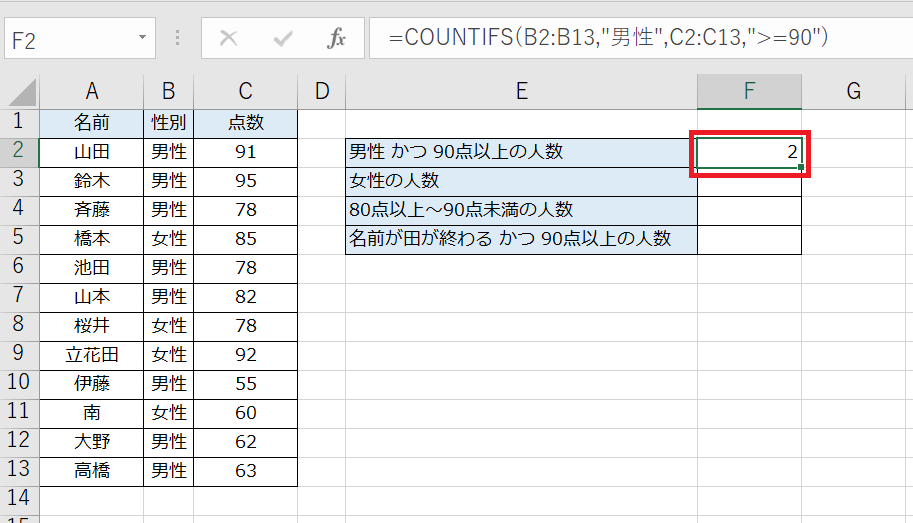
COUNTIFS関数の使用例
1つの条件に一致するセルの数をカウントする
COUNTIFS関数は複数の条件を指定する関数ですが、単一の条件を指定することもできます。(結果はCOUNTIF関数と同じ)
次の例では、引数「条件範囲1」に「B2:B13」、引数「検索条件1」に「"女性"」を入力して、性別が女性の人数を求めています。
=COUNTIFS(B2:B13,"女性")
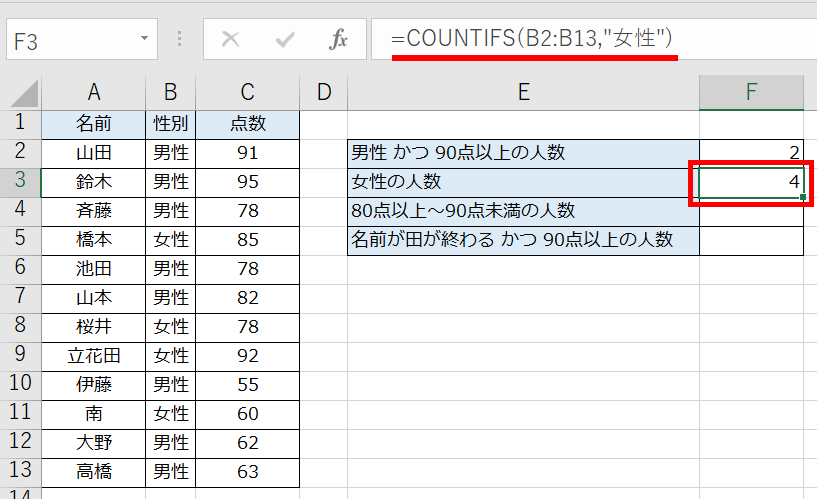
2つの条件に一致するセルの数をカウントする
COUNTIFS関数は複数の条件を指定し、すべての条件が満たされたセルの数をカウントする関数です。
次の例では、2つの条件を指定し、男性 かつ 90点以上の人数を求めています。
- 条件1:引数「条件範囲1」に「B2:B13」、引数「検索条件1」に「"男性"」
- 条件2:引数「検索範囲2」に「C2:C13」、引数「検索条件2」に「">=90"」
=COUNTIFS(B2:B13,"男性",C2:C13,">=90")
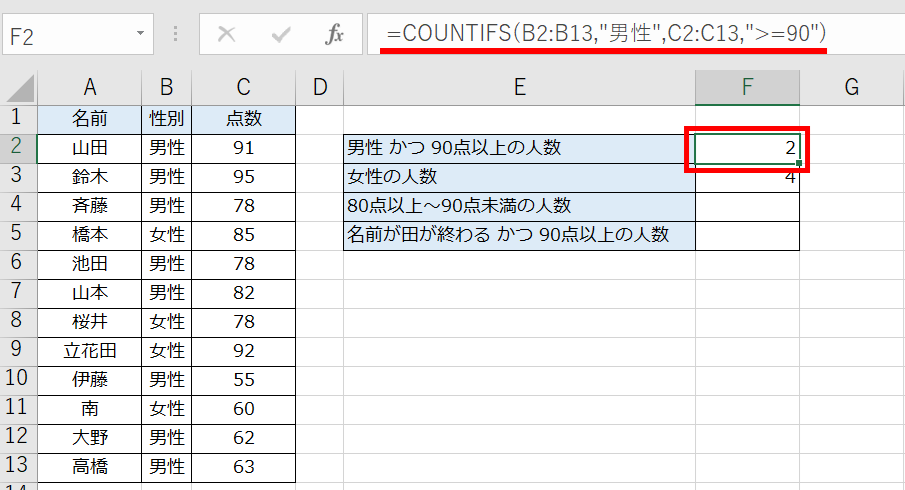
範囲内のセルの数をカウントする
COUNTIFS関数では「80点以上 90点未満」のように、範囲内のセルの数を求めることもできます。
次の例では、2つの条件を指定し、男性 かつ 90点以上の人数を求めています。
- 条件1:引数「条件範囲1」に「C2:B13」、引数「検索条件1」に「">=80"」
- 条件2:引数「検索範囲2」に「C2:C13」、引数「検索条件2」に「"<90"」
=COUNTIFS(C2:C13,">=80",C2:C13,"<90")
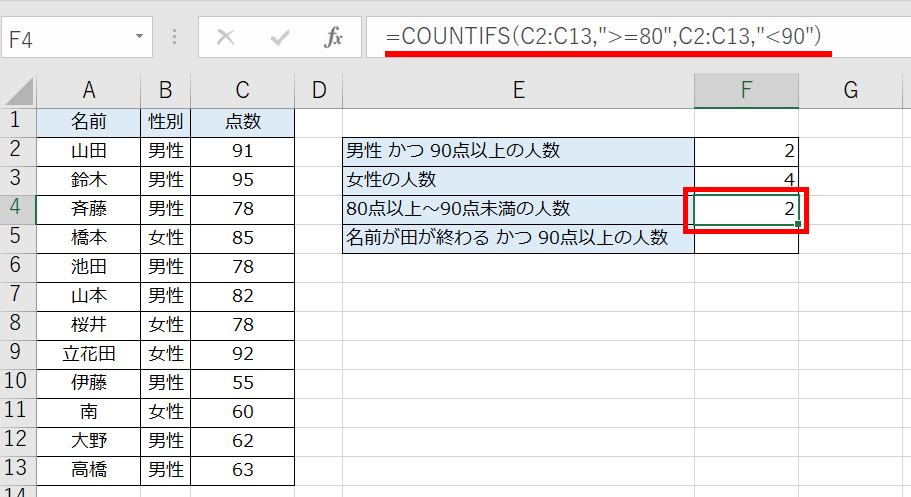
ワイルドカードを使ってセルの数をカウントする
COUNTIFS関数の引数「検索条件」にはワイルドカードを指定できます。
次の例では、ワイルドカードを使って名前が"田"で終わる かつ 90点以上の人数を求めています。
- 条件1:引数「条件範囲1」に「A2:B13」、引数「検索条件1」に「"*田"」
- 条件2:引数「検索範囲2」に「C2:C13」、引数「検索条件2」に「"<90"」
=COUNTIFS(A2:A13,"*田",C2:C13,">90")