目次
COUNTIF関数の使い方
Excel(エクセル)のCOUNTIF関数は、条件に一致するセルの数をカウントする関数です。
COUNTIF関数は、「COUNT」と「IF」で構成されていることからわかるとおり、条件に当てはまるセルの数をカウントする関数です。
単純に数値を含むセルの個数を数える場合は「COUNT関数」、空白ではないセルの個数を数える場合は「COUNTA関数」を用いますが、条件に一致するセルの個数を数える場合は、「COUNTIF関数」を使用します。

それでは「COUNTIF関数」の使い方を説明します。
手順1:[数式]→[関数の挿入]をクリックする
COUNTIF関数の結果を表示するセル(今回の例ではセルF2)をクリックし、[数式]タブ内にある[関数の挿入]をクリックします。
今回の例では「90点以上の人数」をCOUNTIF関数を用いて求めてみます。
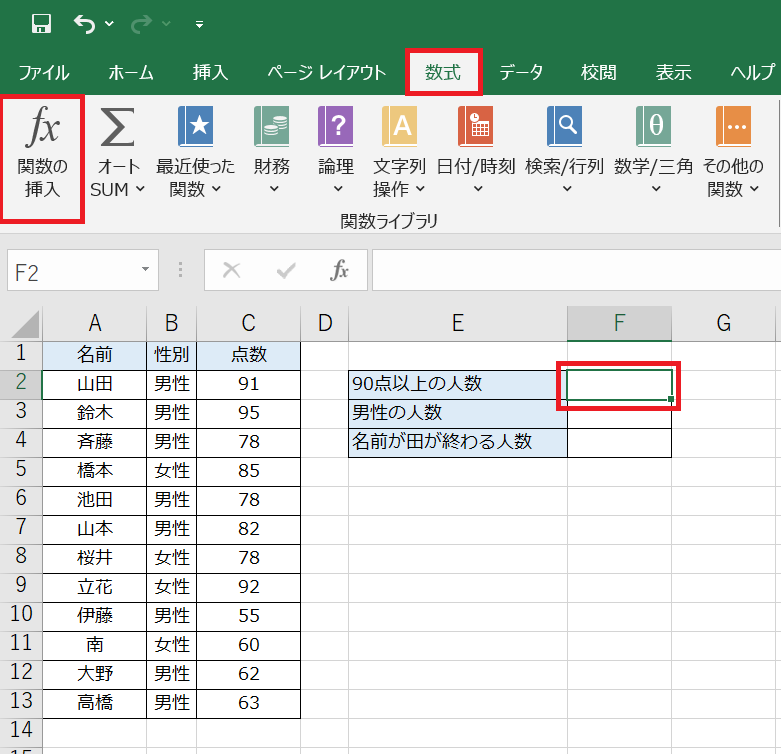
手順2:関数の挿入画面で「COUNTIF関数」を選択する
関数の挿入画面が表示されるので「関数の分類」プルダウンから「統計」を選択、「関数名」から「COUNTIF」を選択し「OK」ボタンをクリックします。
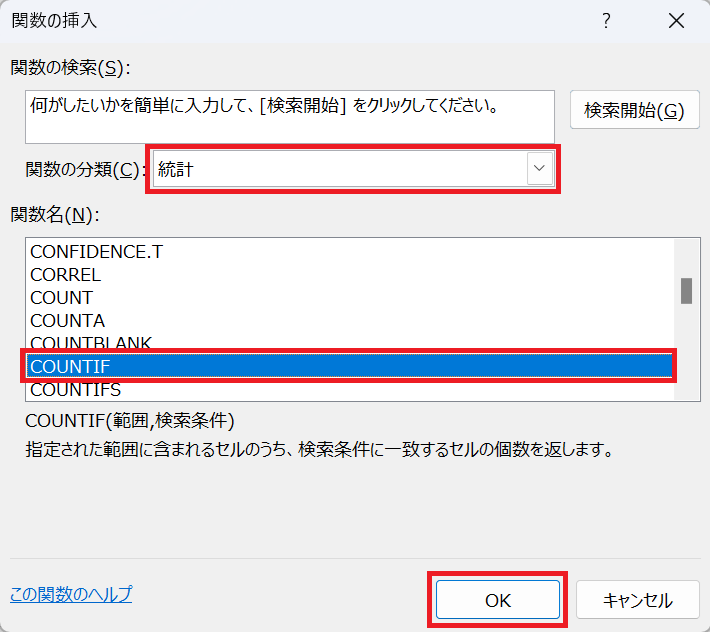
手順3:COUNTIF関数の引数を設定する
続いて「COUNTIF関数」の引数を設定します。
COUNTIF関数の引数には「範囲」と「検索条件」を指定します。今回の例では、引数「範囲」に「C2:C13」、引数「検索条件」に「">=90"」(90以上)を設定しています。
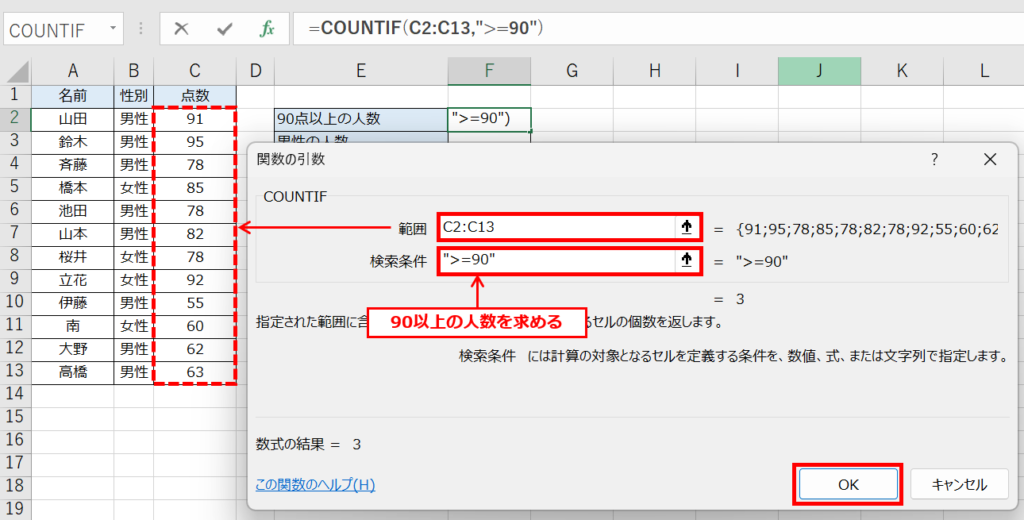
引数「検索条件」には次のような指定ができます。
例えば、性別が「男性」の人数を求めるときは次のように指定します。
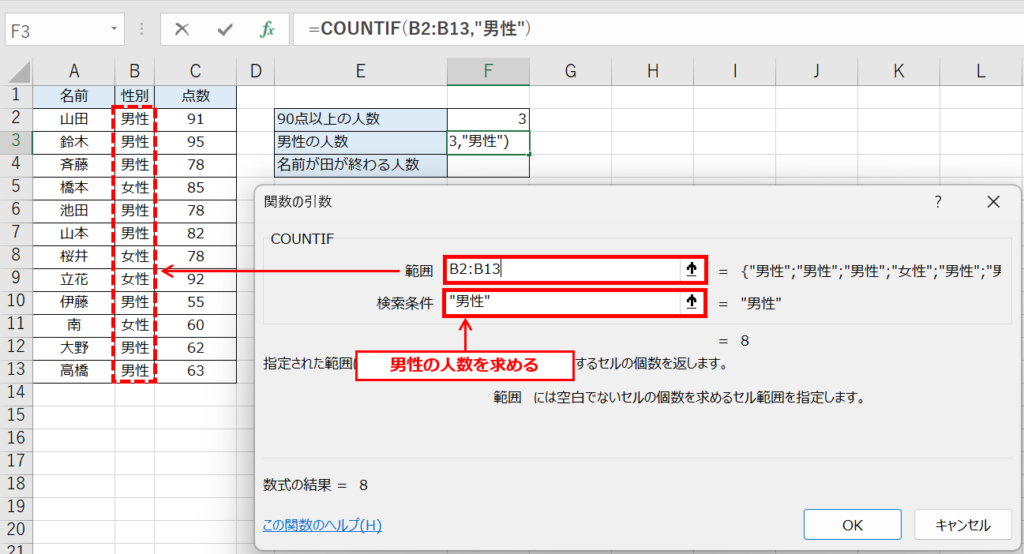
また、検索条件にはワイルドカードを指定することもできます。
| ワイルドカード | 説明 |
|---|---|
| ? | 任意の1文字 |
| * | 任意の文字列 |
「*」は任意の文字列を意味するため、"山*"という検索条件では、「山」という文字から始まるセルの数をカウントします。
「?」は任意の1文字を意味するため、「山?」という検索条件では、「山田」「山本」といった「山」から始まる2文字の文字列を含むセルの数をカウントします。
次の例では、ワイルドカードを使って名前が"田"で終わる人数を求めています。
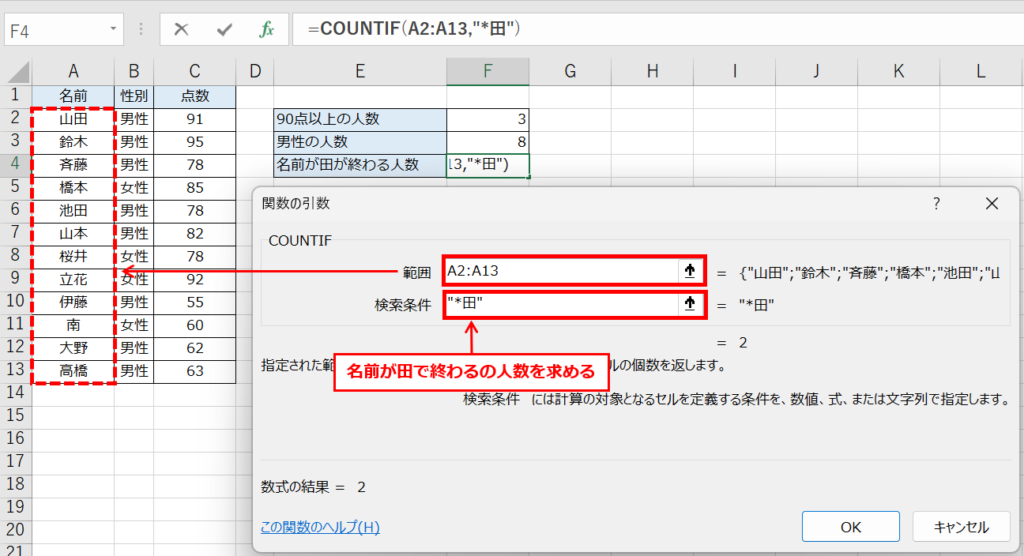
手順4:COUNTIF関数の引数を設定し「OK」ボタンをクリックする
COUNTIF関数の引数を指定して「OK」ボタンをクリックすると、COUNTIF関数の結果が表示されます。
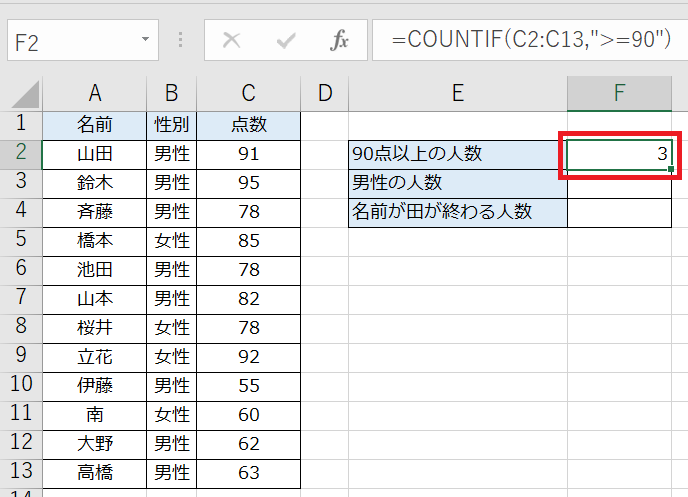

これで完了です。
COUNTIF関数は使う便利な関数なので覚えておきましょう。

