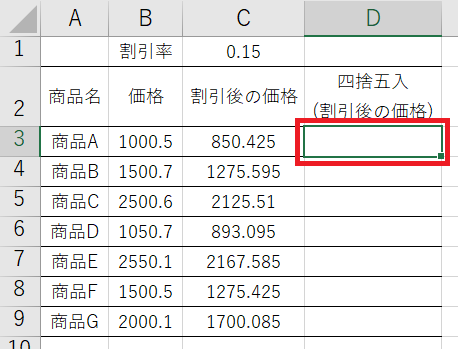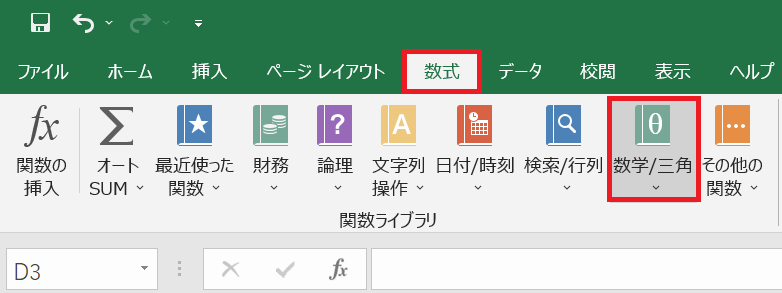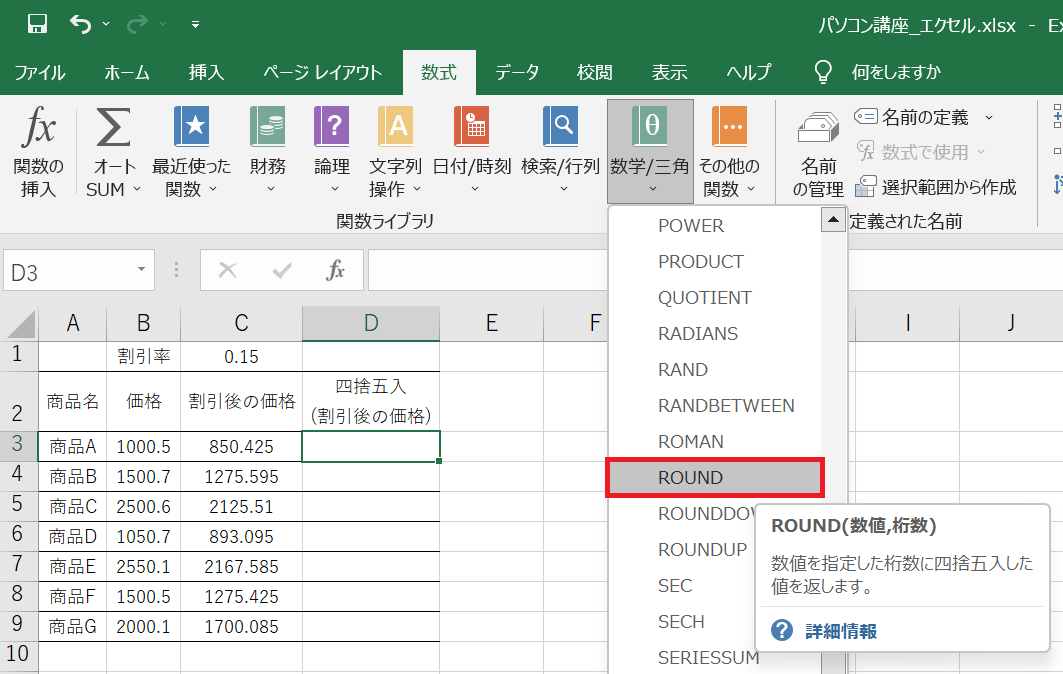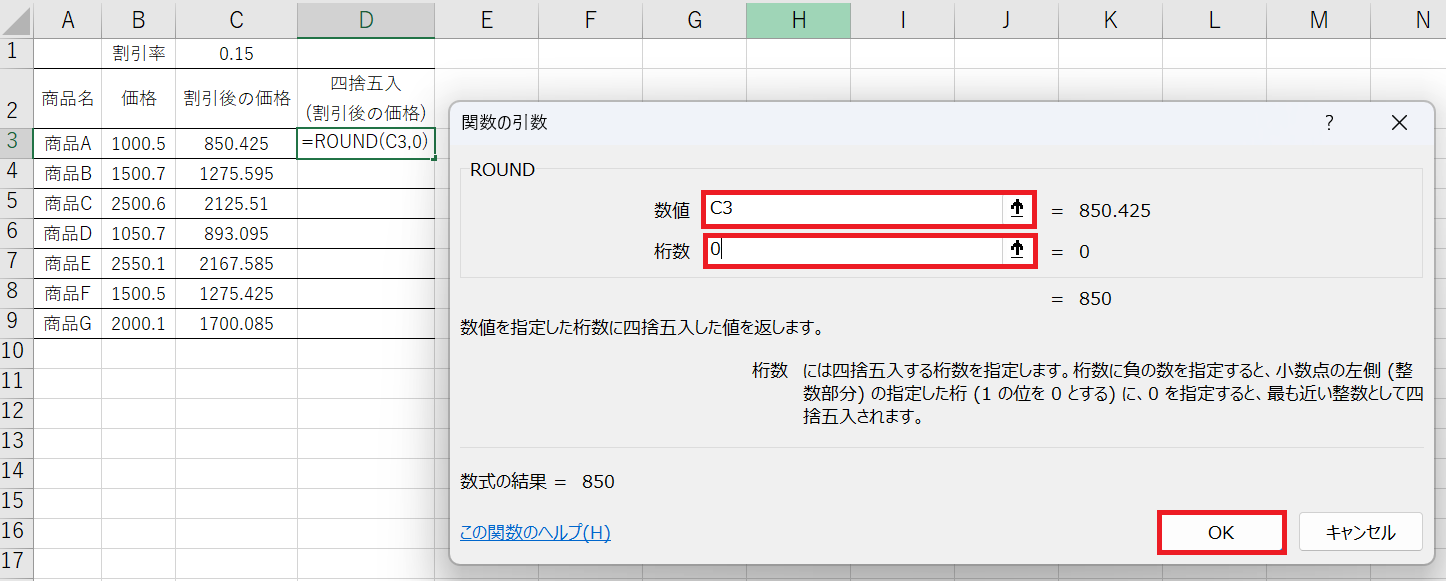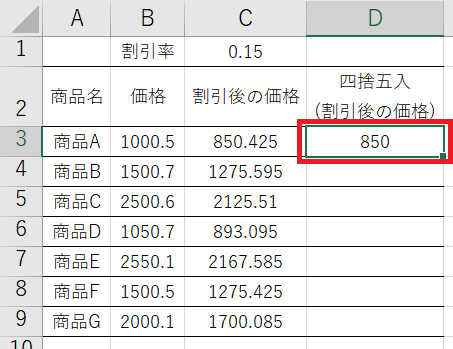目次
はじめに
Excelで数値の計算をしていると、小数点以下の桁数が表示されることがあり、四捨五入したいときがあります。
そんなときに便利なのが「ROUND関数」です。
ROUND関数を使うことで、指定した桁数で数値を四捨五入できます。
ROUND関数の書式
=ROUND(数値,桁数)
- 引数「数値」:四捨五入する数値や、数値を入力したセルを指定
- 引数「桁数」:四捨五入した結果の小数点以下の桁数を指定
本記事では、ROUND関数を用いて四捨五入する方法を紹介します。
ROUND関数で四捨五入する
手順1:四捨五入の結果を表示するセルをクリックする
四捨五入の結果を表示するセルをクリックします。
メモ
セル:Excelのマス目のこと。セルをクリックすると、そのセルを操作できる。
手順2:[数式]タブにある[数学/三角]をクリック
[数式]タブにある[数学/三角]をクリックします。
手順3:[ROUND]をクリック
[数学/三角]をクリックすると、さまざまな関数が表示されるので、[ROUND]をクリックします。
手順4:ROUND関数の引数を指定する
[ROUND]をクリックすると、ROUND関数の引数を指定する画面が表示されるので、ROUND関数の引数を指定して「OK」ボタンをクリックします。
[ROUND関数の引数]
数値:四捨五入する数値や、数値を入力したセルを指定
桁数:四捨五入した結果の小数点以下の桁数を指定
今回の例では、数値にセル「C3」、桁数に「0」を入力しています。
ROUND関数の引数を指定して「OK」ボタンを押下すると、四捨五入した値が表示されます。
ROUND関数の「桁数」には、四捨五入した結果の小数点以下の桁数を指定します。桁数が正の数のときは小数部分、負の数のときは整数部分で四捨五入します。
[ROUND関数の例]
| 桁数 | 内容 | ROUND関数の使用例 | 結果 |
| 2 | 小数点以下第3位で四捨五入する | =ROUND(123.456,2) | 123.46 |
| 1 | 小数点以下第2位で四捨五入する | =ROUND(123.456,1) | 123.5 |
| 0 | 小数点以下第1位で四捨五入する | =ROUND(123.456,0) | 123 |
| -1 | 1の位で四捨五入する | =ROUND(123.456,-1) | 120 |
| -2 | 10の位で四捨五入する | =ROUND(123.456,-2) | 100 |
helpful
この記事は役に立ちましたか?