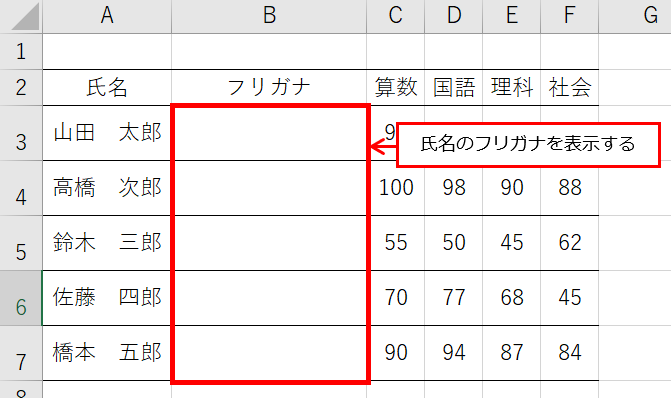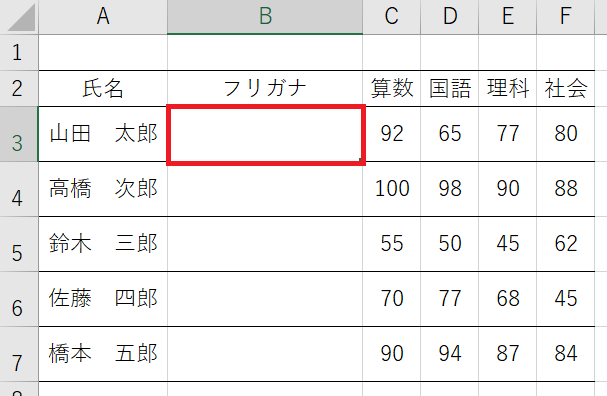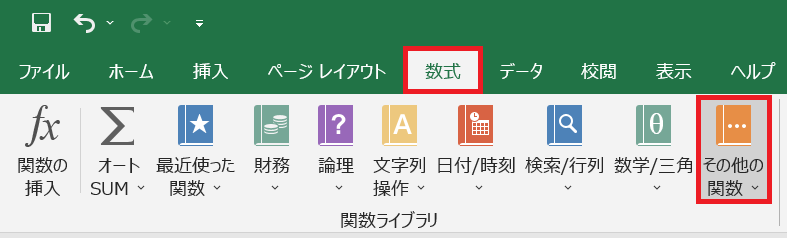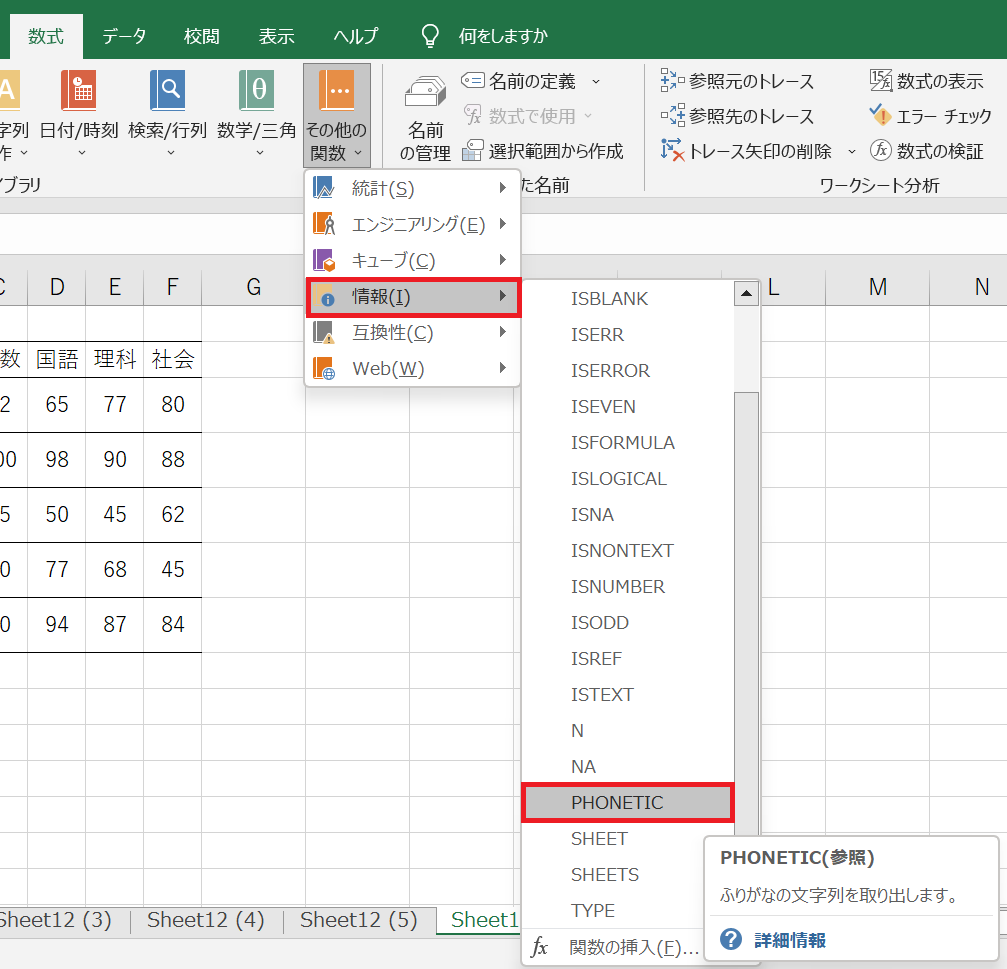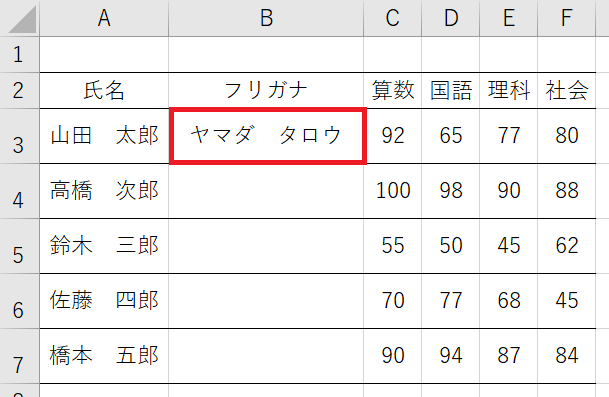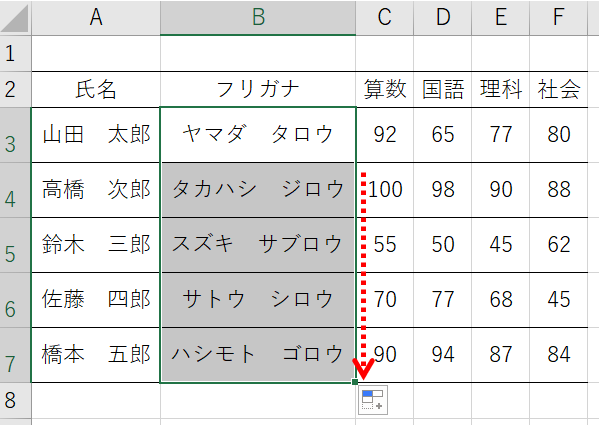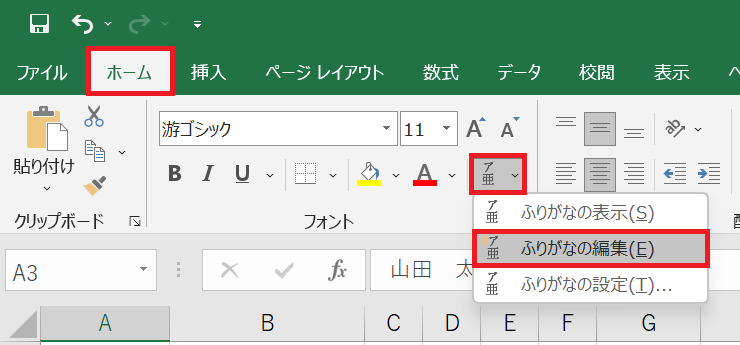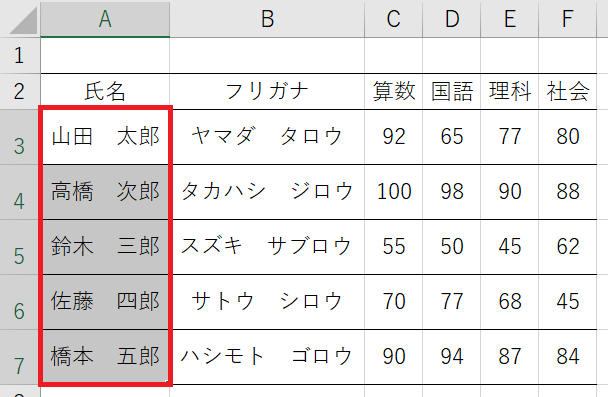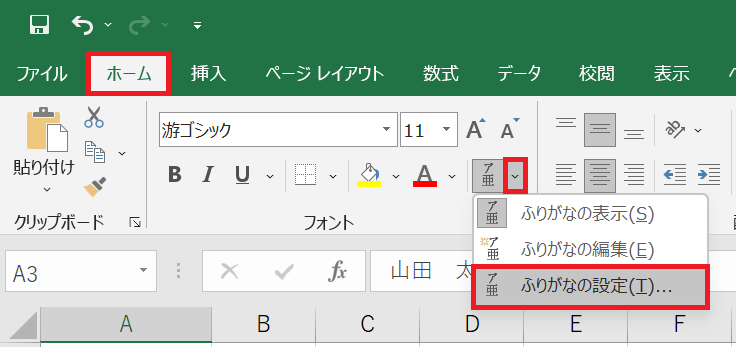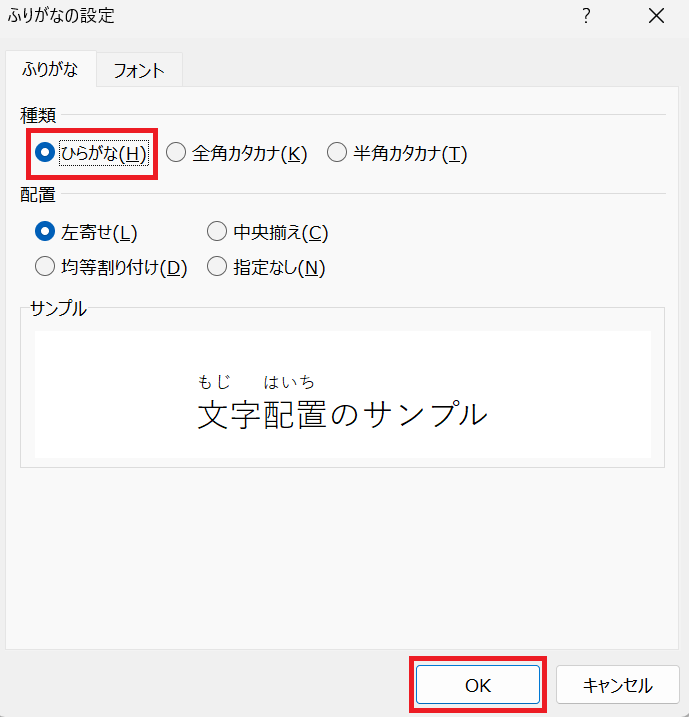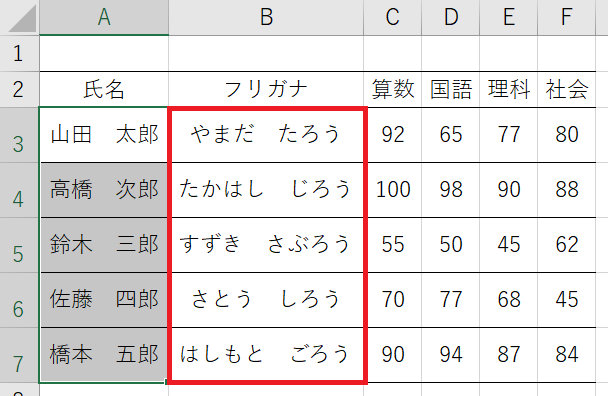はじめに
Excelで名簿などを作っていると、名前にふりがなを表示する機会があります。
そんなときに便利なのが「PHONETIC関数」です。
PHONETIC関数は、データを入力したときの読みの情報を取り出して、ふりがなを表示してくれる機能です。
PHONETIC関数の書式
=PHONETIC(参照)
本記事では、PHONETIC関数を使ってふりがなを表示する方法を紹介します。
PHONETIC関数でふりがなを表示する
手順1:ふりがなを表示するセルをクリックする
ふりがなを表示するセルをクリックします。
メモ
セル:Excelのマス目のこと。セルをクリックすると、そのセルを操作できる。
手順2:[数式]タブにある[その他の関数]をクリック
[数式]タブにある[その他の関数]をクリックします。
手順3:[情報]→[PHONETIC]をクリック
[その他の関数]をクリックすると、その他の関数に関するメニューが表示されるので、[情報]にマウスポインターを合わせ[PHONETIC]をクリックします。
手順4:参照元のセルをクリックする
[PHONETIC]をクリックすると、関数の引数を入力する画面が表示されるので、参照欄をクリックして、ふりがなを取り出すセルを選択し(今回の例ではセル「A3」を選択しています)「OK」ボタンをクリックします。
手順5:他のセルに数式をコピーする
PHONETIC関数の引数を指定して「OK」をクリックすると、引数で指定したセルのふりがなが表示されます。
あとは、オートフィル機能を使って他のセルに数式をコピーします。
ふりがなを修正する
手順1:ふりがなを修正するセルをクリックする
ふりがなを修正する参照元のセル(漢字のセル)をクリックします。
手順2:[ふりがなの編集]をクリックする
[ホーム]タブの[ふりがなの表示/非表示]にある「∨」部分をクリックすると、ふりがなに関するメニューが表示されるので「ふりがなの編集」をクリックします。
手順3:ふりがなを修正する
[ふりがなの編集]をクリックすると、参照元のセル(漢字のセル)にふりがなが表示されるので、適切なふりがなに修正します。(ふりがなを修正すると、PHONETIC関数で表示したふりがなも自動的に変更されます)
ふりがなを「ひらがな」に変更する
手順1:対象のセル範囲を選択する
ひらがなに変更する参照元のセル(漢字のセル)を範囲選択します。
手順2:[ふりがなの設定]をクリックする
[ホーム]タブの[ふりがなの表示/非表示]にある「∨」部分をクリックすると、ふりがなに関するメニューが表示されるので「ふりがなの設定」をクリックします。
手順3:設定画面で「ひらがな」に変更する
「ふりがなの設定」をクリックすると、ふりがなの設定画面が表示されます。
種類を「ひらがな」に変更し「OK」ボタンをクリックします。
種類を「ひらがな」に変更し「OK」ボタンを押下すると、ふりがなが「ひらがな」に変更されます。