目次
Excel(エクセル)を使った散布図の作り方
Microsoft Office Excel(エクセル)2019を使い、2つの項目の相関関係を把握するためのグラフである散布図の作り方を紹介します。
散布図についての詳細の説明は下記の記事をご覧ください。
詳細はこちら
散布図作成手順1: 相関関係を調べたい2つの項目を表にまとめる
散布図にする2つの項目を表にまとめます。
今回の例では、A~Rさんの「歴史の得点」と「地理の得点」に相関関係がないかを散布図で調べてみます。
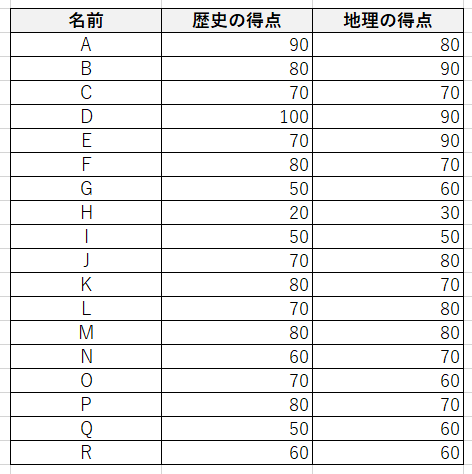
散布図作成手順2:挿入→グラフから散布図を生成する
「歴史の得点」と「地理の得点」を選択した状態で「挿入」タブをクリック、「グラフ」の中にある「散布図」を選択し表示されたグラフの中から左上にある散布図のグラフをクリックします。
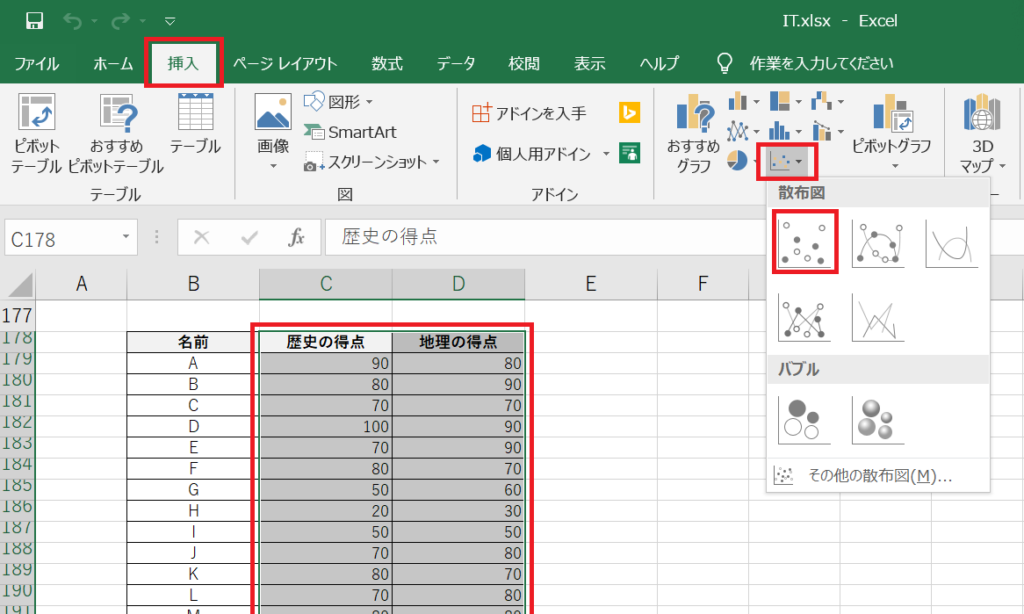
その結果、縦軸に「地理の得点」、横軸に「歴史の得点」でプロット(打点)されている散布図が生成されます。
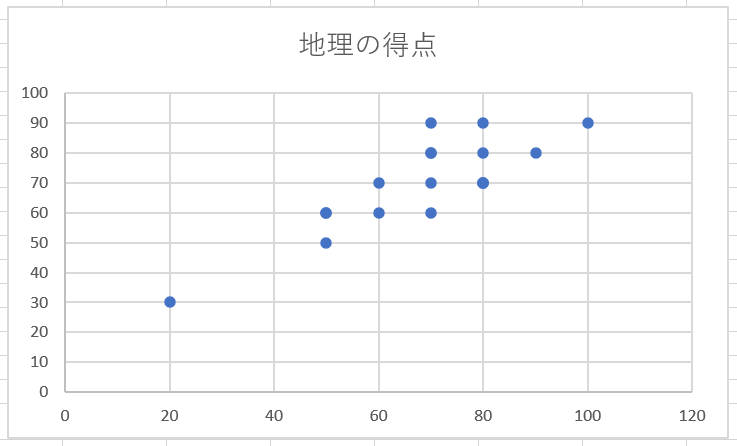
散布図作成手順3:グラフの要素を変更する
グラフを選択すると、右上に「+」のアイコンが表示されるので、「+」アイコンをクリックし、グラフの要素をお好みの設定に変更します。
今回の例では「軸」と「軸ラベル」のみチェックを入れて、それ以外の項目はチェックを外しています。(また表示された縦と横の軸ラベルの文言を適切な文言に変更します。今回は縦軸を地理の得点、横軸を歴史の得点に文言を変更します)
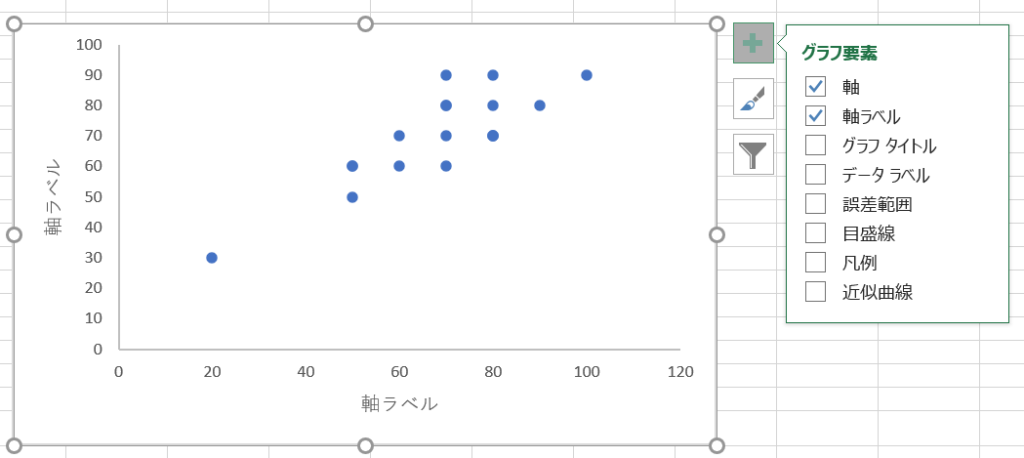
散布図作成手順4:軸の境界値を変更する
軸の境界値を変更します。変更したい軸を選択してダブルクリックすると、右側に軸の書式設定が表示されるので、適切な値に変更します。
今回の例ではテストの点なので、最小値を「0」、最大値を「100」とします。
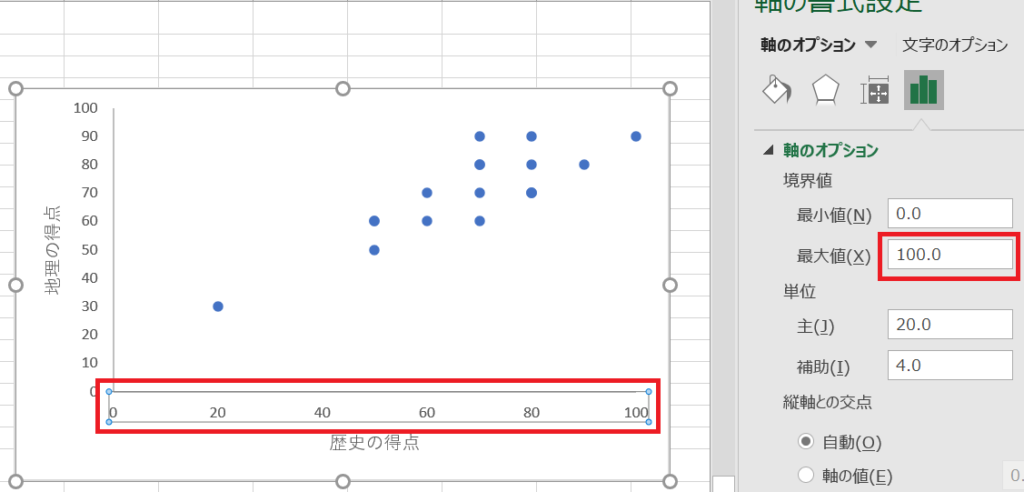
これで散布図の完成です。
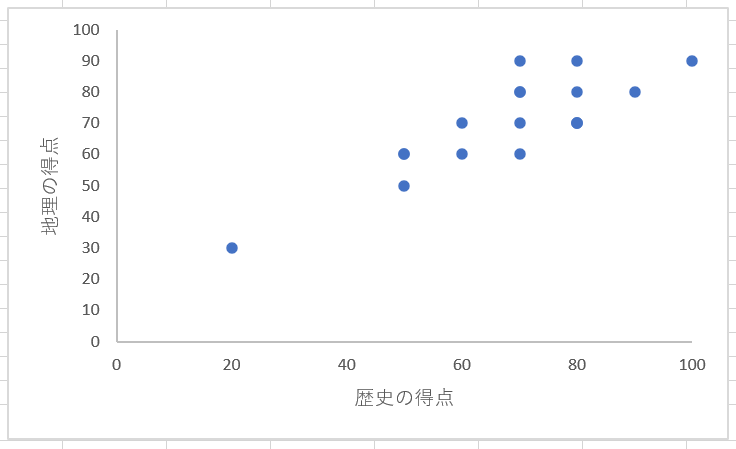

散布図から、今回の例で使用した「地理の得点」と「歴史の得点」の相関関係は「正の相関」であることがわかります。
ポイント
正の相関とは、縦軸の値が大きくなると横軸の値も大きくなるという関係性。
helpful
この記事は役に立ちましたか?

