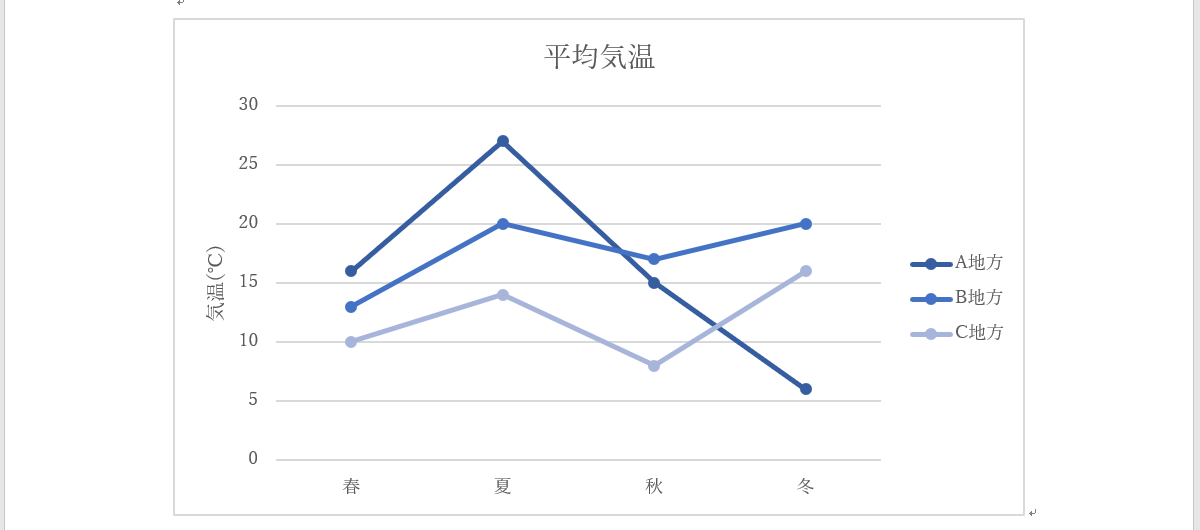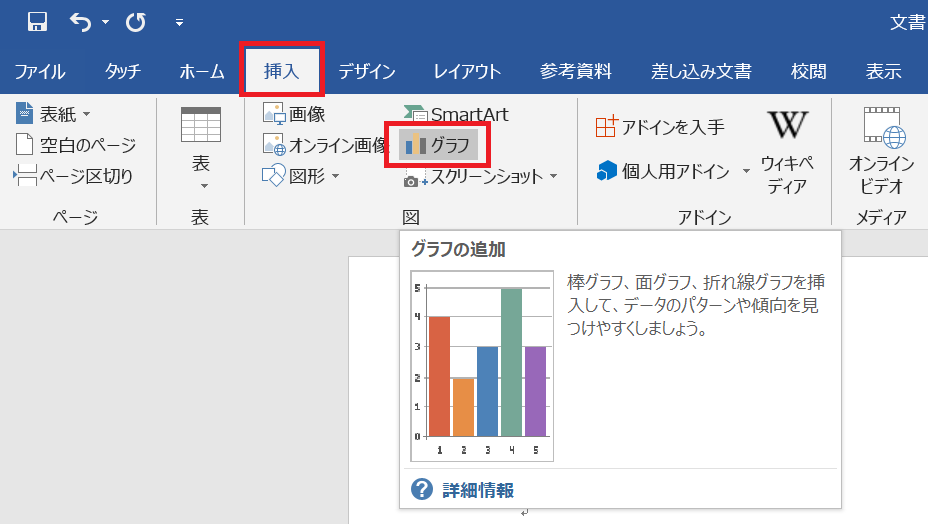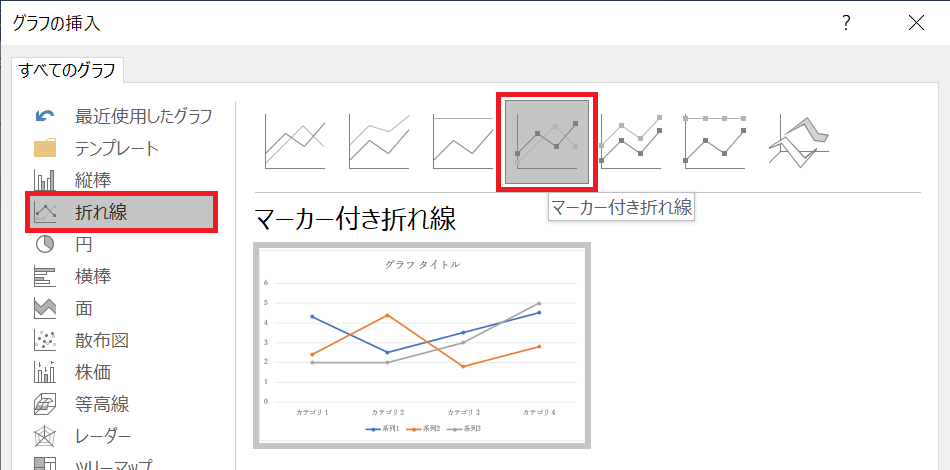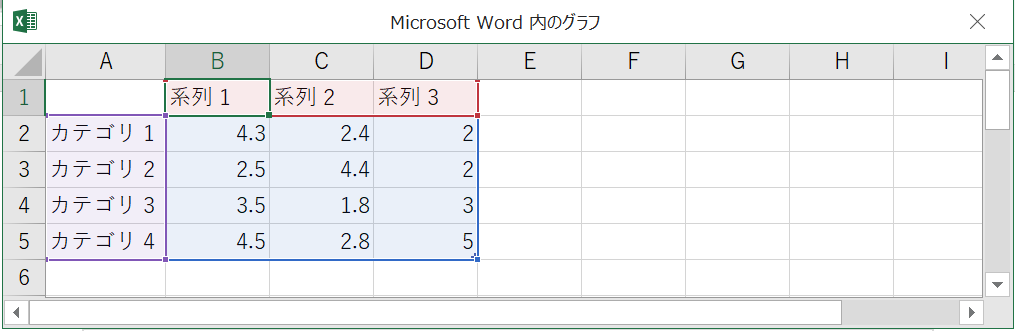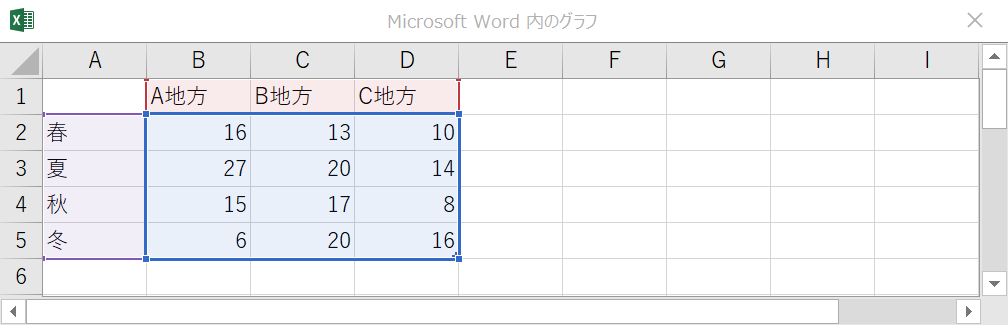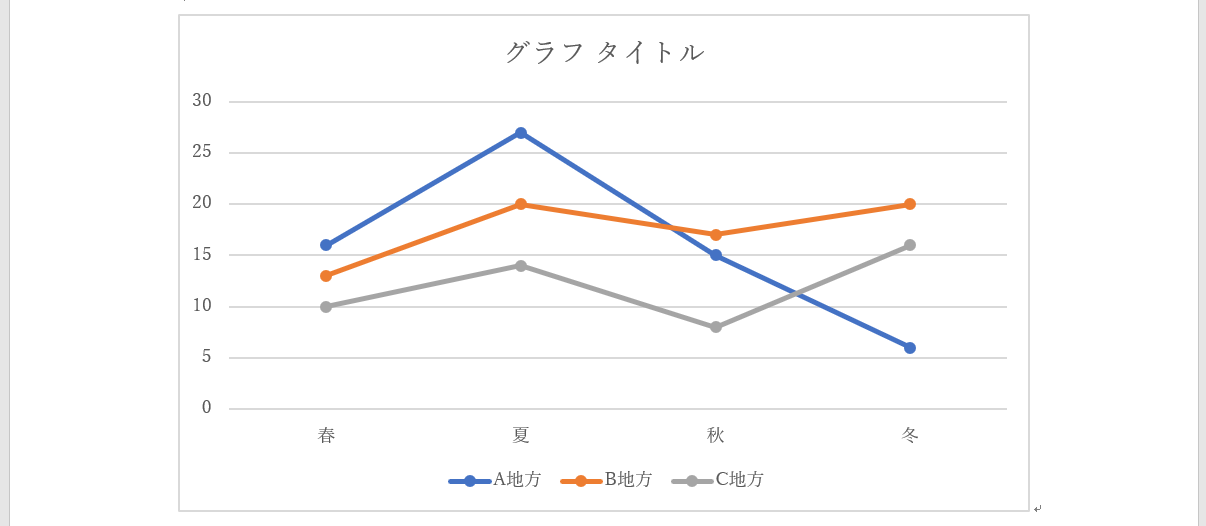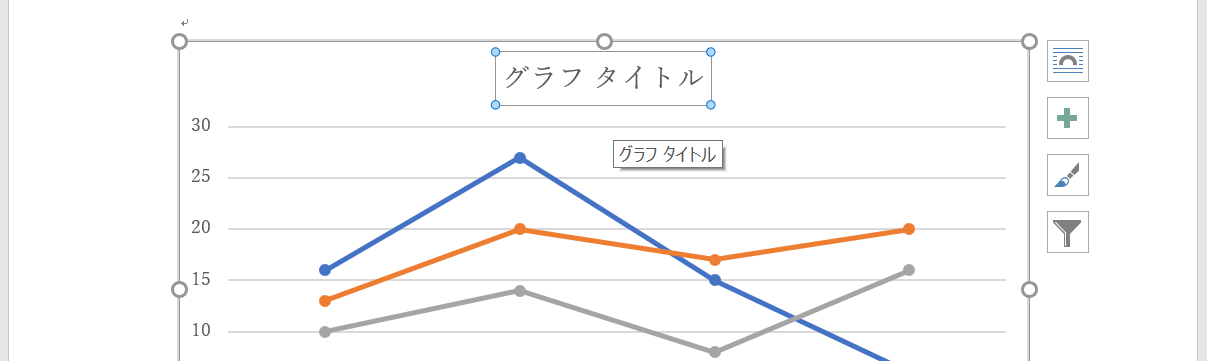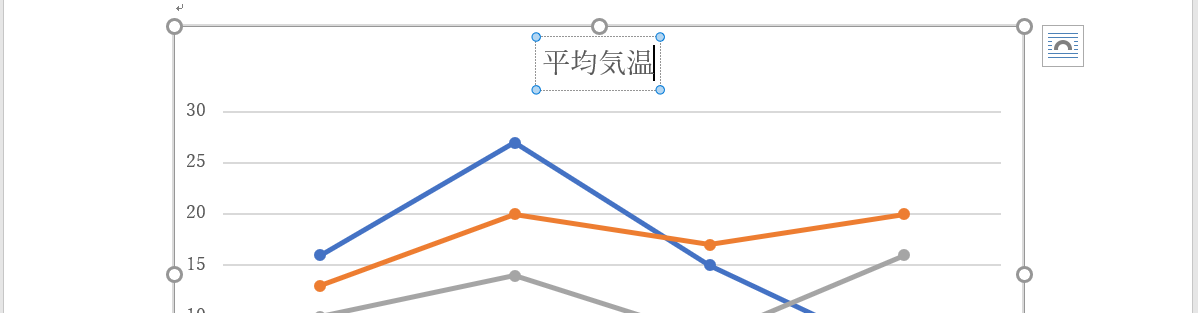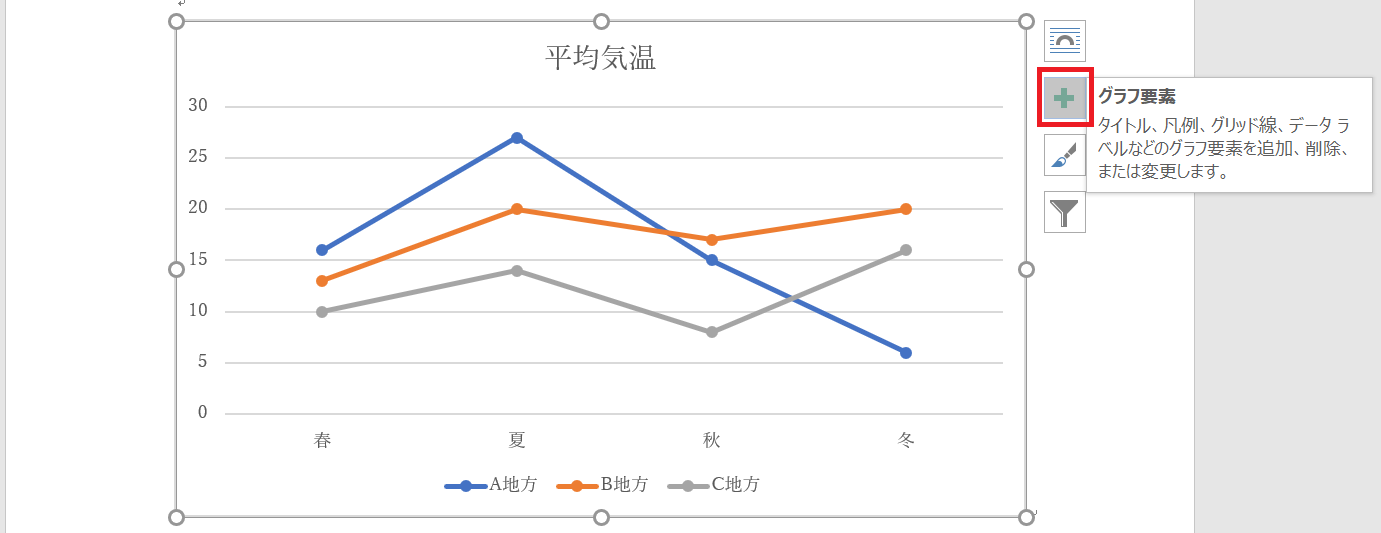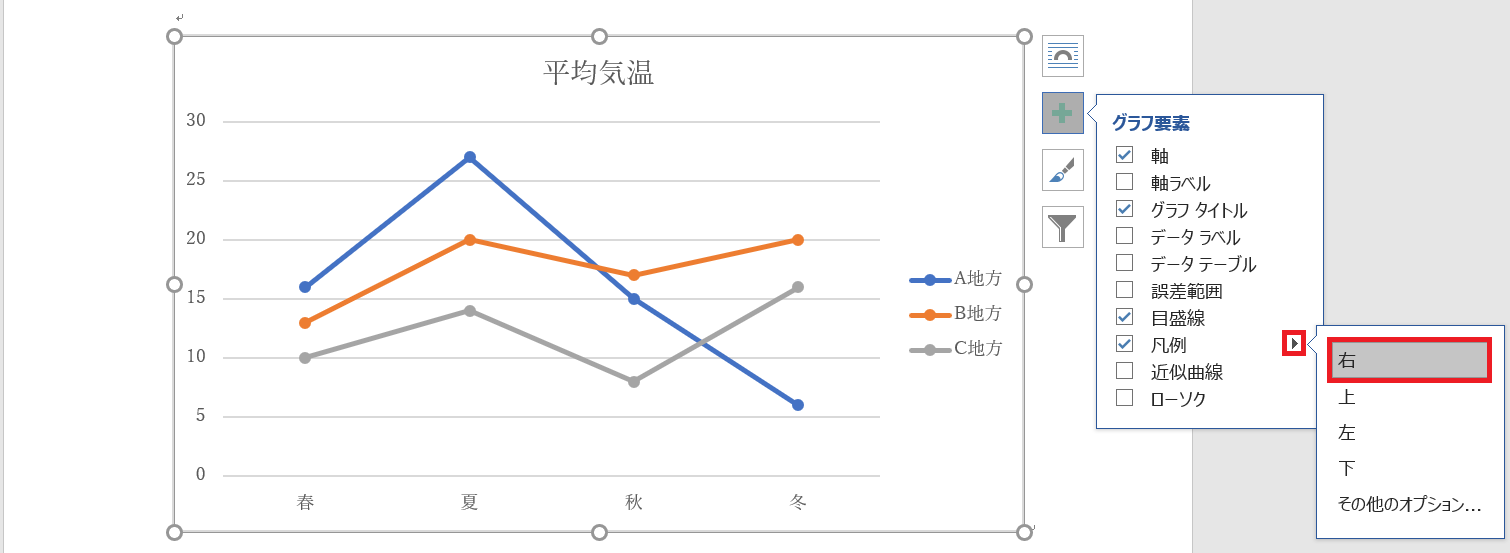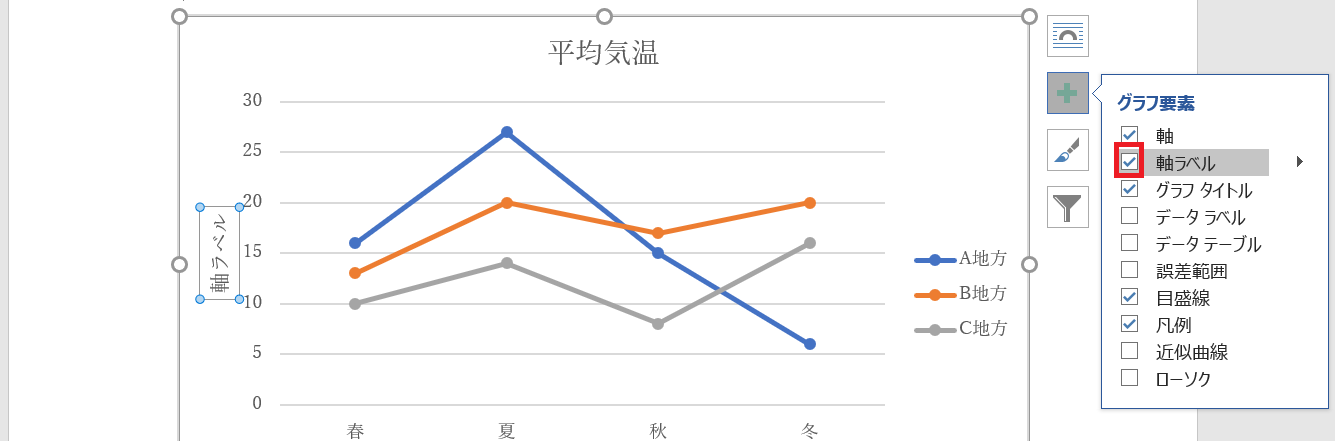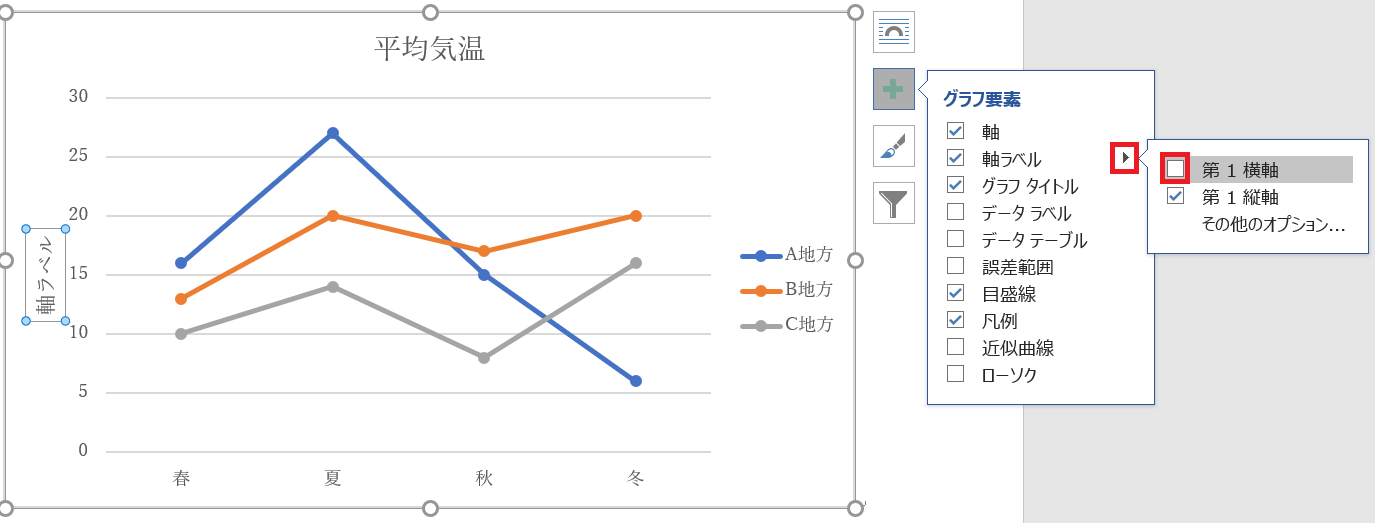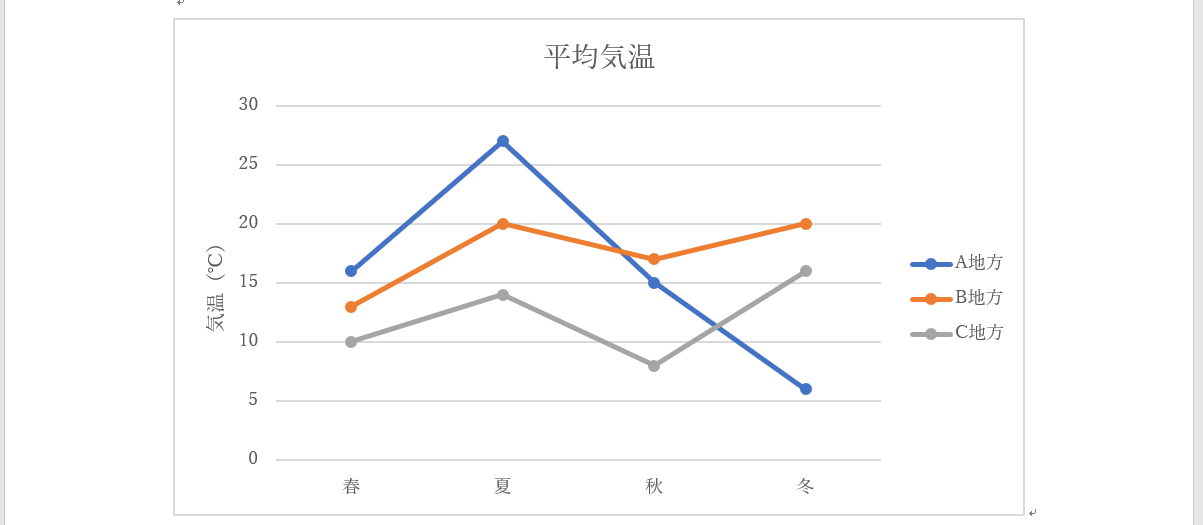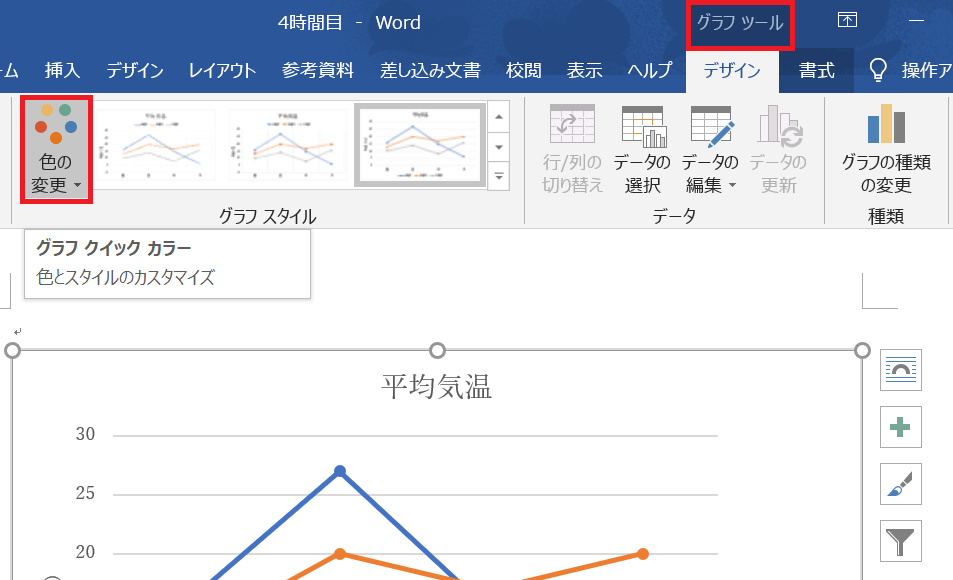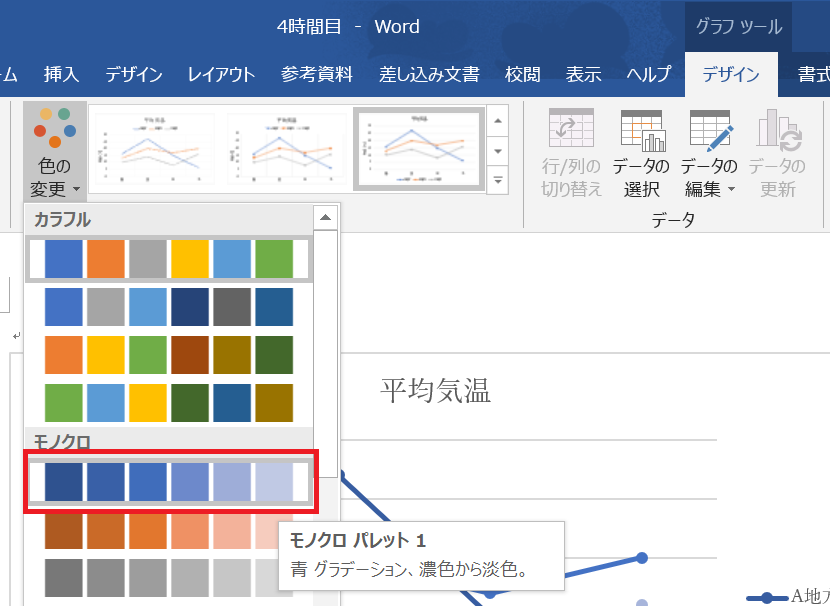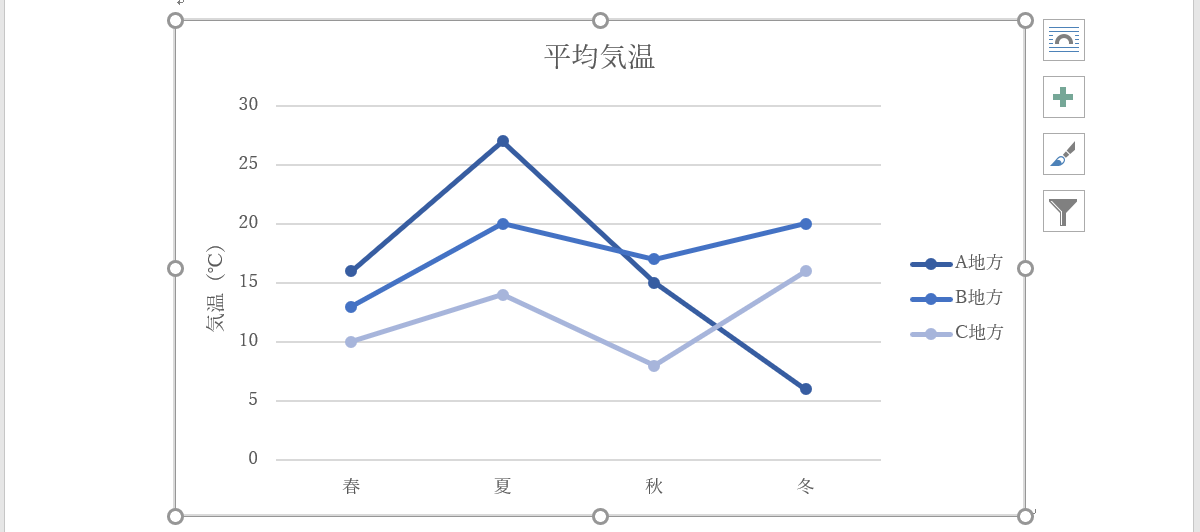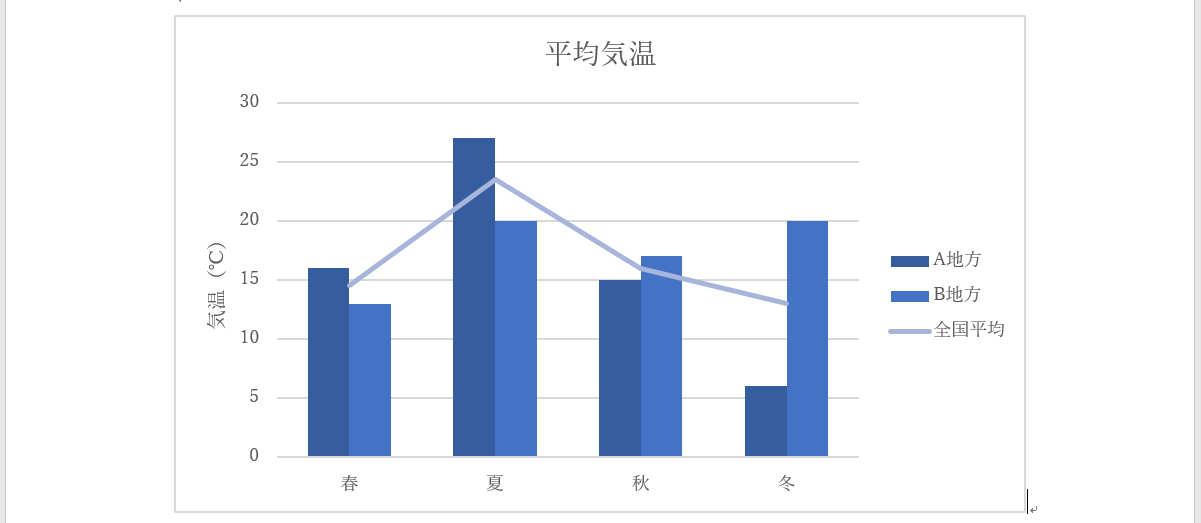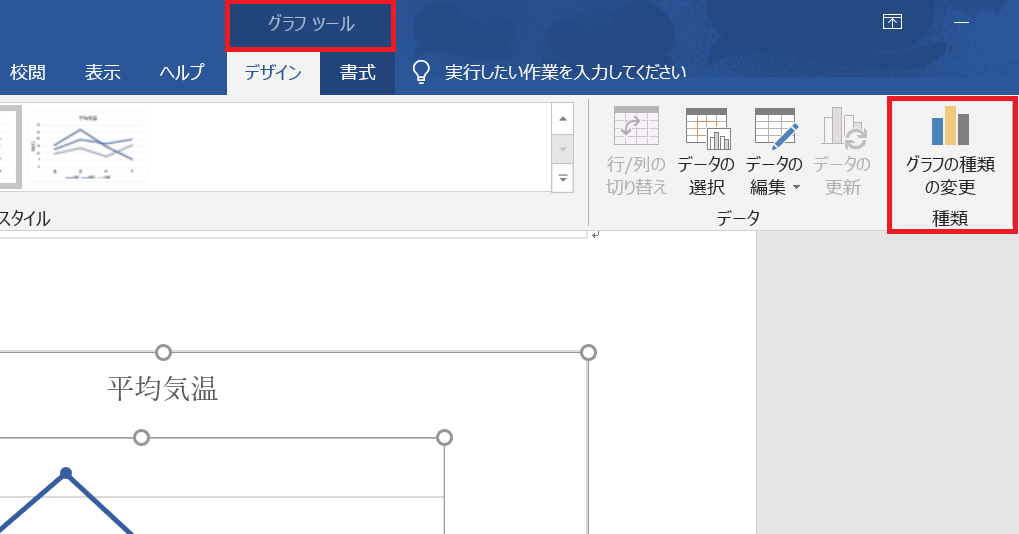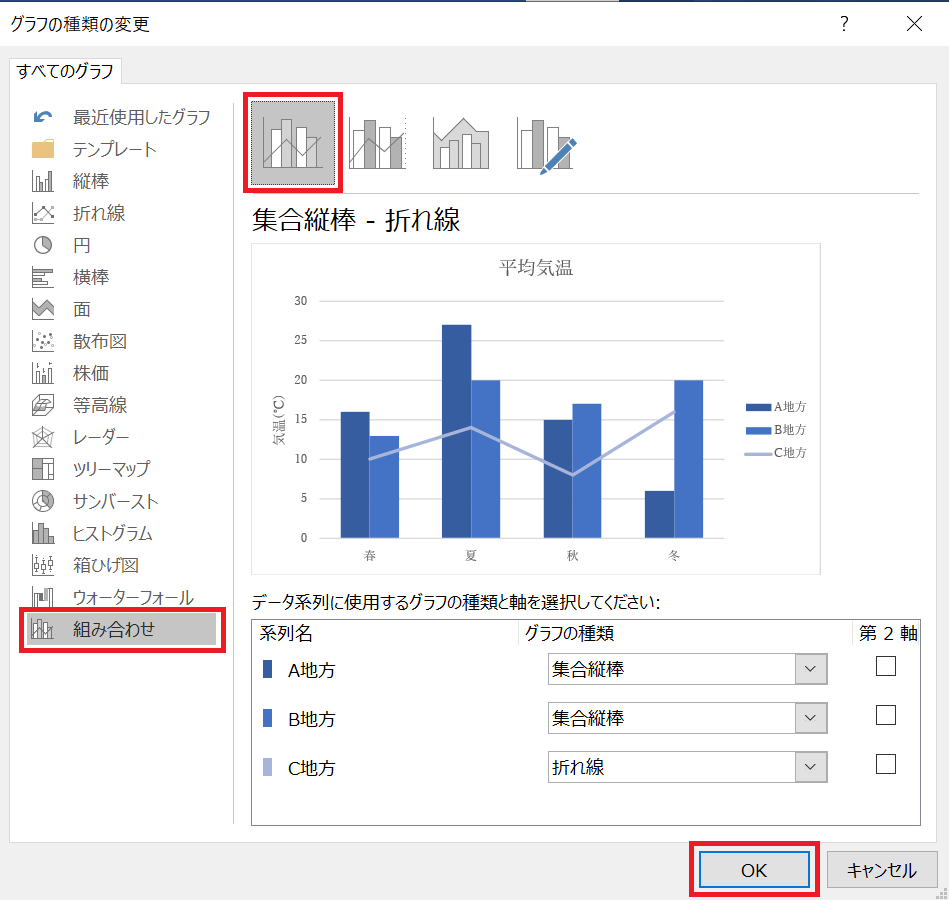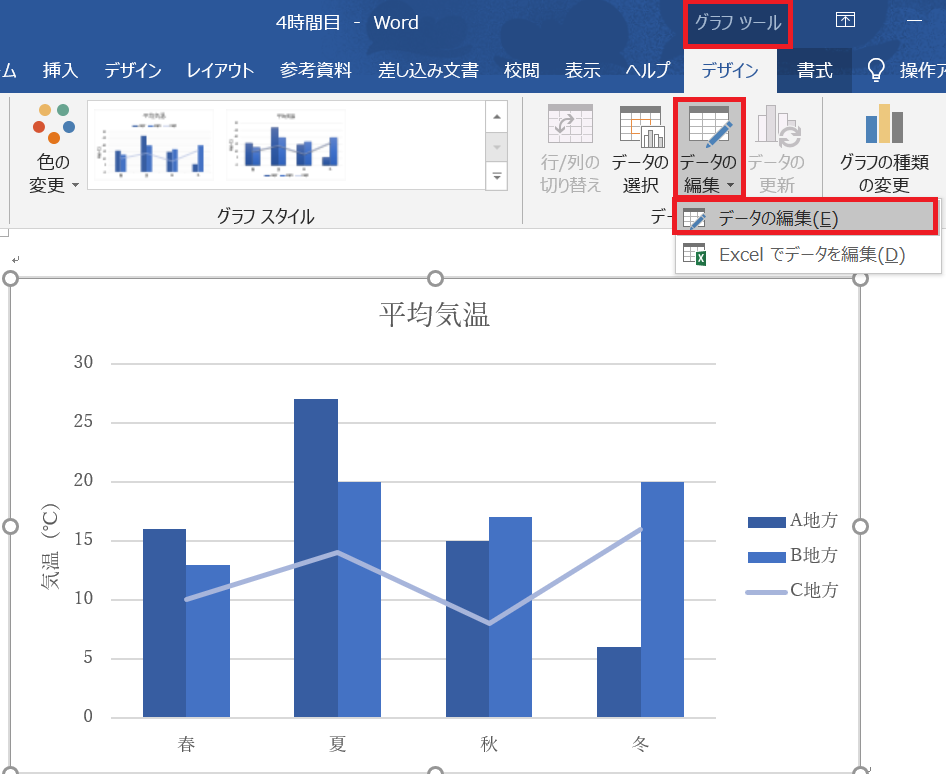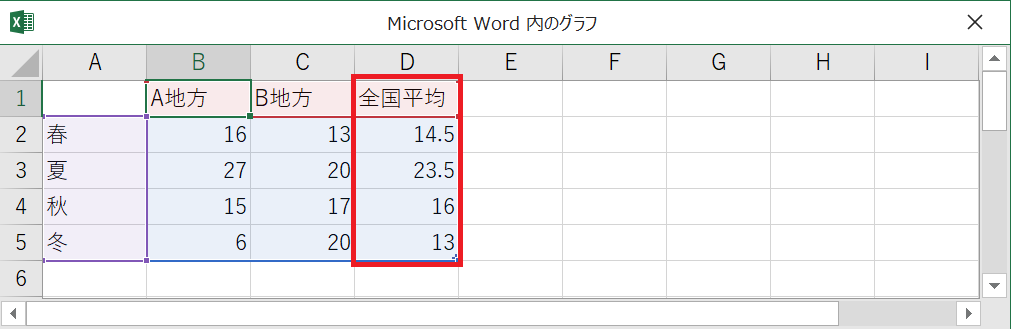目次
【4時間目】折れ線グラフの作り方 ~Word(ワード)初心者向け講座 基礎編~
前回の記事(3時間目)では「Word(ワード)で棒グラフを作成する方法」についてを紹介しました。4時間目は「Word(ワード)で折れ線グラフを作る方法」を紹介します。折れ線グラフの作り方は棒グラフの作り方と基本的には同じです。
スポンサーリンク
今回、作成する折れ線グラフは以下の通り。
[4時間目の完成例]

Word(ワード)に折れ線グラフを挿入する
まずはWord(ワード)に折れ線グラフを挿入していきます。
( 1 ) 折れ線グラフを挿入したい位置にカーソルを合わせます。
( 2 ) 「挿入」→「グラフ」を選択します。
( 3 ) グラフの挿入が表示されるので、お好みのグラフを選択します。今回は「折れ線」→「マーカー付き折れ線」を選択します。
( 4 ) グラフのデータを入力するExcelシートが表示されるので、完成例を参考に棒グラフのデータを入力します。
データの入力が完了したら「×」ボタンをクリックしてデータ入力を終了します。
( 5 ) これで折れ線グラフの挿入は完了です。

折れ線グラフのタイトルを編集する
折れ線グラフのタイトルをお好みのタイトルに編集していきます。
( 1 ) 折れグラフのタイトルを選択します。選択するとタイトルが編集可能な状態に変わります。
( 2 ) 折れ線グラフのタイトルをお好みのタイトルに編集します。今回は「平均気温」に編集します。
折れ線グラフの凡例の位置を変更する
凡例とは折れ線グラフの色の説明をしている部分の事をいいます。今回では「青:A地区、オレンジ:B地区、グレー:C地区」が凡例。
( 1 ) 折れ線グラフを選択します。折れ線グラフを選択すると右側にアイコンが表示されるので、「+」アイコンをクリックします。
( 2 ) 「凡例」の右側にある矢印を選択しお好みの位置を選択します。今回は右を選択します。
これで凡例の位置が右側に変わりました。
折れ線グラフの縦軸ラベルを追加する
スポンサーリンク
縦軸に「気温(℃)」のラベルを追加します。横軸は季節なので、今回は縦軸だけラベルを追加していきます。
( 1 ) 折れ線グラフを選択します。折れ線グラフを選択すると右側にアイコンが表示されるので、「+」アイコンをクリックします。
( 2 )「軸ラベル」にチェックします。「軸ラベル」をチェックすると縦軸と横軸にラベルが表示されます。
( 3 ) 「軸ラベル」の右側にある矢印をクリックします。矢印をクリックすると横軸と縦軸のチェックボックスが表示されます。今回は横軸を非表示にする為、「第一横軸」のチェックを外します。これで横軸のラベルは非表示に変わります。
( 4 ) 縦軸ラベルを選択します。縦軸ラベルを選択すると編集可能になるので、縦軸ラベルを編集します。今回は「気温(℃)」に編集します。
折れ線グラフの色を変更する
折れ線グラフの色を変更します。今回は青をベースのカラーに変更します。
( 1 ) 折れ線グラフを選択します。折れ線グラフを選択すると上部に「グラフツール」が表示されるので、「グラフツール」→「色の変更」を選択します。
( 2 ) お好みの色を選択します。今回は「モノクロ パレッド1」を選択します。
これで折れ線グラフの色の変更は完了です。

本記事以外の折れ線グラフでよく使う機能は「Word(ワード)で棒グラフを作成する方法」の記事を参照してください。(折れ線グラフは基本棒グラフと同じ操作です)
棒グラフと折れ線グラフを重ねて表示する方法
[4時間目おまけの完成例]

( 1 ) 先ほど完成した棒グラフを選択します。グラフを選択すると上部に「グラフツール」が表示されるので、「グラフツール」→「グラフの種類の変更」をクリックします。
( 2 ) グラフの種類の変更で「組み合わせ」→「集合縦棒 - 折れ線」→「OK」をクリックします。
( 3 ) これで棒グラフと折れ線グラフが重なったグラフが表示されました。次はグラフのデータを編集します。グラフを選択し「グラフツール」→「データの編集」→「データの編集」をクリックします。
( 4 ) グラフのデータを「4時間目おまけの完成例」を参考に修正します。修正が完了したら右上の×ボタンをクリックします。

終わりに
4時間目では「折れ線グラフの作り方」の手順を紹介しました。また棒グラフと折れ線グラフを重ねて表示する方法も紹介しました。棒グラフと折れ線グラフを重ねて表示する事は、意外と使う機能なので覚えておくと便利です。
次回(4時間目)はWord(ワード)で「円グラフの作り方」を紹介していきます。

この記事を読んだ人は、下記の記事にも注目しています
Word基本編
Word応用編