ブログ開設に必要なもの
エックスサーバー![]() とWordPressでブログ(サイト)を始める方法について説明する前に、まずはブログを開設するために必要なものを説明します。
とWordPressでブログ(サイト)を始める方法について説明する前に、まずはブログを開設するために必要なものを説明します。
ブログを始めるには「サーバー」「ドメイン」「ブログ」の3つが必要です。
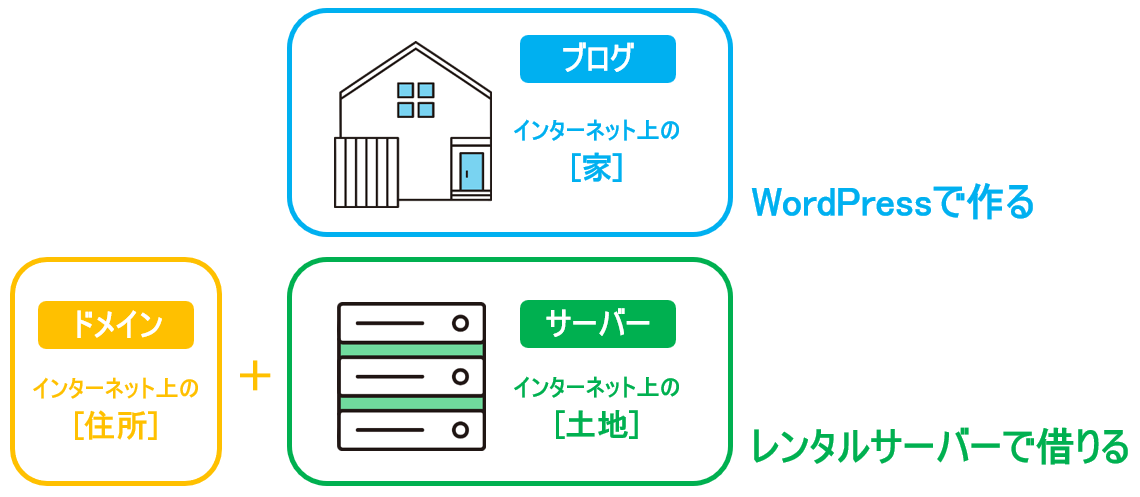
ブログ開設に必要なもの
- サーバー:レンタルサーバーで借りる
- ドメイン:レンタルサーバーなどで取得する
- ブログ:WordPressで作る
サーバーは『インターネット上の土地』のイメージです。家は土地の上に建てます。それと同じでブログはサーバーに配置します。そして、サーバーに配置したブログを公開するためには、インターネット上の住所である「ドメイン」が必要です。
ドメインについて詳しく知りたい方はこちら
サーバーは「エックスサーバー![]() 」などのレンタルサーバーで借り、ドメインはレンタルサーバーで取得するか「お名前.com
」などのレンタルサーバーで借り、ドメインはレンタルサーバーで取得するか「お名前.com![]() 」のようなドメイン取得専用サイトから取得します。
」のようなドメイン取得専用サイトから取得します。
そしてブログは、簡単にホームページを作成・更新できるシステムであるWordPressで作ります。
本記事では、国内シェアNo1(hostadvice.comによる調査)の人気レンタルサーバー「エックスサーバー![]() 」を利用したWordPressブログの始め方について紹介します。
」を利用したWordPressブログの始め方について紹介します。
本記事で紹介する内容
- サーバー:エックスサーバーで借りる
- ドメイン:エックスサーバーで取得する
- ブログ:WordPressで作る
WordPressブログの始め方(エックスサーバー編)
①エックスサーバーに申し込む
まずは「エックスサーバー![]() の公式サイト」を開き、トップページにある「お申し込み」のボタンをクリックします。
の公式サイト」を開き、トップページにある「お申し込み」のボタンをクリックします。
エックスサーバーの公式サイトはこちら
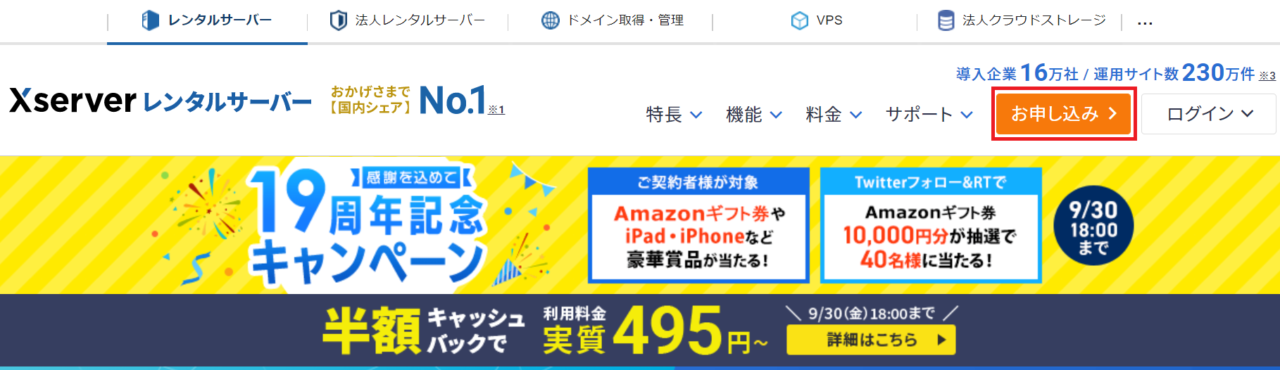
お申し込みフォーム画面が表示されたら「10日間無料お試し 新規お申し込み」ボタンをクリックします。
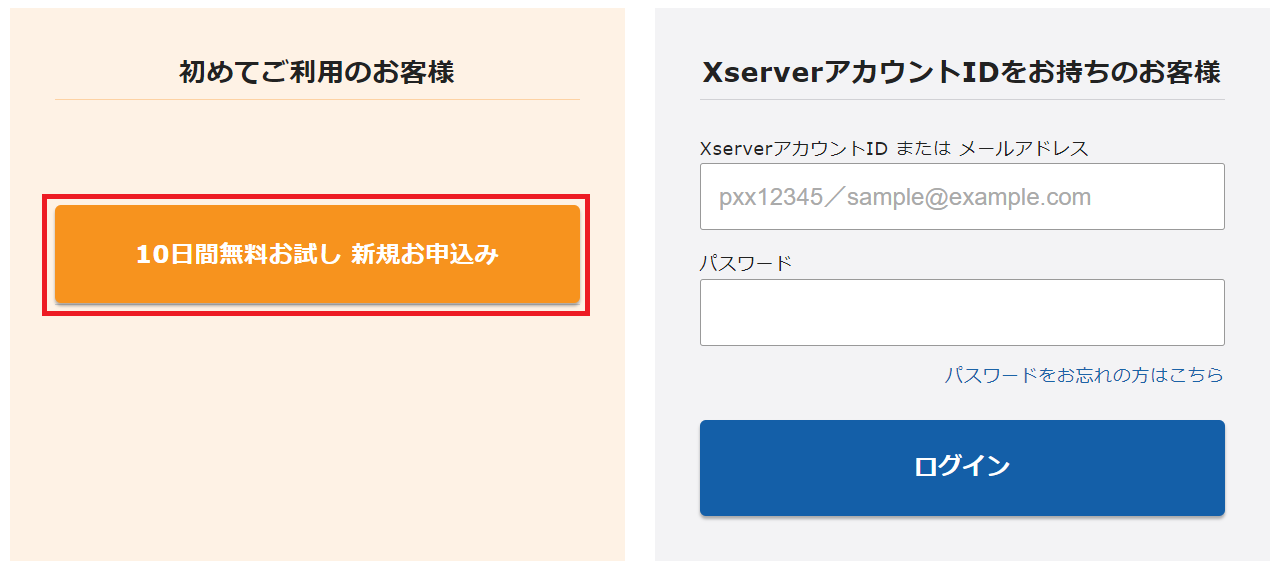
②WordPressクイックスタートにチェックを入れる
申し込み内容選択画面が表示されたら、プランを選択し、WordPressクイックスタートを「利用する」にチェックを入れます。

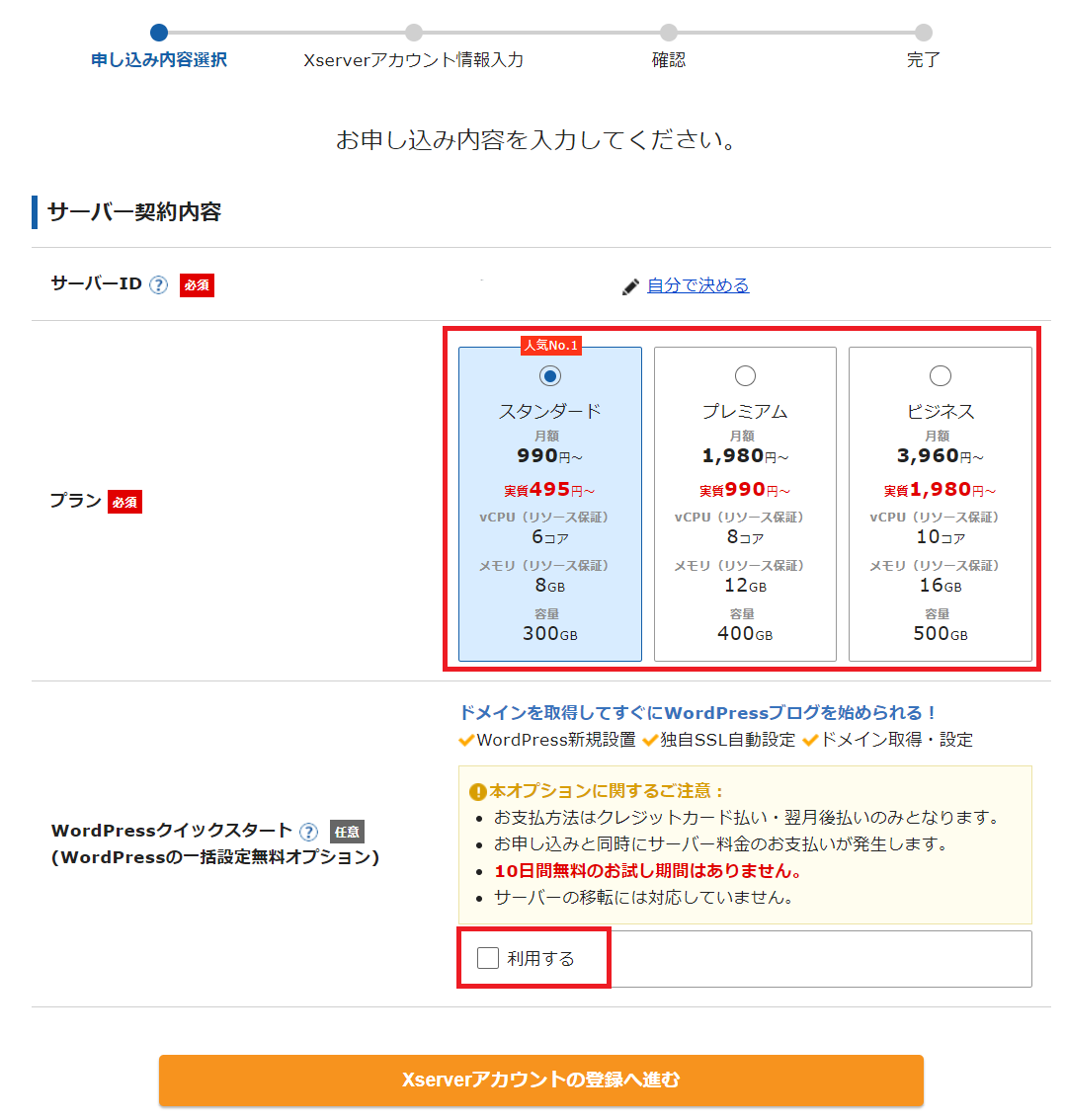
各項目の説明は次のとおりです。
| 項目 | 説明 |
| サーバーID | 変更する必要はありません。サーバーIDを変えたい場合は変更してください。 |
| プラン | 契約するプランを選択します。スタンダードでも十分な性能なので、料金の安いスタンダードがおすすめです。 |
| WordPressクイックスタート「利用する」チェックボックス | チェックをONにします。※ただしチェックONにするとお申し込み後すぐに契約が開始されるのでご注意ください。(10日間の無料体験ではなくなる) |
WordPressクイックスタートを「利用する」にチェックを入れると下記の画面が表示されます。問題がなければ「確認しました」ボタンをクリックします。
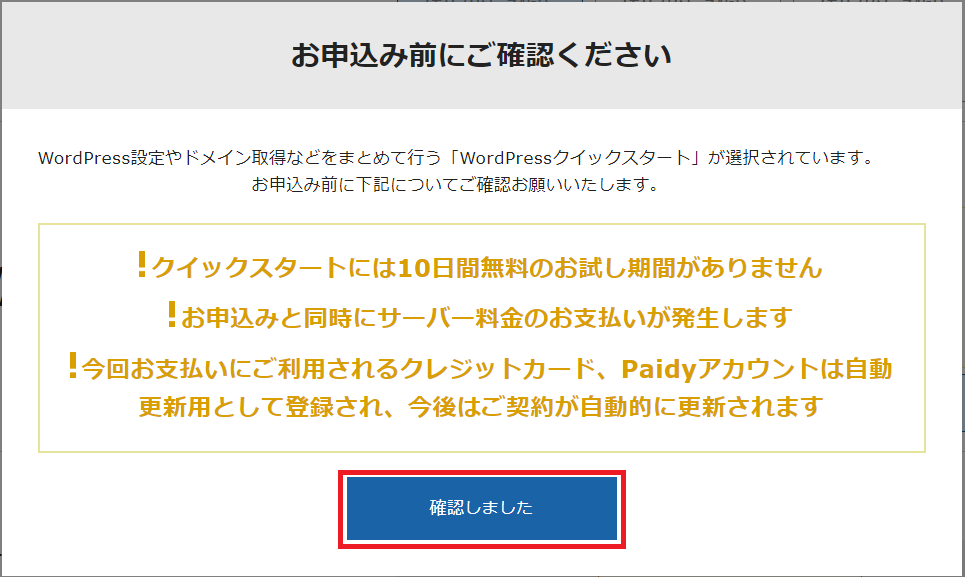
③契約期間の選択
サーバーの契約期間を「3ヶ月」「6ヶ月」「12ヶ月」「24ヶ月」「36ヶ月」の中から選択します。
※長期間の契約ほど月間の利用料金がお得。
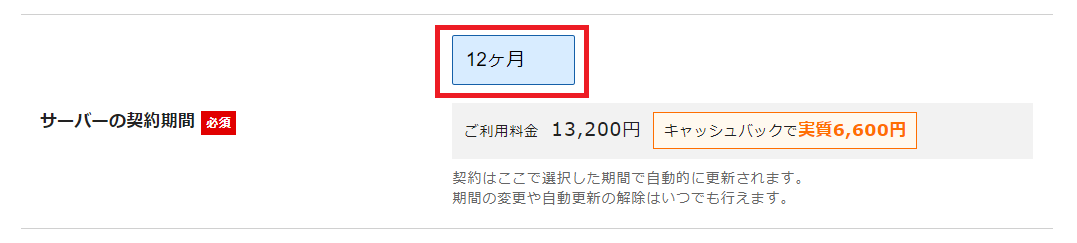
④取得するドメインの選択
ブログの住所となる「ドメイン」を決定します。取得したいドメイン名を入力・選択します。
ドメイン名は、ブログのジャンルやサイト名などのキーワードを含めて、読者の印象に残る覚えやすいドメイン名にしましょう。またトップドメインは「.com」「.net」「.jp」が人気です。
ドメインについて詳しく知りたい方はこちら
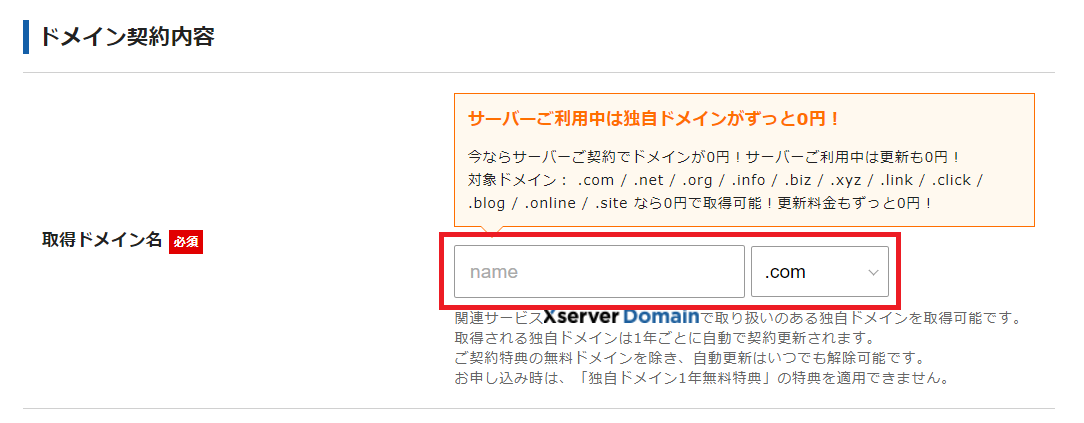
取得できる代表的なトップドメインは次のとおりです。
| 種類 | 特徴 |
| .com | 商用サービスを対象としたドメイン。個人サイトなどに利用され世界的に人気がある。 |
| .net | ネットワークを意味するドメイン。現在は用途に制限はなく一般的なドメインとして幅広く使われている。 |
| .jp | 日本をあらわすドメイン。日本国内に住所があれば取得できる。 |
| .org | 非営利団体を対象としたドメイン。現在は用途に制限はなく一般的なドメインとして幅広く使われている。 |
| .info | 情報サービスを対象としたドメイン。現在は用途に制限はありませんが、その名称のイメージから情報を発信するサイトに利用されている。 |
| .mobi | モバイルサイトを対象としたドメイン。 |
| .tokyo | 東京をあらわしたドメイン。用途に制限はありませんが、東京に店鋪がある企業や東京に関連する情報発信サイトに最適なドメイン。 |
⑤WordPress情報の入力
WordPress情報を入力します。
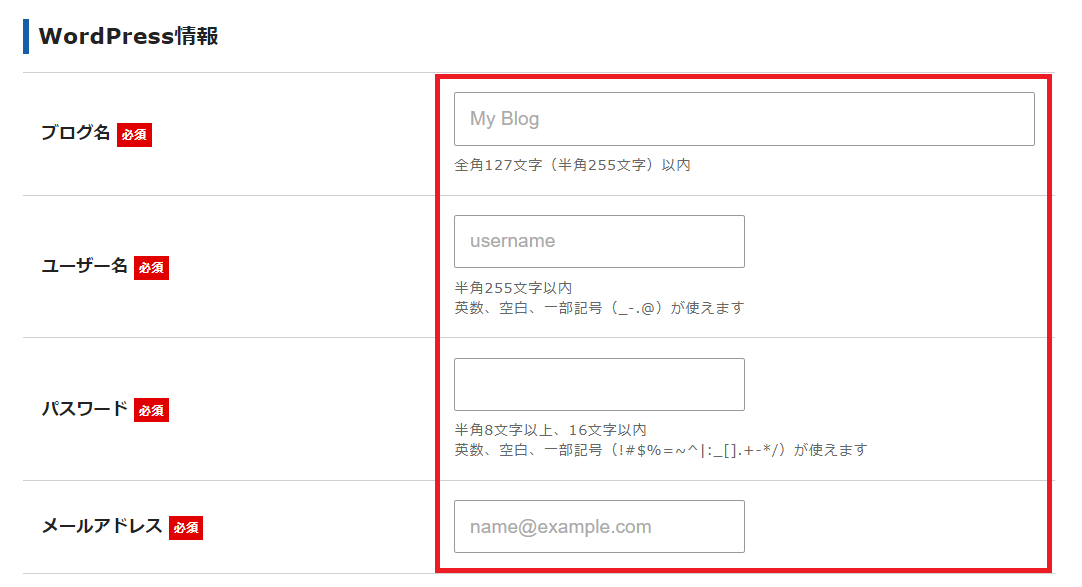
各項目の説明は次のとおりです。
| 項目 | 説明 |
| ブログ名 | ブログのタイトルを設定します。タイトルは後から変更できるので仮のタイトルでもOKです。 |
| ユーザー名 | WordPressにログインするときのユーザー名を設定します。 |
| パスワード | WordPressにログインするときのパスワードを設定します。 |
| メールアドレス | WordPressからお知らせを受け取るメールアドレスを設定します。 |
⑥テーマの選択
最初に設定するテーマを選択し「Xserverアカウントの登録へ進む」ボタンをクリックします。
テーマは後から簡単に変更できるので、テーマが決まっていない場合は無料テーマを選択しましょう。
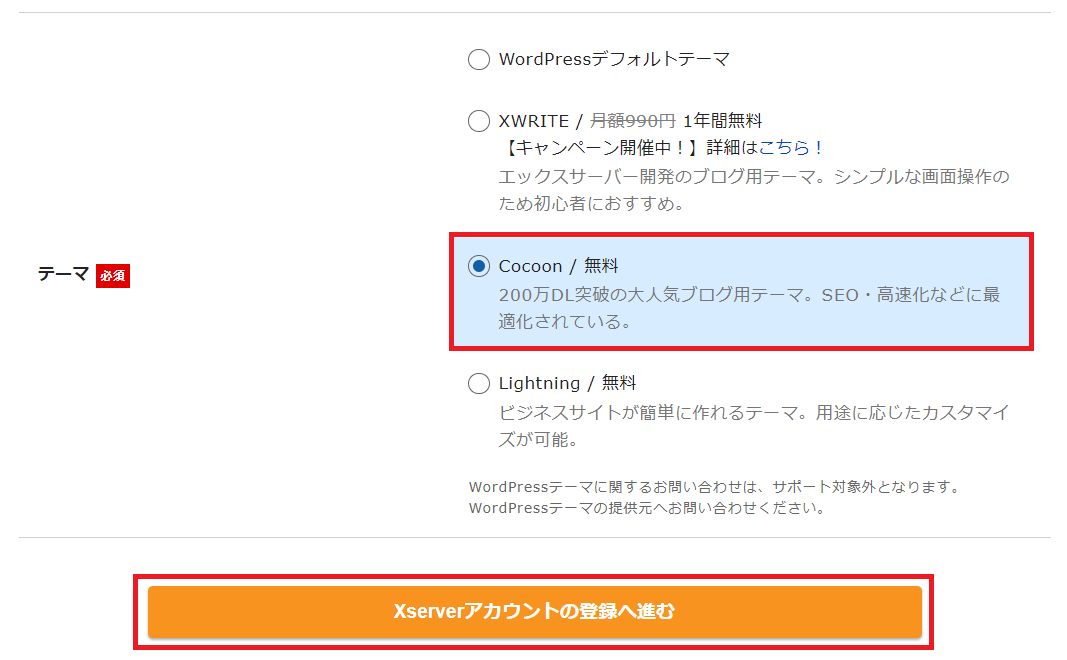
⑦Xserverアカウントに登録するお客様情報入力
Xserverアカウントに登録する個人情報を入力します。
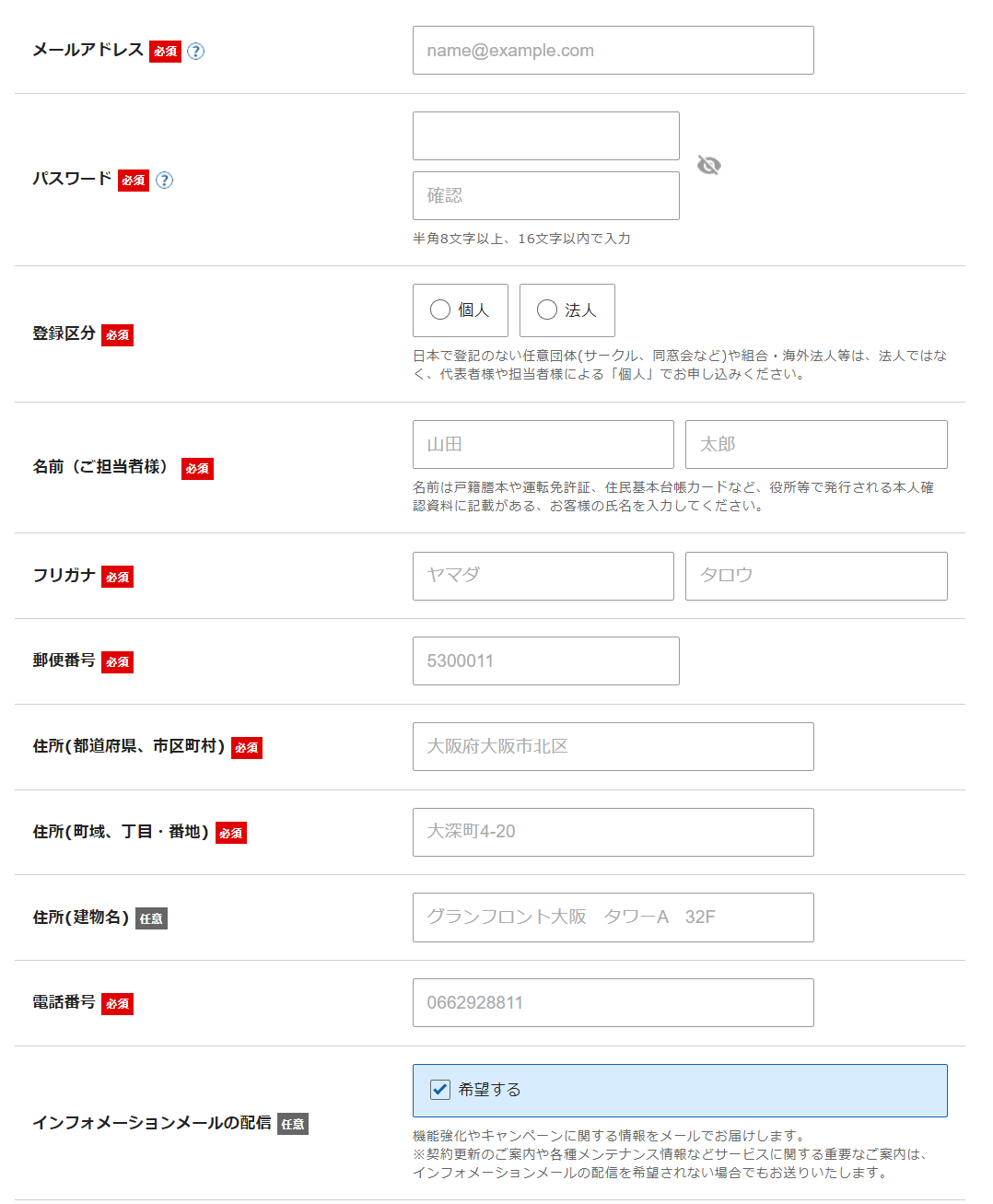
⑧お支払い方法選択
お支払方法を選択します。クレジットカードを選択した場合は、クレジットカードの情報を入力します。
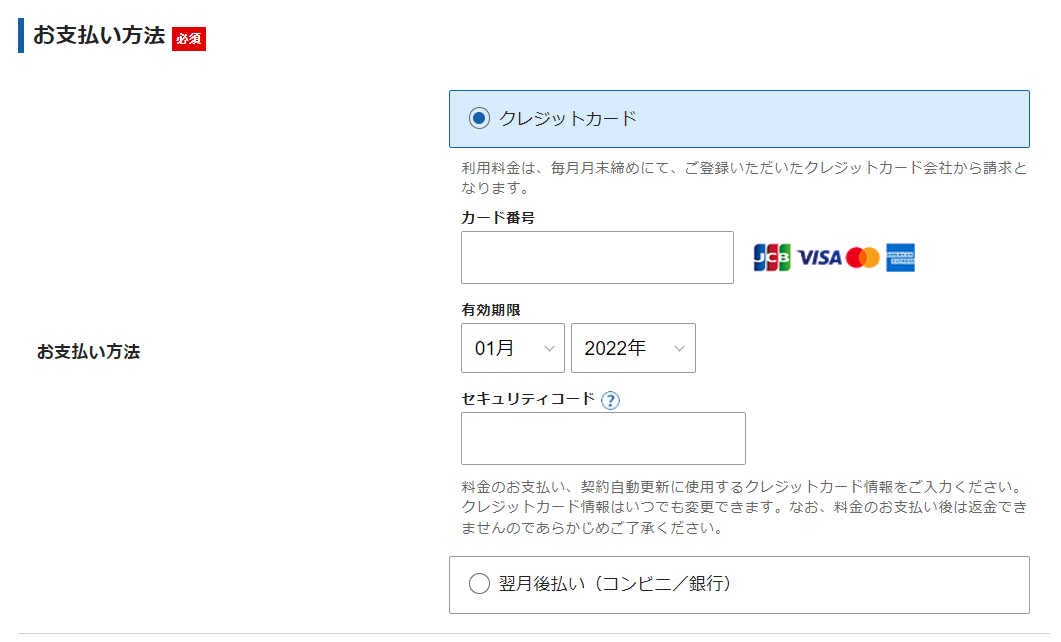
⑨利用規約と個人情報の取り扱いに同意
すべて入力が完了したら、ページ下部の「利用規約」と「個人情報の取り扱いについて」を確認し、同意するにチェックをいれ「次へ進む」ボタンをクリックします。
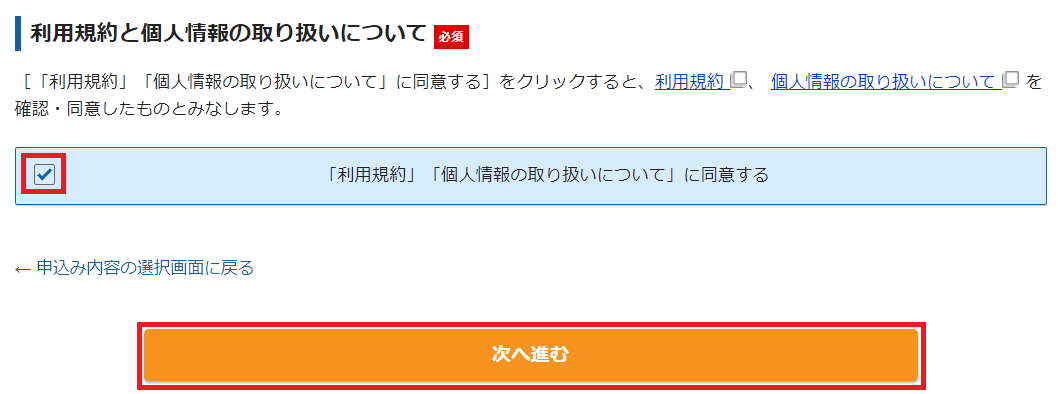
⑩確認コード入力
登録したメールアドレス宛に認証用の確認コードが送信されます。
メールアドレスに送られた認証コードを入力し「次へ進む」ボタンをクリックします。
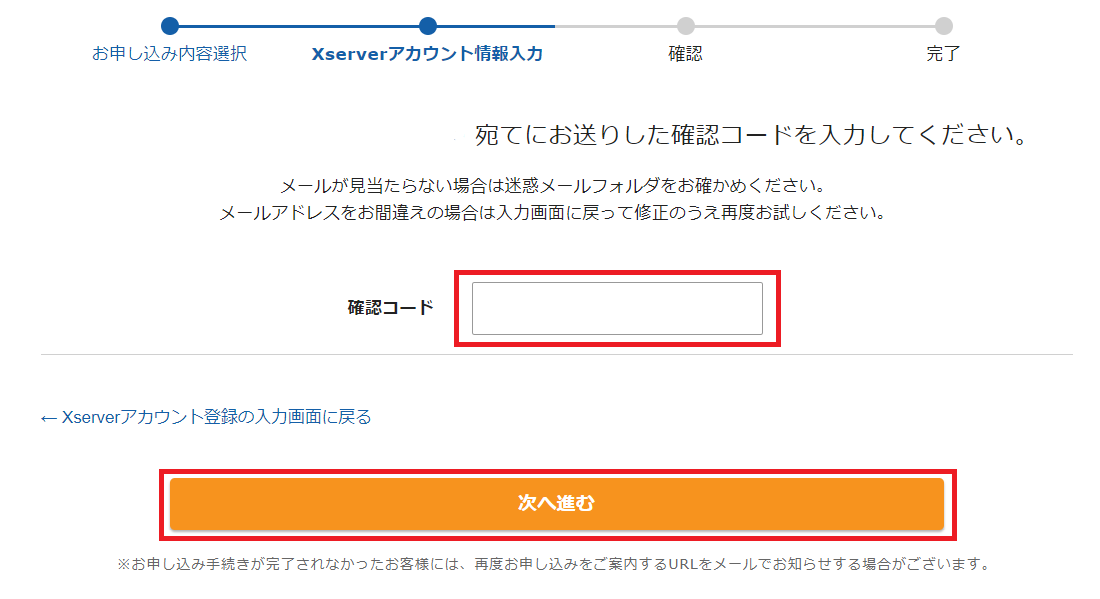
⑪入力内容の確認
入力内容を確認し、問題なければ「SMS・電話認証へ進む」ボタンをクリックします。
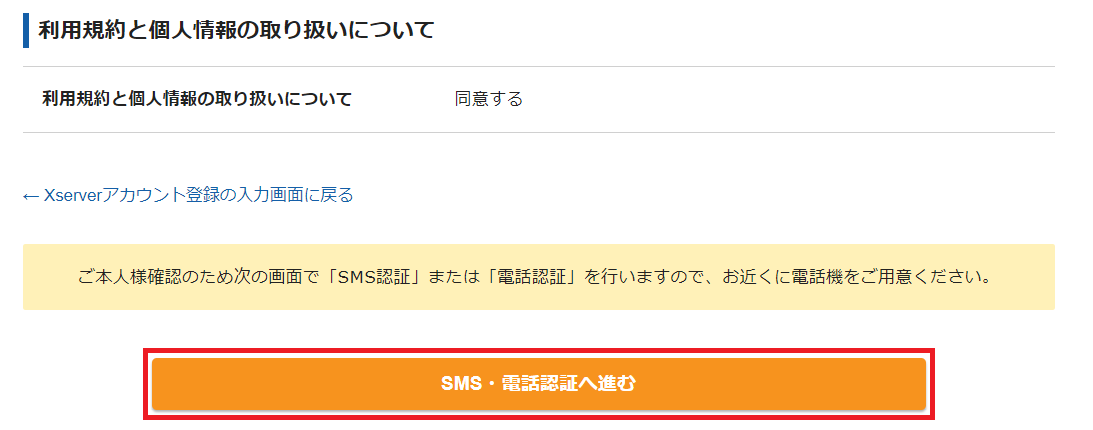
⑫SMS・電話認証
電話番号を入力、取得方法を選択したら「認証コードを取得する」ボタンをクリックします。
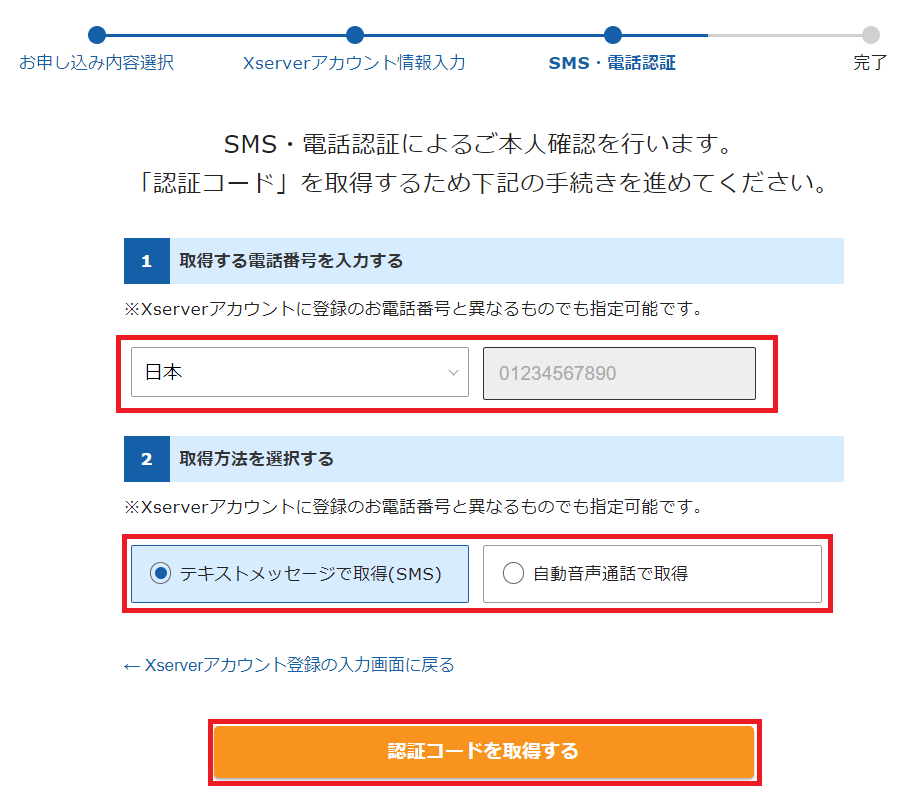
認証コードが届いたら、届いた認証コードを入力して「認証して申し込みを完了する」ボタンをクリックします。
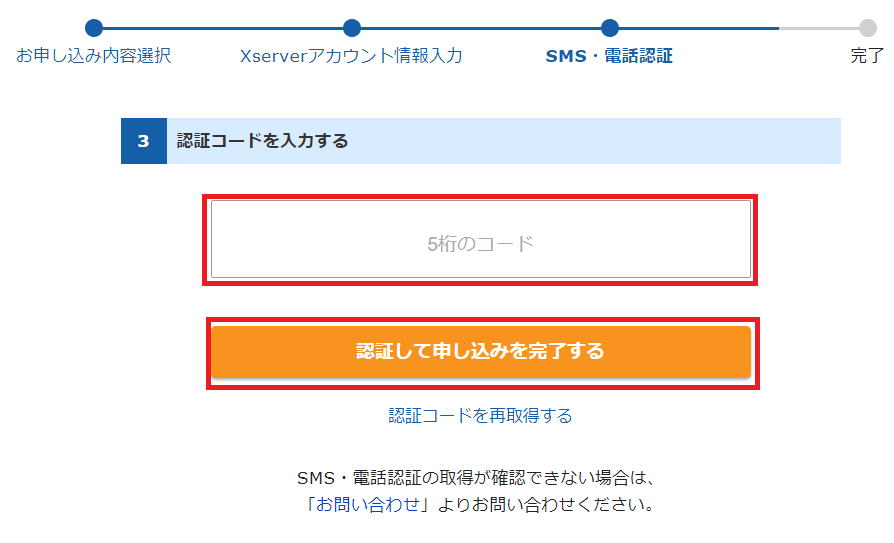
これでエックスサーバーの申し込みは完了です。
⑬設定完了のメールを受け取る
お申し込み完了時に、エックスサーバーからサーバーアカウント設定完了のお知らせメールが届くのでメールを確認します。
メールにはWordPressのログインURLなどが記載されています。
このメール受信後、最大1時間ほどでブログにアクセスが可能になるので、少し待ってからブログのURLにアクセスします。
ブログが表示されれば完了です。
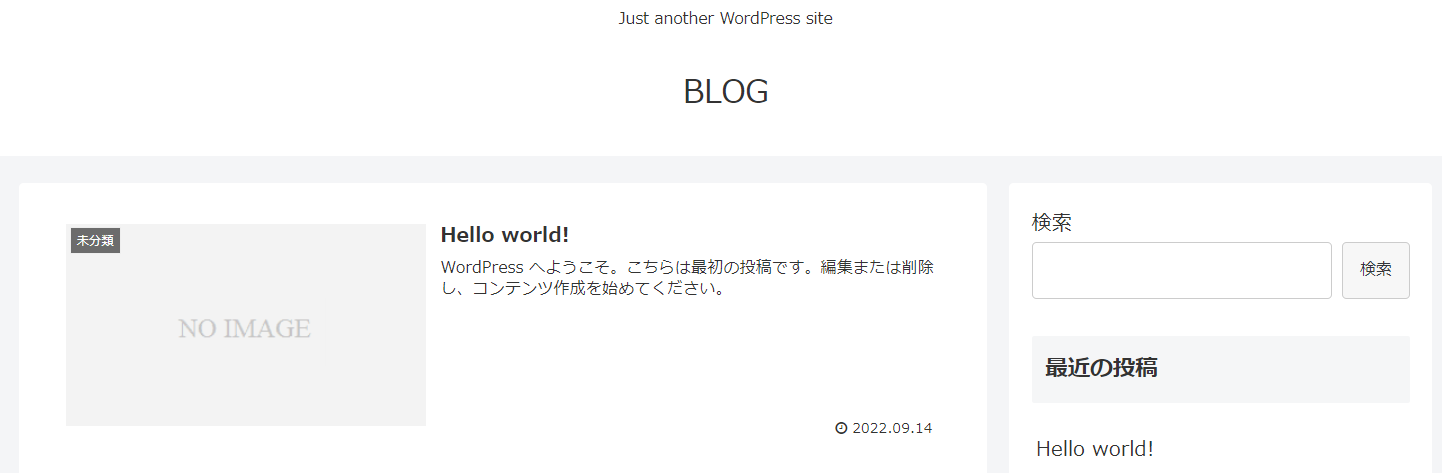
WordPressの管理画面にログインする
WordPressの管理画面は、お知らせメールにある管理画面URLからアクセスできます。
エックスサーバー申し込み時に設定したWordPressの「ユーザー名」と「パスワード」を入力して「ログイン」ボタンをクリックします。
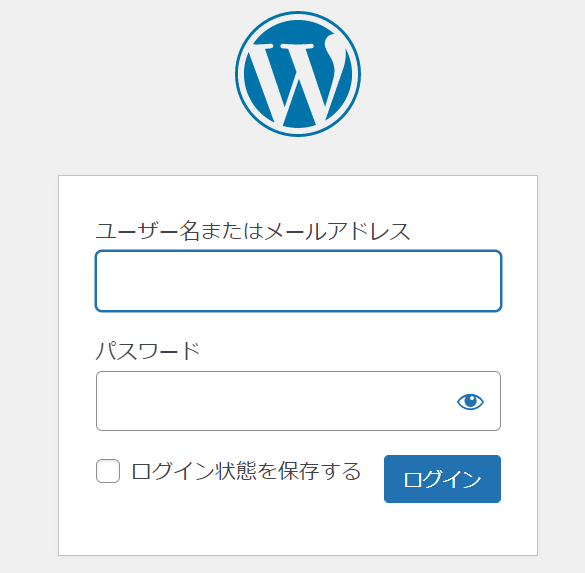
ログインするとWordPressの管理画面が表示されます。
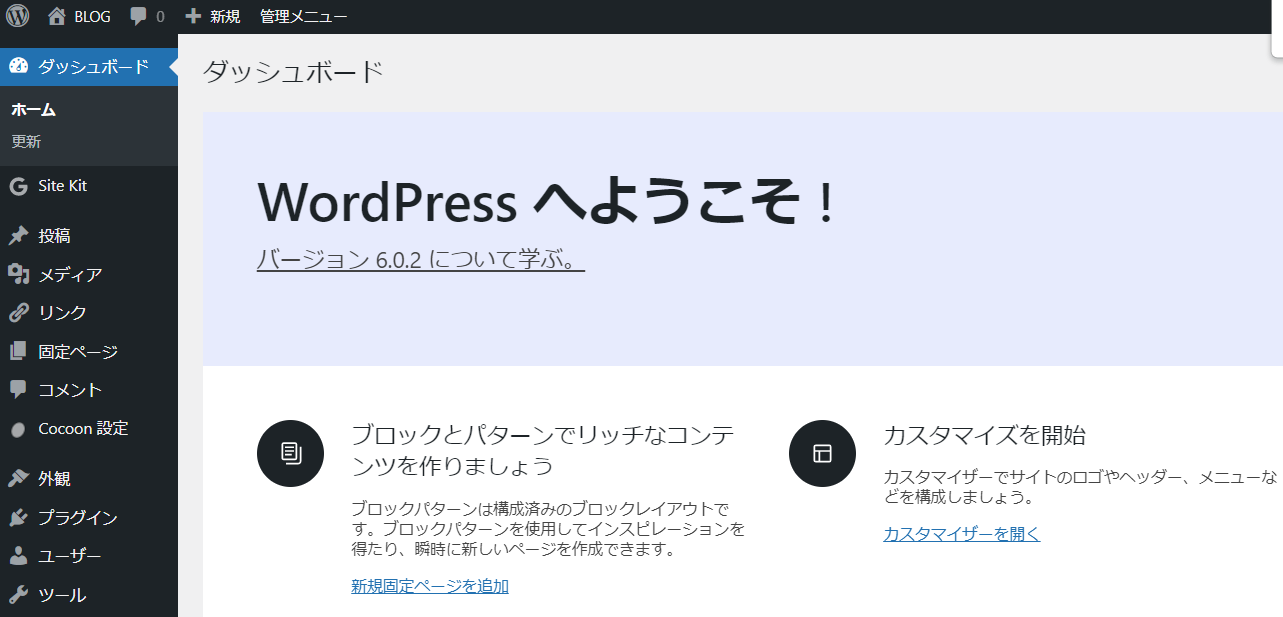

WordPressの初期設定
①WordPressの初期設定を行う
WordPressの管理画面が表示できたら、まずはWordPressの初期設定を行います。
WordPressの初期設定はこちら
②テーマを決める
WordPressのテーマとは、サイト全体のデザインや構成を設定するためのテンプレートのことです。
どのテーマを使うかによってブログのデザインや構成を設定する方法が変わります。
例えば、本サイトは「AFFINGER6」というテーマを使用しています。「AFFINGER6」を使うことで、おしゃれなデザインのブログを簡単に作ることができます。
AFFINGER6のデザインイメージはこちら
WordPressのテーマには「無料テーマ」と「有料テーマ」があります。(※AFFINGER6は有料テーマ)
なるべくお金をかけないでブログを始めたい方は「無料テーマ」の「Cocoon」がおすすめです。その理由は「無料テーマ」の中でも設定が充実しているからです。本サイトも初期はCocoonを使用していました。
ただブログのデザインにこだわりたい方や、本格的にブログで収益化を目指している方は「有料テーマ」がおすすめです。「無料テーマ」でデザインにこだわろうとすると、かなり大変で調査する時間や専門的な知識が必要です。
「有料テーマ」は数千~数万と高く感じますが、1度購入すればずっと使えます。「無料テーマ」で費やす時間を考えると「有料テーマ」を購入した方が効率良いのは間違いありません。


