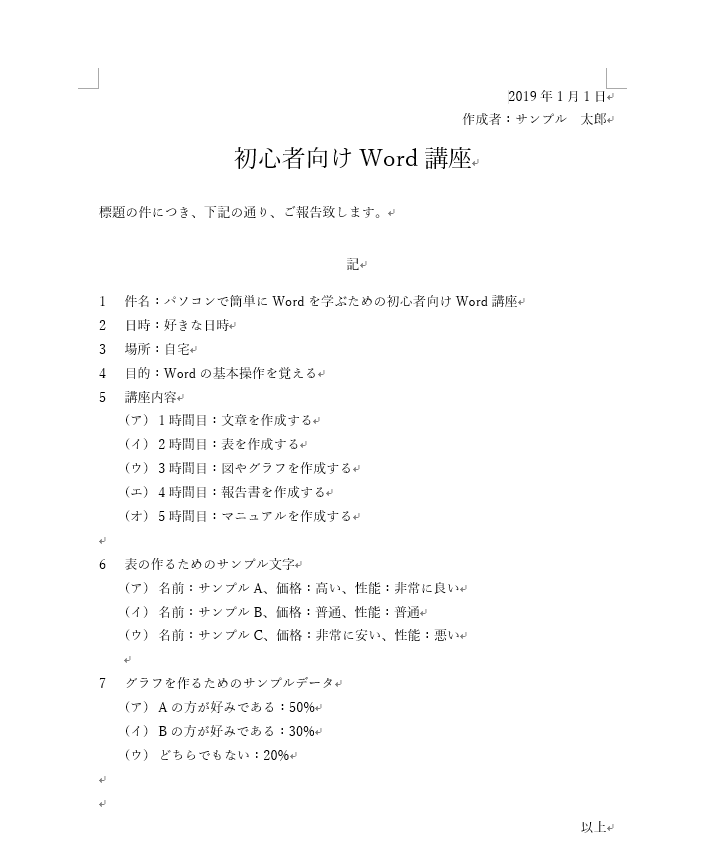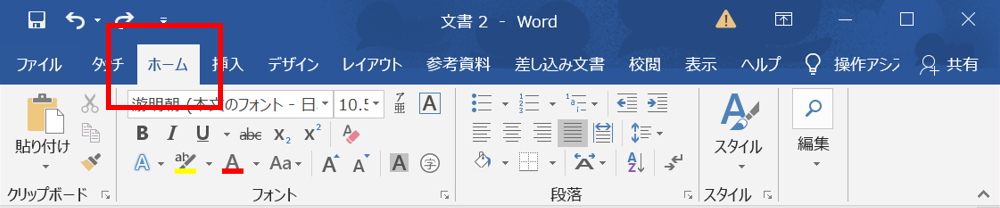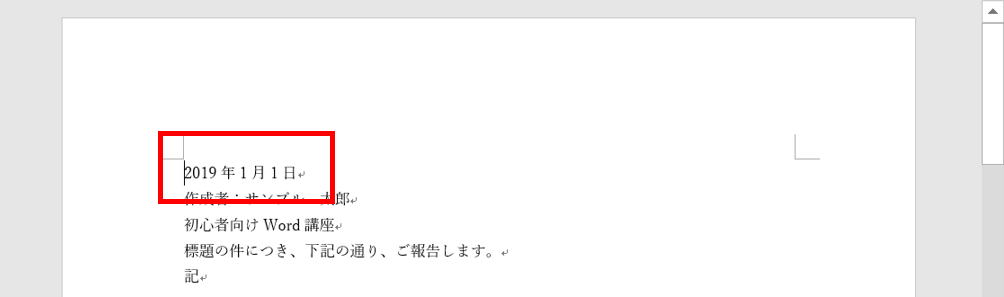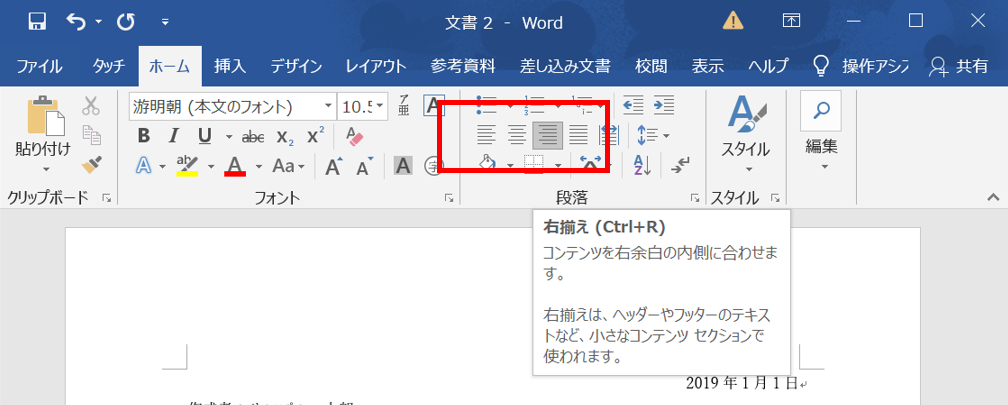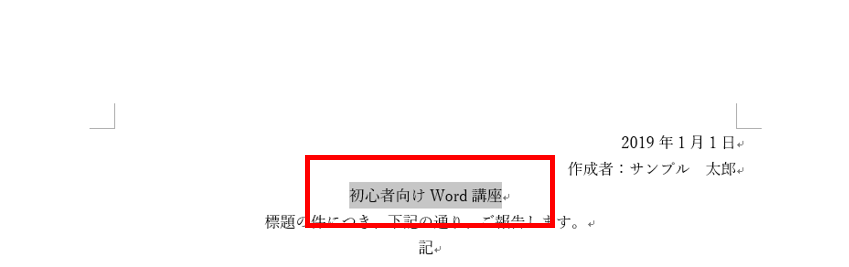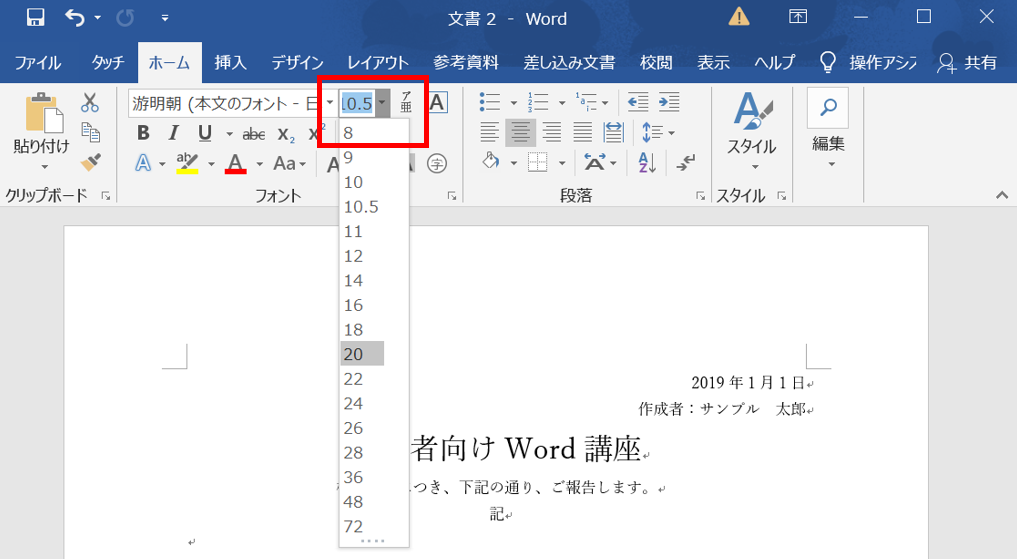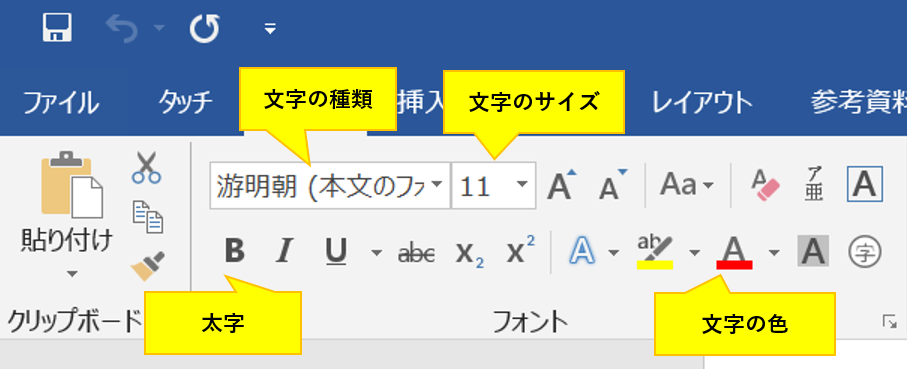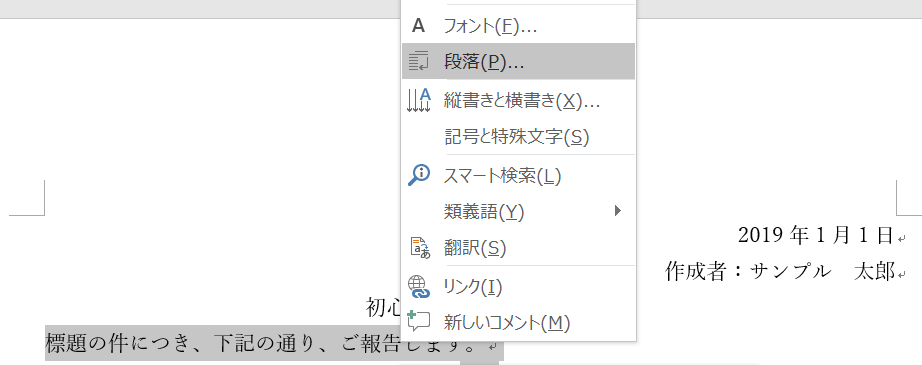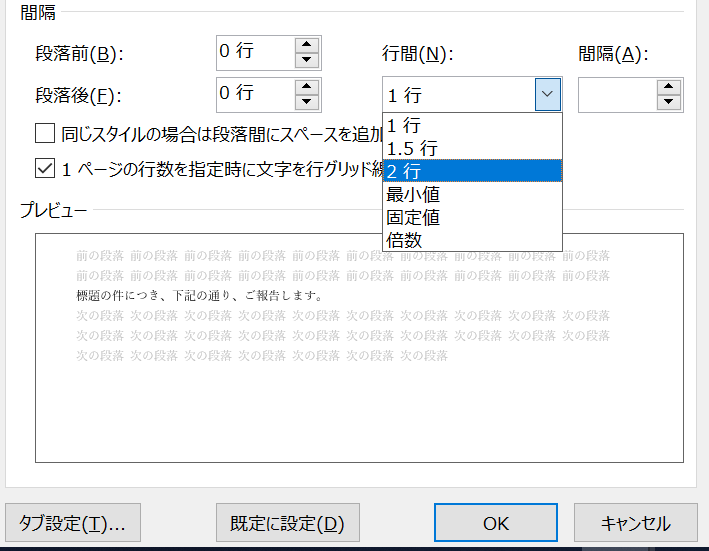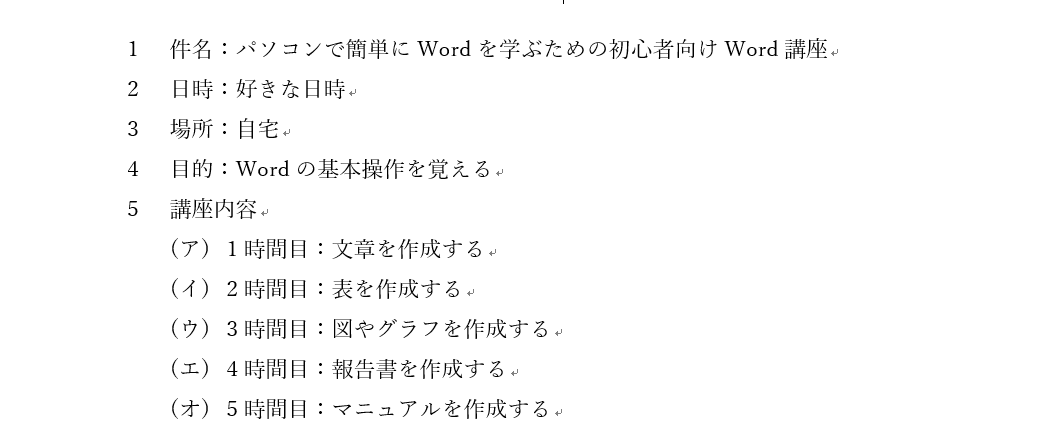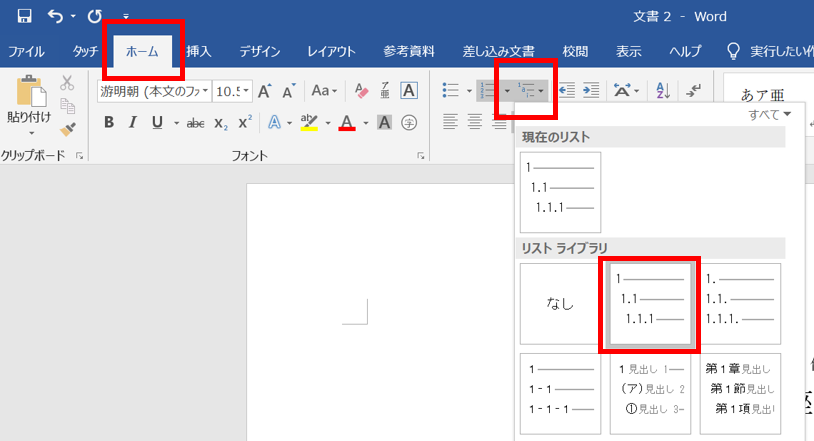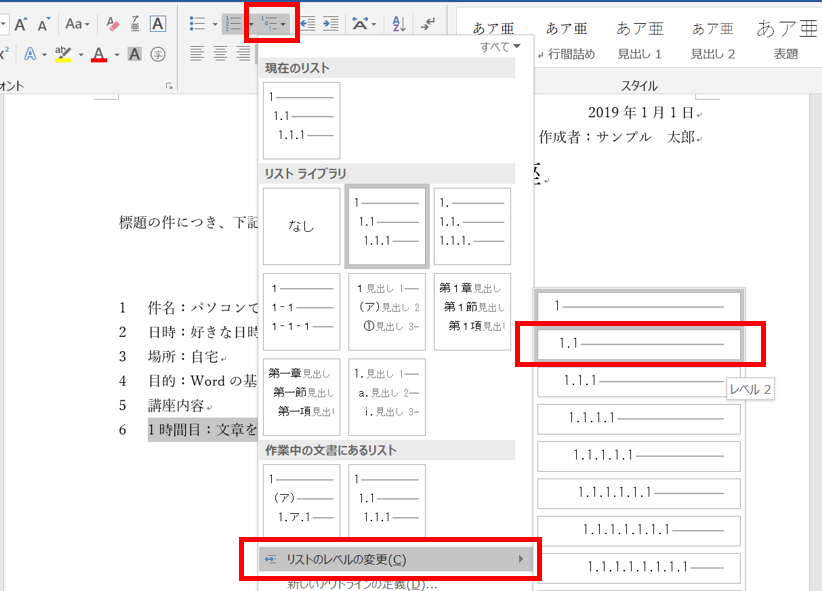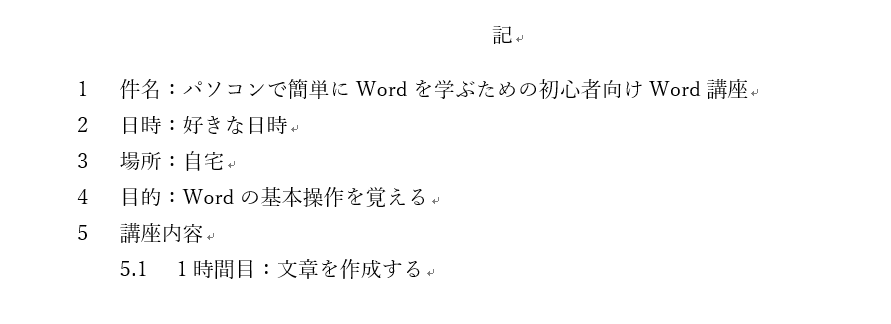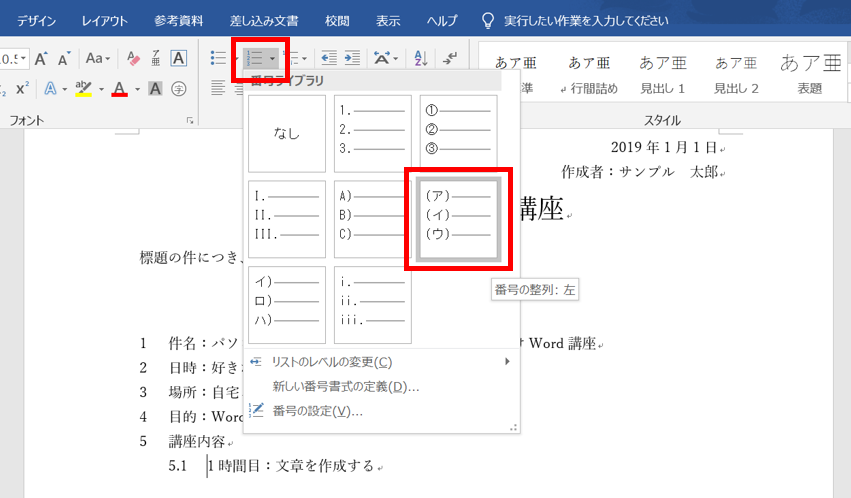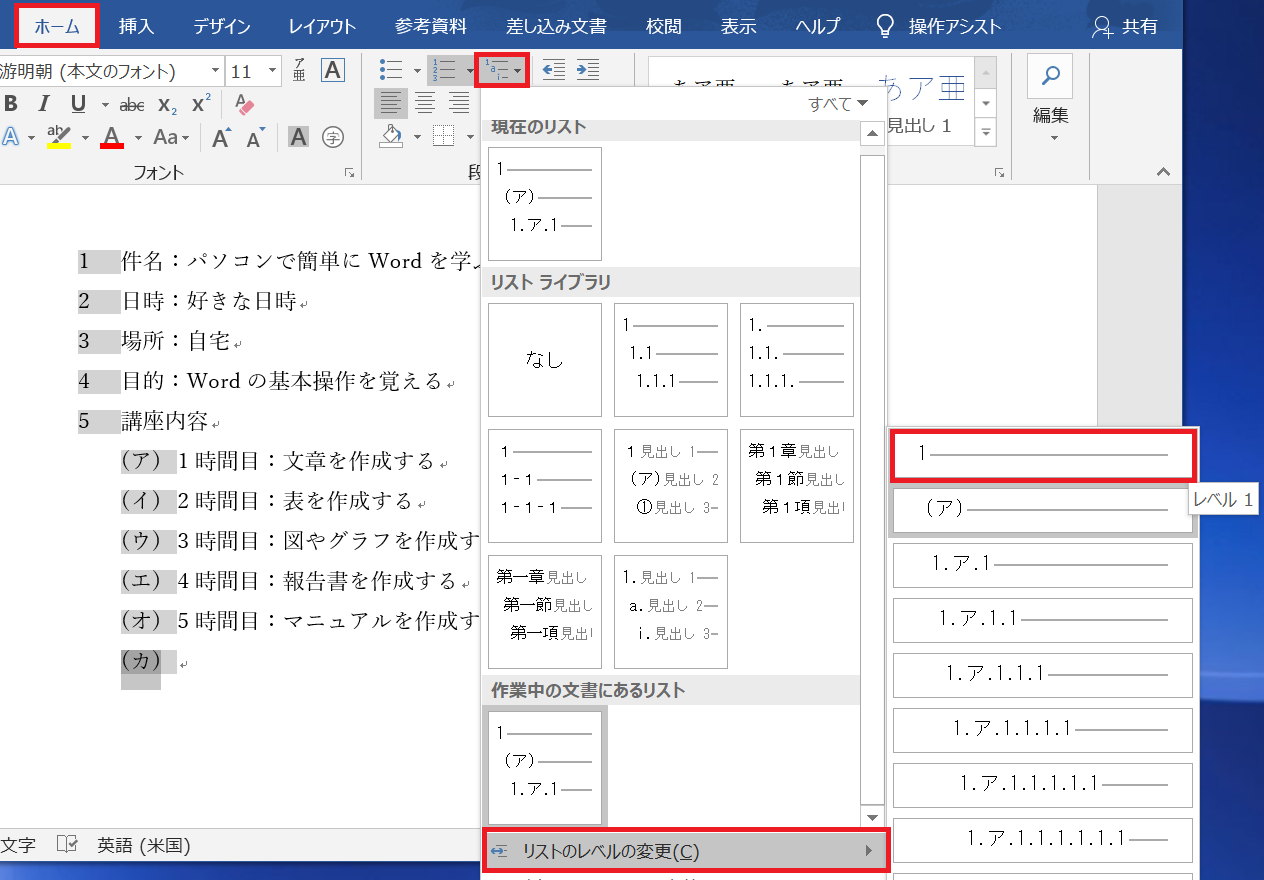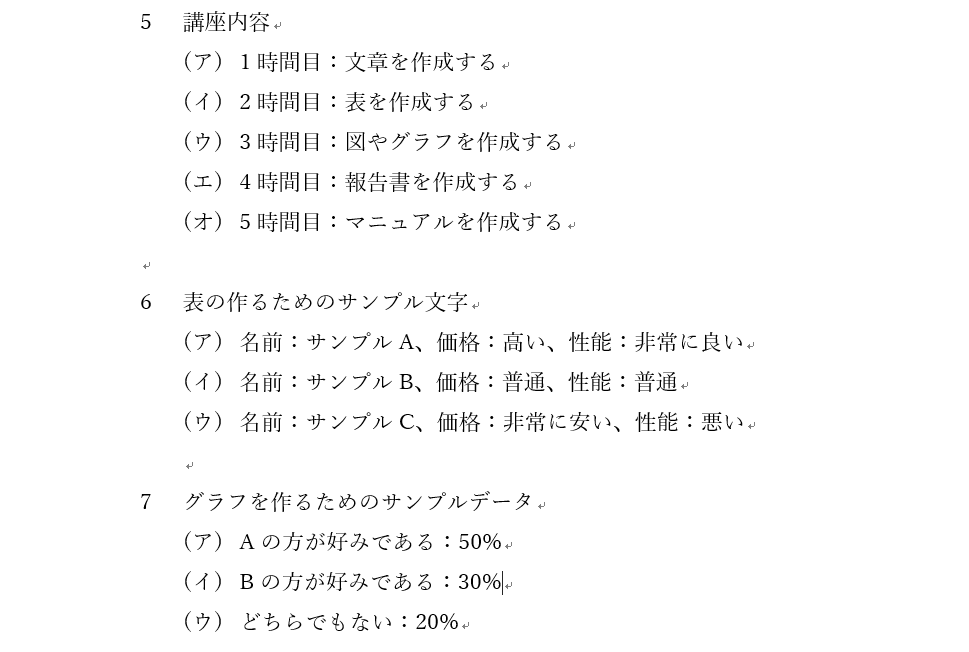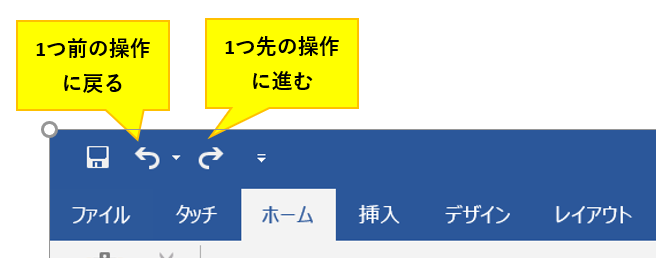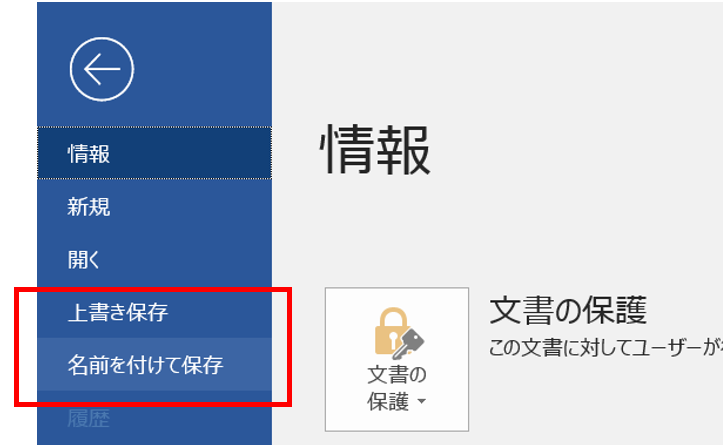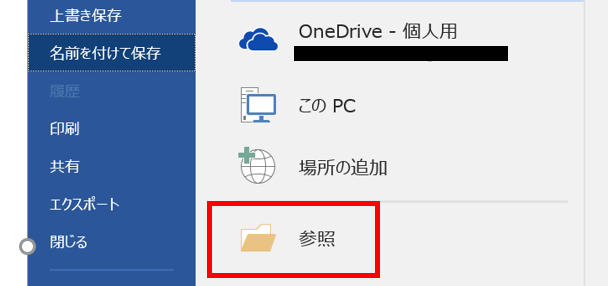目次
はじめに
パソコンが一般的に普及している現在では、WordやExcelは使えるようにしておきたい技術です。しかしパソコン初心者には、WordやExcelは難易度が高く感じるかもしれません。
スポンサーリンク
ただWordやExcelは、機能が豊富ですが、実際は使う機能が限られています。普段よく使う機能さえマスターしてしまえば良いのです。
本記事では、基本編6部構成と応用編に分けて、よく使う機能を分かりやすく紹介しています。
Word基本編
Word応用編
文章を作成する ~Word(ワード)初心者向け講座 基礎編~
1時間目は「Wordで文章を作成する」方法を紹介します。Word(ワード)で文章を作る能力を身につけると色々な所で活用できます。
1時間目で作成する文章のサンプル例は、下記の通りです。

[1時間目の完成例]
文字の位置を変える
まずは文字の位置を変えていきます。下記の通り、日付や題名を入力します。
文字の位置を変更する手順は以下の通りです。
( 1 ) Word(ワード)のホームを選択します。
( 2 ) 位置を変えたい文字にカーソルを合わせます。
( 3 ) 段落にある「右揃え」をクリックします。これで文字が右側に位置が変わりました。
段落には左から「左揃え」「中央揃え」「右揃え」となっています。( 1 )~( 3 )の手順で他の文字の位置を整えていきます。
日付と作成者が「右揃え」、題名と記は「中央揃え」、説明は「左揃え」です。

文字位置の変更はこれで終わりです。とても簡単ですね。
このようにWordの操作は覚えれば簡単なことが多いのです。
文字のサイズを変える
次は文字のサイズを変更します。今回はタイトルのサイズを大きくします。
( 1 ) 文字サイズを変更した文字を選択します。
( 2 ) 変更した文字サイズを選択します。
「ホーム」タグ内の「フォント」にある文字サイズのプルダウンを選択して好きな文字サイズに変更します。今回は20を選択します。

- 太字:文字を太字にします。
- 文字の色:文字の色を変更します。
- 文字の種類:文字の種類を変更します。
- 文字のサイズ:文字サイズを変更します。
この4つの機能はよく使うので、試しにお好みのデザインに変更してみてください。
スポンサーリンク
文字の高さを調整する
文字と文字の高さの幅を調整します。今のままだと幅が狭いので少し広げてみます。
( 1 ) 高さを調整する文字を選択します。今回は説明と記を選択。
( 2 ) 右クリックで「段落」を選択します。
( 3 ) お好みの行間を選択して「OK」ボタンをクリックします。
「間隔」にある「行間」プルダウンからお好みの行間を選択します。今回は2行を選択します。

階層構造のリストを作成する
続いては改造構造のリストを作成していきます。Word(ワード)で文章を作るときはこの改造構造リストはよく使うので覚えておきたい機能の一つです。
( 1 ) 階層構造リストを作成したい場所にカーソルの位置を合わせます。
( 2 ) Word(ワード)の「ホーム」→「アウトライン」を選択しお好みの階層構造リストを選択します。今回は以下図の赤枠で囲っている構造リストを選択します。
( 3 ) 完成例を参考に文章を入力していきます。文字を入力し末尾で「Enter」を押下すると次の階層が自動的に表示されます。
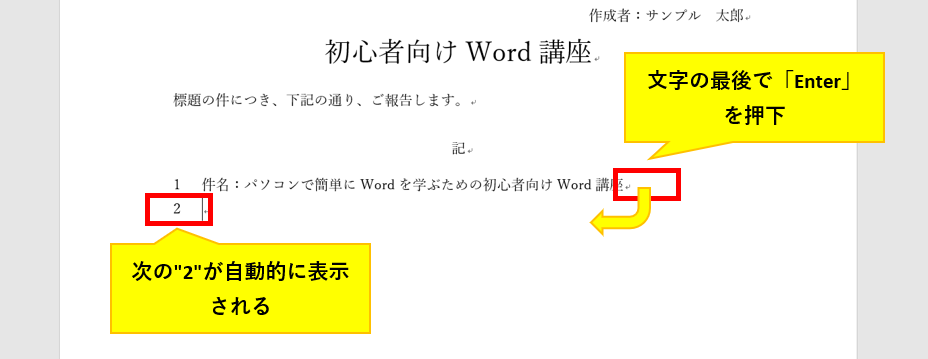
( 4 ) 完成例を参考に文章を入力していってください。1時間目の所まで来たら、入力した1時間目を選択します。
( 5 )「アウトライン」→「リストレベルの変更」→「レベル2」を選択します。
これで1時間目が"6"から"5.1"に変わりました。次は"5.1"を"(ア)"に変えていきます。
( 6 ) "5.1"にカーソルを合わせて「段落番号」を選択しお好みのデザインに変更します。今回は"(ア)"を選択します。
これで1時間目が"5.1"から"(ア)"に変わりました。
( 7 ) 完成例を参考に(オ)まで入力します。(オ)を入力後エンターを押すと(カ)が出てくるので、(カ)を6に変更します。
( 8 )「ホーム」→「アウトライン」→「リストのレベルの変更」→「レベル1」を選択します。
これで(カ)が6に戻りました。
( 9 ) 完成例を参考の残りの階層構造リストを作成します。

これで階層構造リストの手順は終わりです。
1時間目の"文章を作成する"の完成例はこれで完成です。お疲れ様でした。
スポンサーリンク
Word(ワード)でよく使う機能おまけ
一つ前の操作に戻る
1時間目の豆知識です。Word(ワード)で操作を間違えた時、元に戻したい!と思うことがよくあります。
そんな時、Word(ワード)は簡単に元に戻せます。覚えておくと操作が"楽"です。

ファイルの保存

( 1 )「ファイル」を選択します。
( 2 ) 新しく保存する場合は「名前を付けて保存」を選択します。上書きで保存する場合は「上書き保存」を選択、今回は「名前を付けて保存」を選択します。
( 3 )「参照」をクリックします。
( 4 ) パソコンのどこに保存するかを選択し、ファイル名を入力して「保存」ボタンをクリックします。これでWord(ワード)の保存は完了です。
終わりに
1時間目では「文章を作成する」方法を紹介しました。文章を作成する時の基本的な手順は紹介した通りです。後はお好みでデザインを変更してもらえればオリジナルの文章の出来上がりです。
次回(2時間目)は「Wordで表の作り方」について紹介していきます。