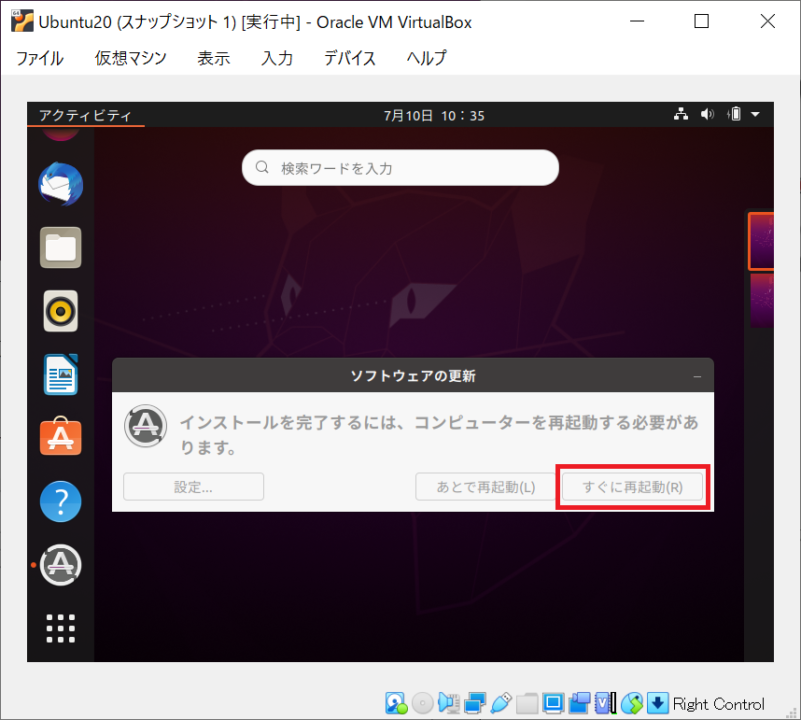目次
【Windows10】VirtualBoxにUbuntuをインストールする手順
Windows10上にインストールした仮想ソフトウェアであるVirtualBoxにLinux(Ubuntu)をインストールする手順を紹介します。
スポンサーリンク
VirtualBoxのインストール手順は、下記の記事をご覧ください。
UbuntuのIOSイメージをダウンロードする
Ubuntuのホームページにアクセスし、IOSイメージをダウンロードします。
「Ubuntu Japanese Team」のサイトにアクセスし「Ubuntuのダウンロード」ボタンを押下します。
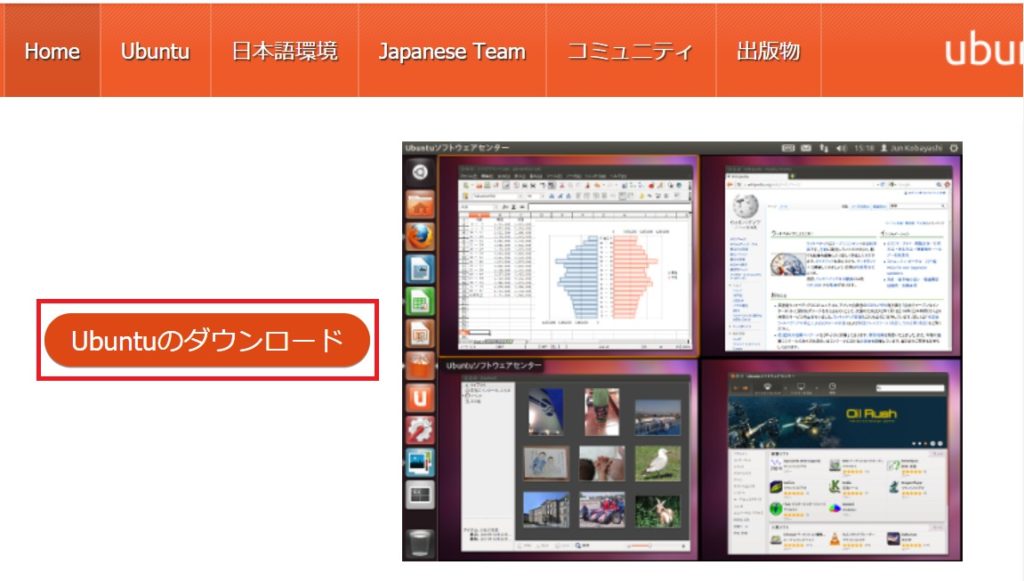
続いて「日本語 Remix イメージのダウンロード」ボタンを押下。
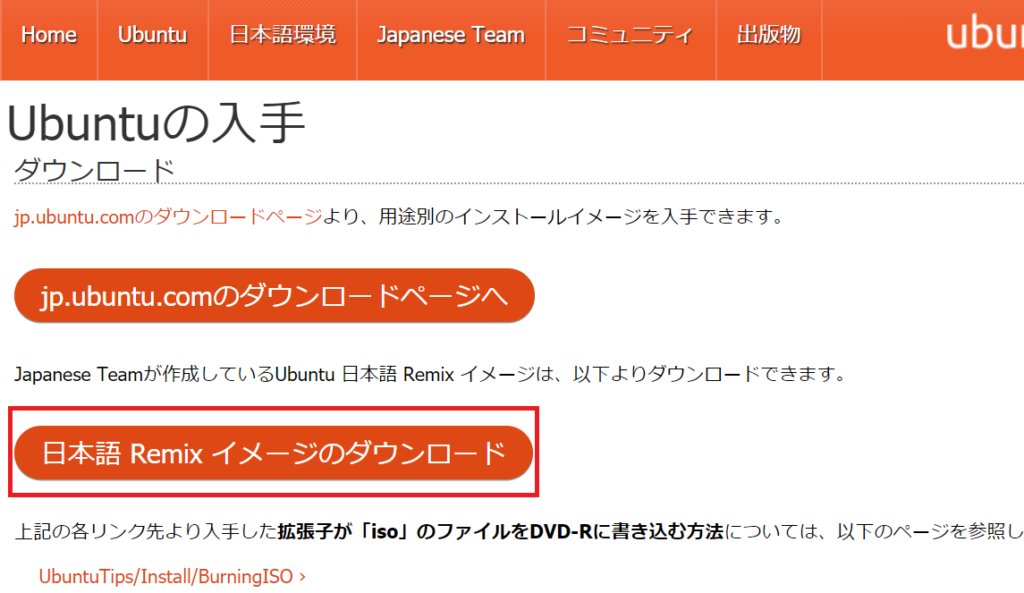
IOSイメージのダウンロード画面が表示されるので、IOSイメージをダウンロードします。(今回の例ではubuntu-ja-20.04-desktop-amd64.iso)
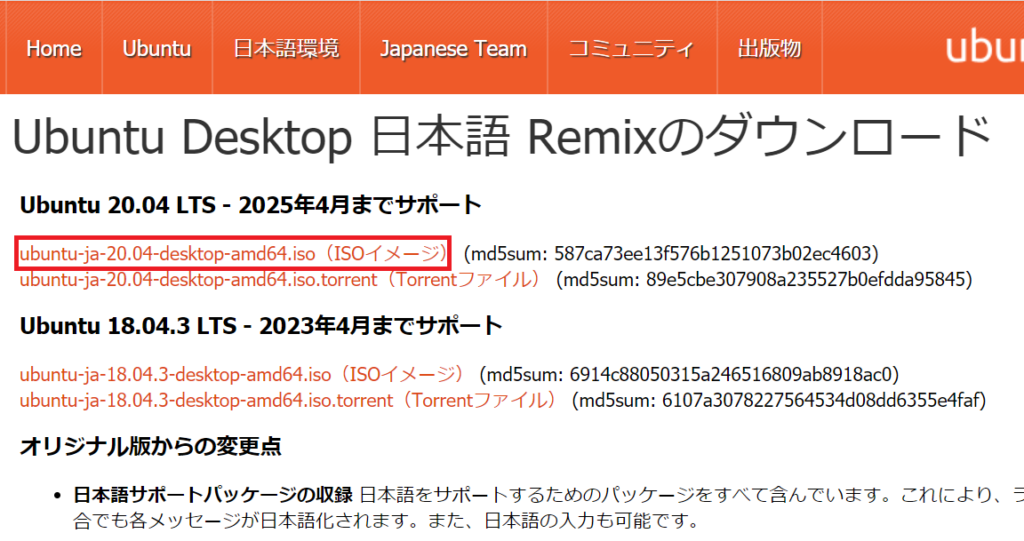
VirtualBoxに仮想環境を作成する
仮想環境を新規に作成する
VirtualBoxを起動し「新規」アイコンをクリックします。
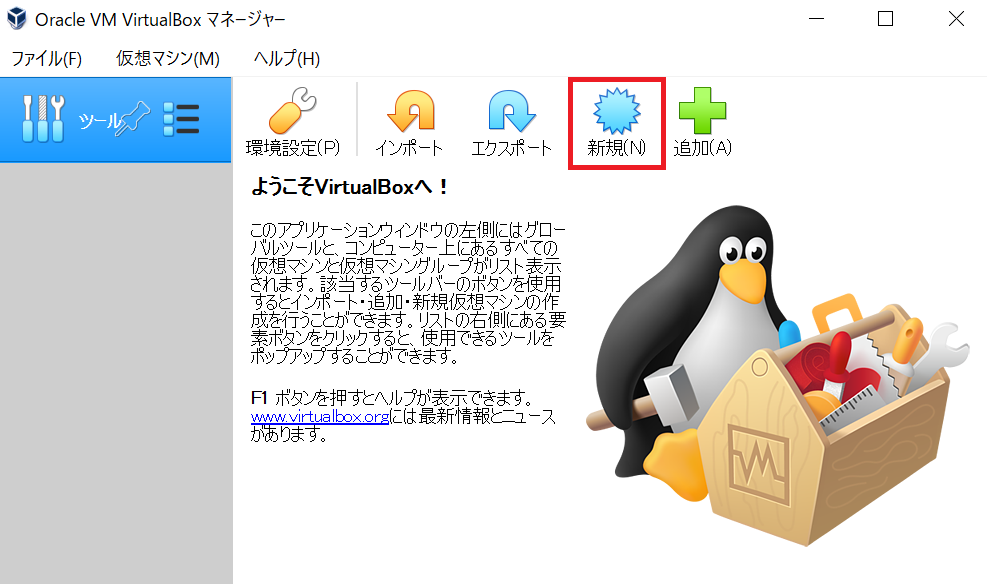
仮想環境のオペレーティングシステムを選択
作成する仮想環境の名前とオペレーティングシステムを設定して「次へ」をクリックします。
名前:任意の名前
タイプ:Linux
バージョン:Ubuntu(64-bit)
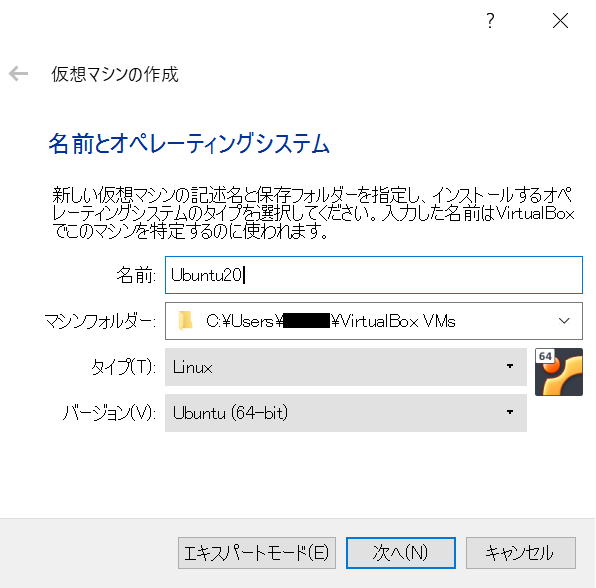
仮想環境に割り当てるメモリを設定する
仮想環境に割り当てるメモリを設定する画面が表示されるので、任意のメモリサイズを設定して「次へ」をクリックします。※メモリサイズは後からでも変更できます。
今回の例では、2048MBを設定しています。
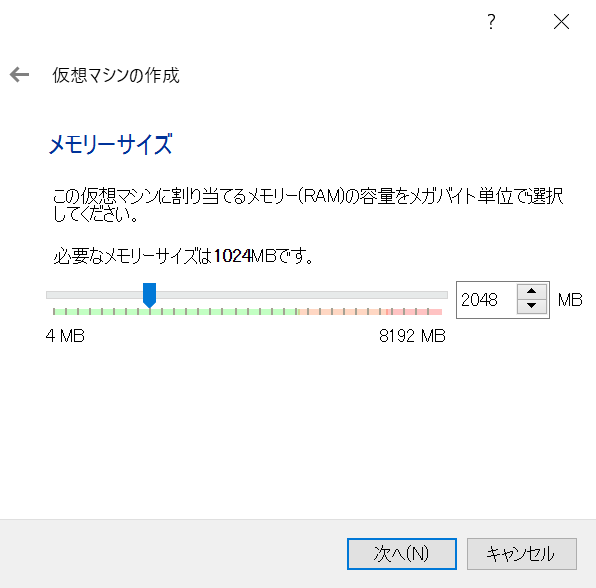
ハードディスクの設定
「仮想ハードディスクを作成する」を選択して「作成」をクリックします。
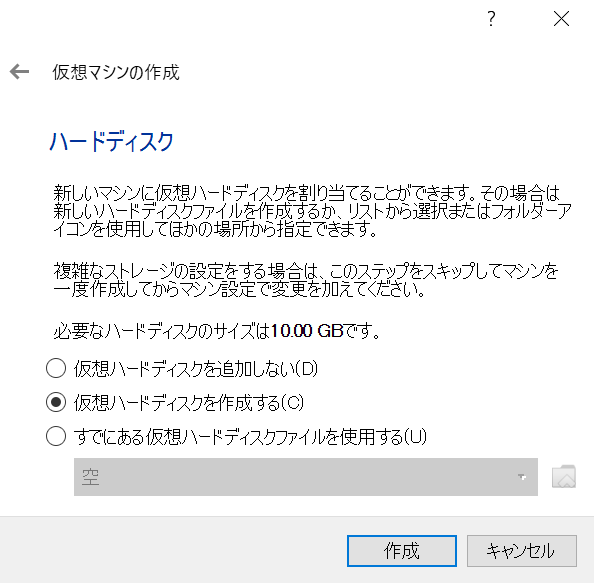
ハードディスクのタイプを選択する画面が表示されるので、VDI(VirtualBox Disk Image)を選択して「次へ」をクリックします。
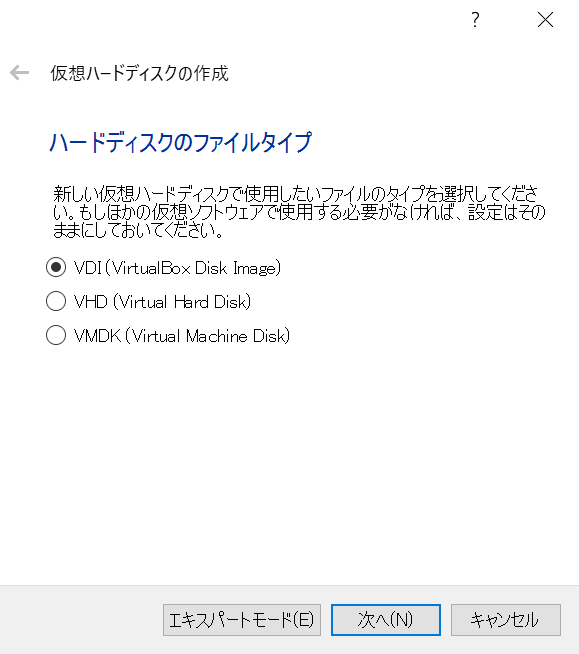
仮想環境のハードドライブを可変サイズ/固定サイズにするかを選択します。「可変サイズ」を選択して「次へ」をクリックします。
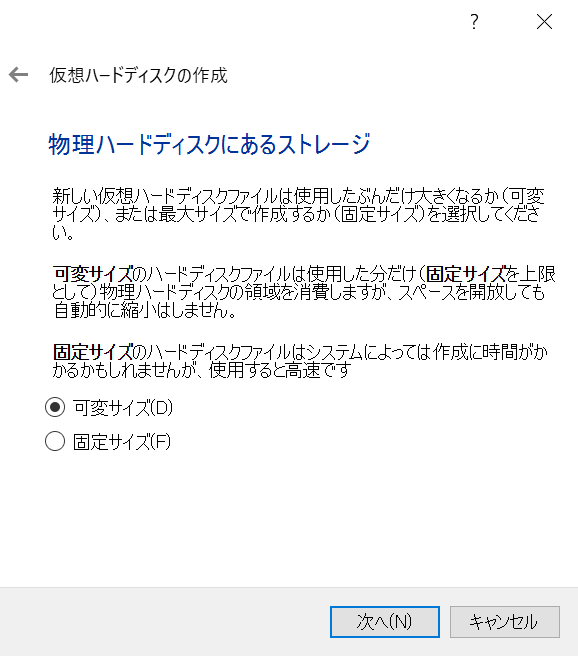
仮想環境のハードディスクの保存場所と容量(任意の容量)を選択して「作成」をクリックします。
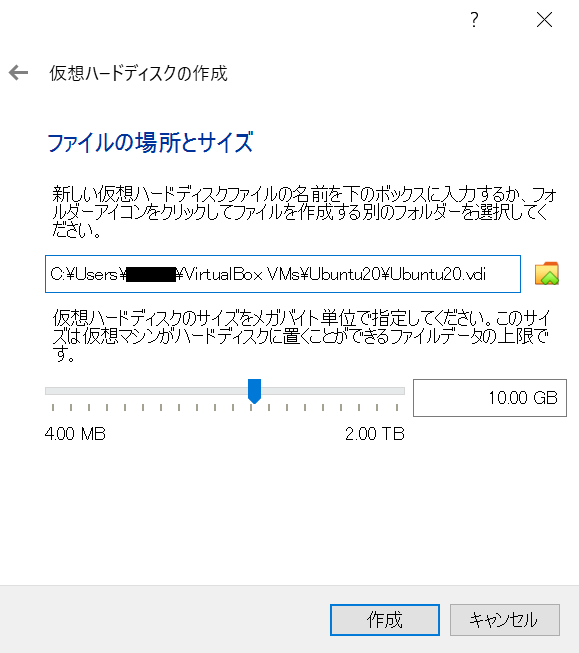
仮想環境作成完了
これで、仮想環境の作成は完了です。
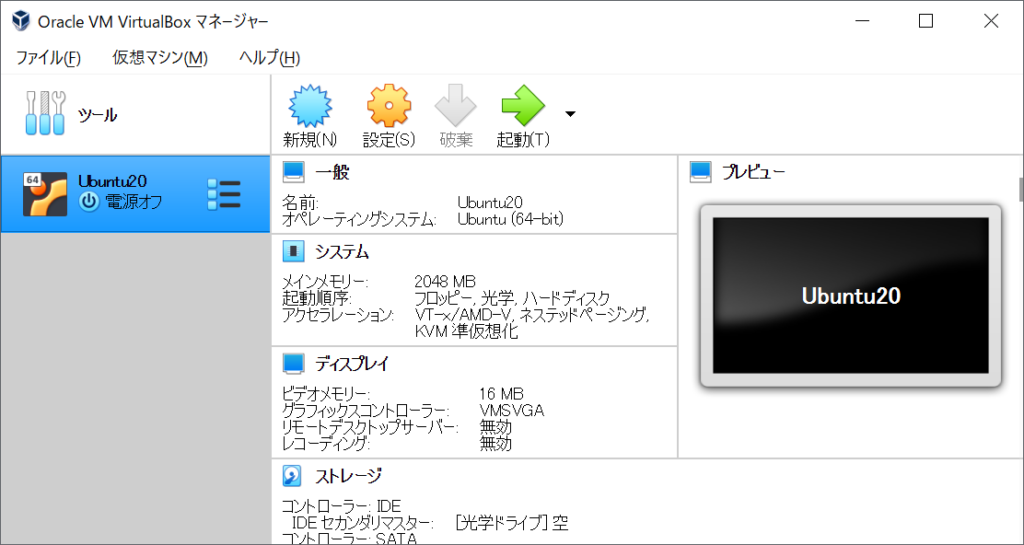
Ubuntuのインストール
作成した仮想環境にUbuntuをインストールします。
スポンサーリンク
仮想環境の起動
作成した仮想環境を選択して「起動」アイコンをクリックします。
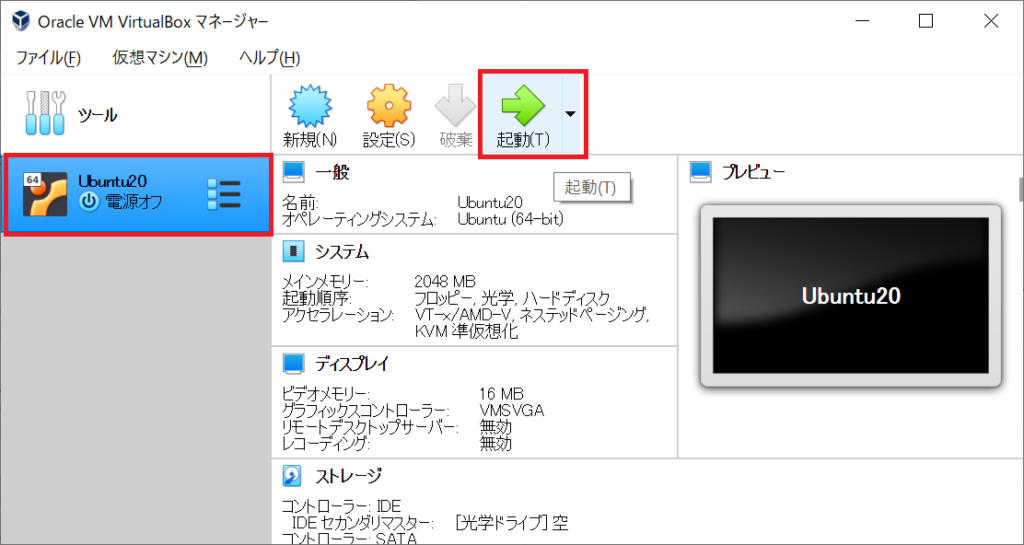
IOSイメージの選択
プルダウンリストの右側にある[ファイル選択]アイコンをクリックして、先ほどダウンロードした「UbuntuのIOSイメージ」を設定して、「起動」をクリックします。
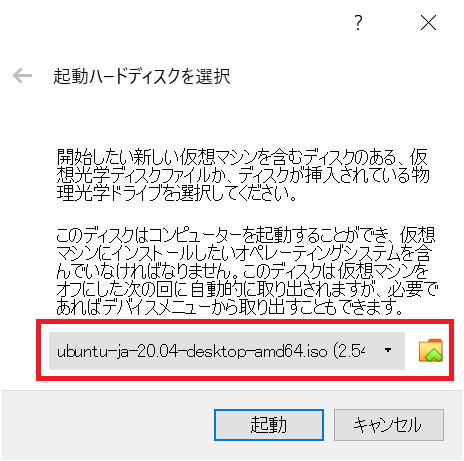
Ubuntuのインストール
Ubuntuのインストール開始画面が表示されるので言語に「日本語」を選択して、「Ubuntuをインストール」をクリックします。
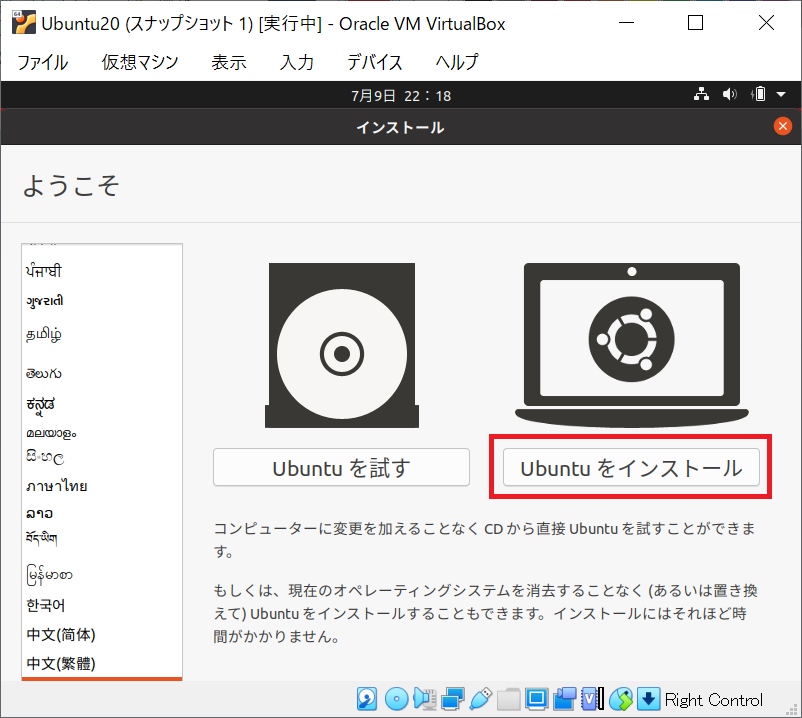
キーボードレイアウト画面が表示されるので、どちらも「Japanese」になっていることを確認して「続ける」をクリックします。
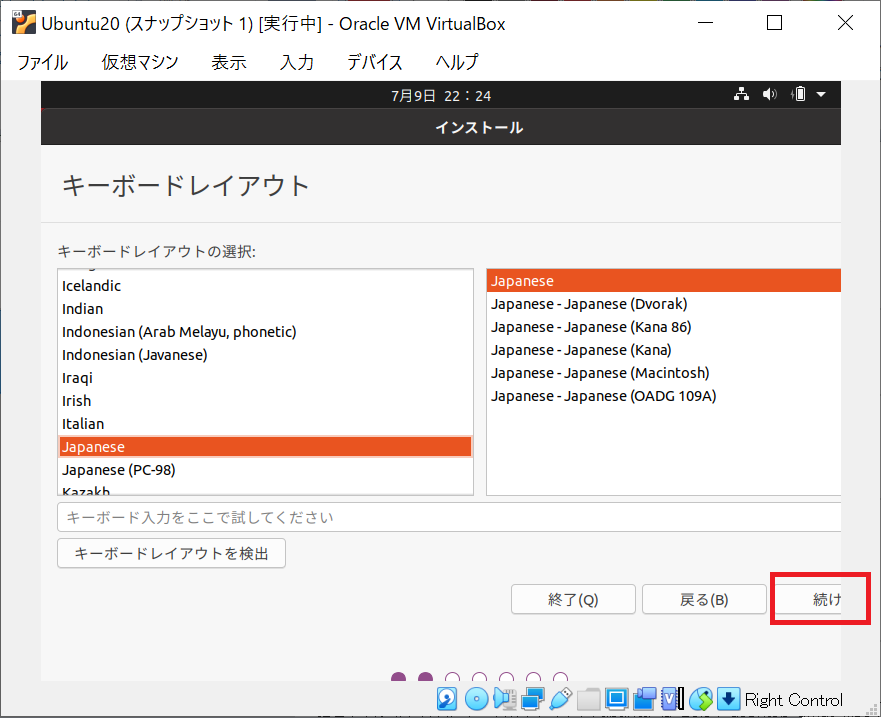
「通常インストール」が選択されていることを確認して「続ける」をクリックします。
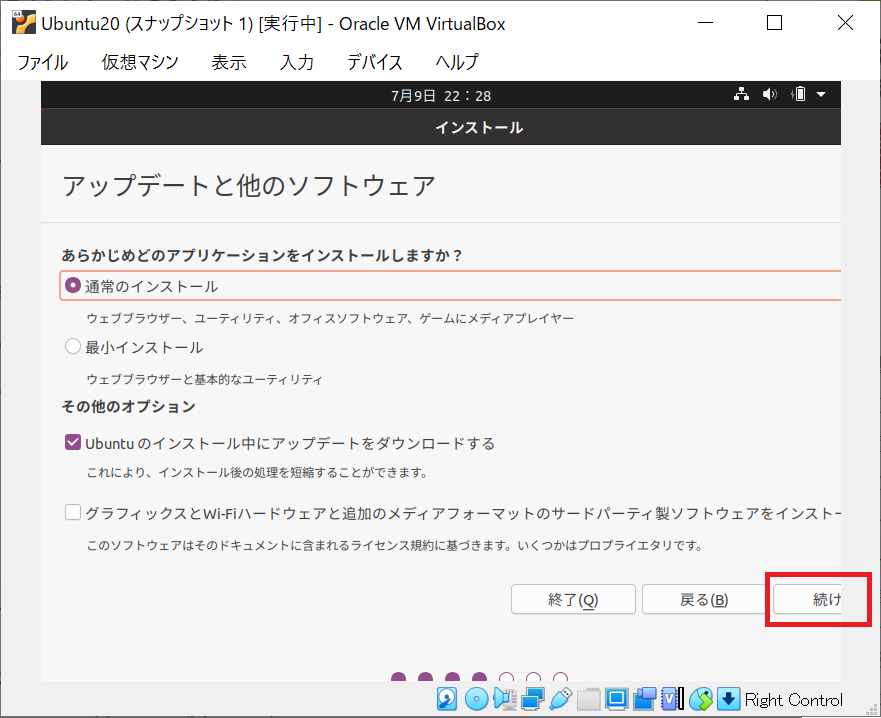
「ディスクを削除してUbuntuをインストール」が選択されていることを確認して「インストール」をクリックします。
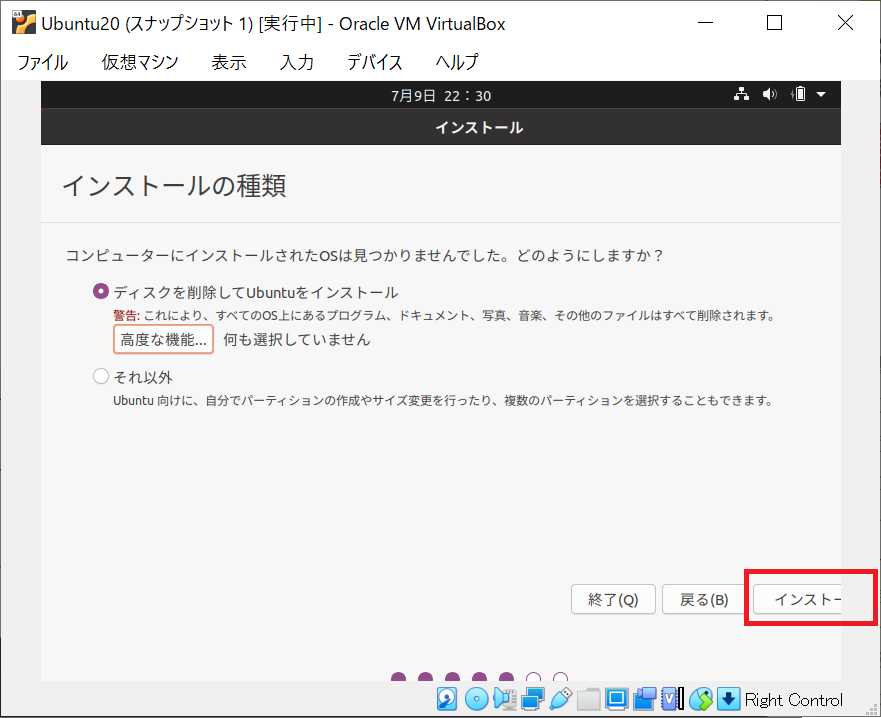
確認ダイアログが表示されるので「続ける」をクリックします。
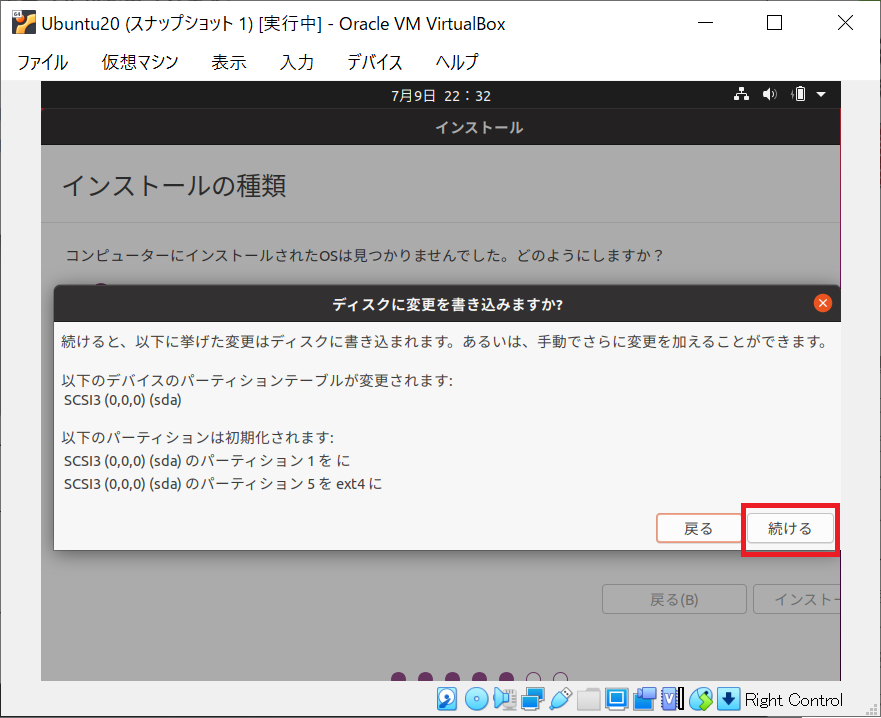
地域を選択して「続ける」をクリックします。
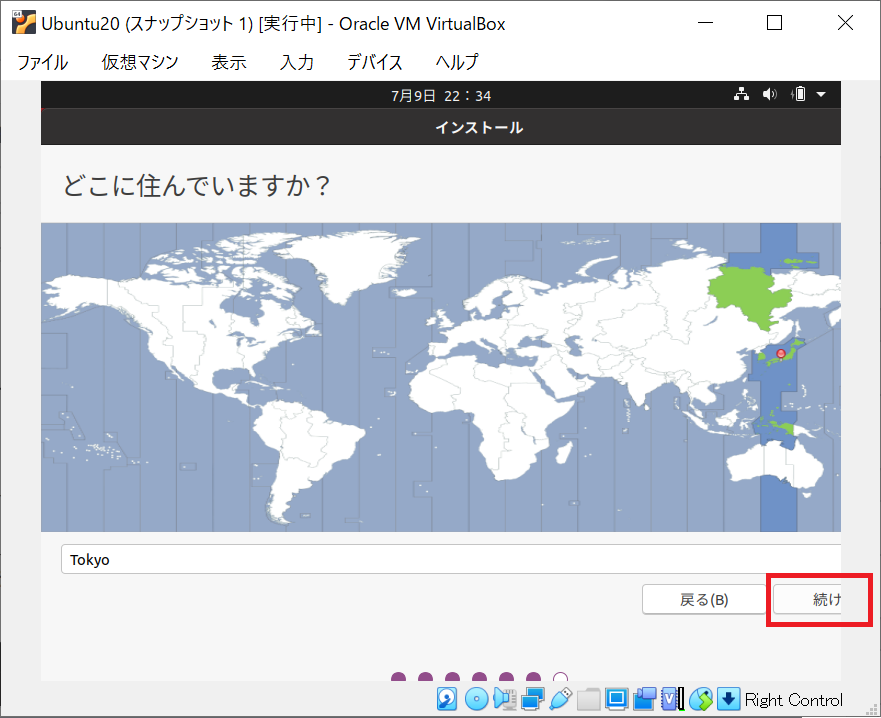
ログインユーザ、パスワードなどの入力を求められるので、各項目を設定して「続ける」をクリックします。
あなたの名前:任意の名前
コンピュータの名前:任意のコンピュータ名
ユーザの名前:任意の名前
パスワードの入力:任意のパスワード
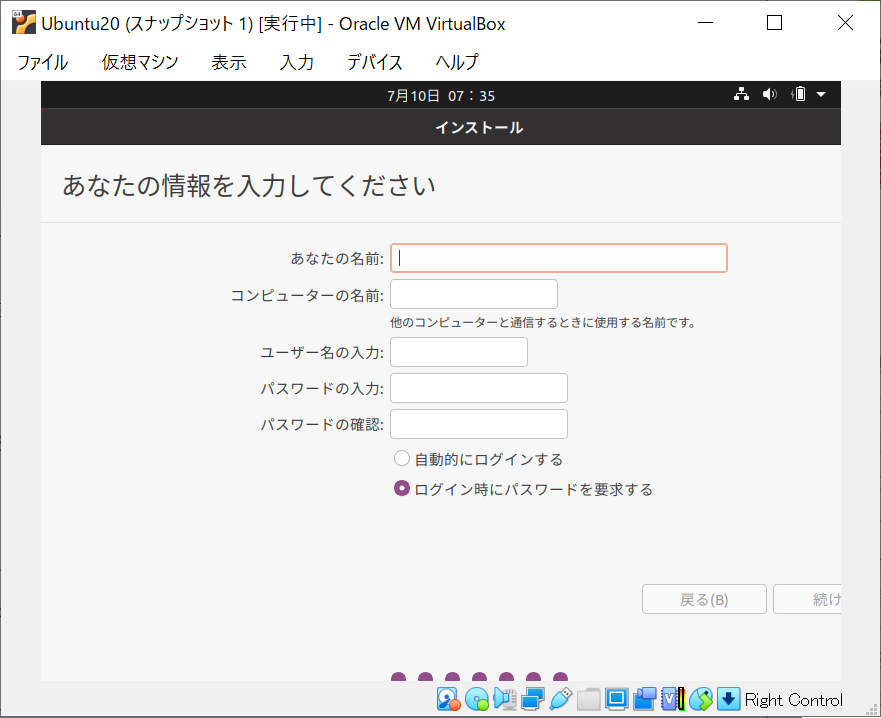
インストールが開始されるので、完了するまで少し待ちます。
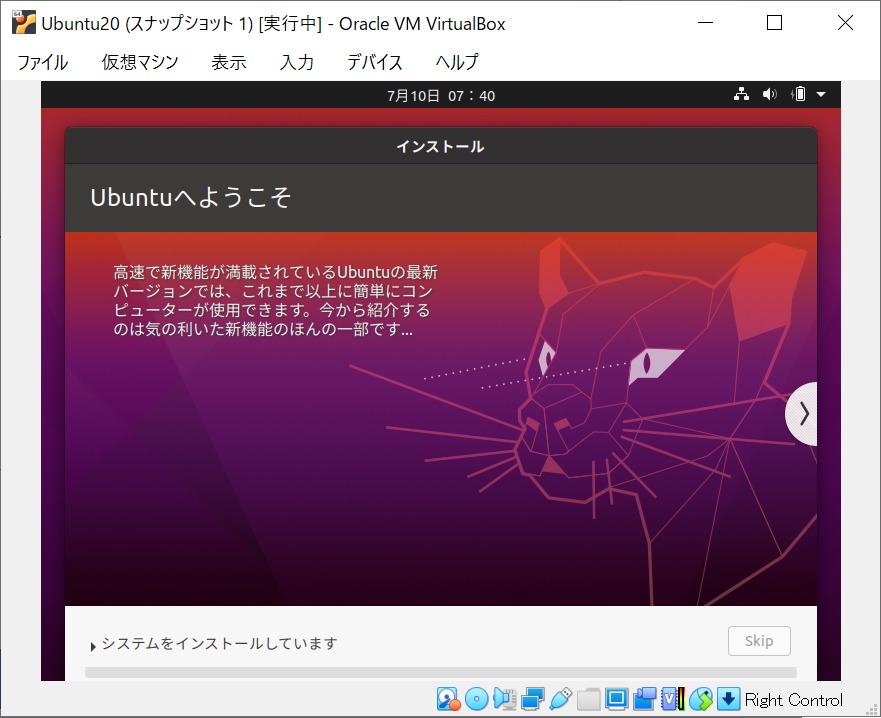
インストールが完了すると、再起動を求められるので「今すぐ再起動する」をクリックします。
これでUbuntuのインストールは完了です。
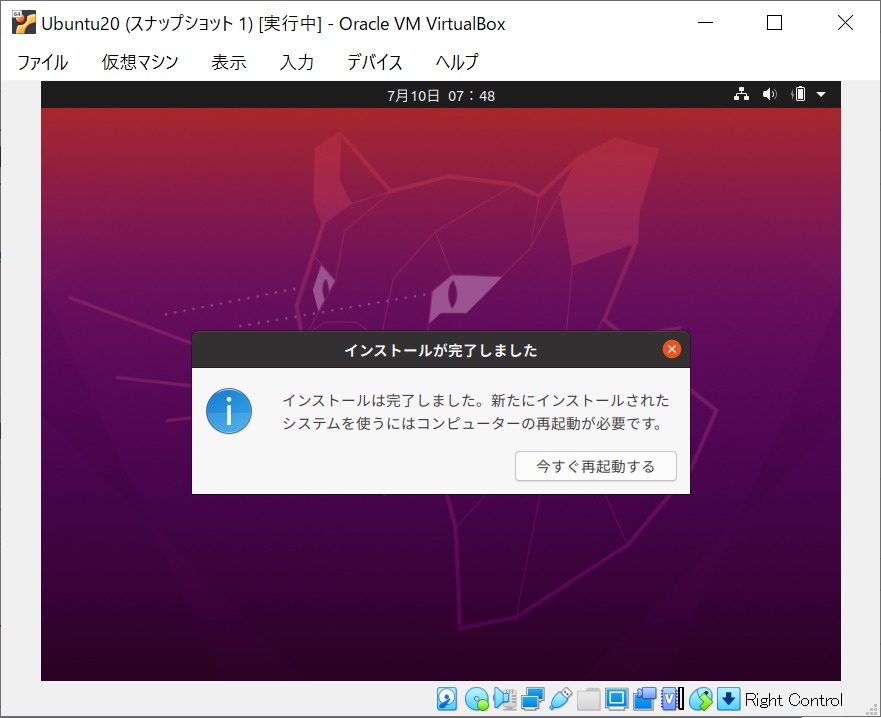
再起動後、「please remove the installation medium, then press enter」の画面が表示されます。そのまま「Enter」を押下するとエラーになるので、[デバイス]-[光学ドライブ]-[ホストドライブ'D']を選択してから「Enter」を押下します。
※仮にエラーになってしまった場合は、強制終了してください。仮想マシンを立ち上げなおしたら正常に起動します。
初期設定
Ubuntuにログインする
作成したユーザーでUbuntuにログインします。
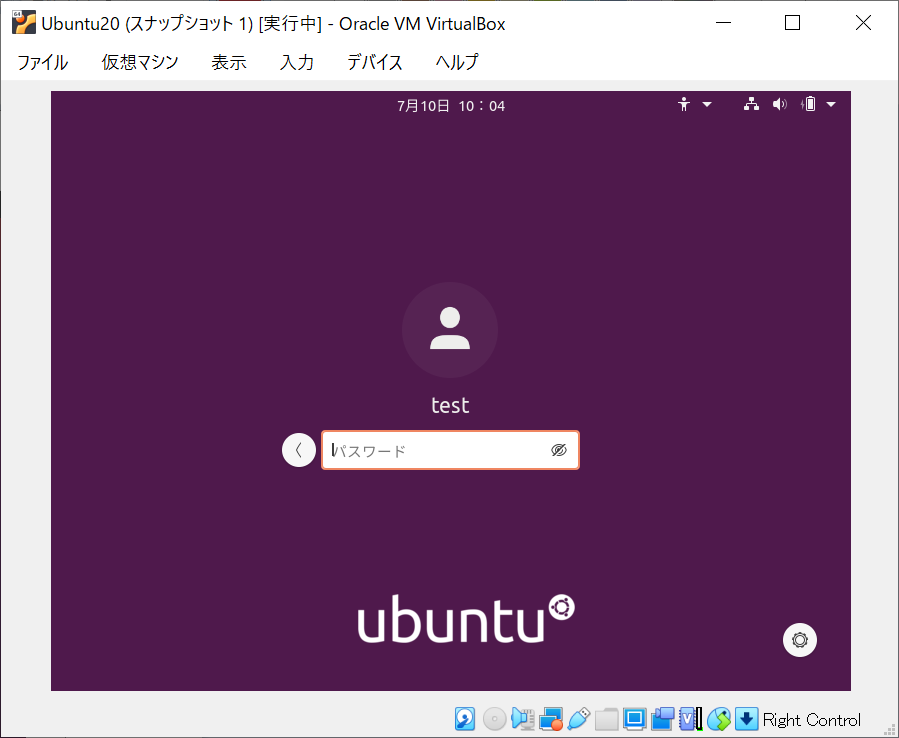
オンラインアカウントへの接続
オンラインアカウントへの接続画面が表示されます。(後からでも設定可能です)
今回は何もせず「スキップ」をクリックします。
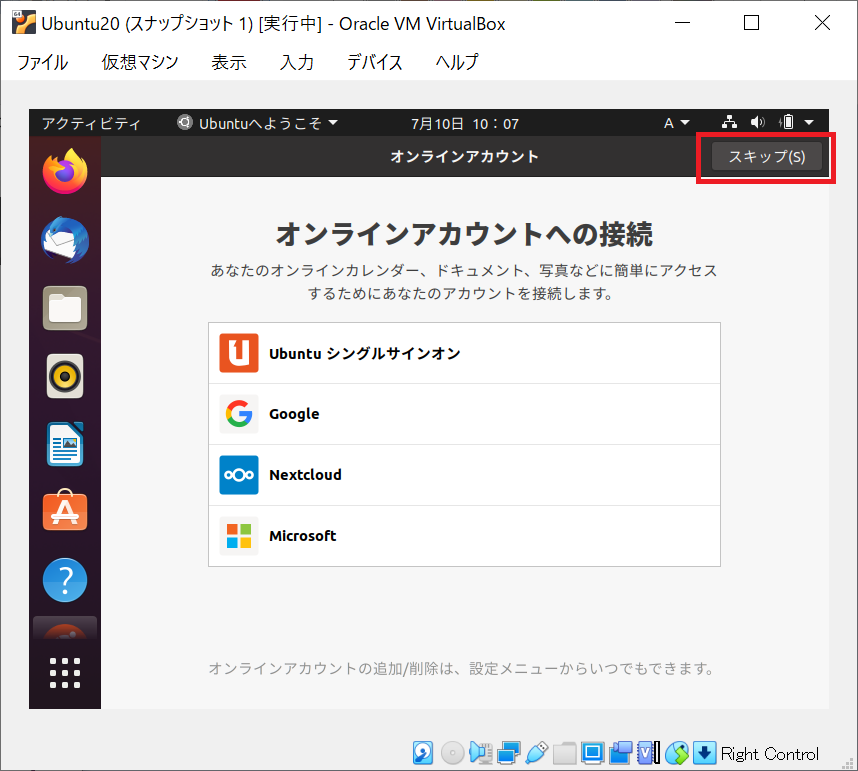
Livepatchのセットアップ
Livepatchのセットアップ画面が表示されます。必要に応じて設定してください。
今回は何もせず「次へ」をクリックします。
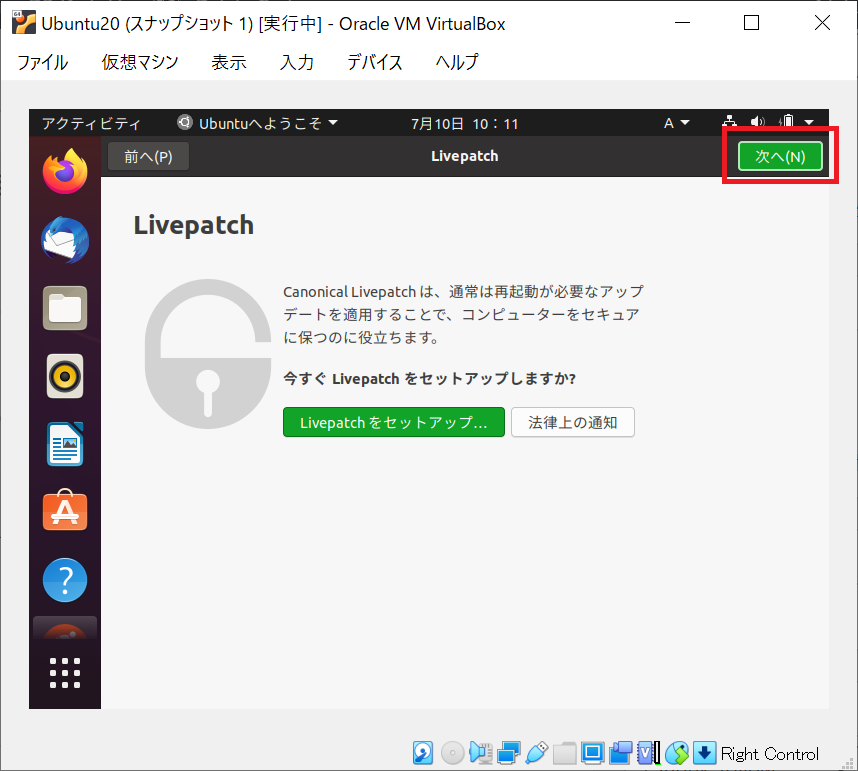
Ubuntuの改善を支援
Ubuntuの改善を支援するかを聞かれるので、どちらかを選択して「次へ」をクリックします。
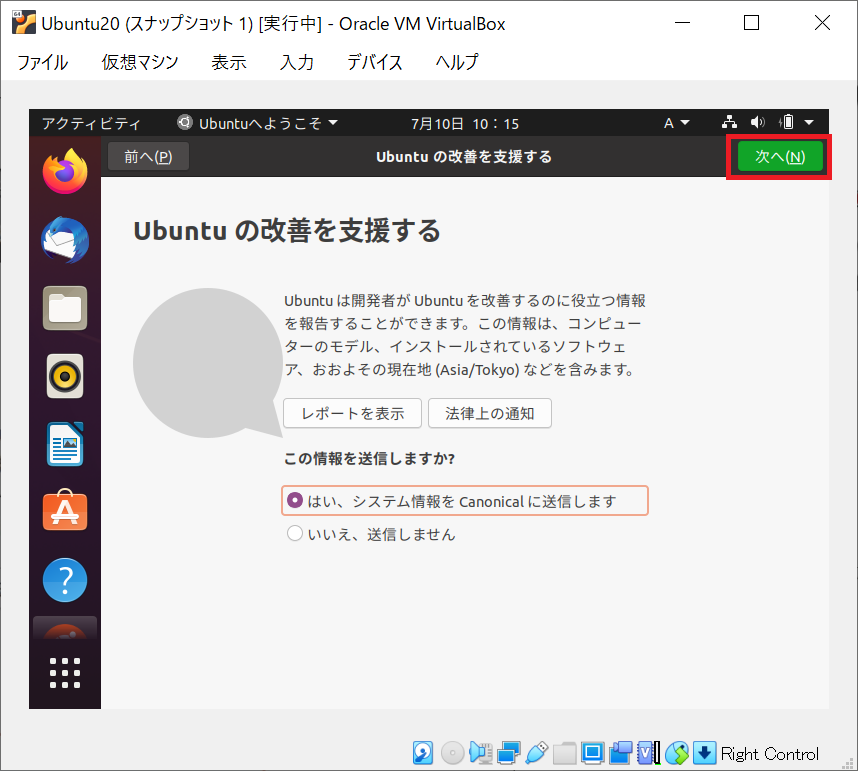
プライバシー
プライバシー画面では、位置情報のON、OFFを聞かれるので、どちらかを選択して「次へ」をクリックします。
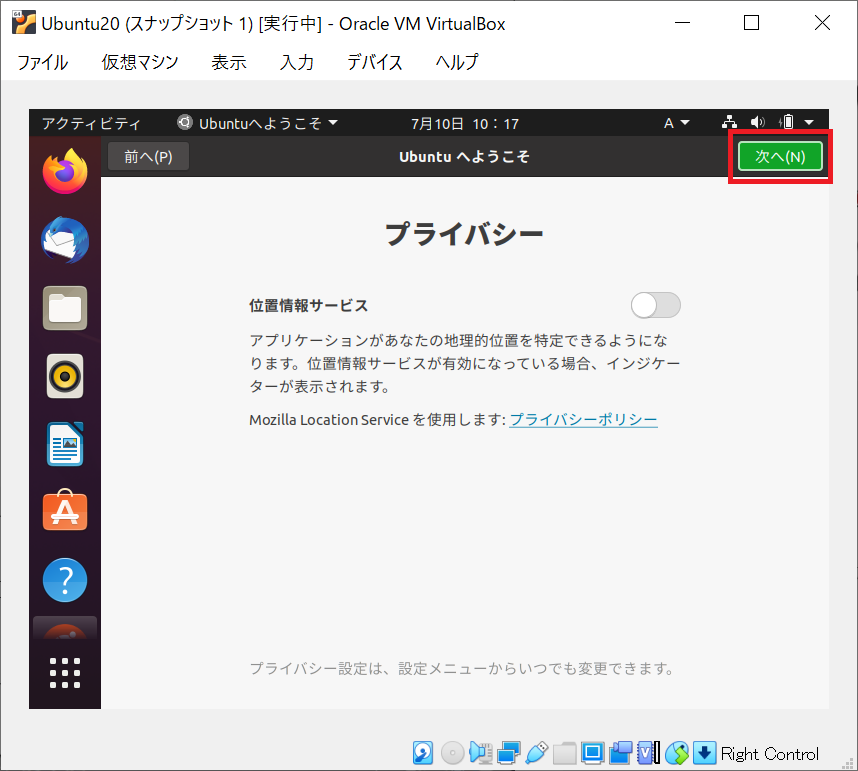
初期設定完了
準備が完了しましたと表示されるので、「完了」をクリックします。
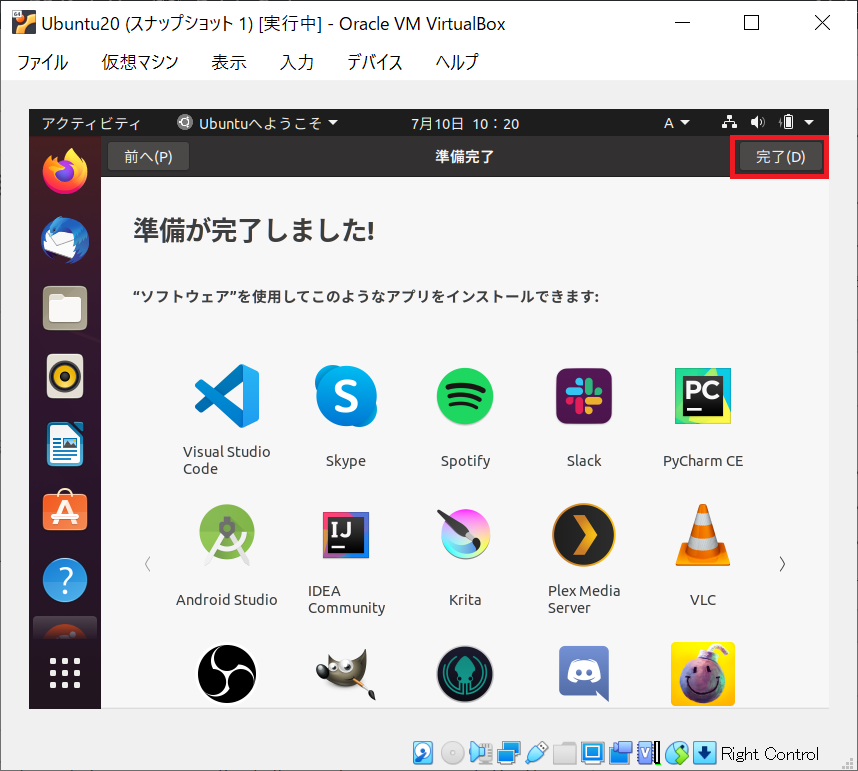
ソフトウェアの更新
ソフトウェアを更新するか聞かれるので「今すぐインストールする」をクリックします。クリックするとパスワードを求められるので、ログインしたユーザーのパスワードを入力します。
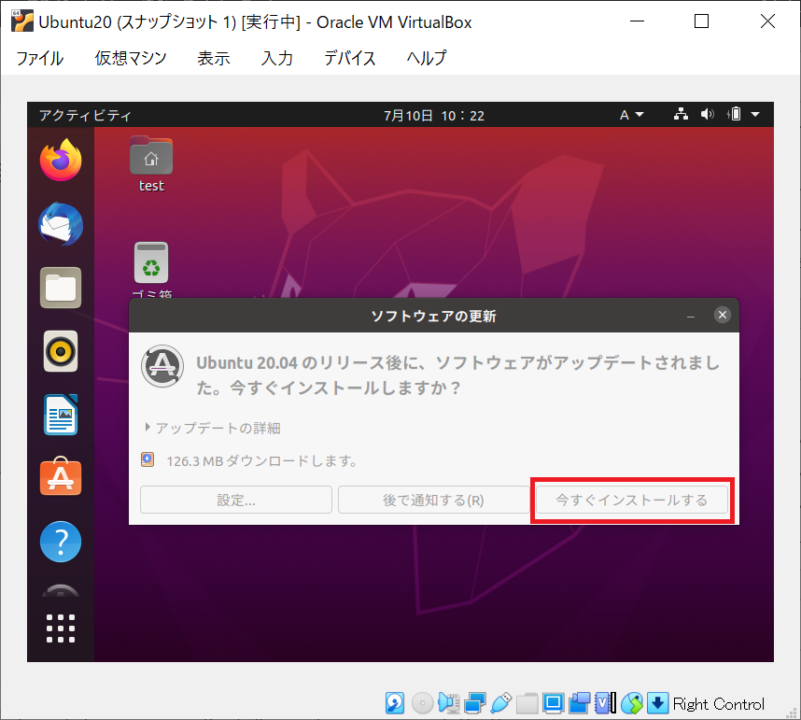
ソフトウェアの更新が完了するまで、少し待ちます。(ソフトウェアの更新の進捗は、左上にある「アクティビティ」をクリックすると表示される)
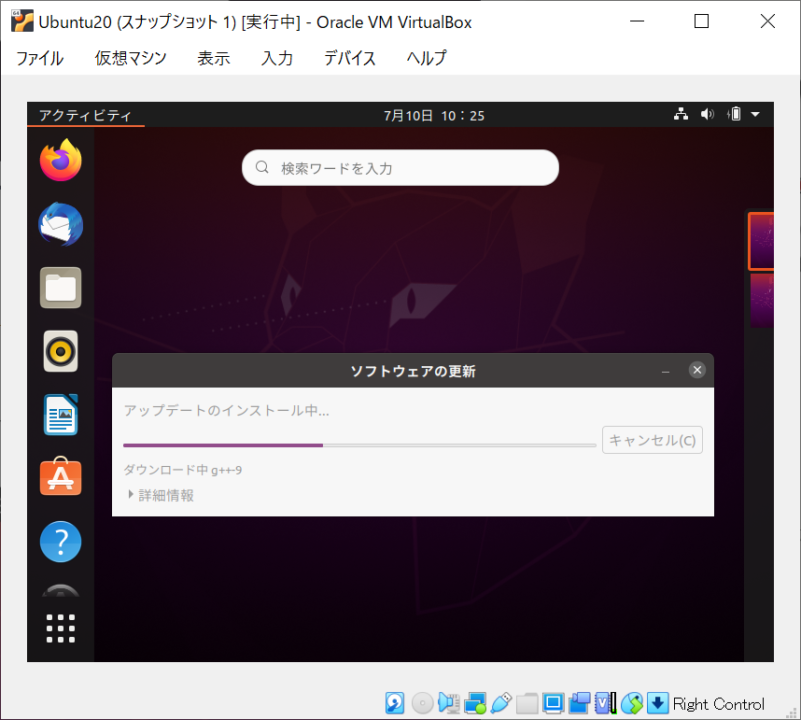
ソフトウェアの更新が完了したら再起動を求められるので「すぐに再起動」をクリックします。