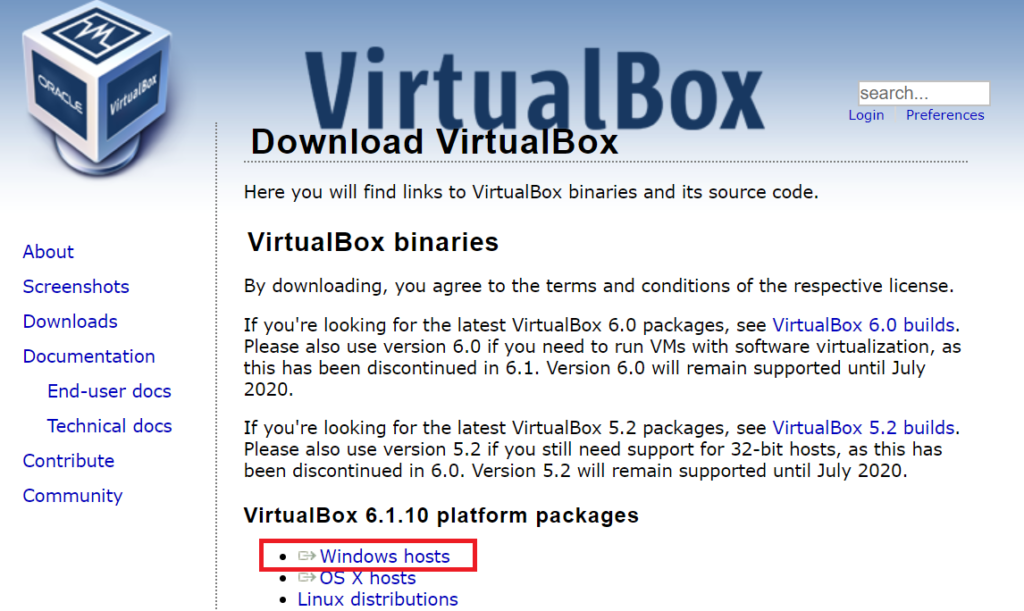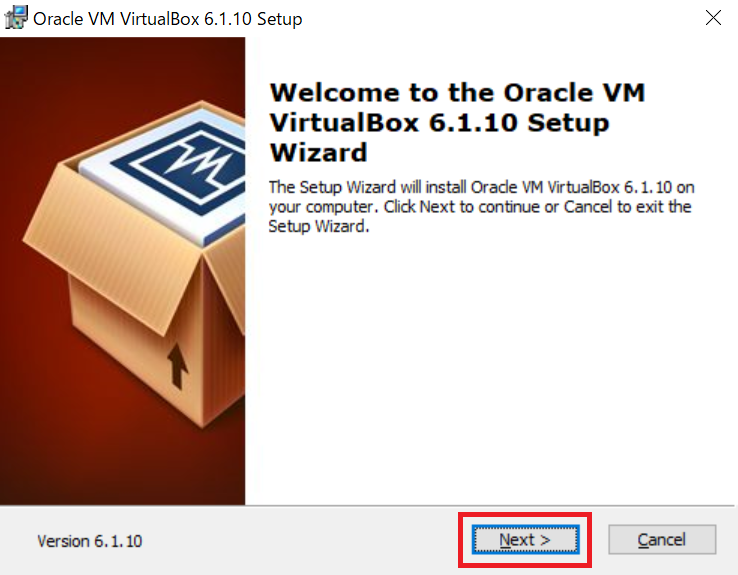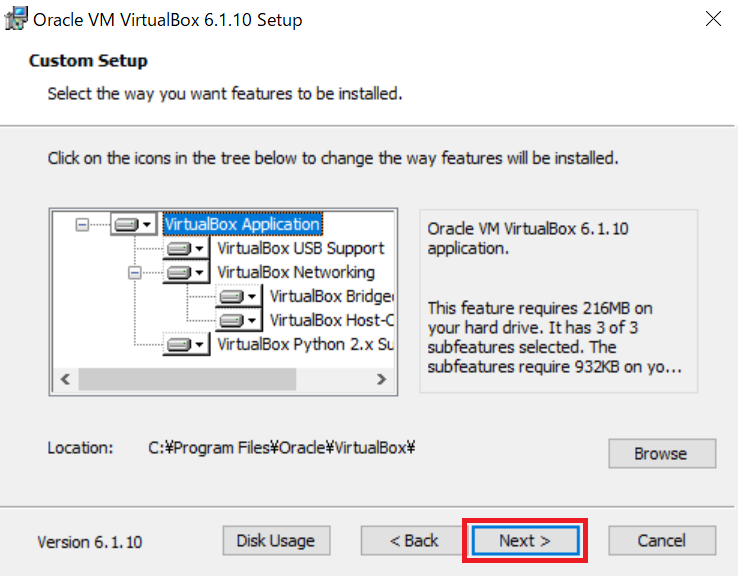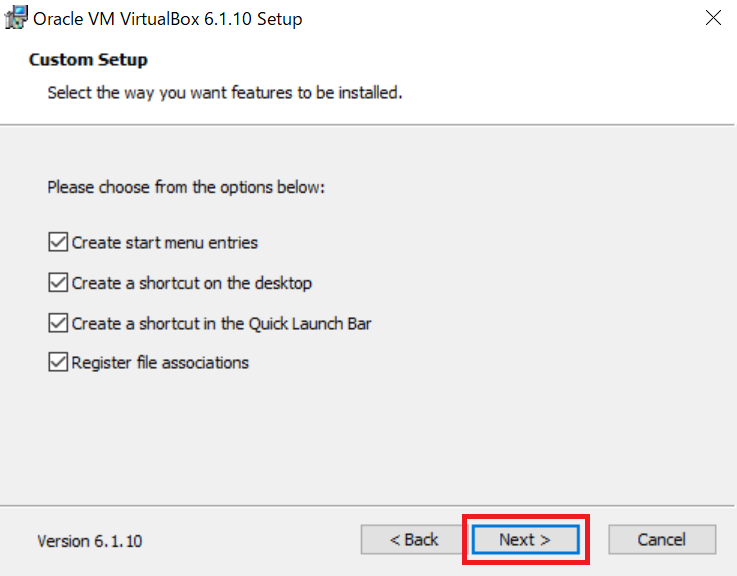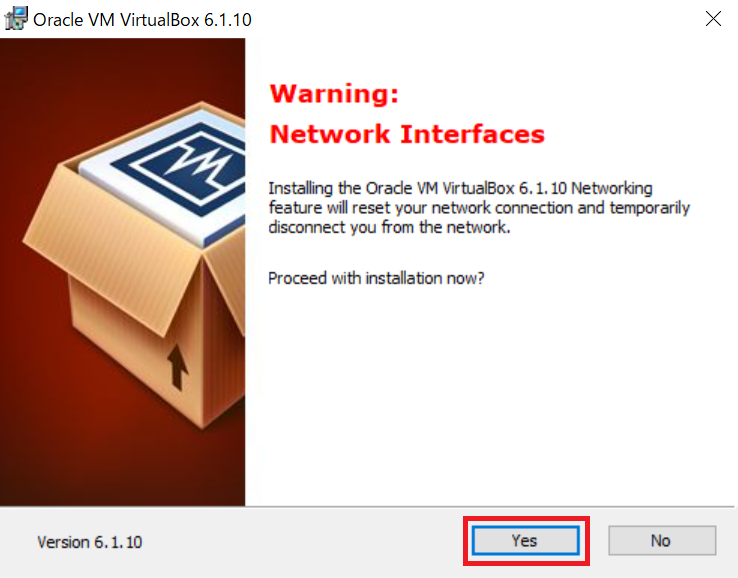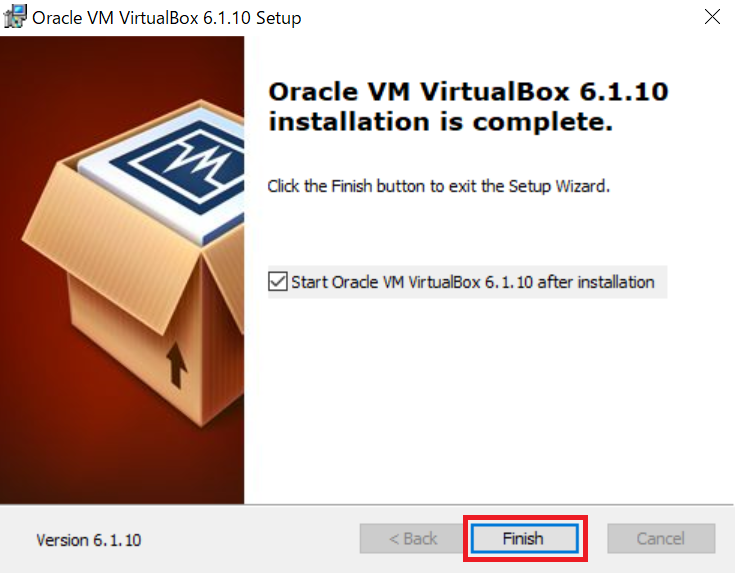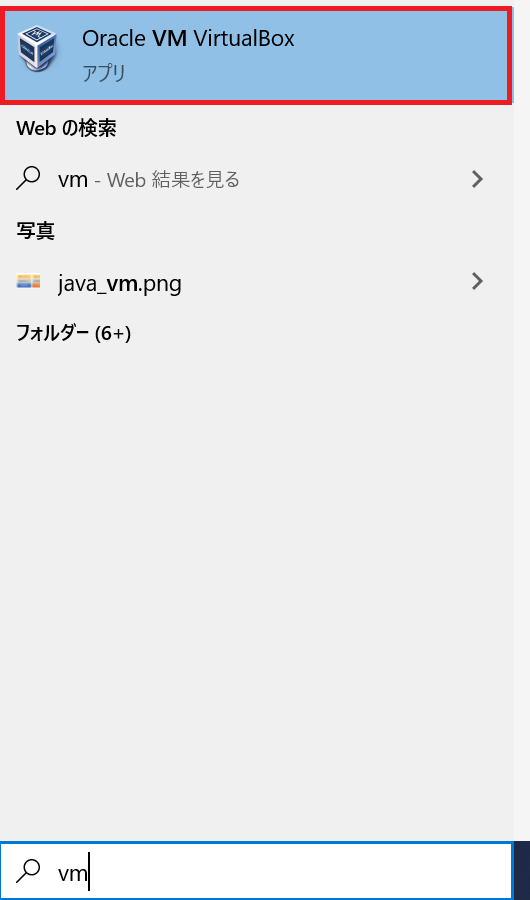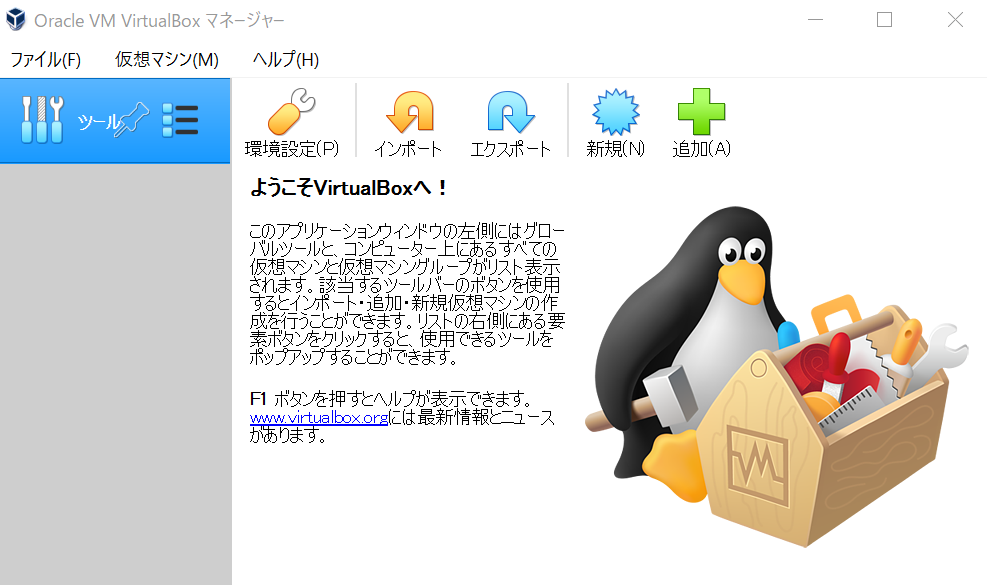目次
Windows10にVirtualBoxをインストールする
仮想化ソフトウェアである「Oracle VM VirtualBox」を Windows10 にインストール手順を紹介します。
VirtualBoxのインストーラーをダウンロードする
まずはVirtualBoxのホームページにアクセスし、インストーラーをダウンロードします。
今回は、Windowsにインストールするので「Windows hosts」のリンクをクリックしてインストーラーをダウンロードします。
VirtualBoxをインストールする
ダウンロードしたVirtualBoxのインストーラー(今回はVirtualBox-6.1.10-138449-Win.exe)を実行します。
セットアップ
インストーラーを実行するとセットアップ画面が表示されるので「Next」をクリックします。
カスタムセットアップ
カスタムセットアップ画面が表示されるので、インストールする内容をカスタマイズしたり、インストールフォルダを変更したりすることができます。
今回は、初期設定のまま「Next」をクリックします。
次にショートカットの作成(スタートメニュー、ディスクトップ、クイック起動)と仮想ファイルの関連付けを登録するかをチェックボックスで選択できる画面が表示されます。
今回は、初期設定のまま「Next」をクリックします。
ネットワークの警告
インストール中に一時的にネットワーク接続が切断される可能性があるという警告画面が表示されます。「Yes」をクリックして次に進みます。
インストール準備完了
VirtualBoxのインストール準備ができたので、「Install」をクリックしてVirtualBoxをインストールします。
インストール完了
VirtualBoxのインストールが完了したので「Finish」をクリックして画面を閉じます。
VirtualBoxを起動する
デスクトップに作成されたショートカットやメニューにある「Oracle VM VirtualBox」をクリックしてVirtualBoxを起動します。
Oracle VM VirtualBoxマネージャー画面が表示されたら、起動完了です。