Virtualboxで共有フォルダの設定
Windows上のVirtualboxにLinux(Ubuntu)をインストールした環境で、WindowsとUbuntuでファイルを共有(フォルダ共有)する方法を紹介します。
Virtualboxを起動してUbuntuにログインする
Virtualboxを起動してUbuntuにログインします。
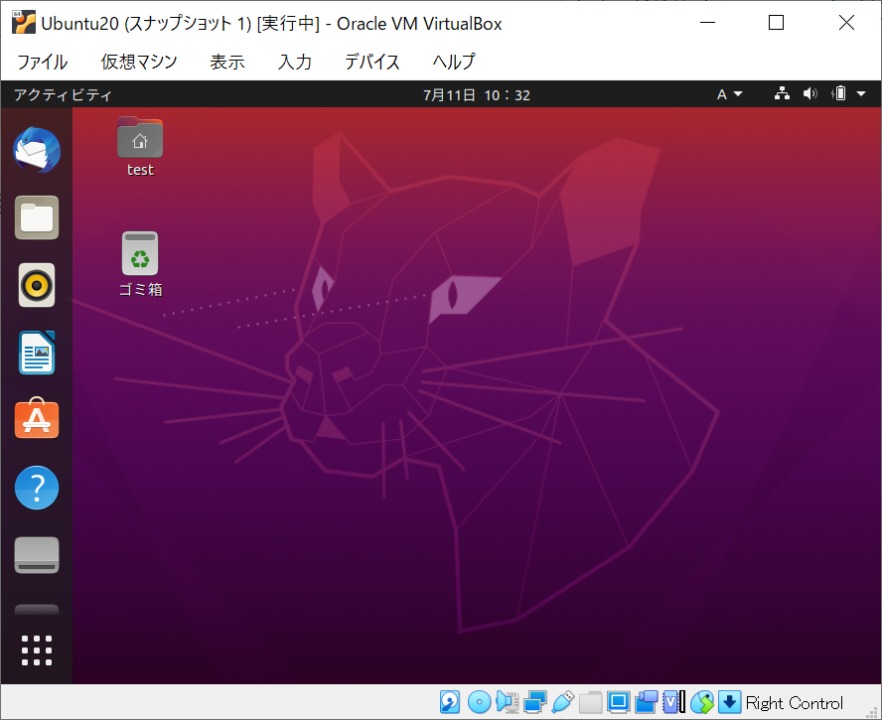
共有フォルダの設定
Virtualboxのメニューから「デバイス」→「共有フォルダー」→「共有フォルダー設定」をクリックします。
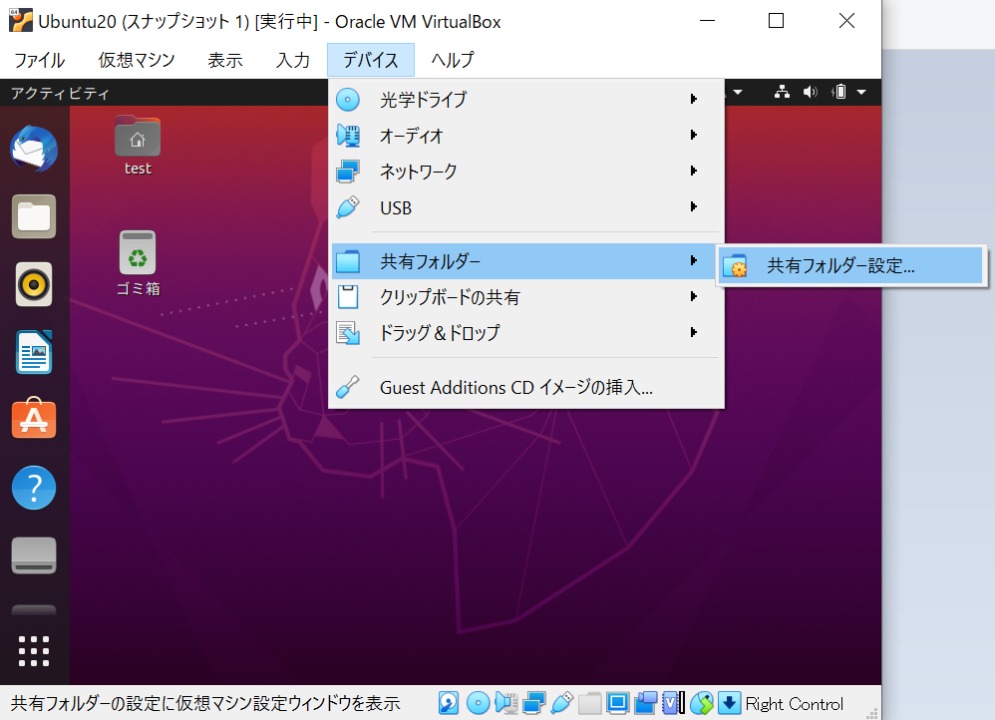
右端にある「新規共有フォルダを追加します」アイコンをクリックします。
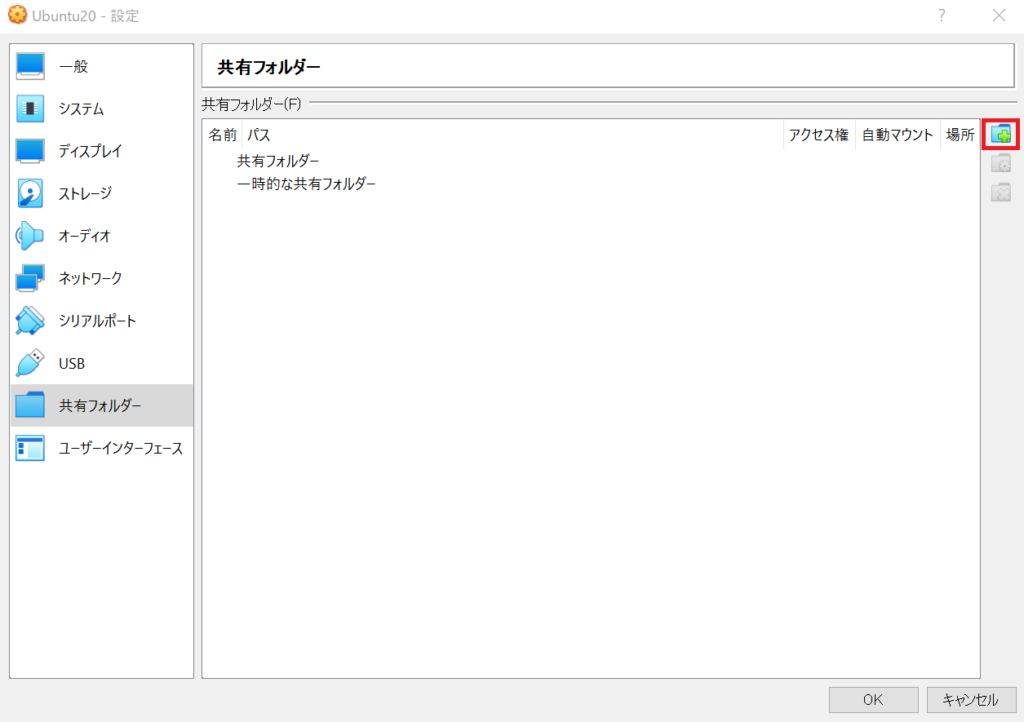
共有するWindowsとUbuntuのフォルダを指定して「OK」をクリックします。
今回の例では、フォルダのパスに「C:\dev」、自動マウントチェックON、マウントポイント「/mnt/dev」、永続化するチェックONとしています。
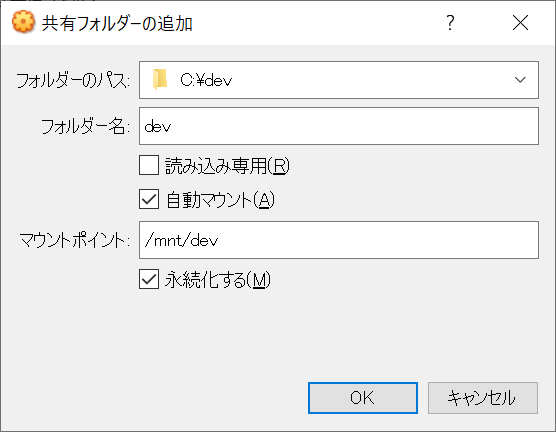
各項目の詳細は下記の通り。
| 項目 | 説明 |
| フォルダのパス | 共有するWindowsのディレクトリを指定 |
| フォルダ名 | 共有フォルダの名前(フォルダのパスを指定すると自動で設定される) |
| 読み取り専用 | 読み取り専用にするかどうか |
| 自動マウント | 自動的にアクセス可能とするかどうか |
| マウントポイント | 共有するUbuntuのディレクトリを指定(設定しない場合は「/media/sf_ファルダ名」) |
| 永続化する | 永続化するかどうか。(チェックを入れないと起動中の設定は一時的な物となり、仮想マシンを再起動すると設定は消える) |
共有フォルダの設定が追加されたので「OK」をクリックして終了します。
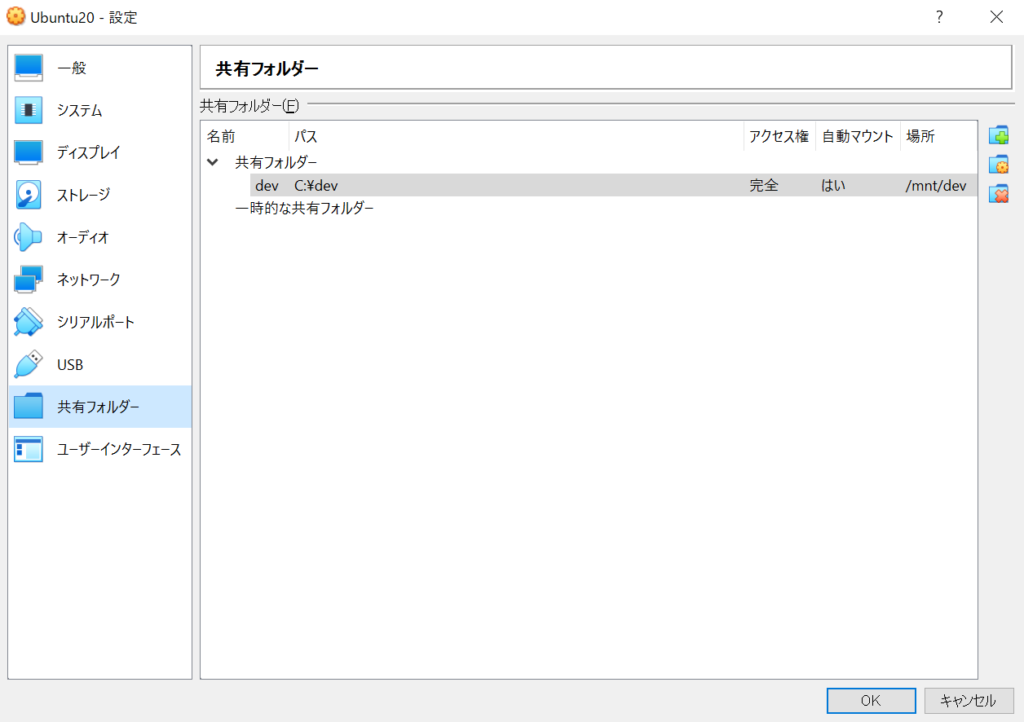
これでWindowsとUbuntu間でフォルダが共有されます。
動作確認
Windows上で共有フォルダに設定をした(例ではC:\dev)場所に任意のファイルを配置します。
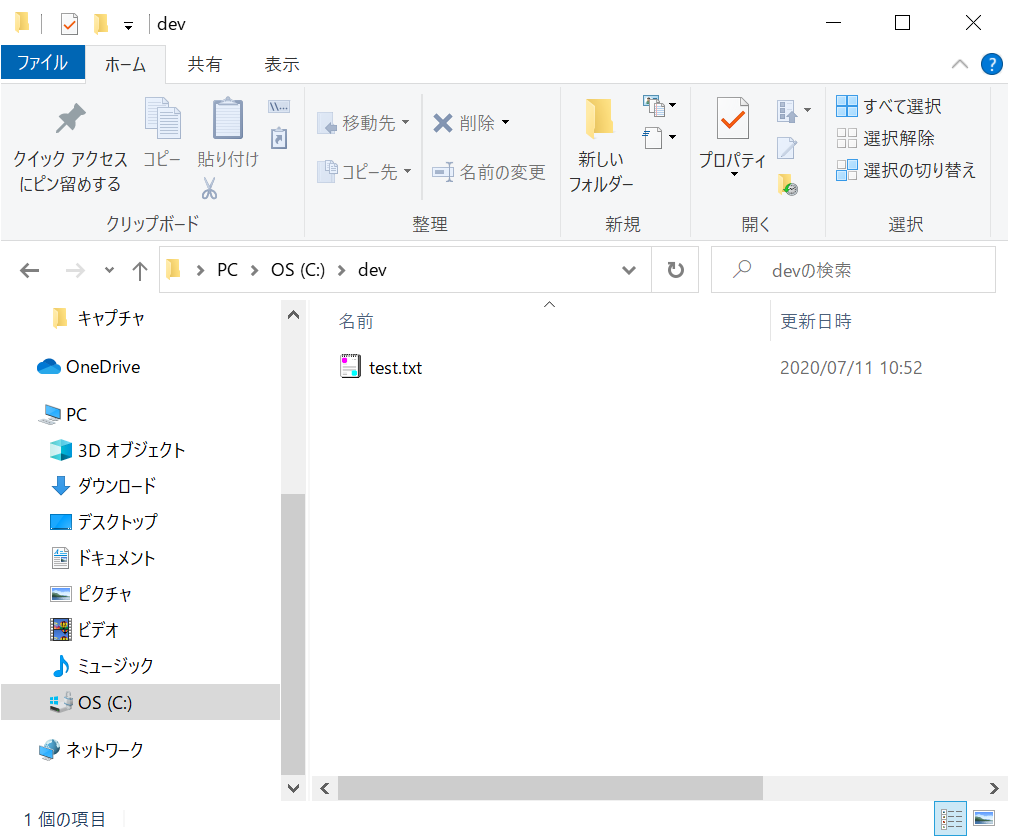
そして、Ubuntuで共有フォルダの設定をした(例では/mnt/dev)場所を確認すると、先ほどのファイルを参照することができます。
[GUIで確認]
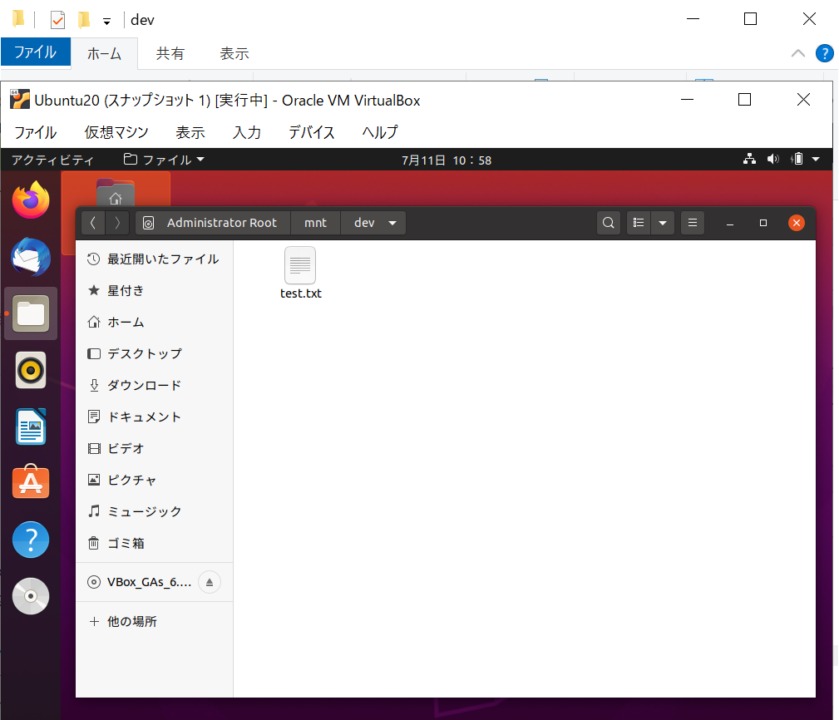
[CUIで確認]
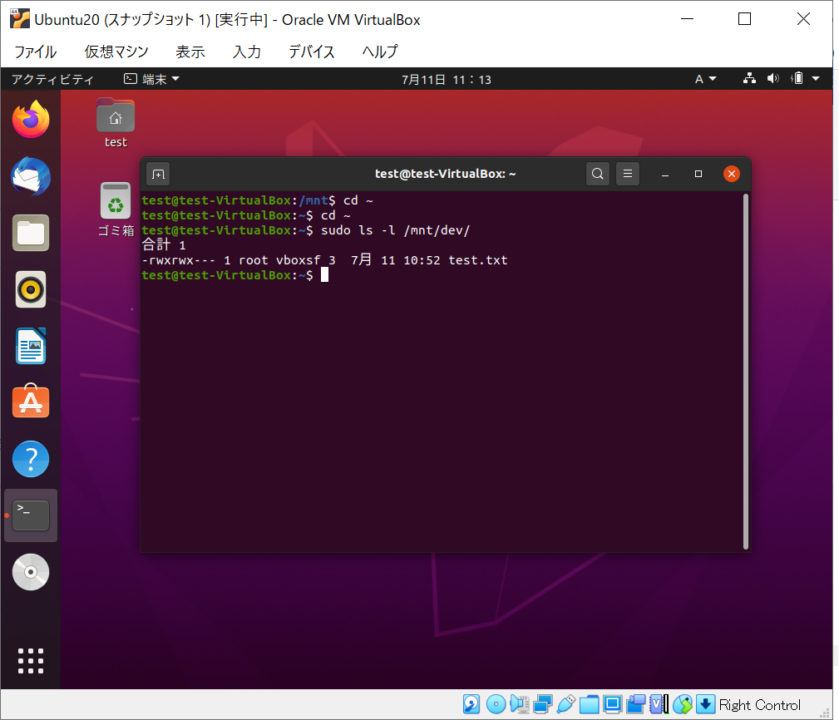
helpful
この記事は役に立ちましたか?

