EclipseでSpring Bootの環境構築手順
Spring Bootとは、Spring FrameworkをベースとしたWebアプリケーションを手軽に作成できるフレームワークです。
◆構築する開発環境
| 開発環境 | 名称 | 説明 |
| 開発言語 | Java | 人気の開発言語 |
| 開発ツール | Eclipse | Javaでの定番開発ツール |
| フレームワーク | Spring Boot | 人気のSpringフレームワークをベースとしたフレームワーク |
| テンプレートエンジン | Thymeleaf | Spring Bootと相性が良いテンプレートエンジン |
| データベース | MySQL | フリーで利用できる人気データベース |
本記事では、Spring Bootを使用したWebアプリケーションの開発環境構築手順を紹介します。
スポンサーリンク
事前準備
Java、Eclipseのインストール
まずは開発言語であるJavaと、開発ツールであるEclipseのインストールを行います。
インストール手順はこちら ⇒ Eclipseのインストール手順 | 分かりやすく図解で説明
MySQLのインストール
次にデータベースであるMySQLのインストールを行います。
インストール手順はこちら ⇒ MySQLのインストール手順 | 分かりやすく図解で説明
Spring Tool Suite(STS)のインストール
Spring Bootのプロジェクトを簡単に作成できるプラグインであるSpring Tool Suite(STS)のインストールを行います。
インストール手順はこちら ⇒ Spring Tool Suite(STS)のインストール手順 | 分かりやすく図解で説明
Spring Bootプロジェクトの作成
1. 新規プロジェクトの作成
Eclipseを起動して「ファイル(F)」⇒「新規(N)」⇒「プロジェクト(R)...」をクリックします。
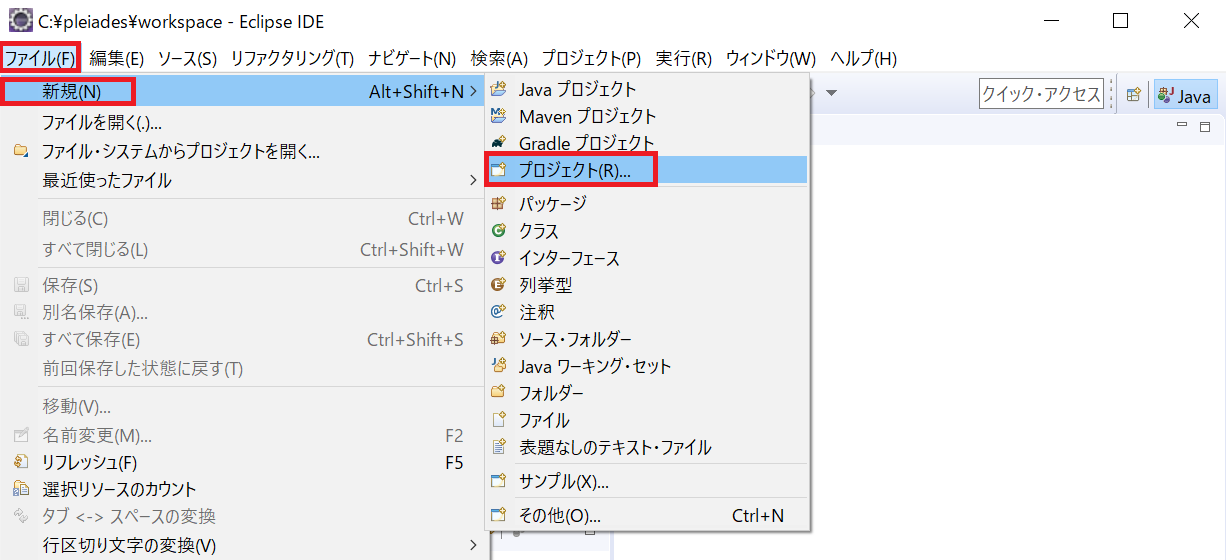
2. Springスターター・プロジェクトの選択
新規プロジェクトのウィザードの選択画面が表示されるので、「Spring Boot」⇒「Springスターター・プロジェクト」を選択して「次へ(N)」を押下します。
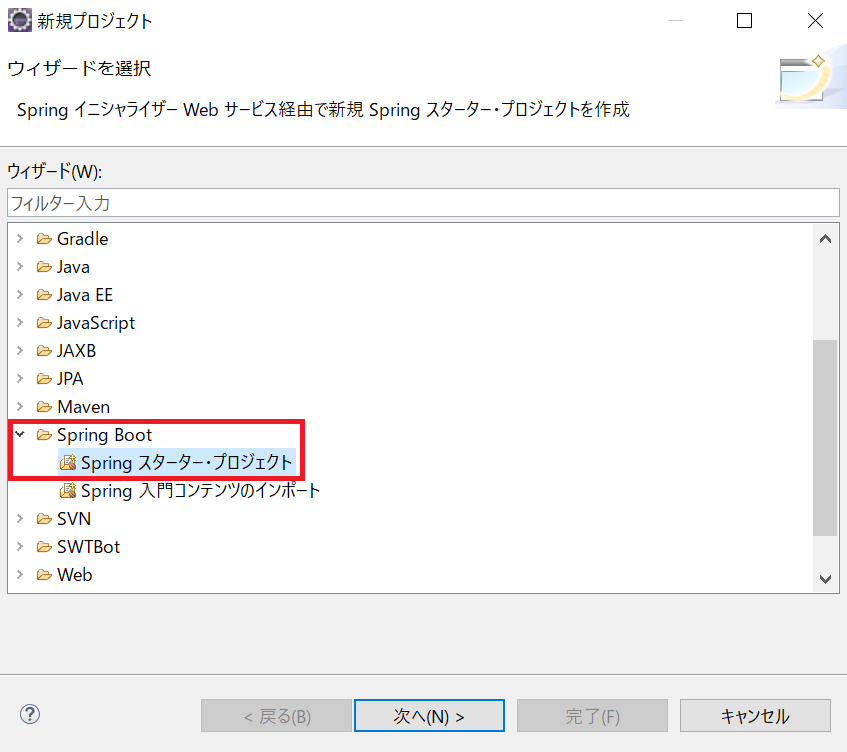
3. Spring Bootプロジェクトの基本設定
Spring Bootプロジェクトの基本設定を行います。
| 名称 | 説明 |
| 名前 | Spring Bootのプロジェクト名 |
| 型 | プロジェクトをビルドするためのツール。以下の2種類があるので、お好みのビルドツールを選択■Maven 「pom.xml」ファイルでビルドする内容を管理 ■Gradle 「build.gradle」ファイルでビルドする内容を管理 |
| パッケージング | プログラムを実行・配布する時のパッケージングの方式。以下の2種類があるので、お好みのパッケージ方式を選択■JAR Java プログラムの実行に必要なクラスファイルや設定ファイルがまとめられているアーカイブ。ライブラリはこの形式で配布されている事が多い。ライブラリを作る場合は、JAR形式を選択する。 ■WAR Webアプリで利用されるクラスファイル、設定ファイル、HTMLファイル、JAR形式のライブラリなどがまとめられているアーカイブ。アプリケーションサーバにWARファイルを配布すると、これを元にデプロイされる。Webアプリケーションを作る場合は、WAR形式を選択する。 |
| Javaバージョン | Spring Bootプロジェクトで使用するJavaのバージョンを選択 |
| 言語 | Spring Bootプロジェクトで使用する言語を選択。選択できる言語はJavaのプラットフォーム上で動作する「Java」「kotlin」「groovy」 |
今回は、型を「Gradle」、パッケージング「War」、Javaバージョン「11」、言語「Java」を選択します。
※パッケージ名などはサンプルプロジェクトなのでデフォルトのままにしますが、本来は適切な値に変更します。
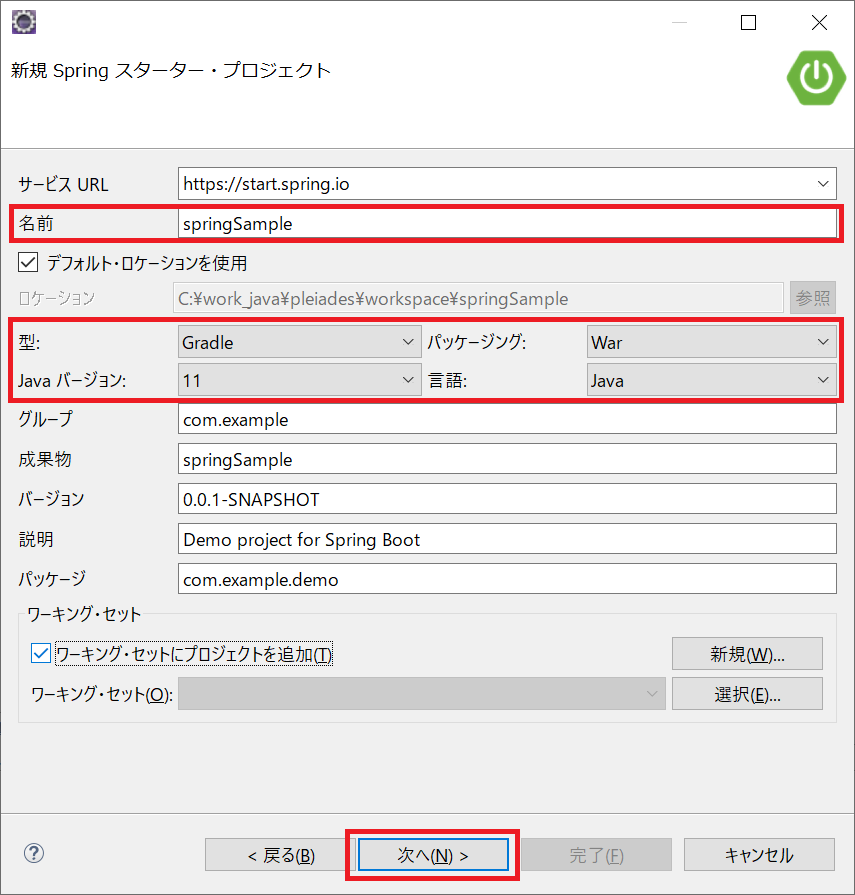
スポンサーリンク
4. Spring Bootバージョン、使用する機能の選択
Spring BootのバージョンとSpring Bootプロジェクトで使用する機能を選択します。後からで「build.gradle」ファイルで設定を変える事が出来ますが、使う事が分かっている機能はここで選択しておいた方が楽なので、必要な機能を選択します。
使用するSpring Bootのバージョンと機能を選択して「次へ」を押下します。
本記事では、バージョンはデフォルトのままで、機能は以下を選択し「次へ」を押下します。
- 「開発ツール」⇒「Lombok」
- 「SQL」⇒「Spring Data JPA」
- 「SQL」⇒「MySQL Driver」
- 「テンプレート・エンジン」⇒「Thymeleaf」
- 「Web」⇒「Spring Web」
※Lombokはgetterとsetterを自動で生成してくれるライブラリ(getter、setterを書かなくてすむ)
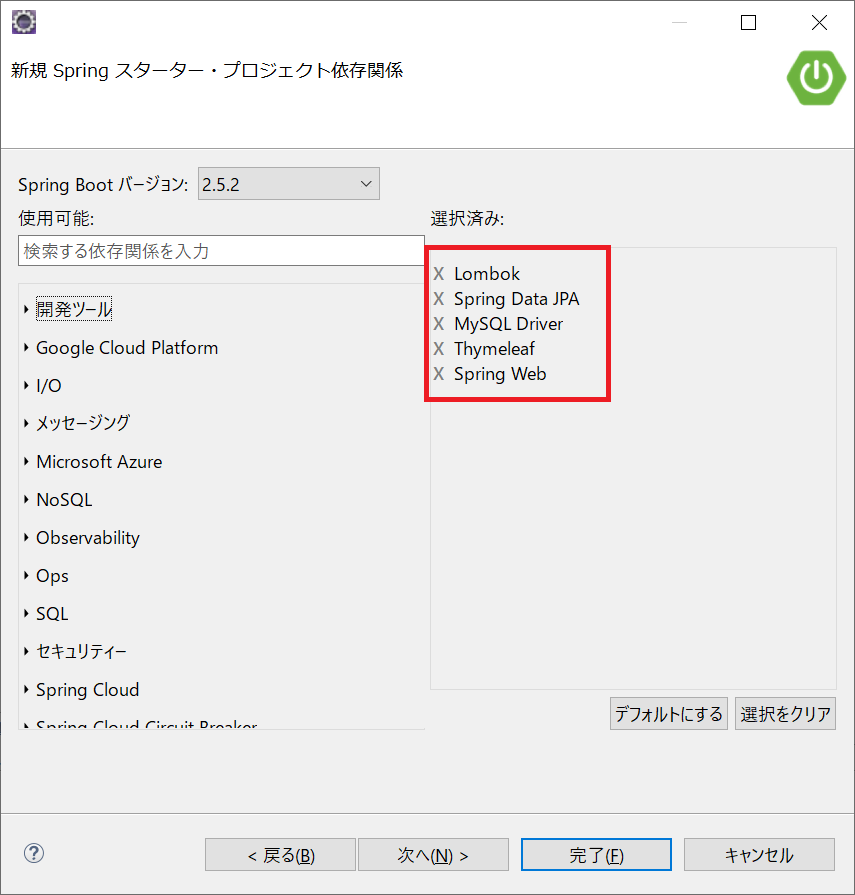
5. Spring Bootプロジェクトを作成する
「完了」ボタンを押下してSpring Bootプロジェクトを作成します。
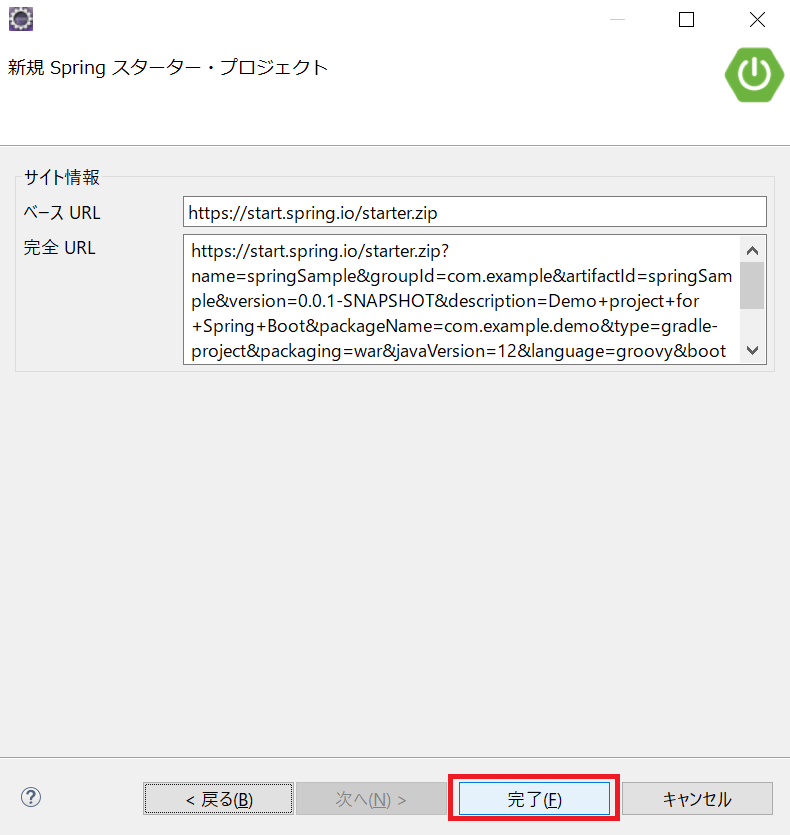
6. 作成されたSpring Bootプロジェクトの「build.gradle」の内容確認
作成されたSpring Bootプロジェクトの「build.gradle」ファイルの内容を確認してみます。先ほど選択した機能が設定されているので、今後、機能の追加や変更したい場合は「build.gradle」ファイルの内容を修正します。
※Mavenの場合は「pom.xml」
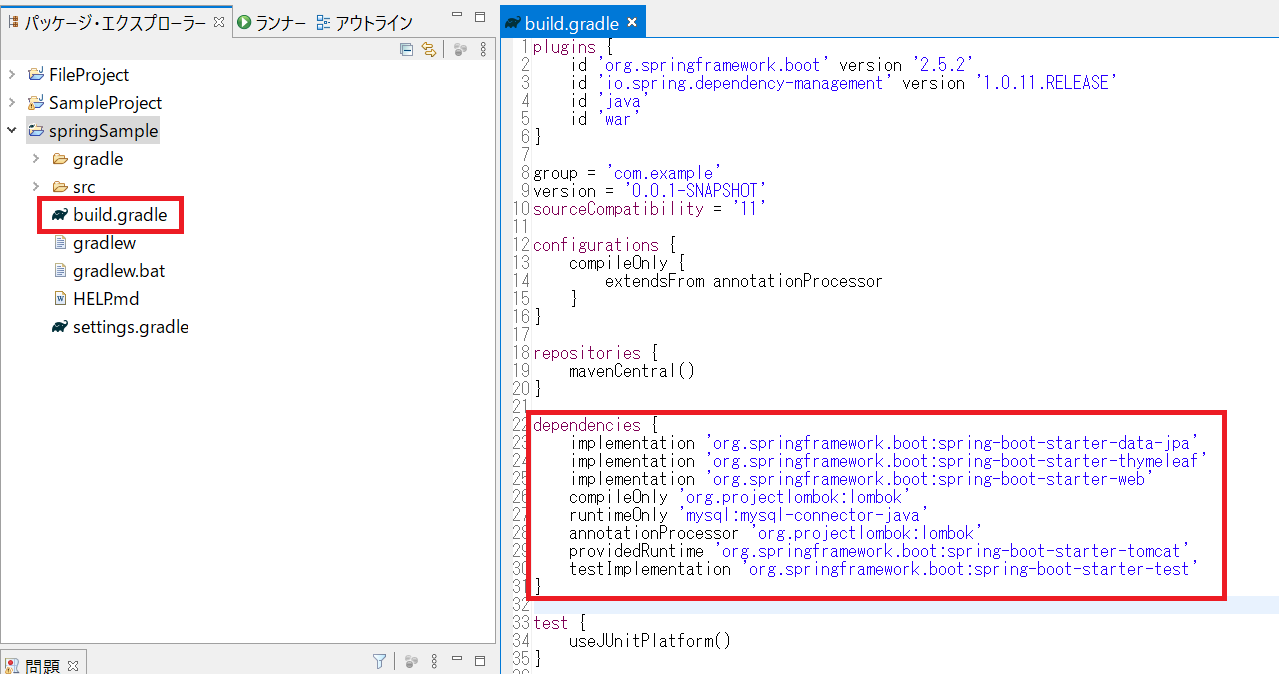
MySQLの接続設定
Spring BootプロジェクトにMySQLを使用する設定にしたので、MySQLの接続情報を設定します。※SQLを使用する設定にしていない場合は、本設定は不要です。
作成されたプロジェクトにある「application.properties」を開き、MySQLの接続情報を設定します。
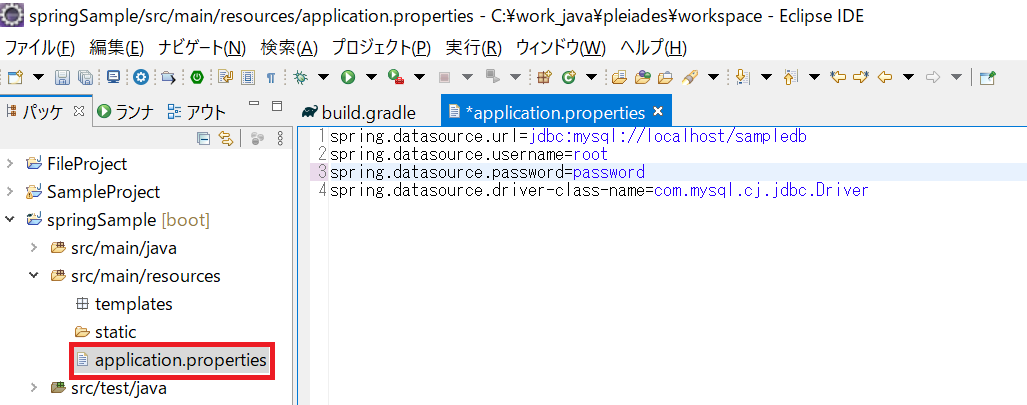
■設定内容
spring.datasource.url=jdbc:mysql://localhost/sampledb
spring.datasource.username=root
spring.datasource.password=password
spring.datasource.driver-class-name=com.mysql.cj.jdbc.Driverバージョンによっては、serverTimezoneを指定しないとSpring Bootプロジェクト起動時にエラーが発生するので、エラーになる場合は次のように「serverTimezone」を指定します。※今回の例ではserverTimezone=Asia/Tokyo
spring.datasource.url=jdbc:mysql://localhost/sampledb?characterEncoding=UTF-8&serverTimezone=Asia/Tokyo■設定内容の内訳
| 名称 | 説明 |
| url | MySQLへの接続文字列jdbc:mysql://ドメイン/データベース名 |
| username | 接続データベースへログインするユーザ名 |
| password | 接続データベースへログインするパスワード |
| driver-class-name | MySQLへ接続するためのドライバ名 |
スポンサーリンク
Spring Bootプロジェクトの起動
プロジェクトを右クリックして「実行(R)」⇒「Spring Bootアプリケーション」をクリックしてSpring Bootプロジェクトを実行します。
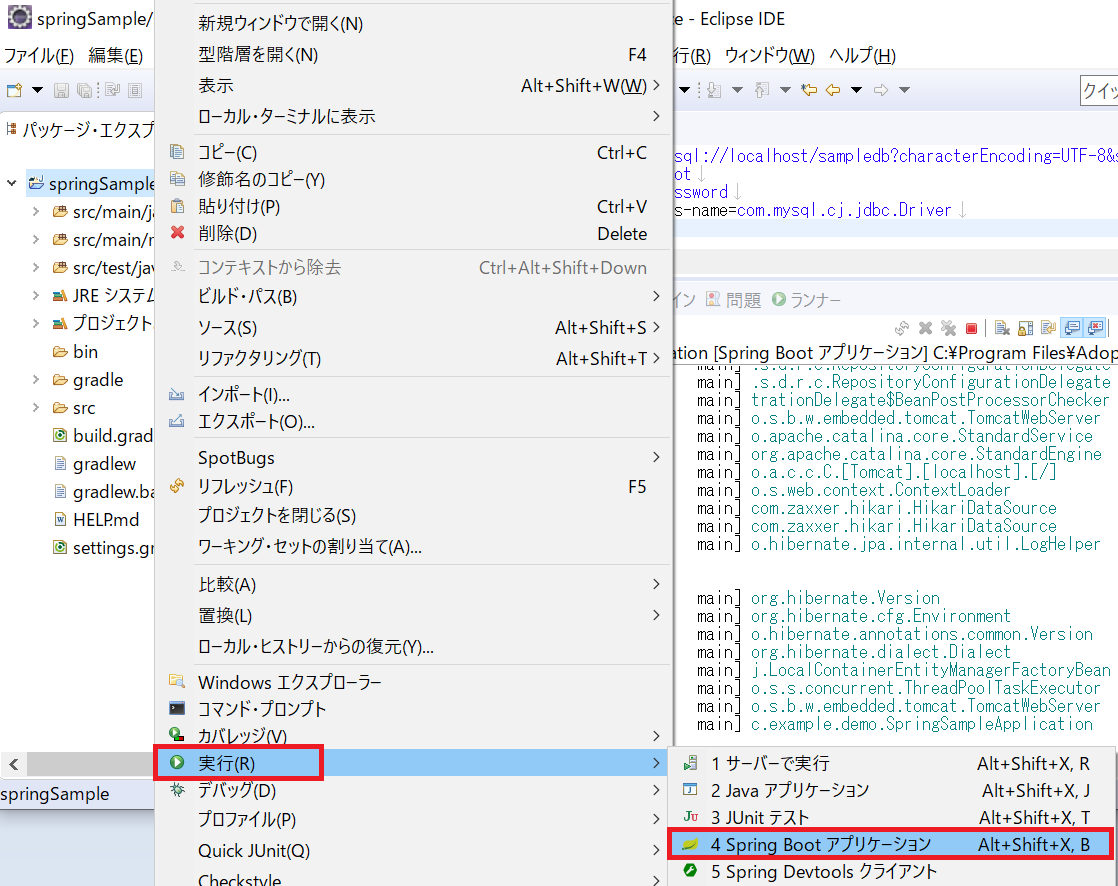
特にエラーが出力されなければ、Spring Bootプロジェクトの実行は成功です。
※もし「spring.jpa.open-in-view is enabled by default. Therefore, database queries may be performed during view rendering. Explicitly configure spring.jpa.open-in-view to disable this warning」の警告が出力される場合は、「application.properties」に「spring.jpa.open-in-view= true」を追加して、再度Spring Bootプロジェクトの実行をしてみてください。
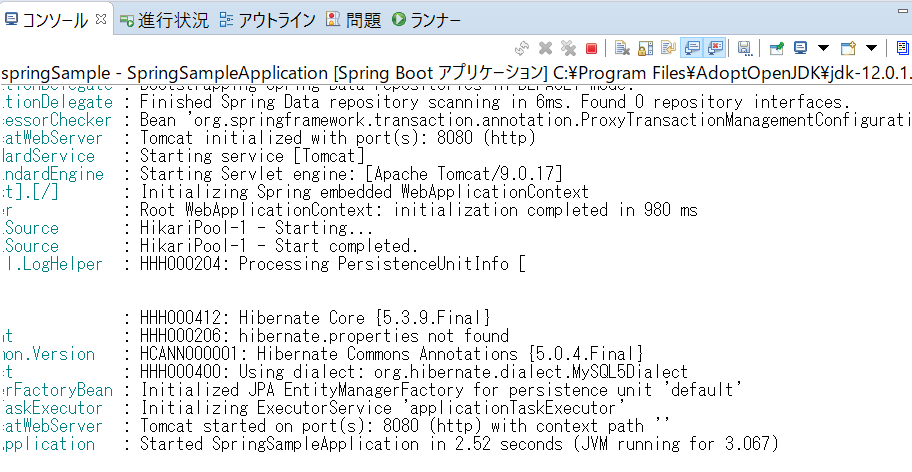
終わりに
本記事では「EclipseでSpring Bootの環境構築」を行う手順について紹介しました。
次回から、Spring Bootプロジェクトを使用して実際にWebアプリケーションを作成する手順を紹介します。
- 準備編 EclipseでSpring Bootの環境構築 | 分かりやすく図解で説明
- 第一章 Spring Boot+Thymeleafで”Hello World”を作成する
- 第二章 Spring Boot+JPAでデータベースに接続する方法
- 第三章 Spring Boot+MyBatisでデータベースに接続する

