はじめに
前回の記事では、Javaについて紹介しました。
前回の記事
本記事では、Javaの統合開発環境(コンパイラ・エディタ・デバック機能などがセットになったツール)であるEclipseを使い、Javaの開発環境を構築し簡単なプログラム作成を紹介しています。
Eclipseのダウンロード
Eclipseのダウンロードは以下のサイトからおこないます。
【手順1】ダウンロードするバージョンを選択する
ダウンロードするEclipseのバージョンを選択します。
バージョンに指定がある場合はそのバージョンを選択してください。特に指定がない場合は、最新バージョンを選択します。
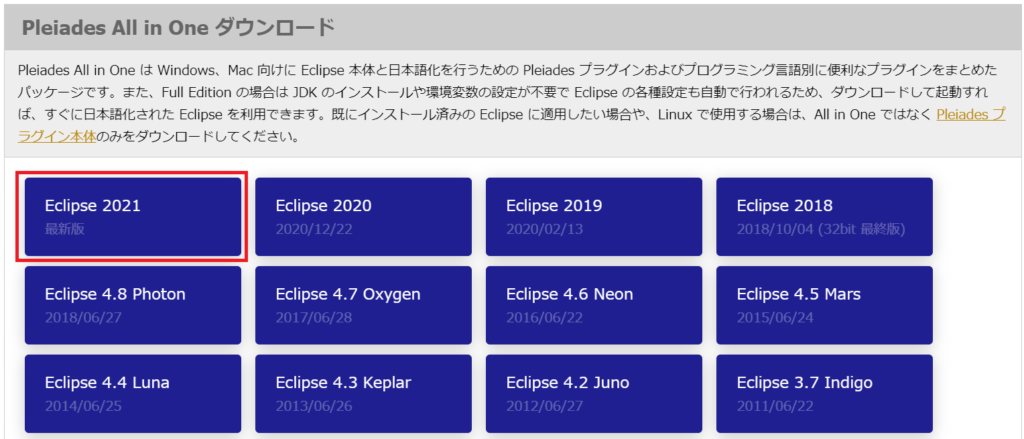
【手順2】ダウンロードするパッケージを選択
ダウンロードするパッケージを選択します。
パッケージには色々なものが入っている「Full Edition」と、通常の「Standard Edition」が存在します。「Full Edition」を選択すると、Java開発で必要なJDK(Java Development Kit)も含まれているので、今回は、Javaの「Full Edition」を選択します。
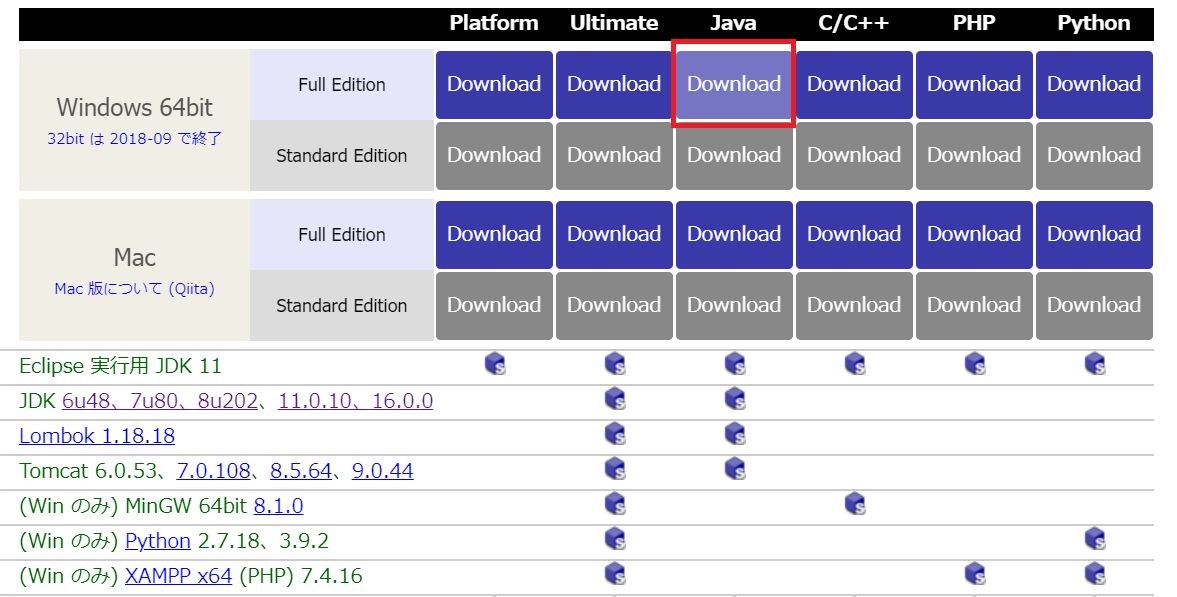
ただし「Full Edition」は使わないものまでダウンロードされ容量も大きいので、必要なものをお好みでインストールしたい方は「Standard Edition」を選択してください。
「Standard Edition」を選択した場合の手順は、以下の記事で紹介しています。
【手順3】ダウンロードが完了するまでしばらく待機
「Full Edition」は容量が大きいので、ダウンロードが完了するまでしばらく待機します。
スポンサーリンク
【手順4】ダウンロードしたファイルを任意の場所に解凍する
ダウンロードしたzipファイルを任意の場所に解凍します。
今回の例では「C:\work」配下に解凍しています。
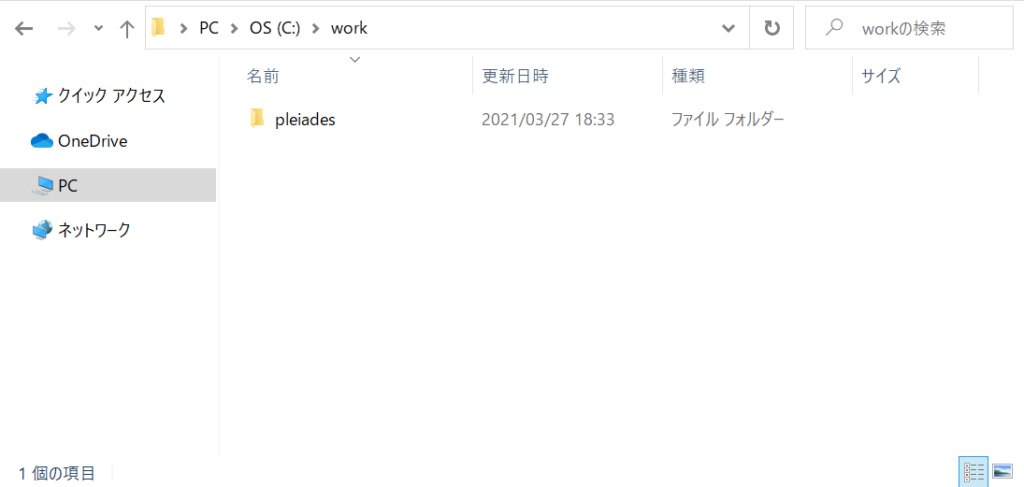
Javaプロジェクトの作成
【手順1】Eclipseを起動する
「C:\work\pleiades\eclipse」配下(※C:\work配置した場合)にある「eclipse.exe」ファイルを実行してeclipseを起動します。
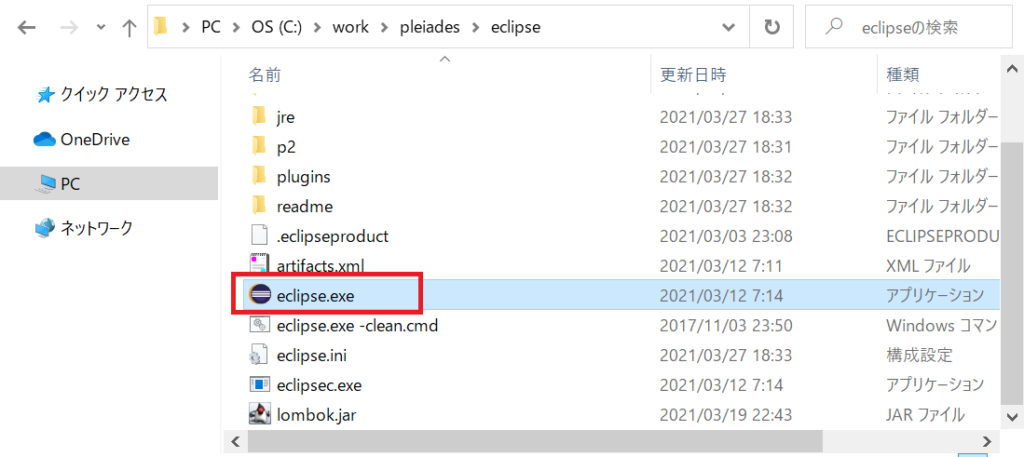
【手順2】workspaceを選択
workspace(作業フォルダ)の選択画面が表示されるので、変更がある場合は任意の場所を指定します。特に変更がなければそのまま「起動」ボタンを押下します。
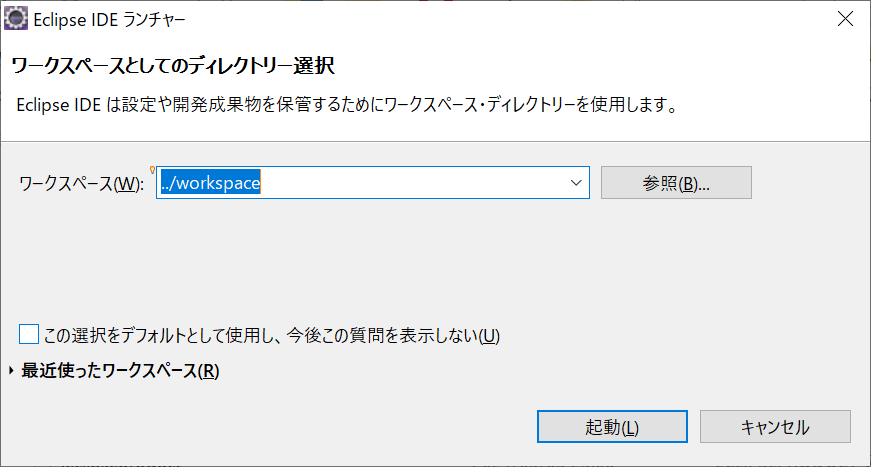
これでEclipseの起動は完了です。
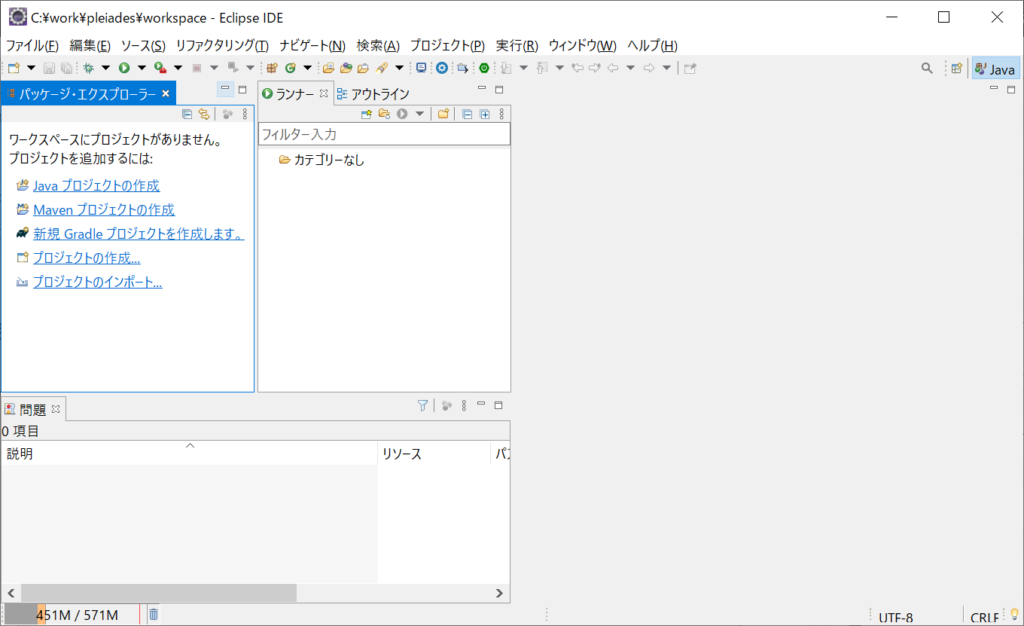
【手順3】Javaプロジェクトの作成
「ファイル(F)」→「新規(N)」→「Javaプロジェクト」をクリックします。
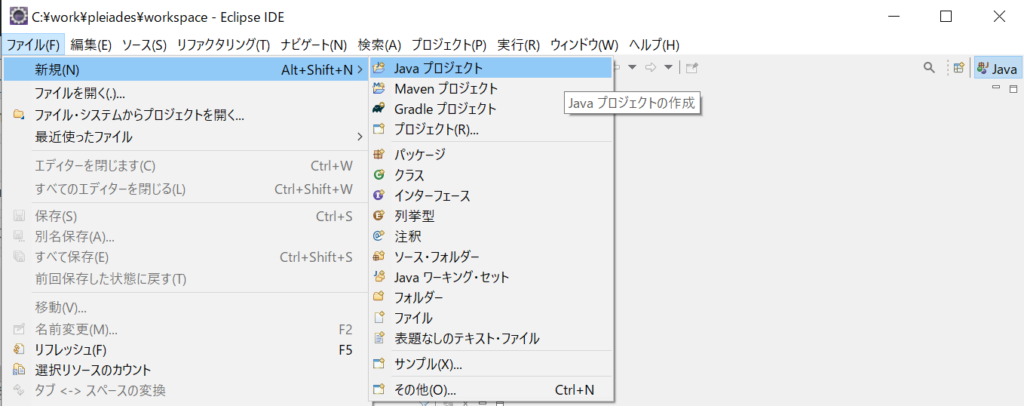
Javaのプロジェクト名に任意の値を設定し「完了」ボタンを押下します。今回の例では「SampleProject」と入力しています。
また、Javaのバージョンに指定がある場合は、任氏のバージョンを指定します。今回は特に指定はないのでデフォルトのままとします。
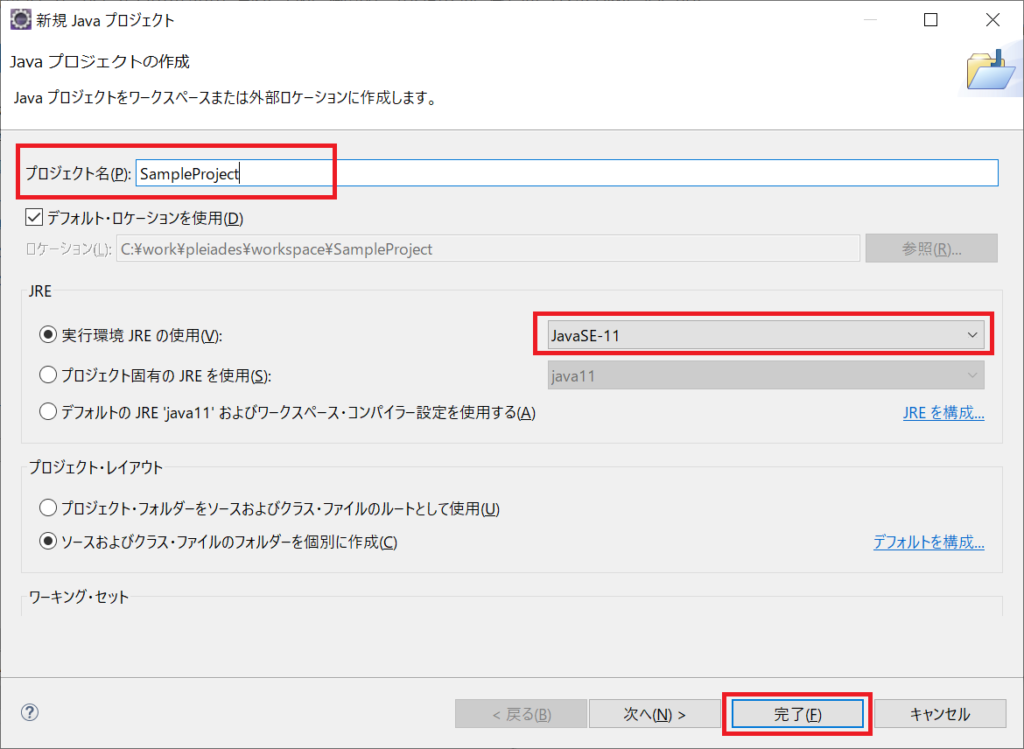
Javaのバージョンが9以降の場合は、module-info.javaの作成画面が表示されます。Javaのモジュールシステム(Project Jigsaw)を利用する場合はモジュール名を入力します。
今回は使用しないので「作成しない」をクリックします。
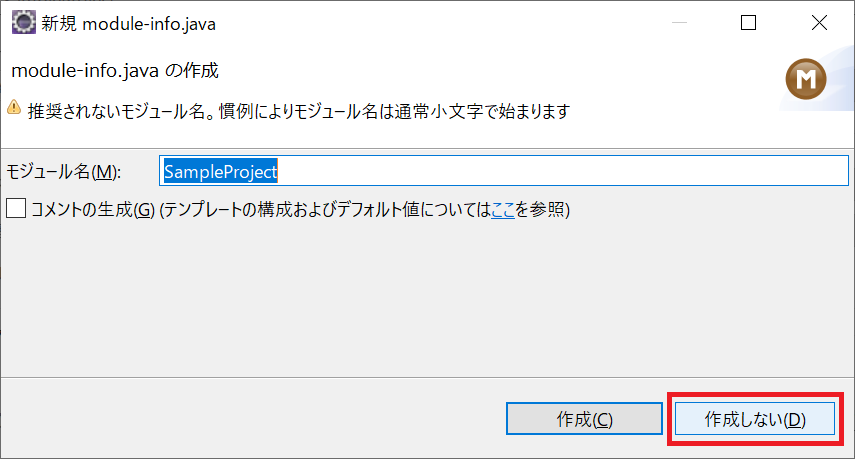
これでJavaプロジェクトの作成は完了です。
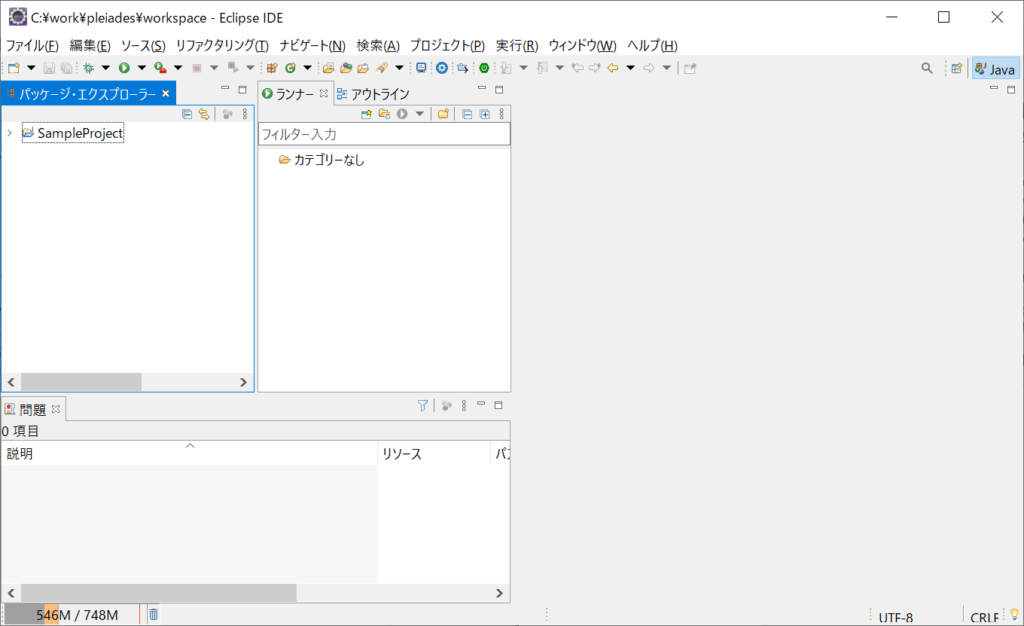
Javaクラスの作成
【手順1】新規パッケージの作成
次の「src」を右クリックして「新規(w)」→「パッケージ」をクリックします。
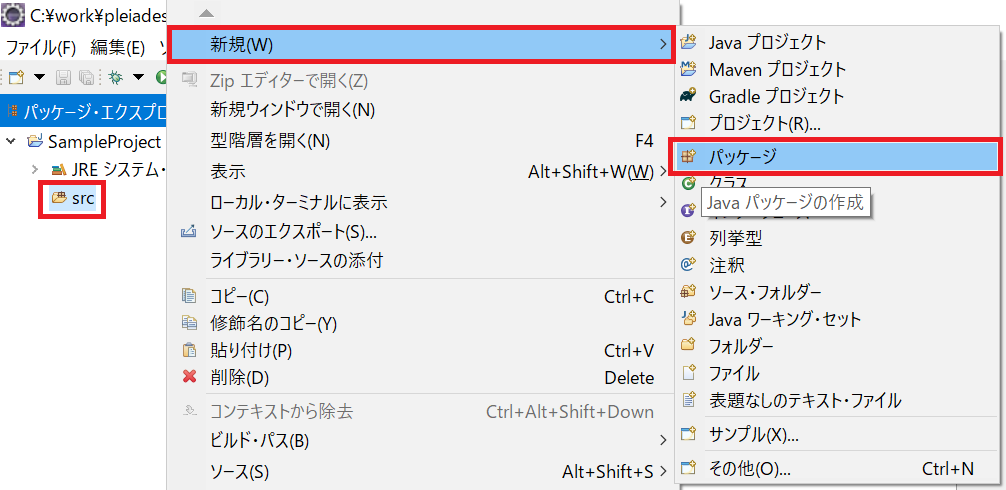
任意のパッケージ名を入力し「完了」ボタンを押下します。今回の例では「demo」と入力しています。
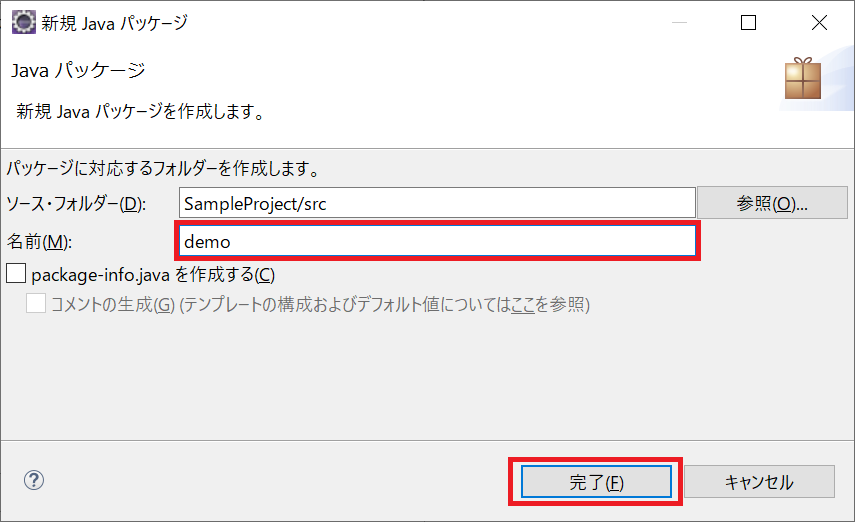
【手順2】Javaクラスの作成
作成したパッケージを右クリックし「新規(W)」→「クラス」をクリックします。
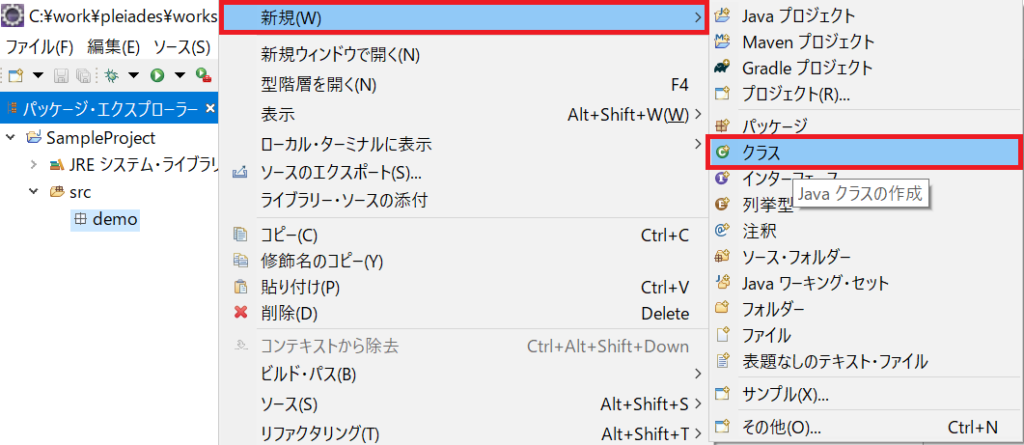
名前に任意のJavaクラス名を入力(今回の例では「Hello」)し、「public static void main(String[] args)(V)」にチェックをつけて「完了」ボタンをクリックします。
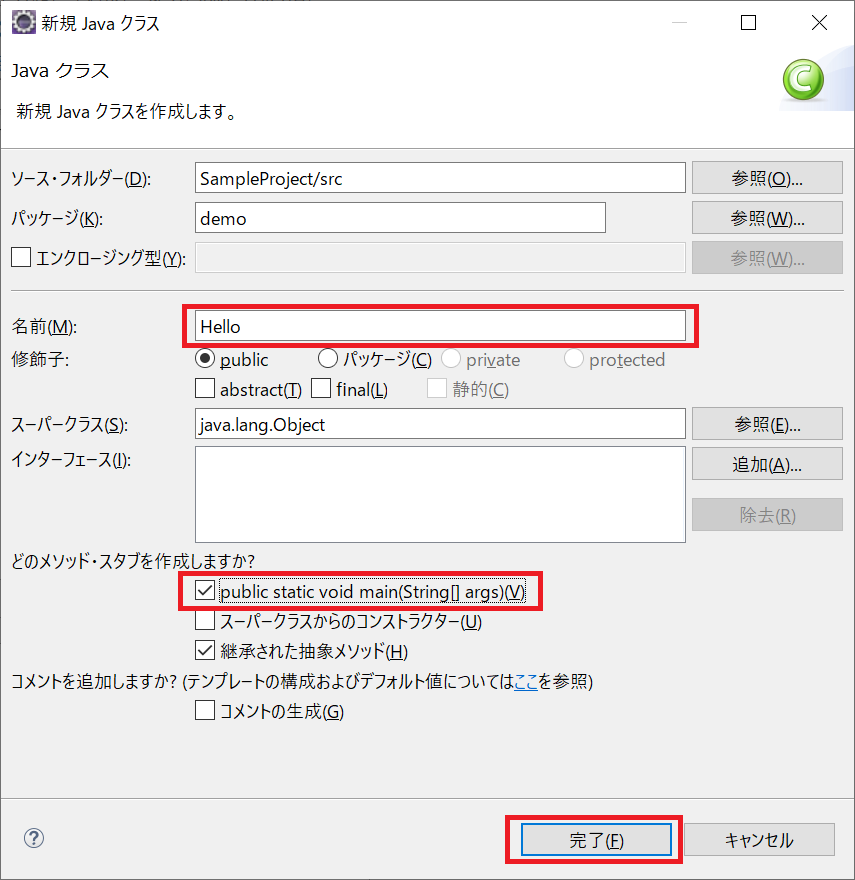
これでJavaのクラスは作成完了です。
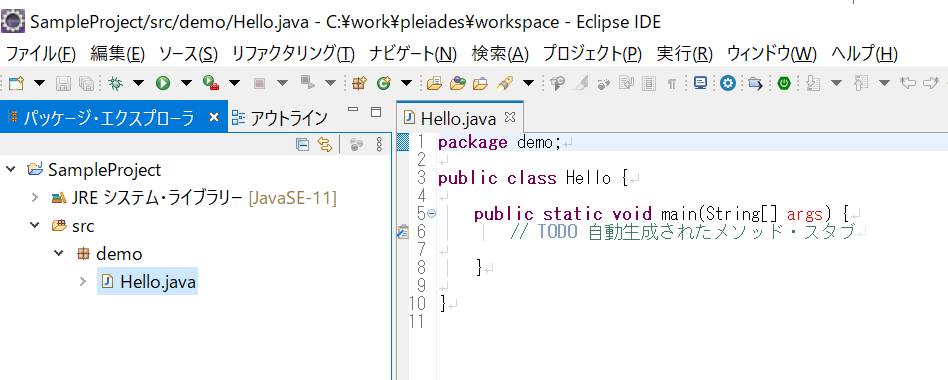
Javaプログラムの実行
それでは、Javaプログラムを実行していきます。
スポンサーリンク
Javaプログラムの作成
まずは先ほど作成した「Hello.java」に次のようなコードを入力します。"Hello World!"という文字列を出力するプログラムです。
package demo;
public class Hello {
public static void main(String[] args) {
System.out.println("Hello World!");
}
}- package demo:パッケージ名
- public class Hello:クラス名
- public static void main:プログラムはこのmain関数から始まる
- System.out.println("Hello World!"):文字列を表示する命令文
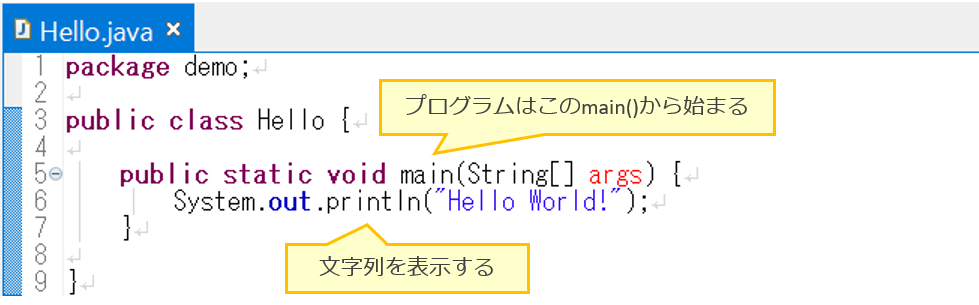
Javaプログラムの実行
「Hello.java」を右クリックし「実行(R)」→「Javaアプリケーション」をクリックし、Javaプログラムを実行します。
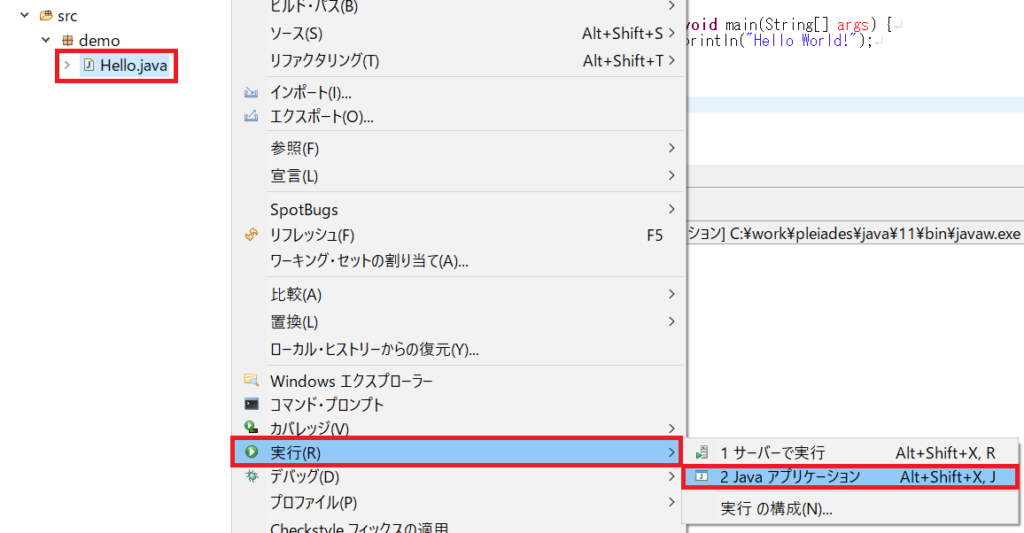
Javaプログラムの実行結果は、コンソールに表示されます。「Hello World!」と表示されれば完了です。
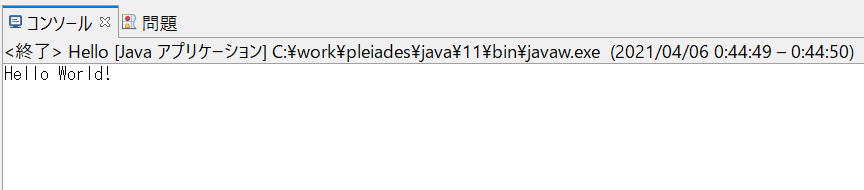
終わりに
本記事では、Java開発環境の構築、そしてJavaプログラムの実行方法について紹介しました。
次回の記事では、Javaの変数について紹介します。
次回の記事

