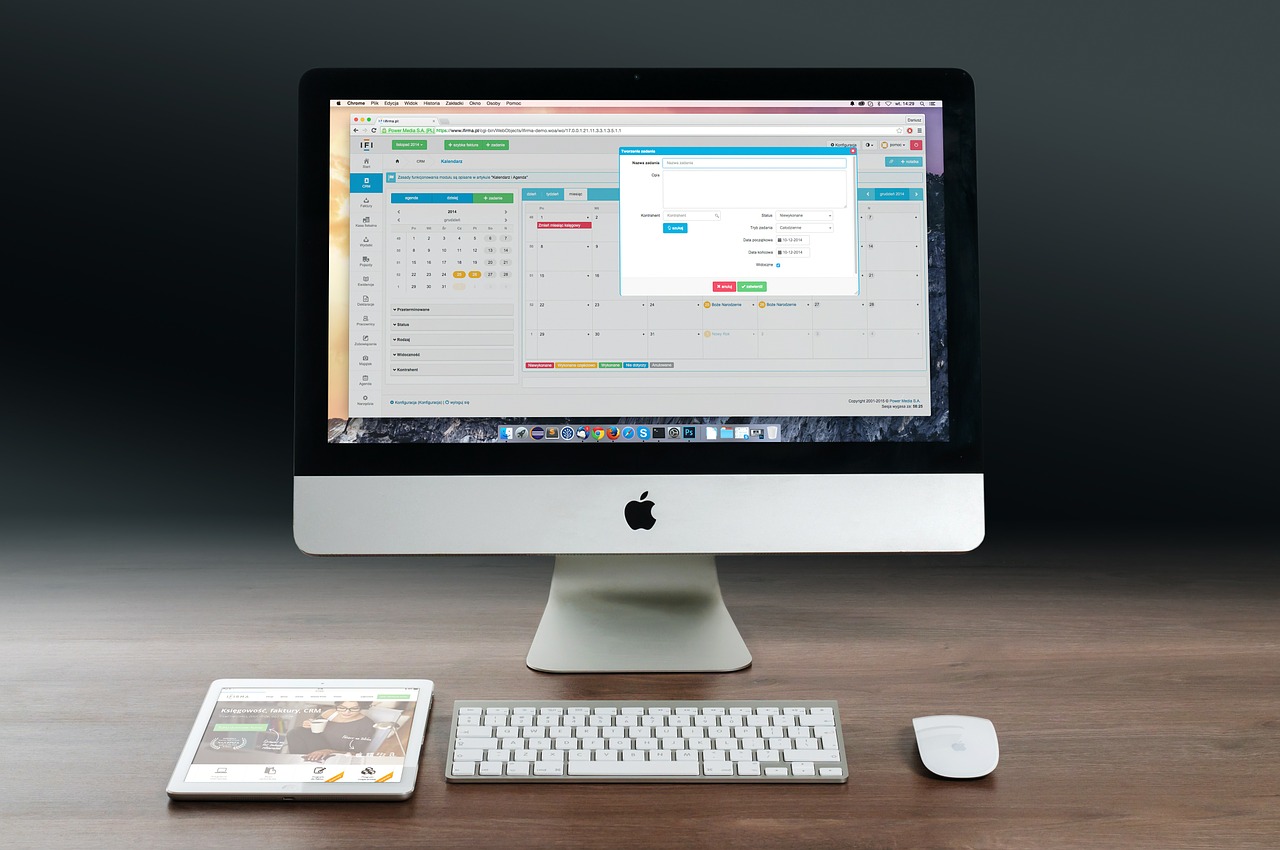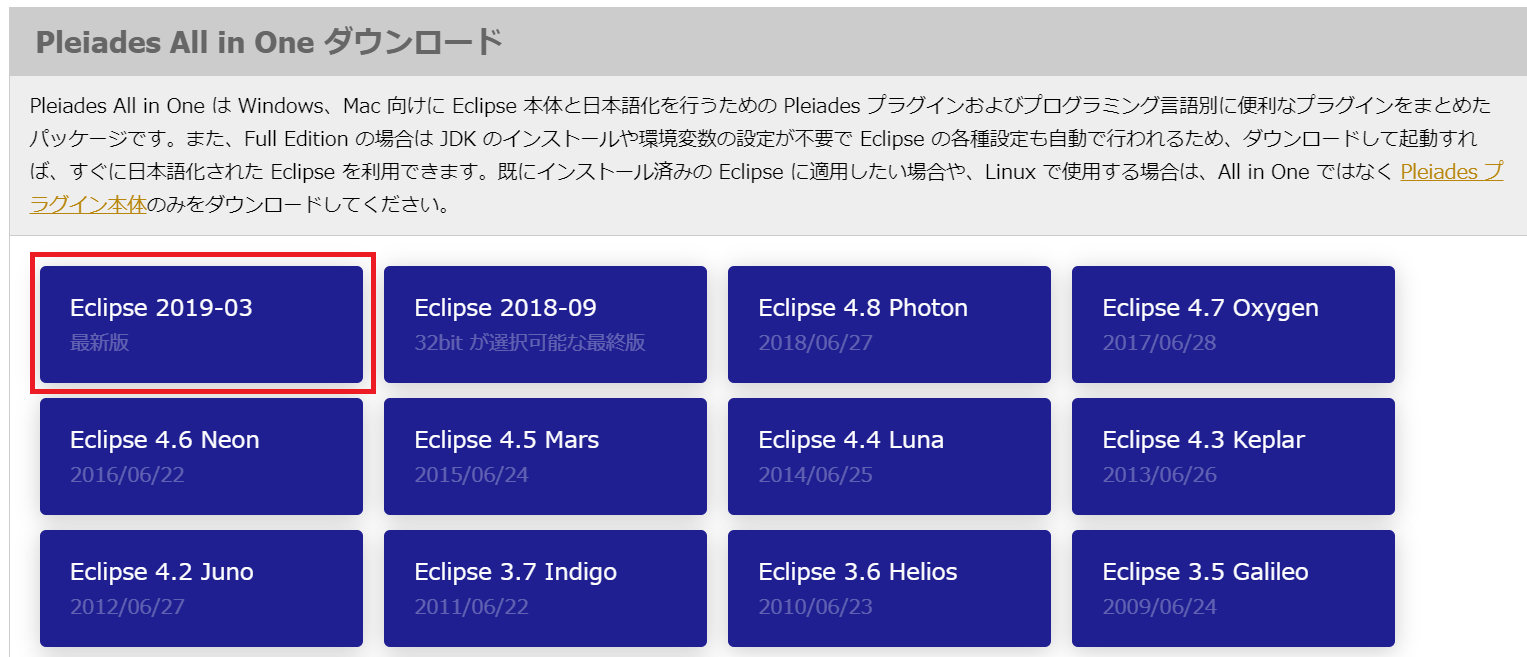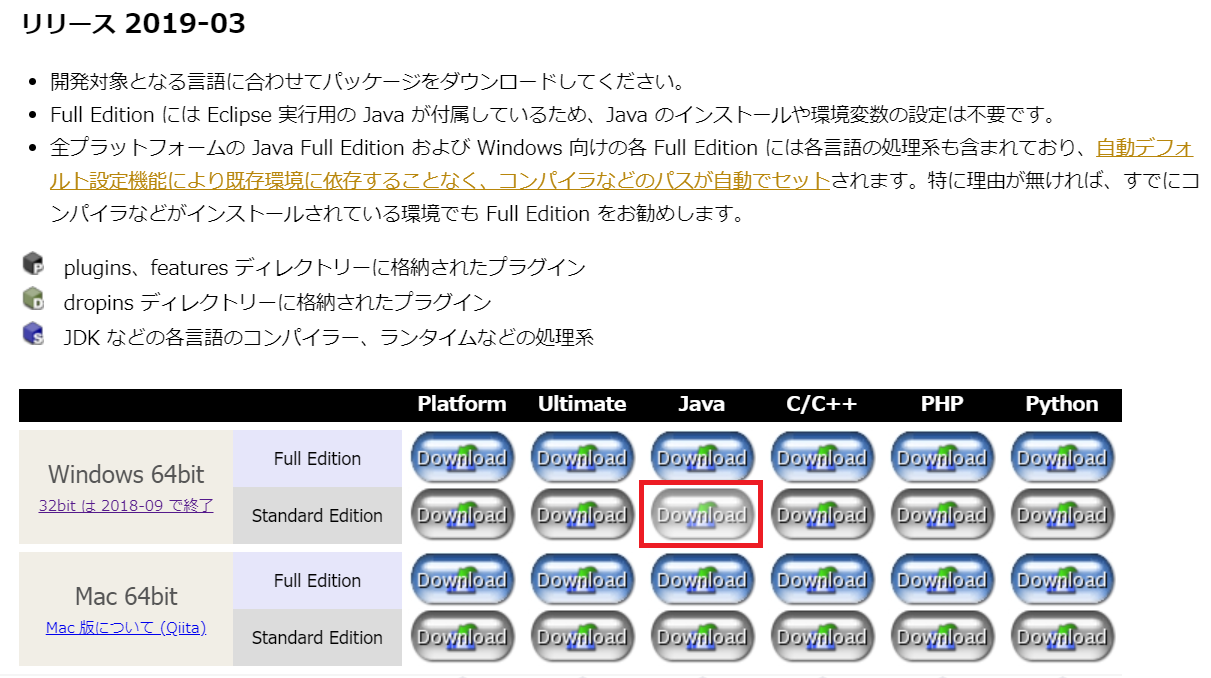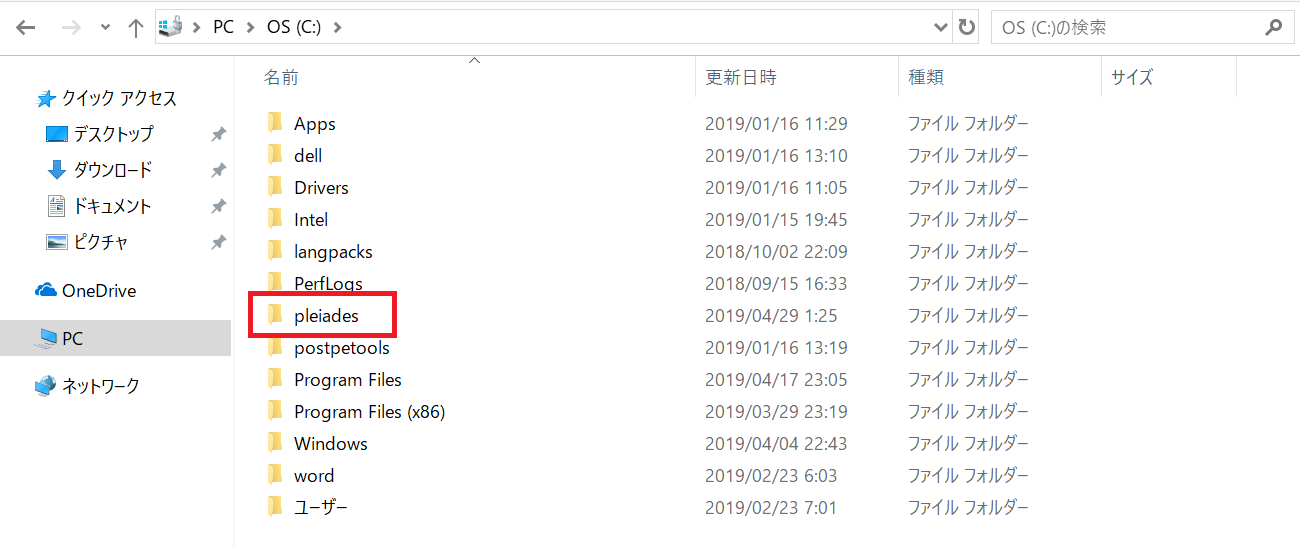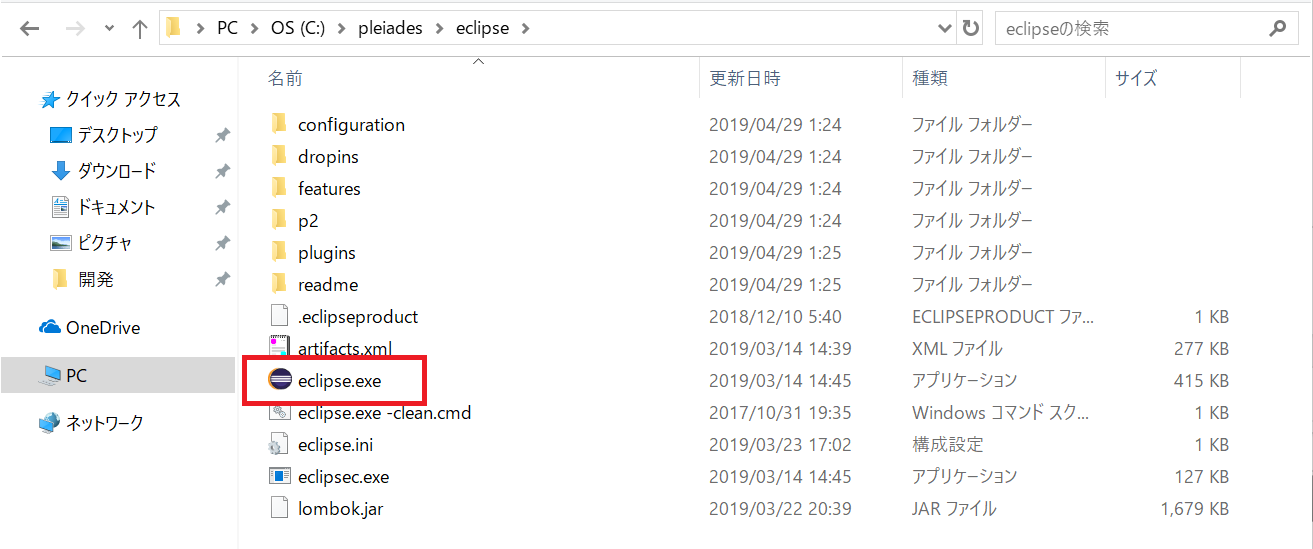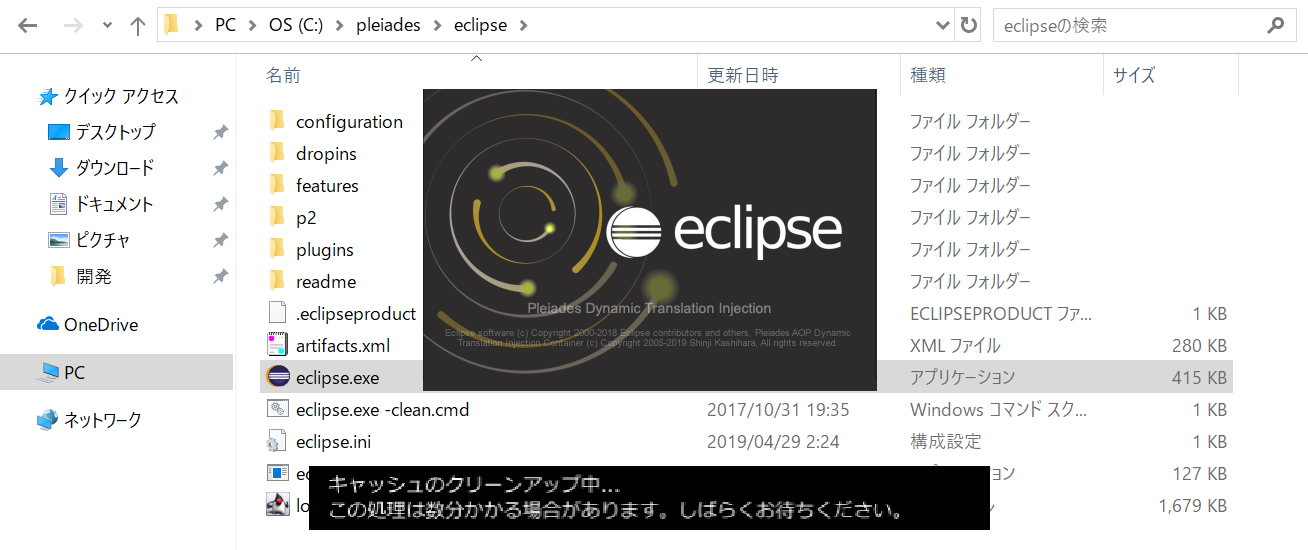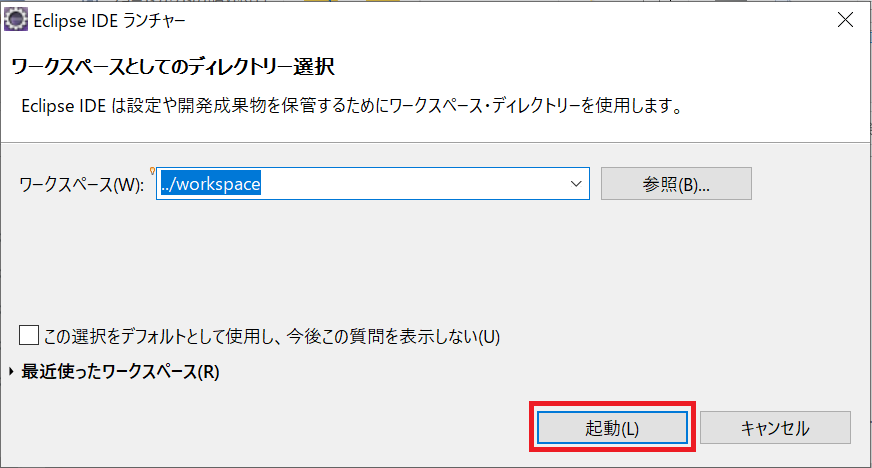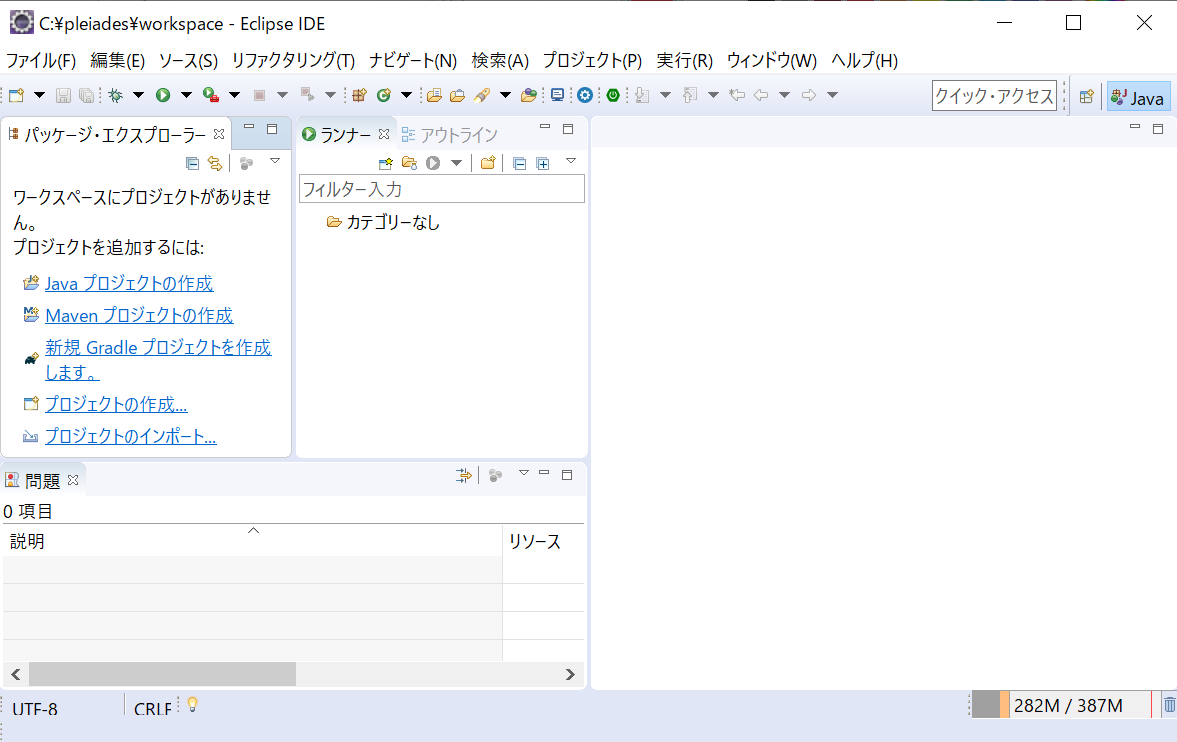目次
Eclipseのインストール手順
EclipseとはJavaやPHPなどで使用する有名な開発ツールです。本記事ではEclipseのダウンロードから起動までの流れを図解で分かりやすく説明しています。
スポンサーリンク
Eclipseのダウンロード
まずはEclipseのダウンロードを行います。
Eclipseのダウンロードは以下のサイトから行います。
1. ダウンロードするバージョンを選択
ダウンロードするEclipseのバージョンを選択します。バージョンに指定がある場合はそのバージョンを選択してください。特に指定がない場合は、最新バージョンを選択します。
2. ダウンロードするパッケージを選択
ダウンロードするパッケージを選択します。必要な物が全て入っている「Full Edition」と通常の「Standard Edition」が存在します。「Full Edition」を選択した方が設定が楽ですが、使わない物までダウンロードされ容量も大きいので、今回はJavaの「Standard Edition」を選択します。
3. ダウンロードが完了するまでしばらく待つ
「Standard Edition」を選択しても容量が大きいので、ダウンロードが完了するまでしばらく待機します。
Eclipseを配置
1. ダウンロードしたzipファイルを解凍
ダウンロードした「pleiades-2019-03-java-win-64bit_20190324.zip」(※ファイル名はバージョンにより異なる)zipファイルを解凍します。
2. 解凍したフォルダを任意の場所に移動
解凍した「pleiades」フォルダを任意の場所に移動します。今回はCドライブの直下に移動します。
OpenJDKのインストール
Javaの無償版であるOpenJDKを「OpenJDKのインストール手順」を参考にインストールしていきます。
※Eclipseの「Full Edition」をダウンロードした場合は不要です。
Eclipseの起動
1. eclipse.exeを実行
「C:\pleiades\eclipse」は配下にある(C直下に配置した場合)「eclipse.exe」ファイルを実行してeclipseを起動します。
2. workspaceを選択
ワークスペース(作業フォルダ)に変更がある場合は、任意の場所に変更します。ワークスペースが決まったら「起動」を押下します。
3. Eclipse起動完了
これでEclipse起動は完了です。