目次
AFFINGER5 EXへのアップグレード手順
WordPressの人気有料テーマ「AFFINGER5」から「AFFINGER5 EX」へのアップグレード手順は、次の2通りのいずれかです。
- 専用プラグインを利用
- AFFINGER5のテーマを一旦削除後にAFFINGER5 EXのアップグレードのテーマを反映する
本記事では後者の「AFFINGER5のテーマを一旦削除」してアップグレードする方法について紹介しています。
スポンサーリンク
既存設定のバックアップを取得する
AFFINGER5のテーマを一旦削除してからEX版アップグレードのテーマを反映するので、既存設定のバックアップを取得しておきます。
AFFINGERの設定のバックアップ
有料プラグイン「データ引き継ぎ」を導入してい場合は、既存のAFFINGER設定のバックアップを取得します。
「AFFINGER5 管理」→「データの引き続き」をクリックします。
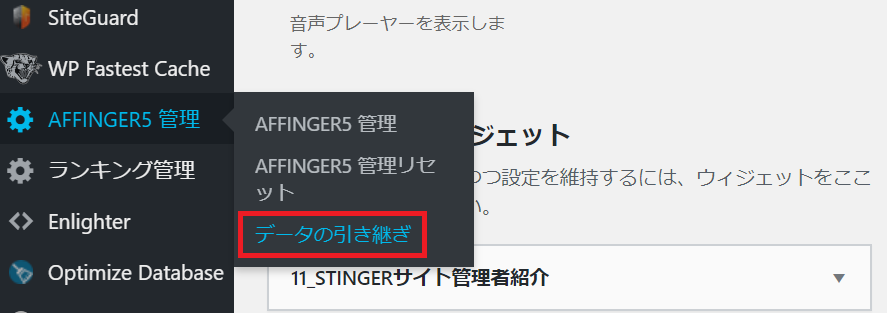
データの引き継ぎの画面が表示されるので「エクスポート」ボタンを押下します。「theme.json」がダウンロードされるので、バックアップとして保存しておきます。
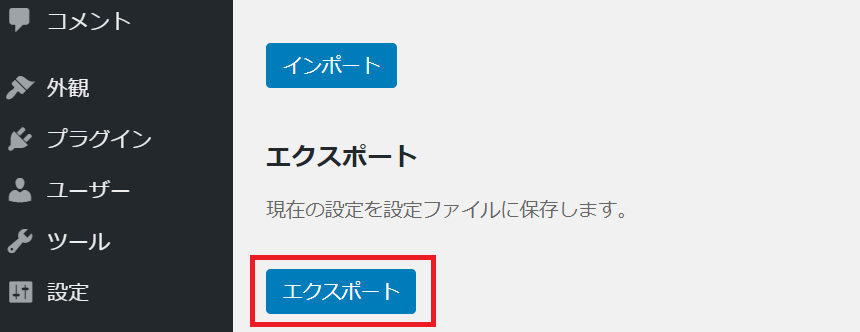
ウィジェットのバックアップ
次はウィジェットのバックアップを取得します。ウィジェットのバックアップを取得するにはプラグインが必要なので、無料のプラグイン「Widget Importer & Exporter」を追加します。
「プラグイン」→「新規追加」を押下し、「プラグインを追加」画面を表示します。キーワードに「Widget Importer & Exporter」を入力し、出てきたプラグインをインストールします。
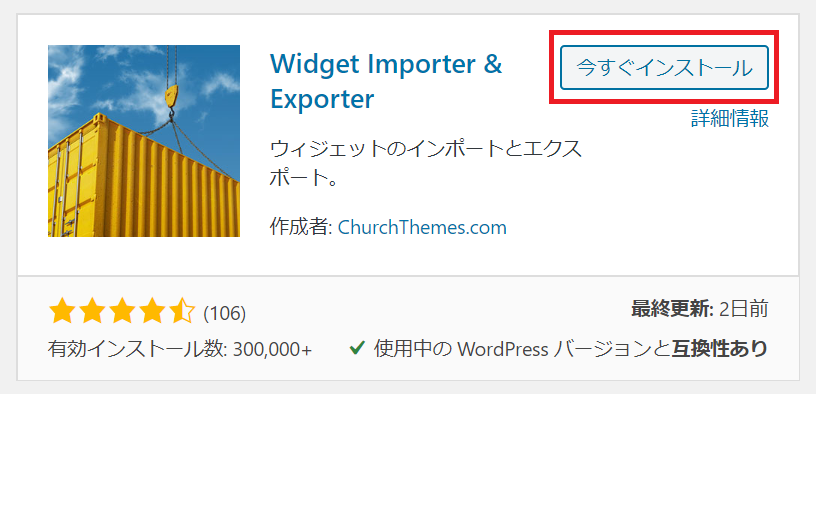
インストールしたらプラグインを有効化します。
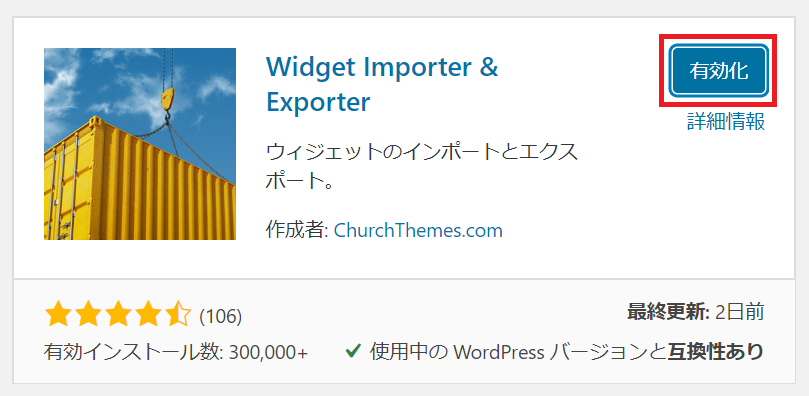
「外観」→「ウィジェット」を押下し「ウィジェット」画面を開き「Import/Export」ボタンを押下します。
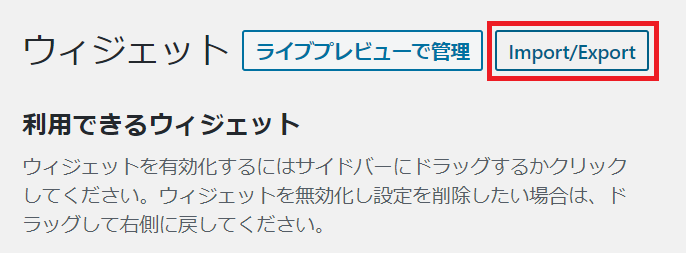
「Widget Importer & Exporter」画面が表示されるので、「ウィジェットのエクスポート」ボタンを押下します。
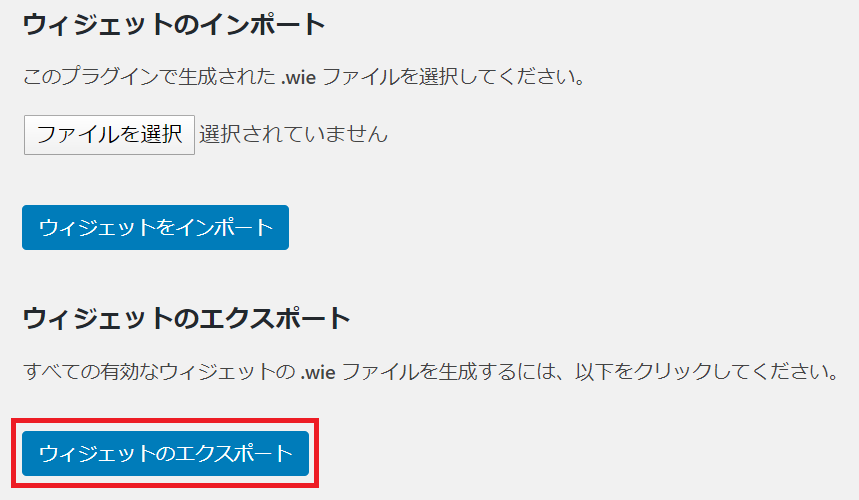
カスタマイズデザインのバックアップ
最後にカスタマイズデザインのバックアップを取得します。カスタマイズデザインのバックアップを取得するにはプラグインが必要なので、無料のプラグイン「Customizer Export/Import」を追加します。
「プラグイン」→「新規追加」を押下し、「プラグインを追加」画面を表示します。キーワードに「Customizer Export/Import」を入力し、出てきたプラグインをインストールします。
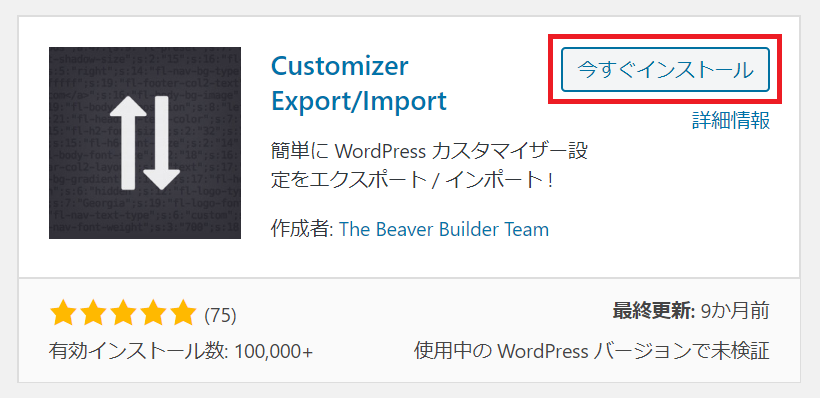
インストールしたらプラグインを有効化します。
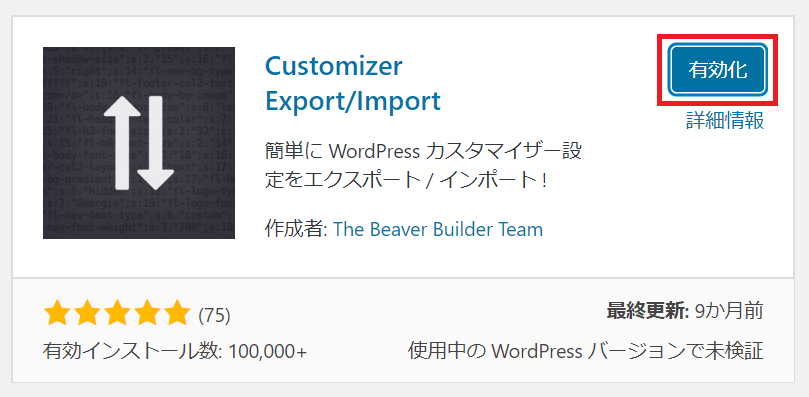
「外観」→「カスタマイズ」を押下し「カスタイマイズ」画面を開き一番下に追加された「エクスポート/インポート」ボタンを押下します。
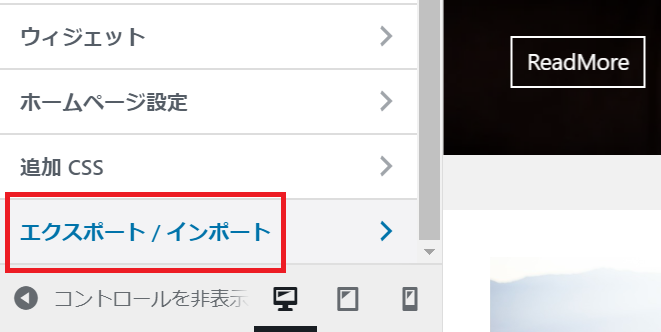
「エクスポート/インポート」画面が表示されるので「書き出し」ボタンを押下します。
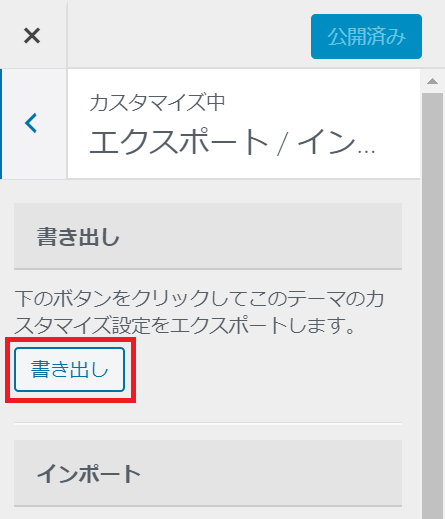
テーマファイルの変更箇所をメモ
AFFINGER5のテーマを一旦削除してからEX版アップグレードのテーマを反映するので、「外観」→「テーマエディタ」にあるテーマファイルも変更されます。
もし、自分でテーマファイルをカスタマイズしている場合は、カスタマイズした個所をメモしておきましょう。(EX版にアップグレードした後に戻すため)
スポンサーリンク
AFFINGER5 EXへアップグレード手順
AFFINGER5EXアップグレードを購入する
AFFINGERの公式サイトから、AFFINGER5EXアップグレードを購入します。購入すると「wing_af5ex_upgrade.zip」のファイルがダウンロードできるので、zipファイルを解凍します。
AFFINGERのテーマを削除
AFFINGER5EXアップグレード版を反映するためには、まずAFFINGERのテーマを削除します。※反映中のテーマは削除できないので、一旦違うテーマに変更しておきます。
「外観」→「テーマ」を押下して表示された「テーマ」画面にある「WING-AFFINGER5」のテーマ詳細をクリックします。
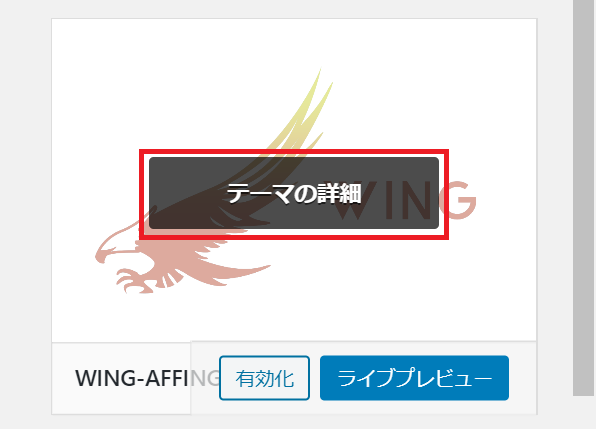
テーマの詳細が表示されたら右下にある「削除」を押下してテーマを削除します。
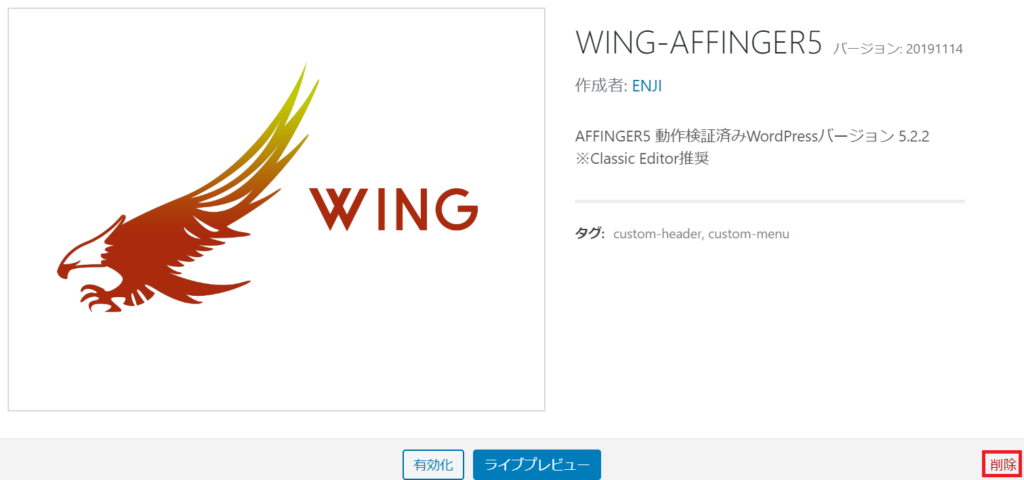
同じ手順で「WING-AFFINGER5 Child」のテーマも削除します。
AFFINGER5EXアップグレード版のテーマを新規登録
「外観」→「テーマ」を押下して表示された「テーマ」画面にある「新規追加」→「テーマのアップロード」を押下します。


購入したAFFINGER5EXアップグレード版の「affinger5.zip」を選択し、テーマをインストールします。
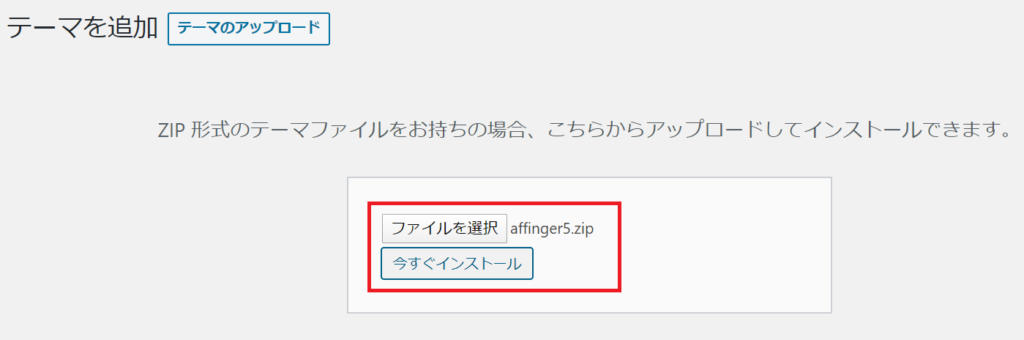
同じ手順で「affinger5-child.zip」のテーマもインストールします。
これでAFFINGER5EXアップグレード版の反映は終了です。デザインが崩れていないか確認し必要があればバックアップを取得しておいた「ウィジェット」や「カスタマイズデザイン」の設定を元に戻します。
ウィジェットの設定を元に戻す
ウィジェットの設定を元に戻すには、先ほど取得したバックアップファイルをインポートします。
「外観」→「ウィジェット」を押下し「ウィジェット」画面を開き「Import/Export」ボタンを押下します。
「ウィジェットのインポート」画面で先ほどバックアップを取得した「×××-widgets.wie」ファイルを指定して「ウィジェットのインポート」ボタンを押下、これでウィジェットの設定が元に戻ります。
※ただし、ウィジェットのインポートは設定を追加するだけで削除されません。そのため不要な設定が残っていることがあります。仕方ないので不要な設定は手作業で削除していきます。
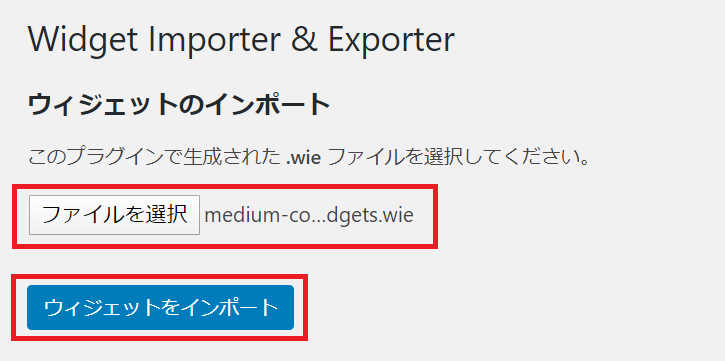
カスタマイズデザインの設定を元に戻す
カスタマイズデザインの設定を元に戻すには、先ほど取得したバックアップファイルをインポートします。
「外観」→「カスタマイズ」を押下し「カスタイマイズ」画面を開き一番下に追加された「エクスポート/インポート」ボタンを押下します。
「エクスポート/インポート」画面で先ほどバックアップを取得した「affinger5-child-export.dat」ファイルを指定して「インポート」ボタンを押下、これでカスタマイズデザインの設定が元に戻ります。
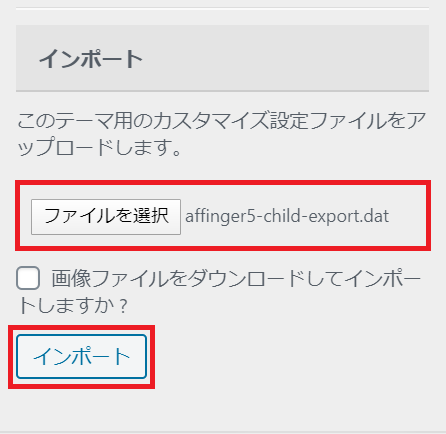
テーマファイルの設定を戻す
「外観」→「テーマエディタ」にあるテーマファイルをカスタマイズしている場合は、事前にメモしておいたカスタマイズしている個所を元に戻していきます。

