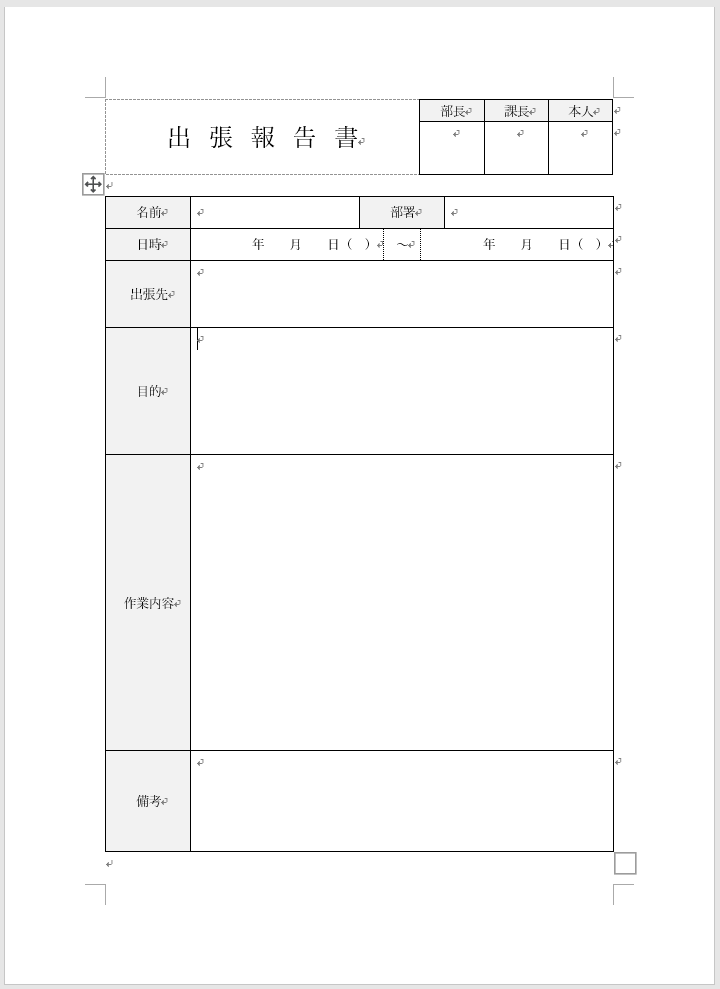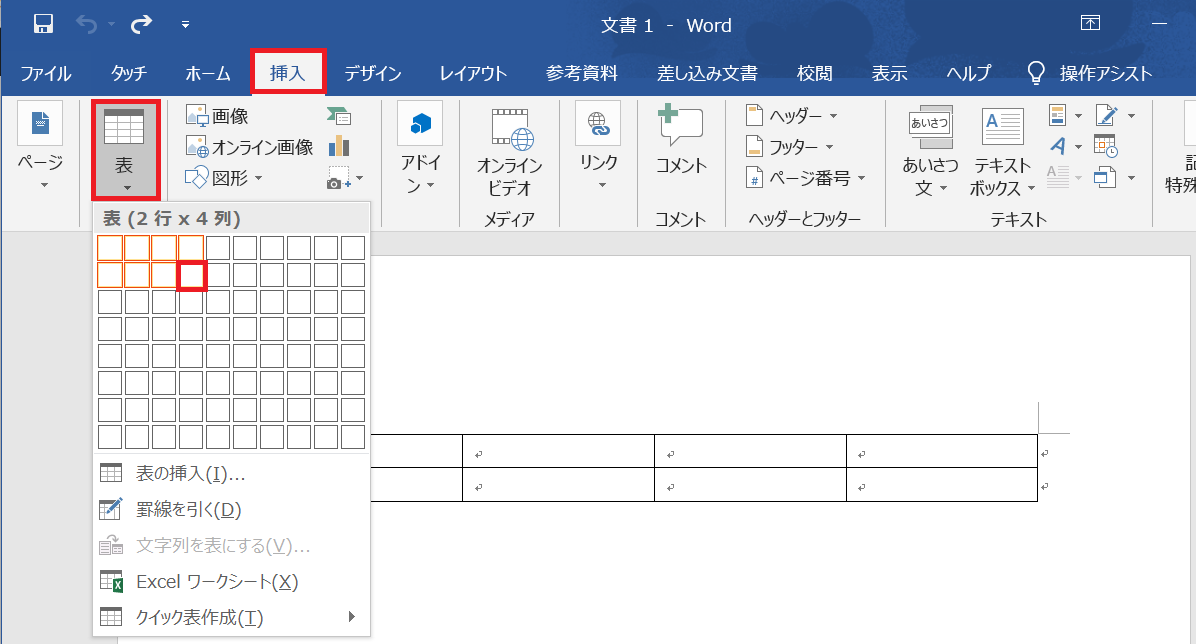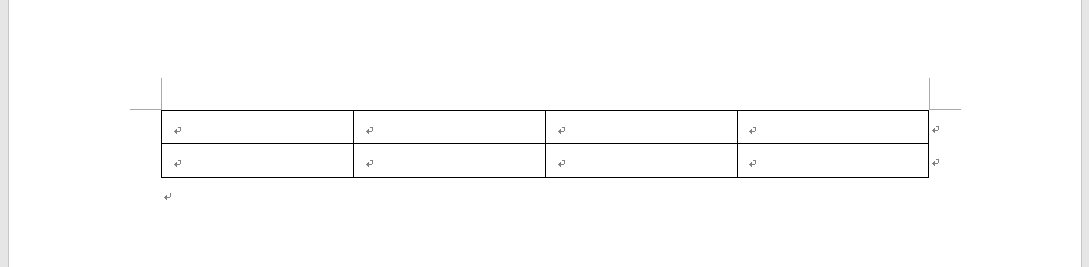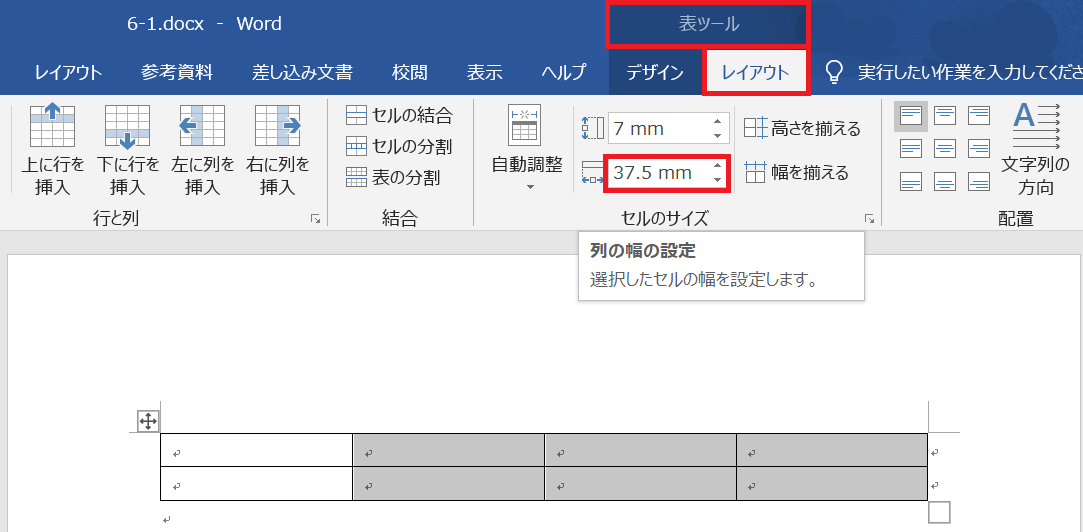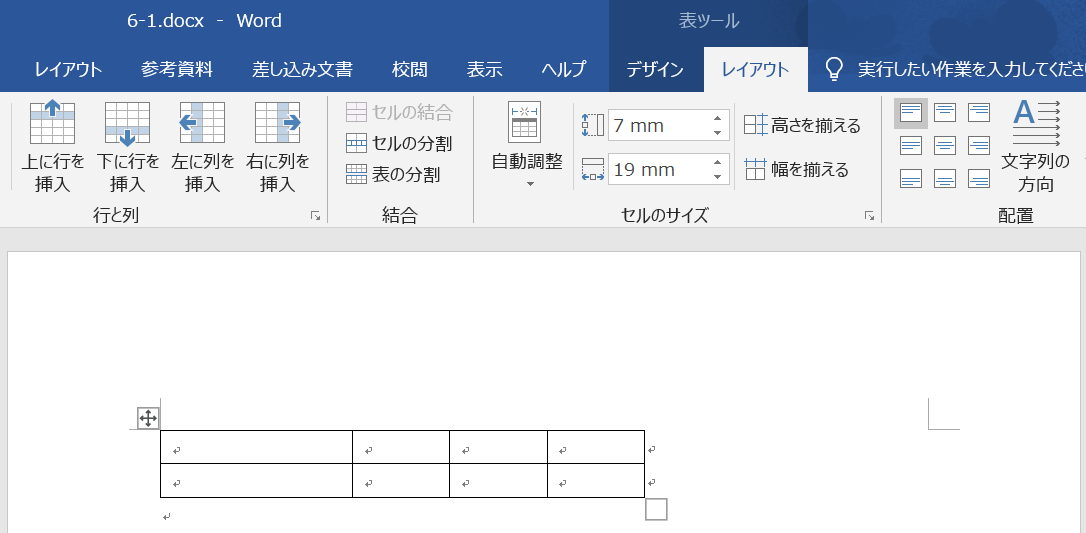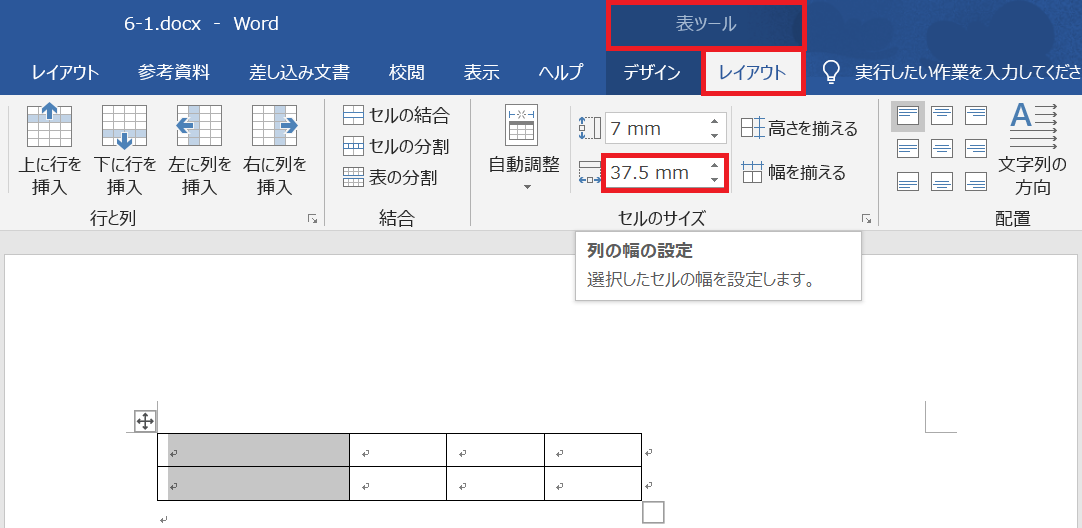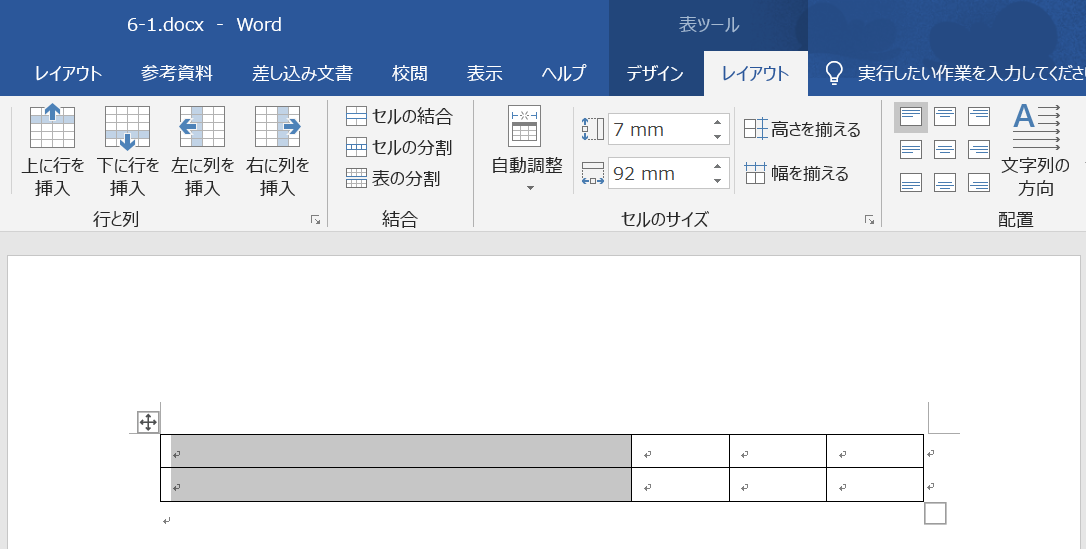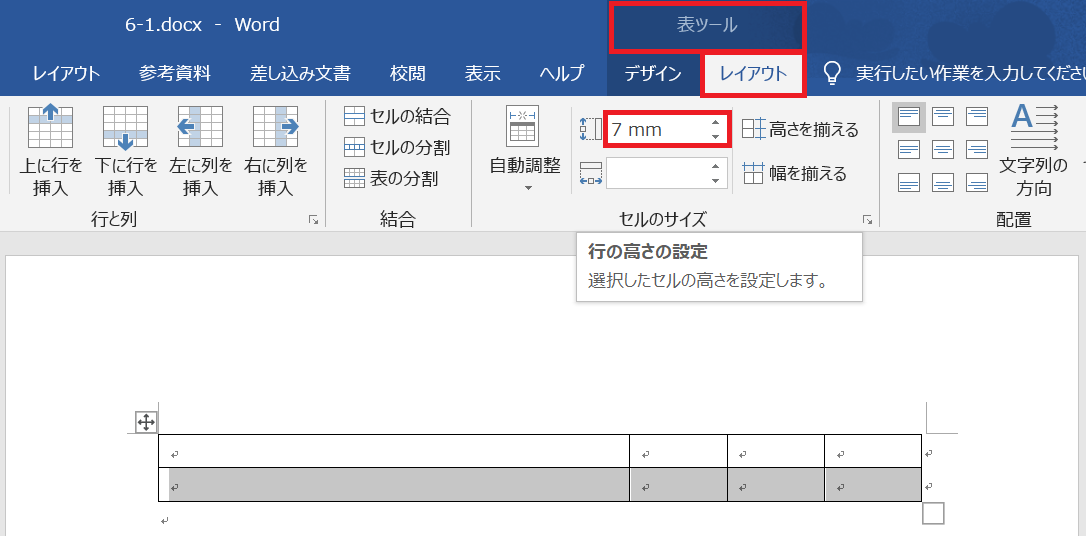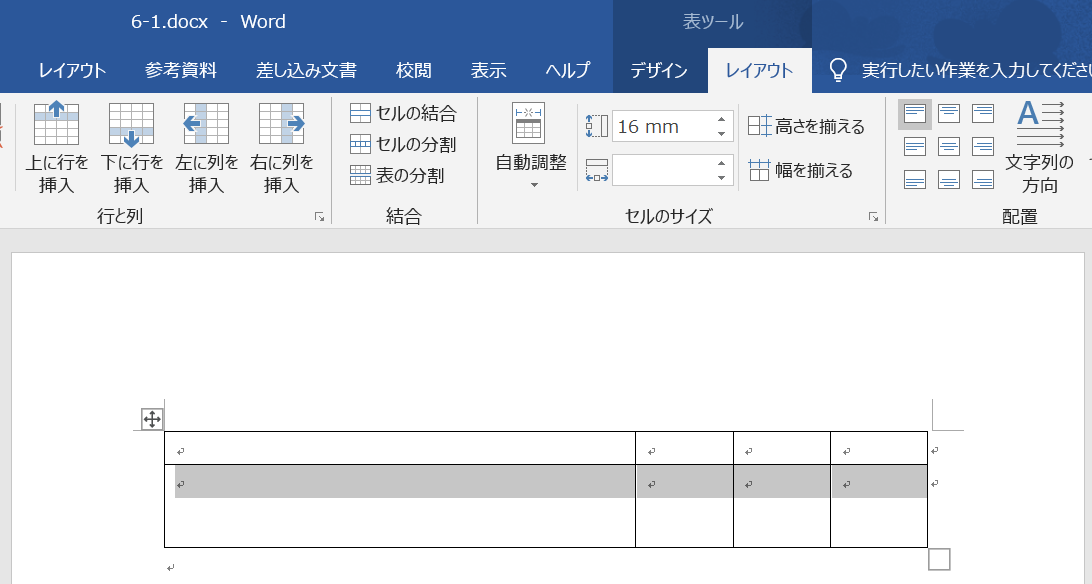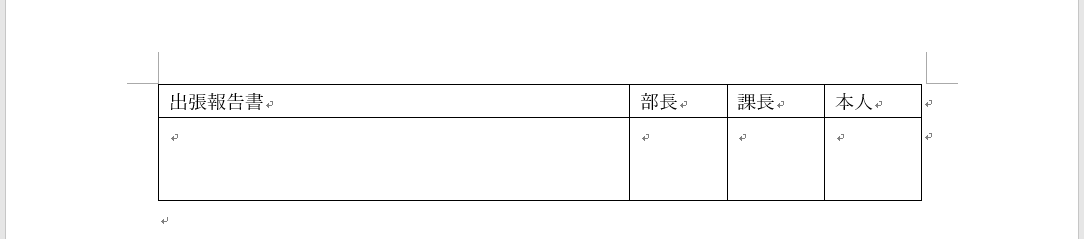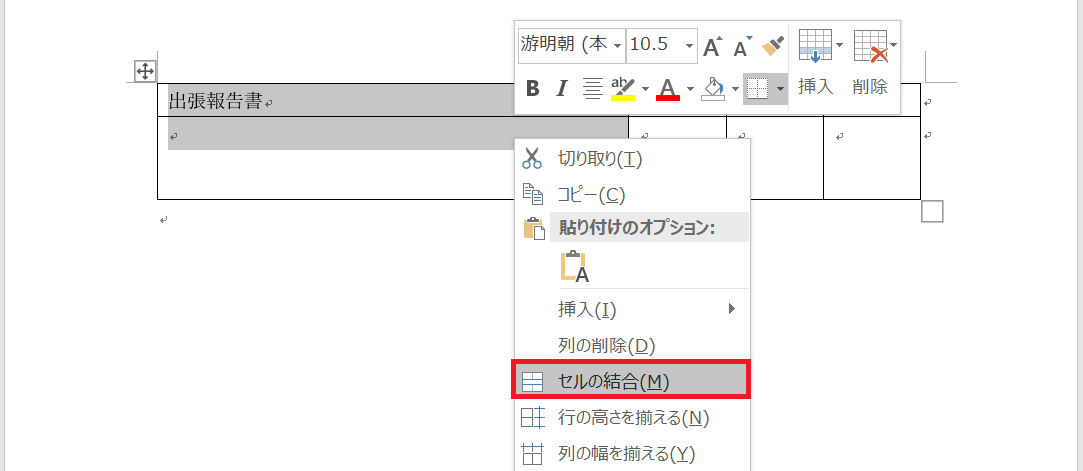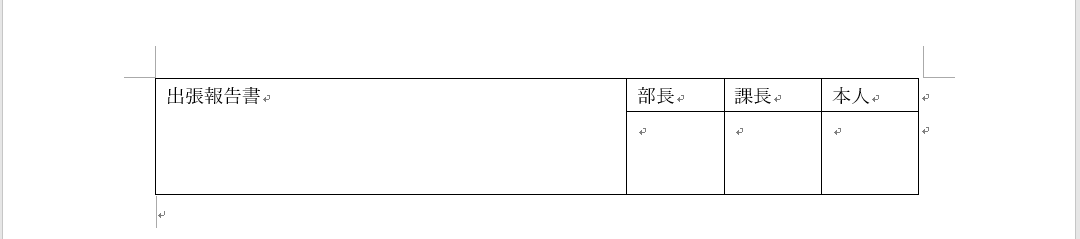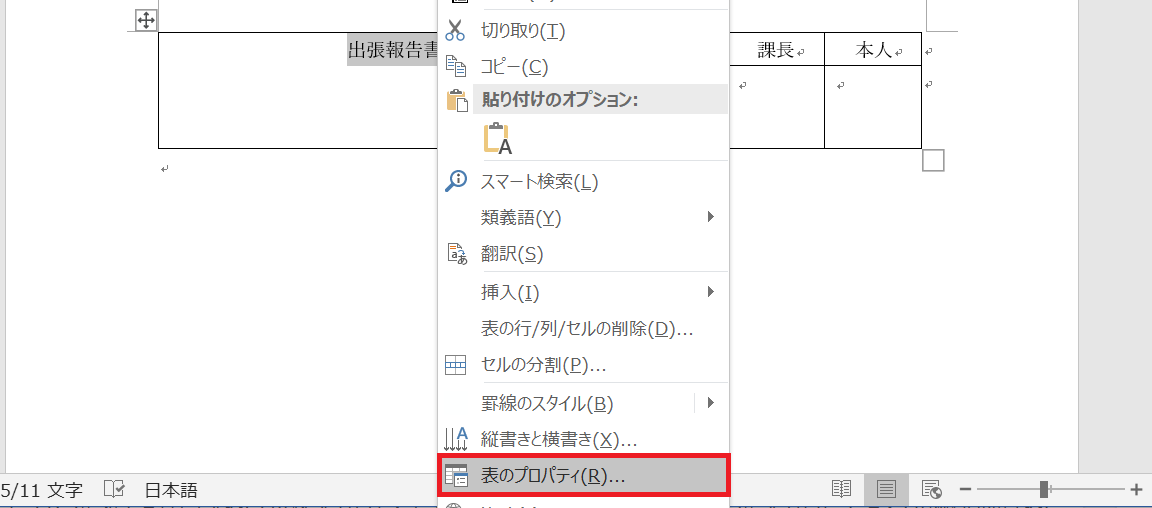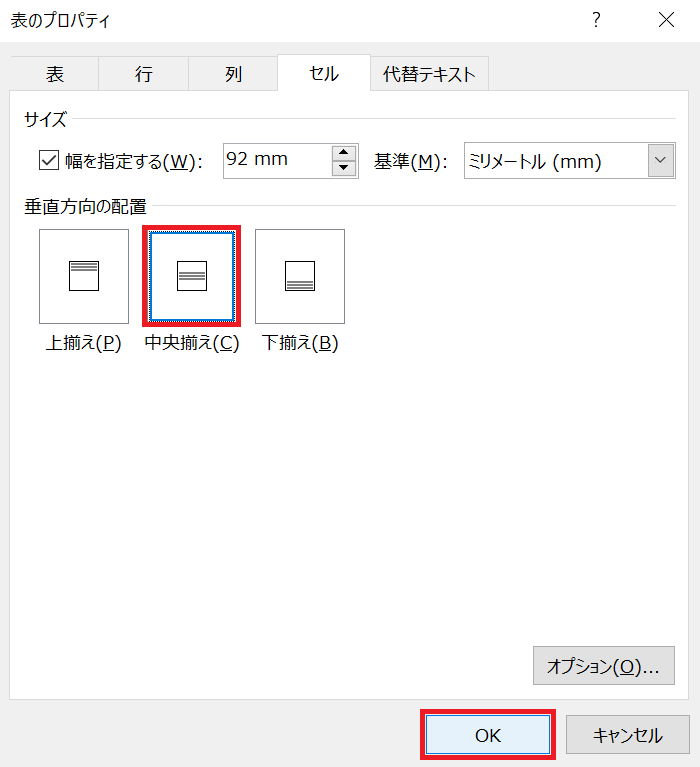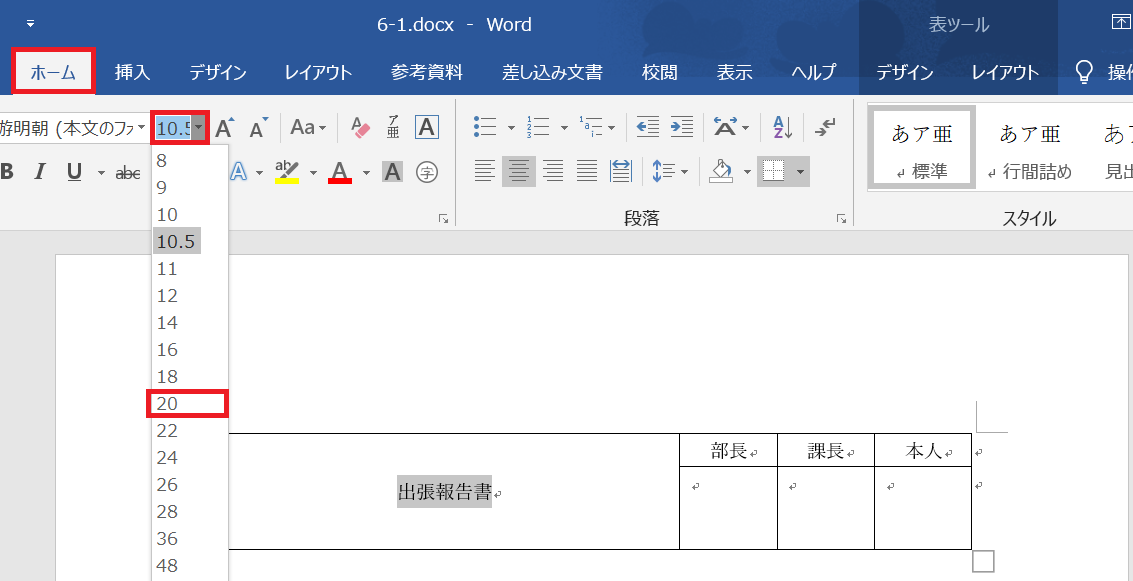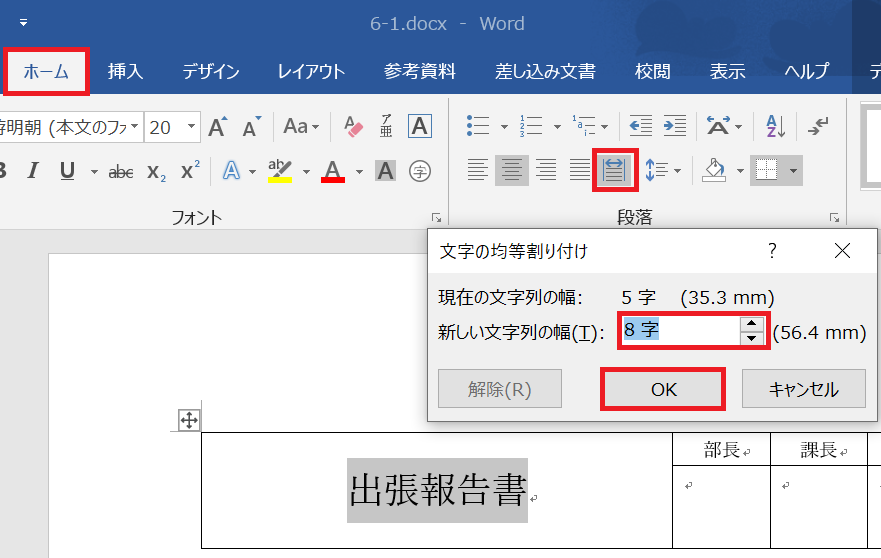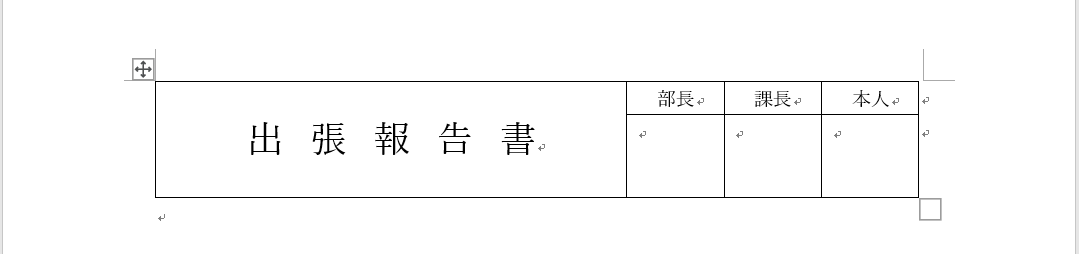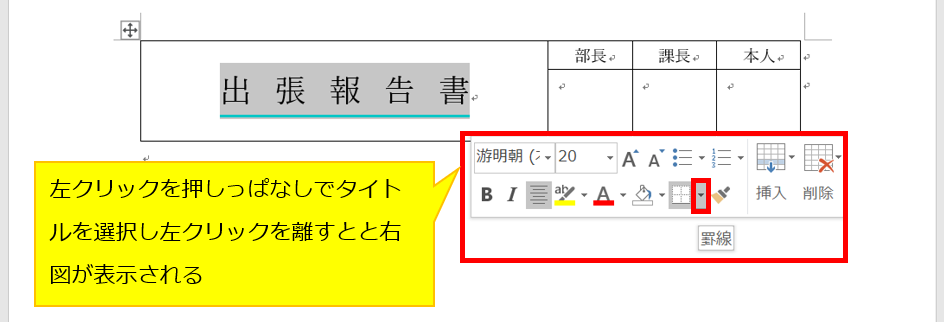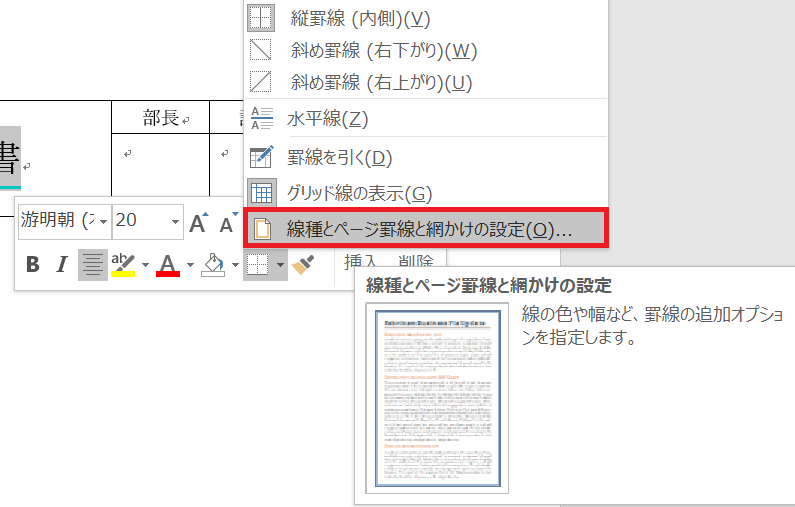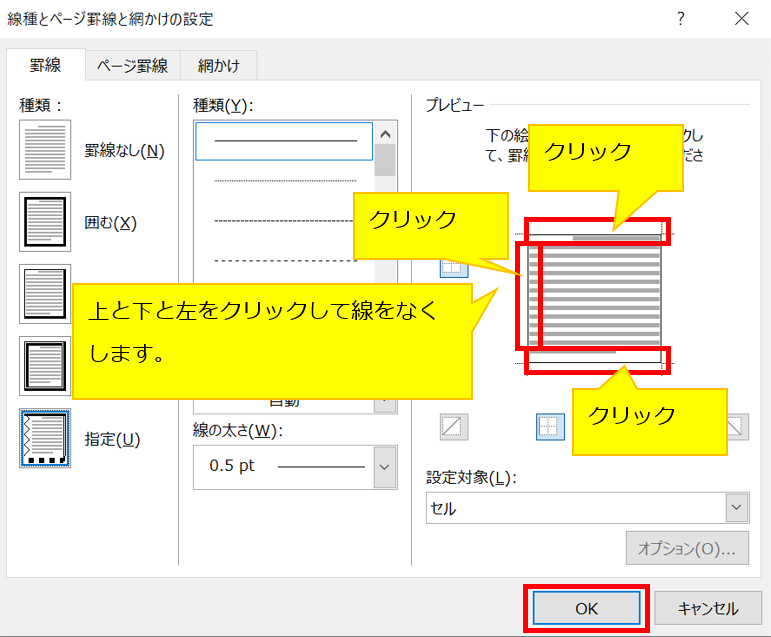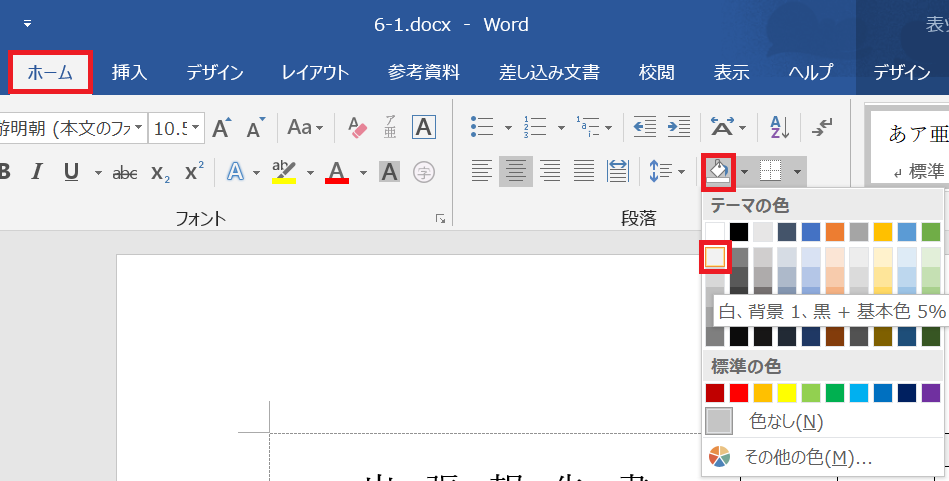目次
Word応用編 報告書の作り方 ~ 前編 ~
前回までの記事ではWord(ワード)の基本操作を紹介しました。
本記事は、前回までの記事で紹介した操作の応用編です。実際に仕事でよく使う報告書を作成する方法を紹介します。
[報告書完成例]

Wordで印鑑枠の作り方
まずはタイトルと印鑑枠の部分を作成します。
スポンサーリンク
印鑑枠用の表を挿入する
タイトルと印鑑枠を作成する為に表を挿入します。
( 1 ) 「挿入」→「表」→「2行×4列」を選択します。
( 2 ) これで行が2行、列が4列の表が作成されました。
印鑑枠のセル幅を変更する
( 1 ) 印鑑枠の幅を変更します。
表の右側3列を選択します。選択すると上部に表ツールが表示されるので「表ツール」→「レイアウト」→「列の幅の設定」で幅をお好みのサイズに変更します。今回は「19mm」に設定します。
( 2 ) これで印鑑枠の幅が狭くなりました。
( 3 ) タイトル幅を変更します。
表の左側1列を選択します。選択すると上部に表ツールが表示されるので「表ツール」→「レイアウト」→「列の幅の設定」で幅をお好みのサイズに変更します。今回は「92mm」に設定します。
( 4 ) これでタイトルの幅が広くなりました。
印鑑枠のセル高さを変更する
( 1 ) 表の高さを変更します。
表の2行目を選択します。選択すると上部に表ツールが表示されるので「表ツール」→「レイアウト」→「行の高さの設定」で幅をお好みのサイズに変更します。今回は「16mm」に設定します。
( 2 ) これで表の高さが広くなりました。
タイトルと印鑑枠に文字を入力する
( 1 ) 完成例を参考にタイトルと印鑑枠に文字を入力します。
タイトルのセルを結合する
( 1 ) タイトルのセルを結合します。1列目の2行を選択し「右クリック」→「セルの結合」を選択します。
( 2 ) これでタイトルのセルが結合されました。
タイトルと印鑑枠の文字を中央寄りにする
スポンサーリンク
( 1 ) 文字の位置を中央寄りにします。表の1列目を選択し「ホーム」→「中央揃え」を選択します。
タイトルの文字高さを中央寄りにする
( 1 ) タイトル文字の高さを中央寄りにします。表のタイトルを選択し「右クリック」→「表のプロパティ」を選択します。
( 2 )「中央揃え」を選択し「OK」を押下します。これでタイトルの文字の高さが中央寄りです。
タイトルの文字サイズを変える
( 1 ) 表のタイトルを選択し「ホーム」→「フォント サイズ」でお好みのサイズに変更します。今回は20を選択します。
タイトルの文字幅を均等に広くする
( 1 ) タイトルの幅を均等に広くします。
表のタイトルを選択し「ホーム」→「均等割り付け」をクリックします。「均等割り付け」をクリックすると「文字の均等割り付け」が表示されるので、お好みの幅に設定して「OK」をクリックします。今回は8字を設定します。
( 2 ) これでタイトルの幅が均等に広くなりました。
タイトルの枠線を削除する
( 1 ) タイトルの上下左の線を削除します。
左クリックを押しっぱなしでタイトルを選択し、左クリックを離すと、「羅線」が表示されるので、「羅線」の右側にある下矢印をクリックします。
( 2 )「線種とページ羅線と網かけの設定」をクリックします。
( 3 )「線種とページ羅線と網かけの設定」が表示されるので、上下左の線をクリックして無くし「OK」を押下します。
( 4 ) これでタイトルの上下左の線が削除されました。
印鑑枠の背景色を変更する
スポンサーリンク
( 1 ) 印鑑枠の1行目を選択します。
( 2 ) 「ホーム」→「塗りつぶし」でお好みの色を選択します。今回は「薄い灰色」を選択します。
( 3 ) これで印鑑枠の1行目の背景色が変わりました。

お疲れ様でした。これでタイトルと印鑑枠は完了です。
長くなりましたので、続きは後編をご覧ください。
⇒ Word(ワード)応用編 仕事で使える報告書の作り方~後編~
⇐ 初心者でも簡単 Word(ワード)で画像や図形を挿入する
この記事を読んだ人は、下記の記事にも注目しています
Word基本編
Word応用編