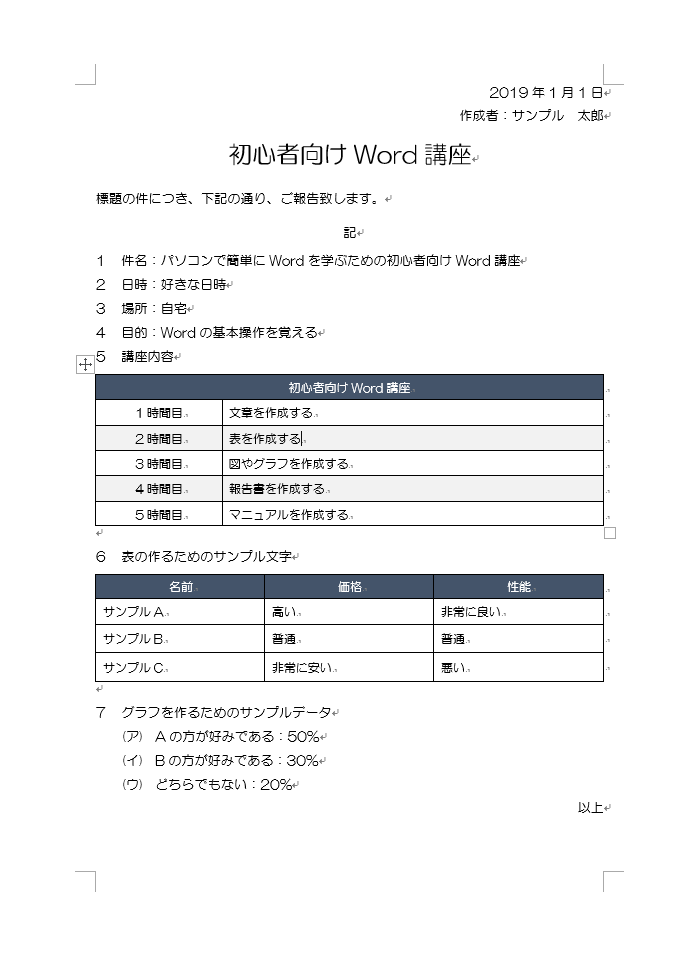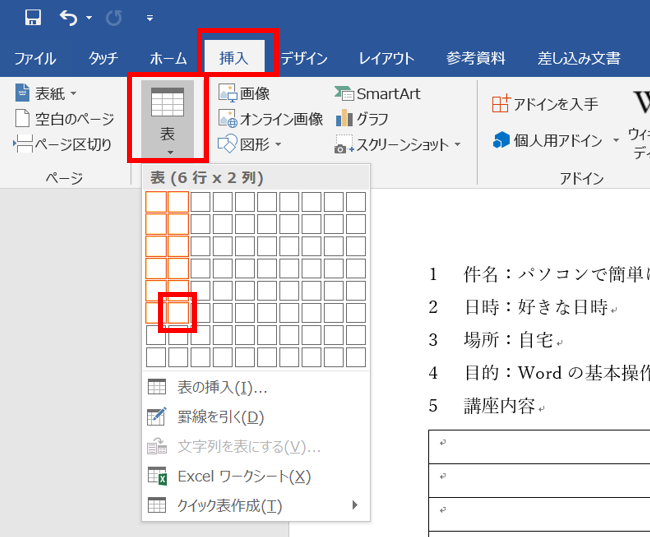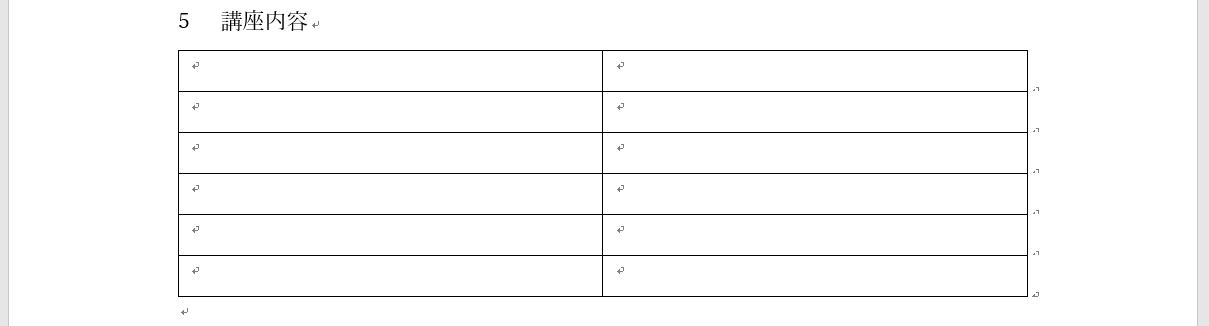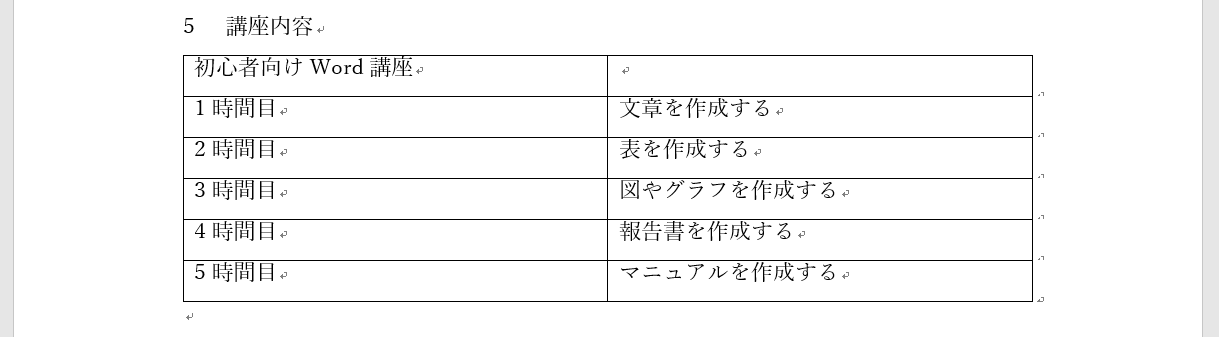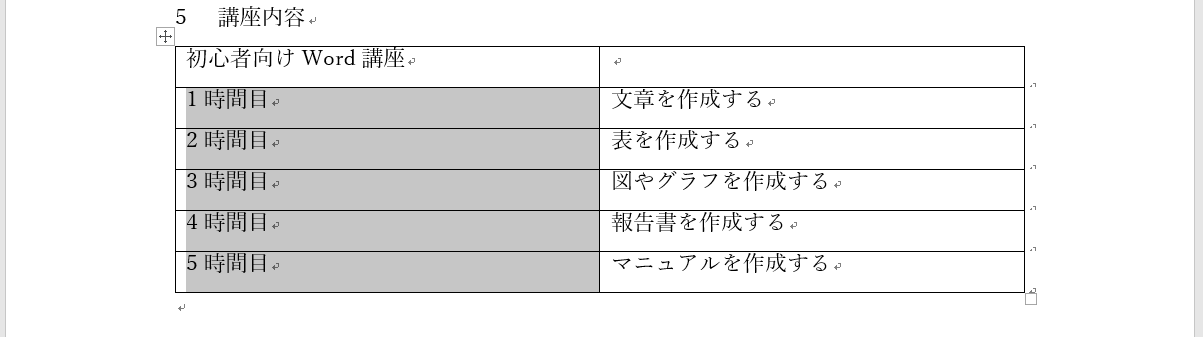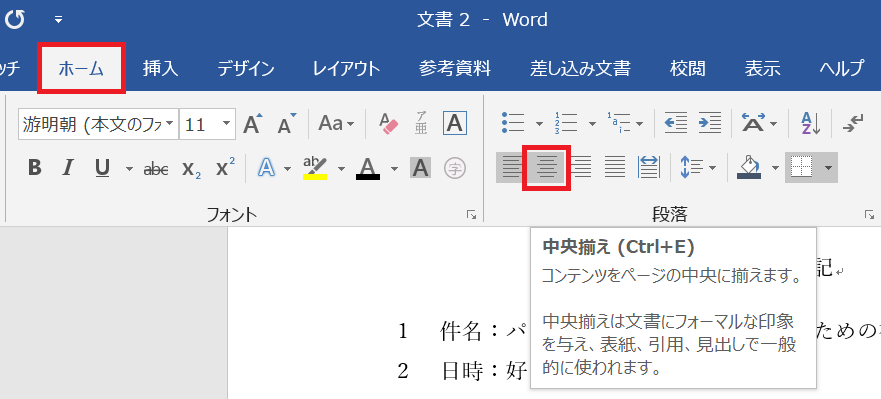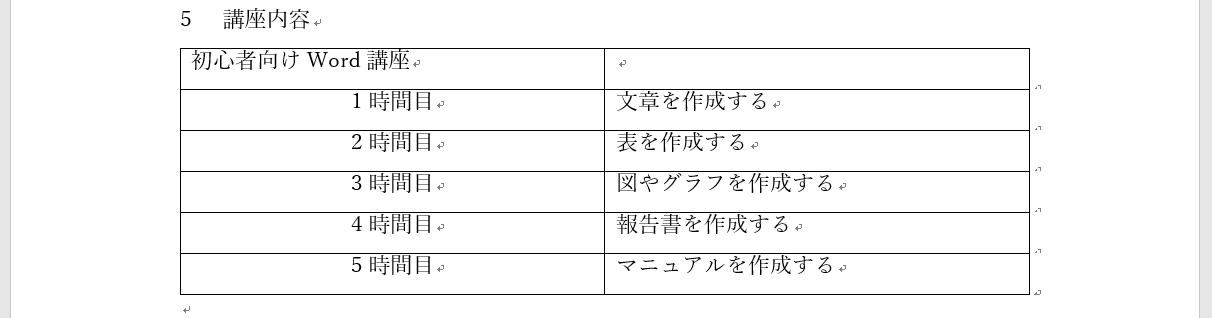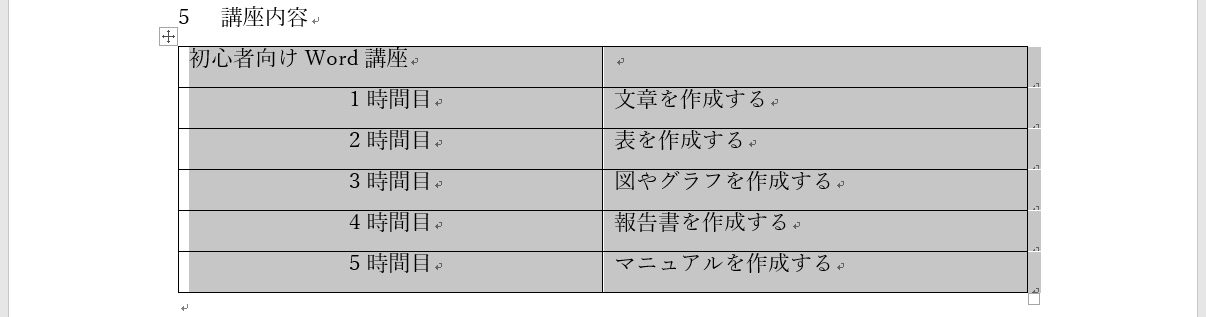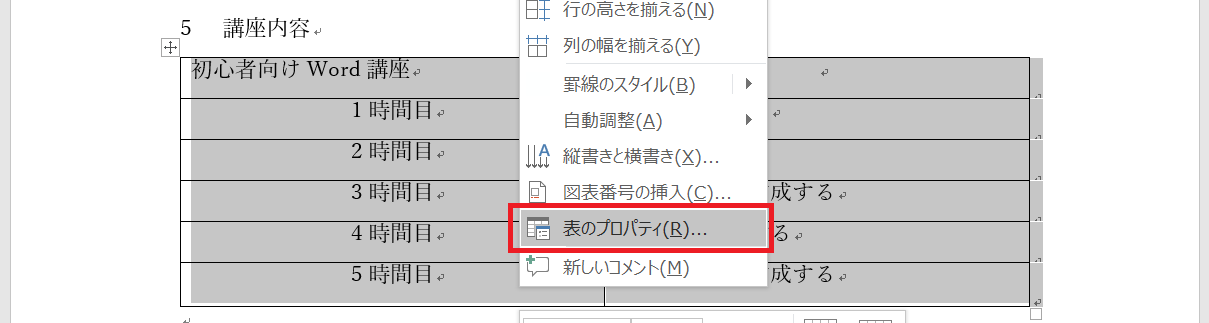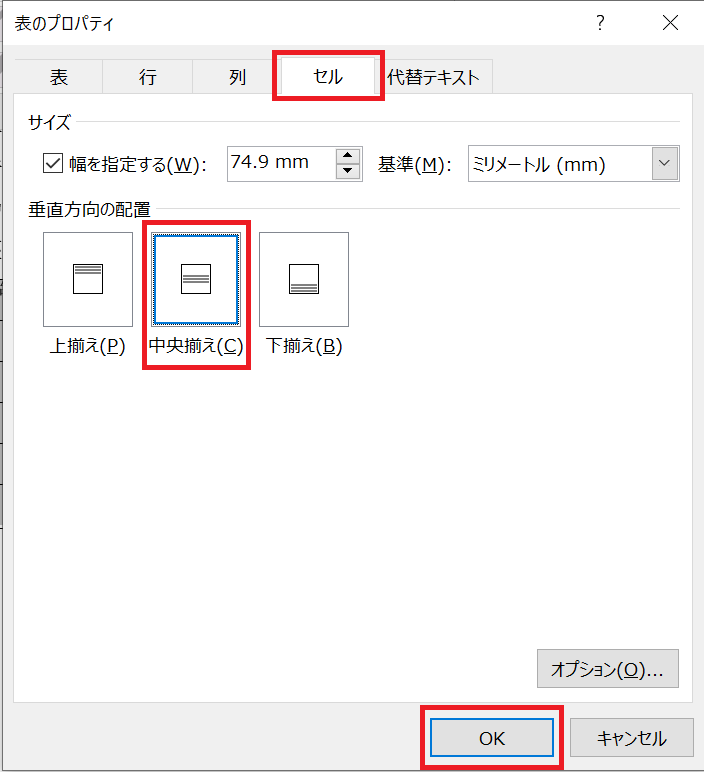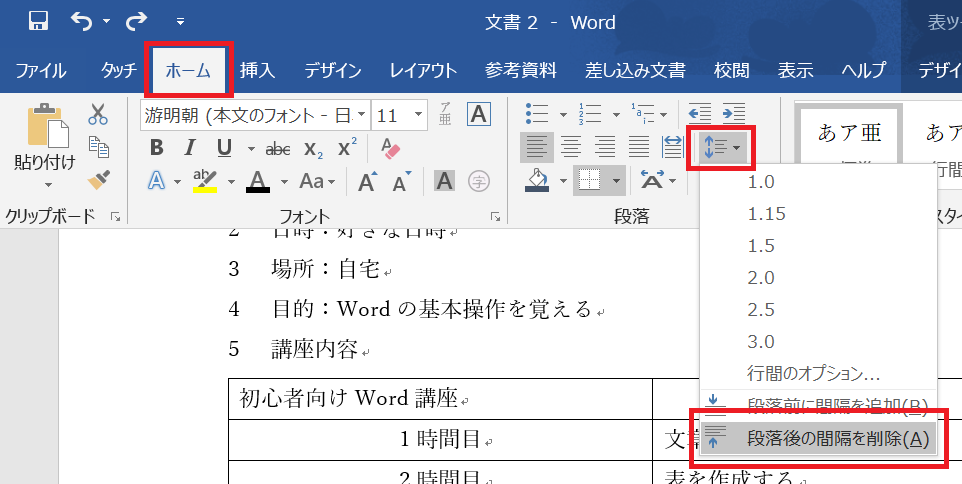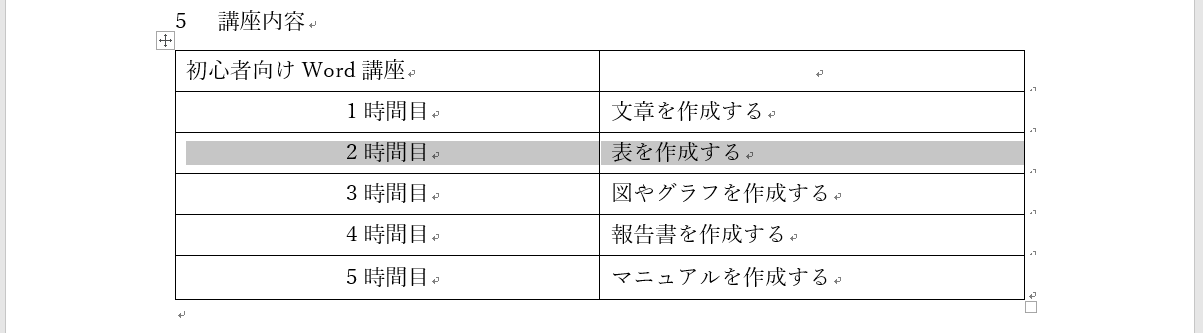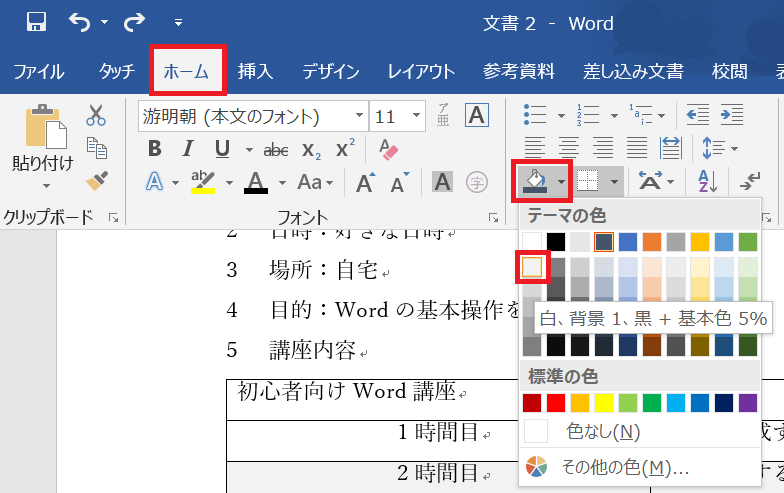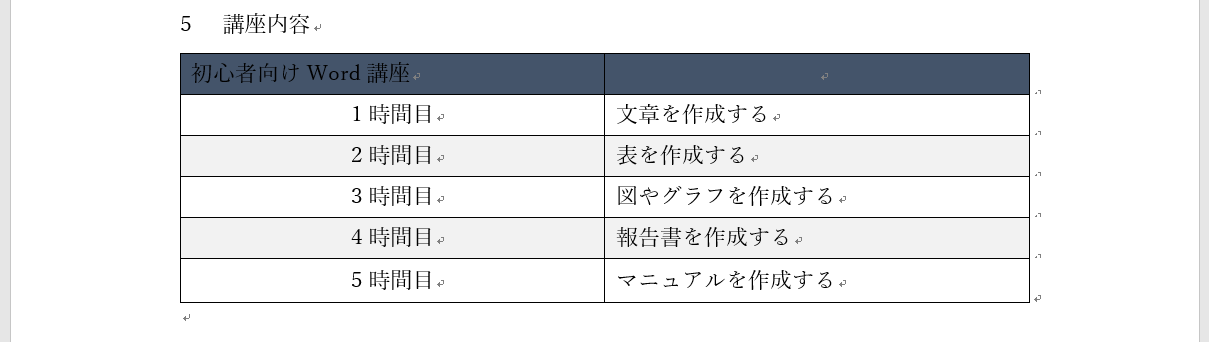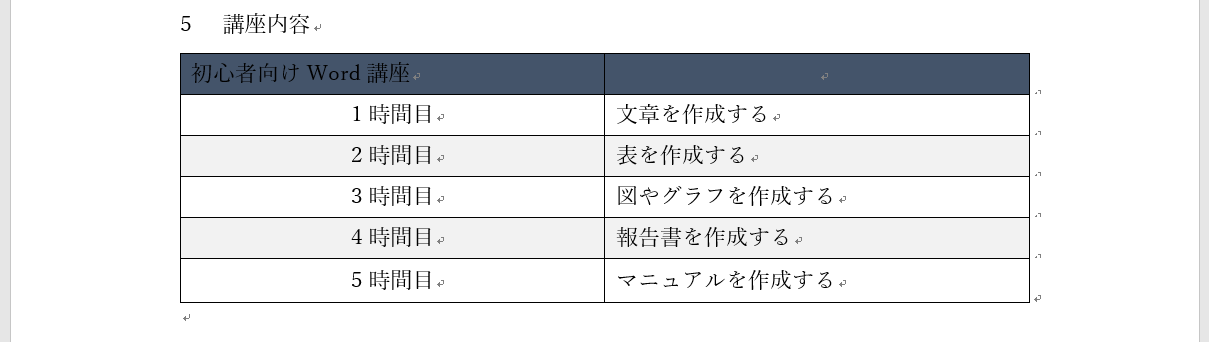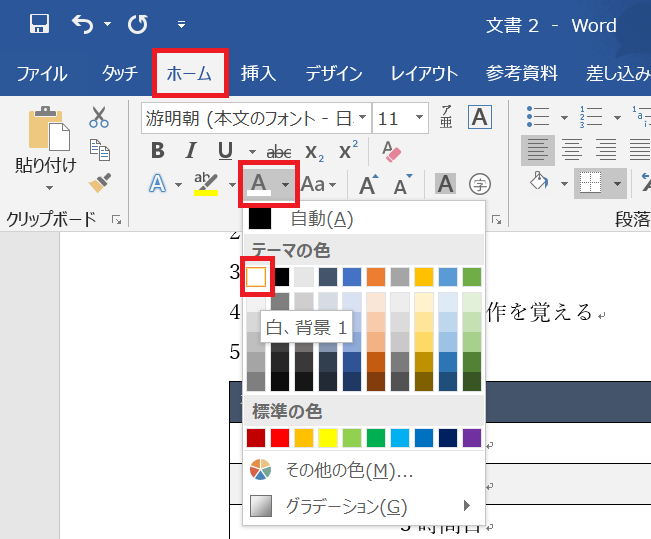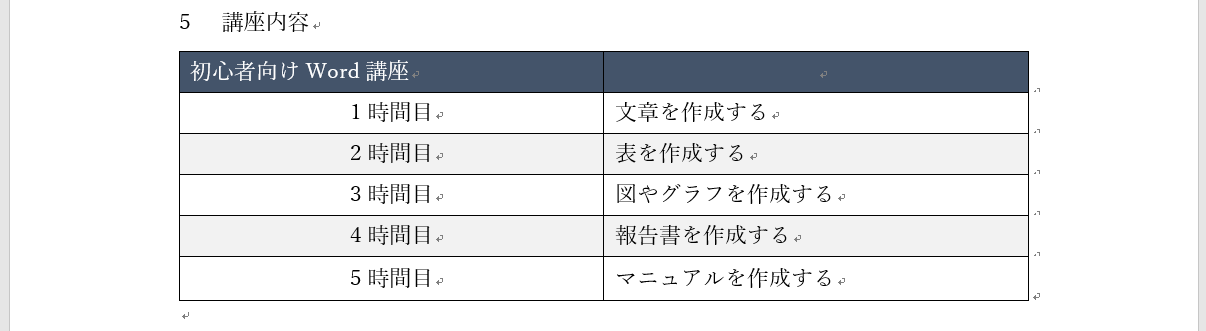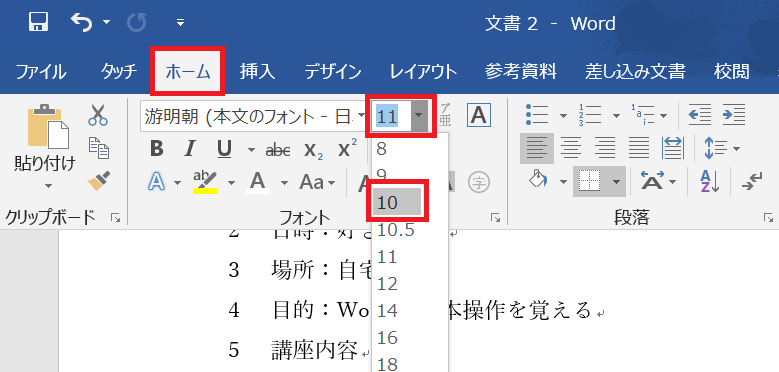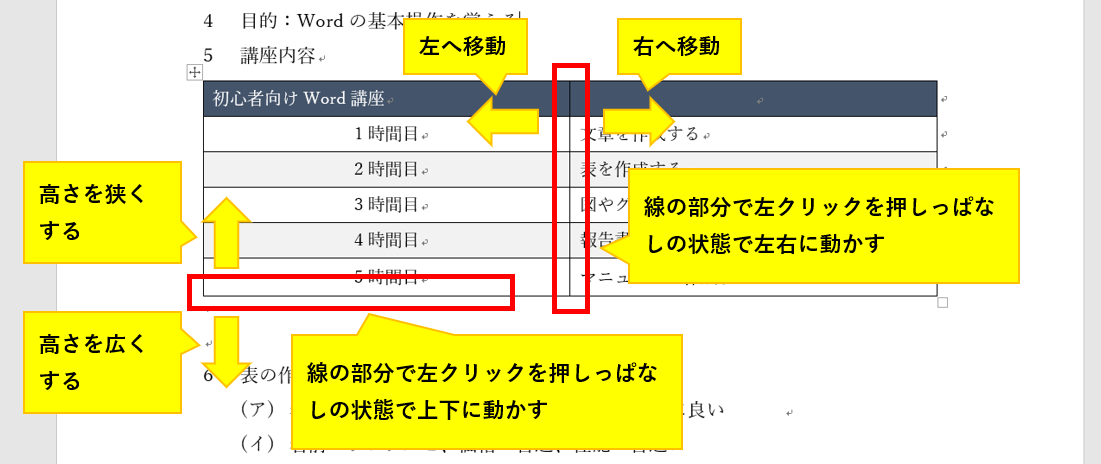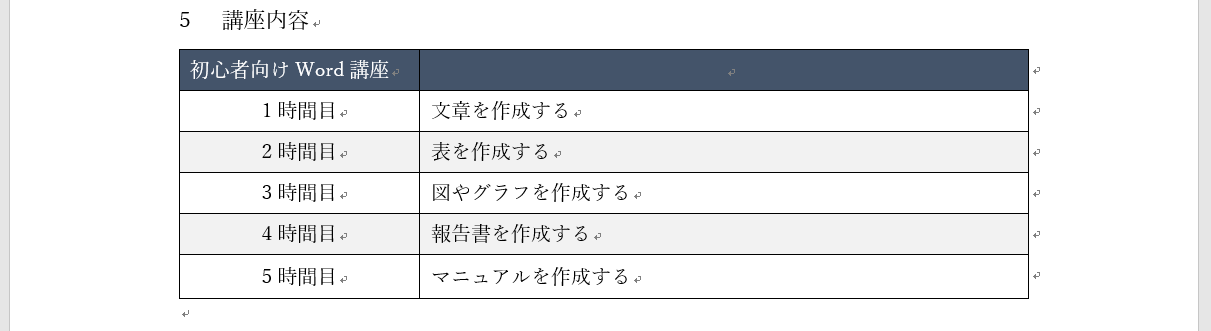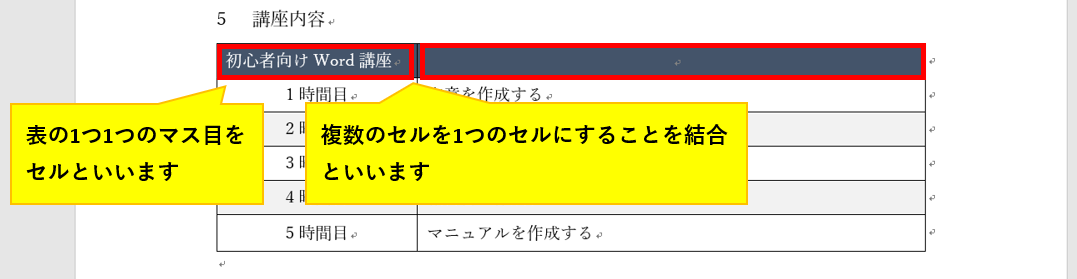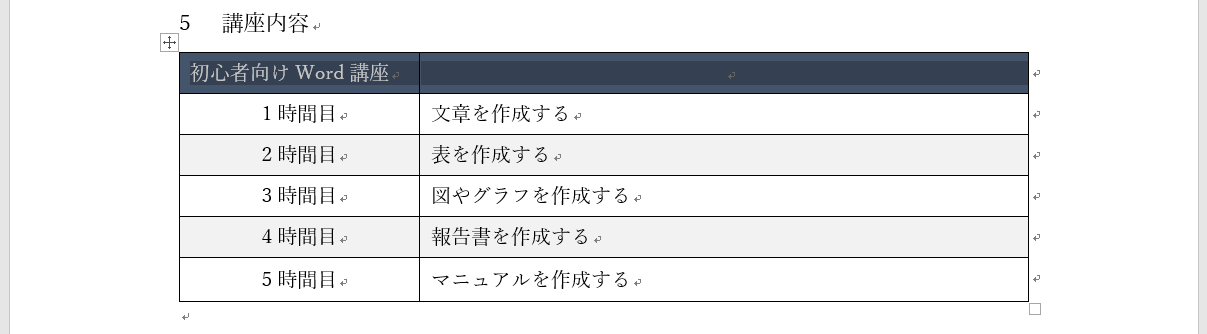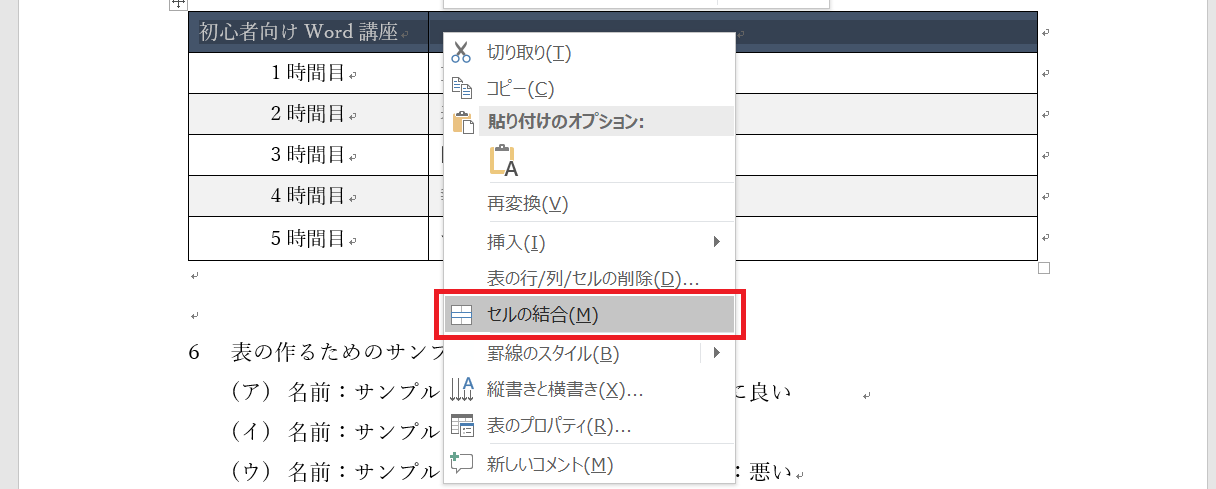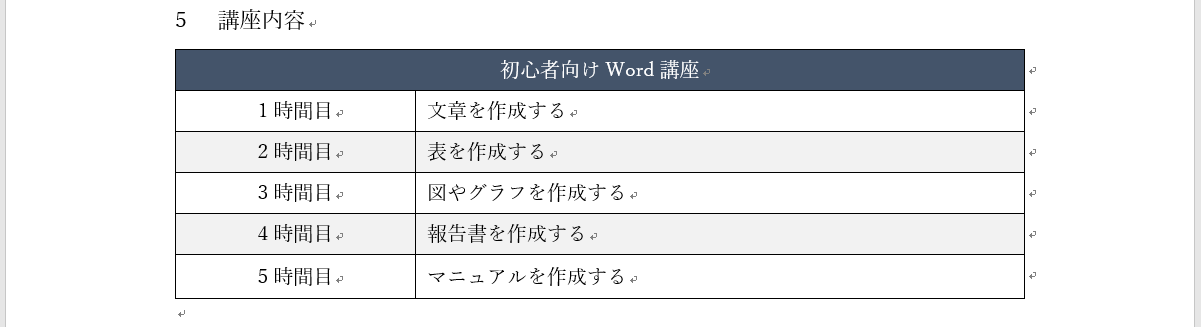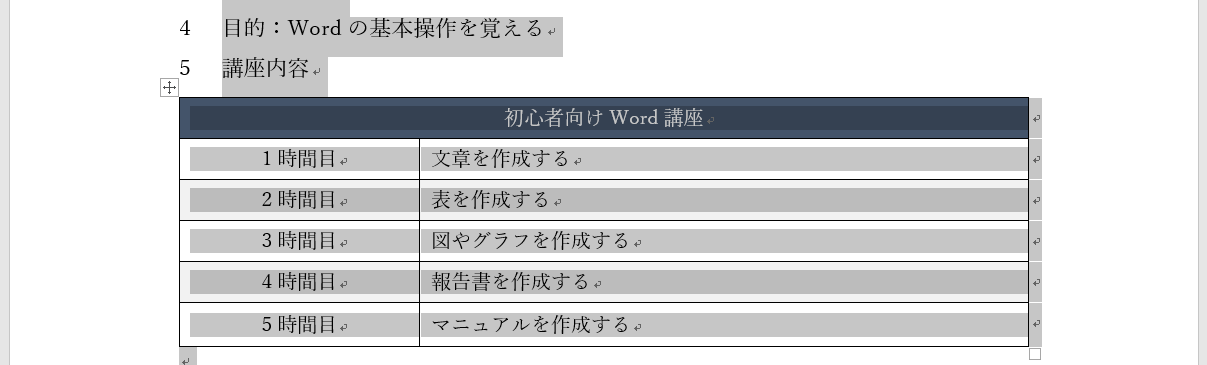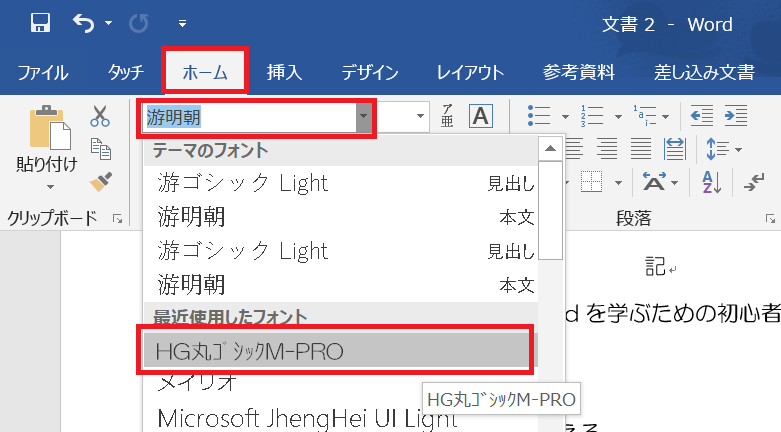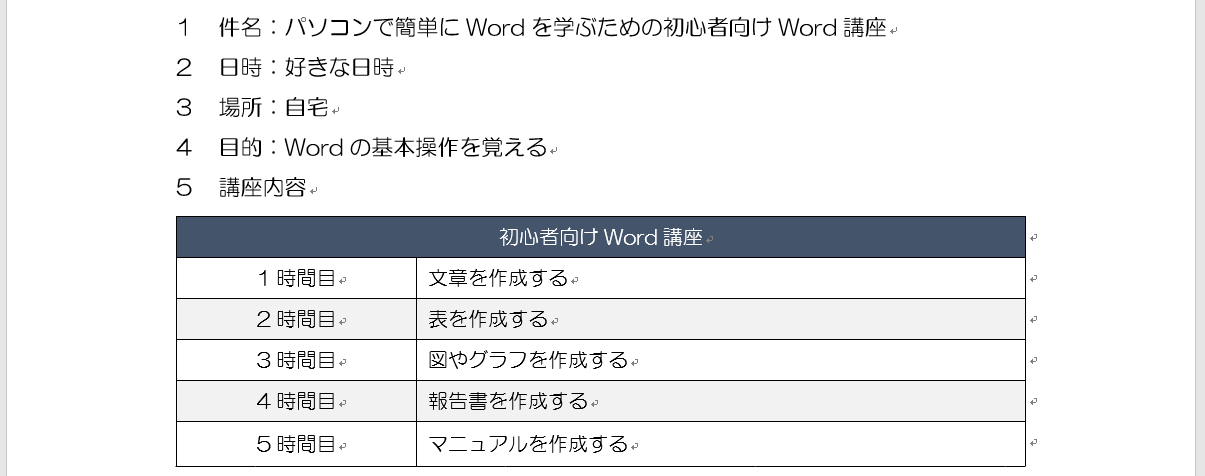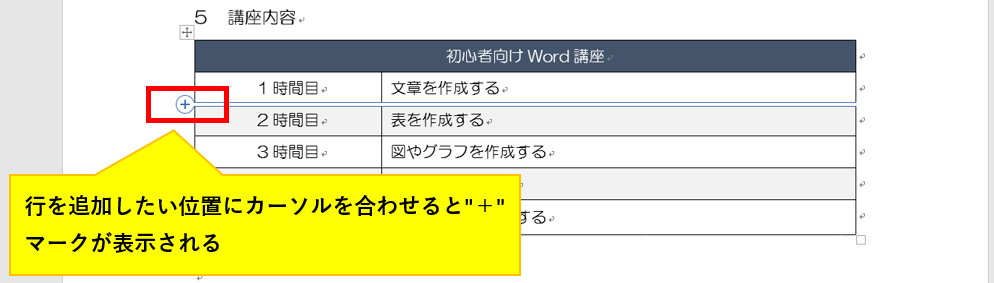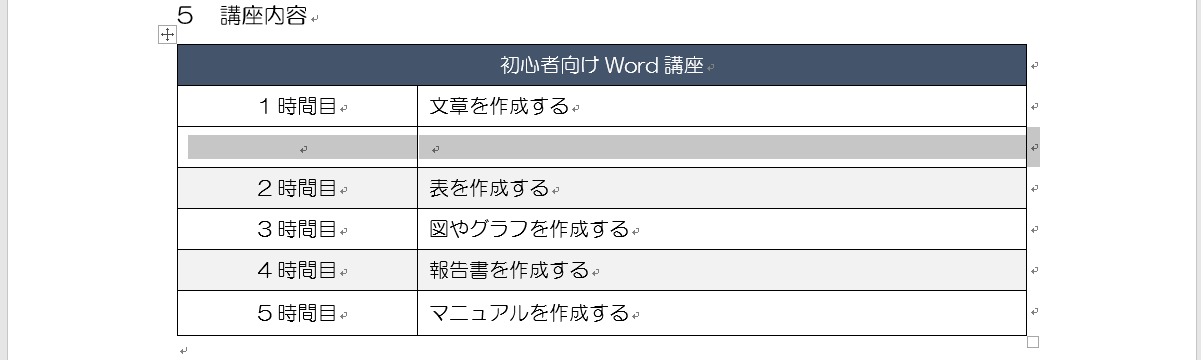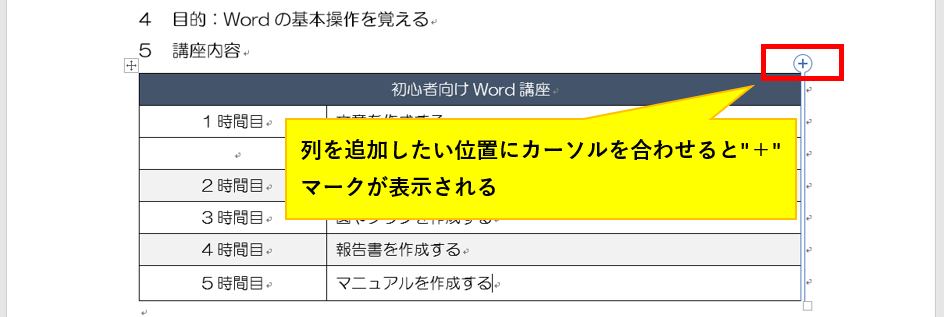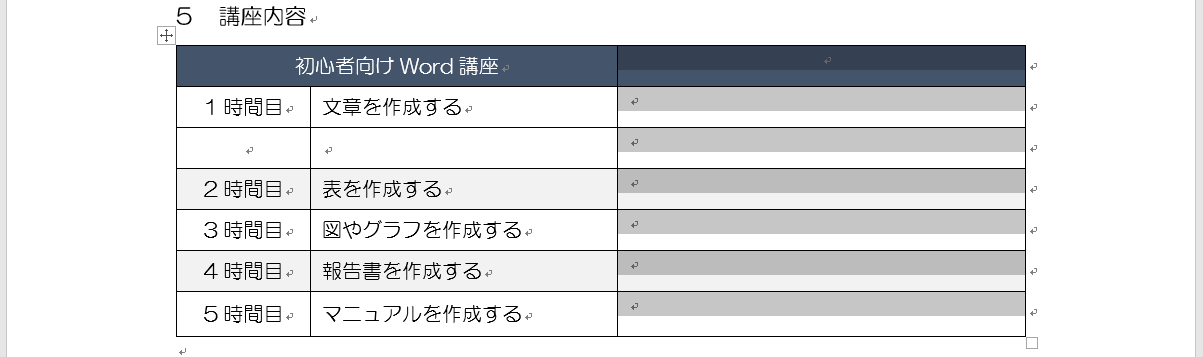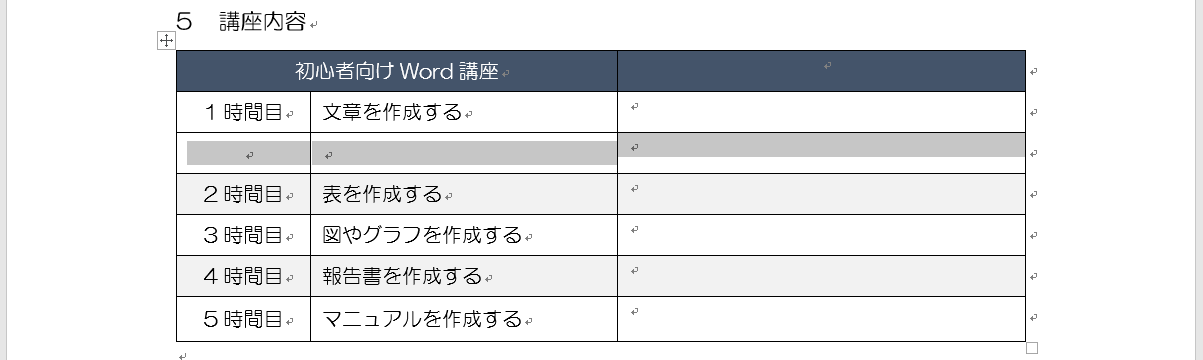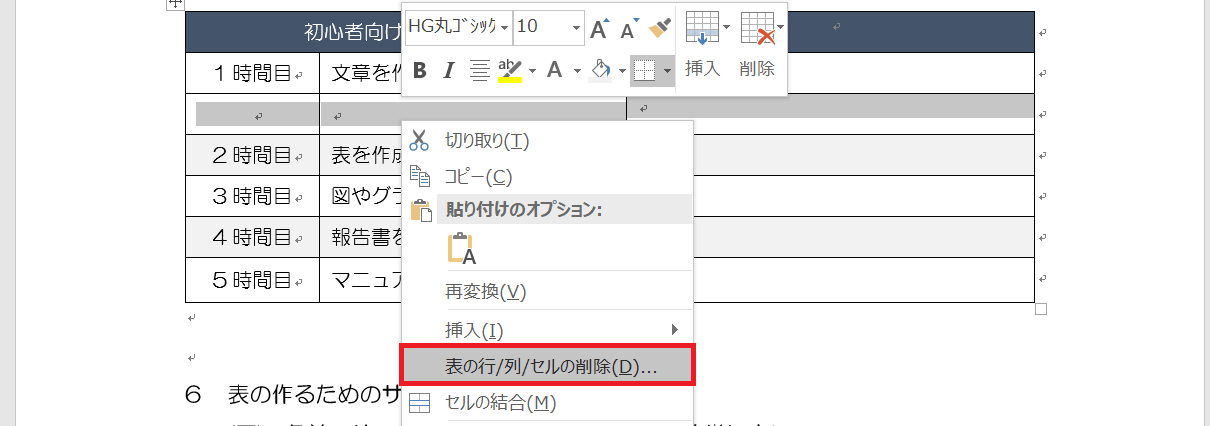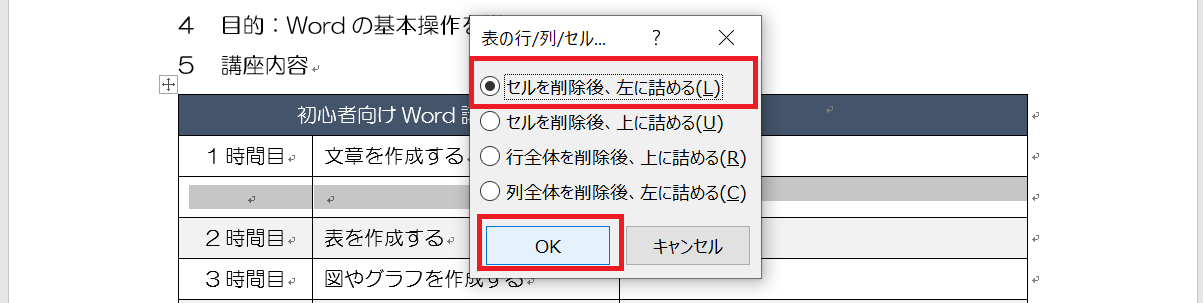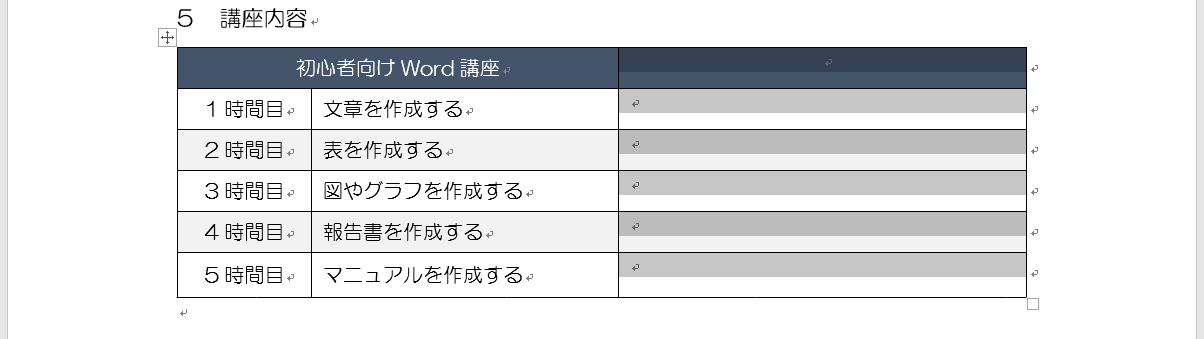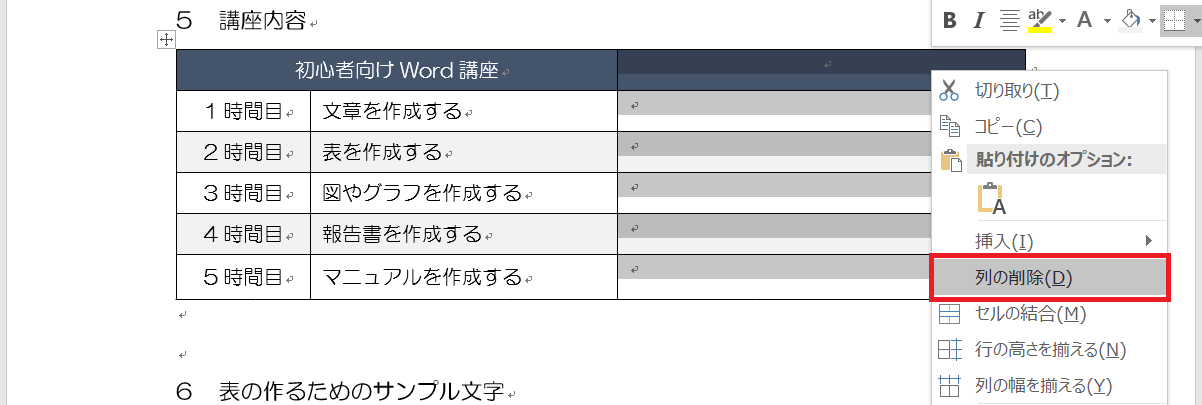目次
表の作り方 ~Word(ワード)初心者向け講座 基礎編~
前回の記事(1時間目)では「Word(ワード)で文章を作成する」方法を紹介しました。2時間目では「表の作り方」を紹介します。Word(ワード)の表はよく使う機能なので、覚えておくと非常に便利です。
2時間目「表の作り方」で作成する文章は以下の通りです。1時間目で使用した文章の一部(5 講座内容と6の表を作る為のサンプル文字)を表にしています。

[2時間目の完成例]
Word(ワード)で表を挿入する
まずはWord(ワード)に表を挿入していきます。
( 1 ) 表を挿入したい位置にカーソルを合わせます。今回は「5 講座内容」の下にカーソルを合わせます。
( 2 ) 「挿入」→「表」で作成したい表の行数と列数を選択します。今回は6行×2列を選択します。
これで行数が6、列数が2の表が作成されます。
( 3 ) 完成例を参考に表に文章を入力してください。

表内の文字位置を変える
文字の位置を変更します。今回は1時間目~5時間目を中央寄りに変更します。
( 1 ) 表の1時間目~5時間目を選択します。
( 2 ) 「ホーム」→「段落」にある中央揃えをクリックします。
これで1時間目~5時間目が中央寄りになりました。
表内の文字高さを調整する
表内の文字高さを調整します。現在は上寄りになっているので中央寄りに変更します。
( 1 ) 表全体を選択します。
( 2 ) 表内で右クリックをして「表のプロパティ」を選択します。
( 3 ) 「セル」→「中央揃え」→「OK」をクリックします。
これで高さが中央寄りに変わりました。
上記の手順を行っても高さ調整されない場合は、段落後の間隔が挿入されている可能性があるので、段落後の間隔を削除します。以下の手順通りに段落後の間隔を削除します。
「表全体を選択」→「ホーム」→「行と段落の間隔」→「段落後の間隔を削除」
表の背景色や文字色を変更する
スポンサーリンク
続いては表の背景色と文字色を変更します。まずは背景色を変更してみます。
( 1 ) 背景色を変更したいセルを選択します。今回は2時間を選択します。
( 2 ) 「ホーム」→「塗りつぶし」からお好みの色を選択します。今回は薄いグレーを選択します。
完成例を参考に他も色を変えてみましょう。タイトルは濃い青、2時間目と4時間目は薄いグレーです。

表に背景色をつけるだけでも、だいぶイメージが変わります。
次は文字の色を変更していきます。
( 3 ) 文字の色を変更したい個所を選択します。今回はタイトルを選択します。
( 4 ) 「ホーム」→「フォントの色」からお好みの色を選択します。今回は白を選択します。

表内の文字サイズを変える
表内の文字サイズを変更します。
( 1 ) 表全体を選択します。
( 2 )「ホーム」→「フォントサイズ」でお好みのサイズに変更します。今回は10を選択します。これで文字サイズの変更は完了です。
表の幅や高さを調整する
表の幅や高さを調整していきます。表の高さや幅を調整する方法は、調整したい線の上で左クリックを押下(左クリックは押しっぱなし※線の上にカーソルをあてるとアイコンが変わります)し、上下左右に移動させることで自由に変更することが出来ます。慣れるまでは大変かもしれませんが、慣れると凄く便利なので、色々と試して表の幅や高さをお好みのサイズに変更してみてください。
完成例では真ん中の線を左に移動させ、n時間目の幅を狭くしています。
表のセルを結合する
セルとは表の1つ1つのマス目のことを言います。そしてセルの結合とは複数のセルを1つのセルにすることを言います。今回は1行目のセルを結合していきます。
( 1 ) 結合するセルを選択します。今回は1行目の2セルを選択します。
( 2 ) 右クリックを押下して「セルの結合」を選択します。(右クリックは( 1 )で選択した場所で押下する必要があるのでご注意ください)
これでセルの結合は完了です。
文字の種類(文字フォント)を変える
最後に文字の種類を変えてみます。今回は文章全体の文字の種類を変更します。
( 1 ) 「Ctrl」+「A」を同時に押して文章全体を選択します。(「Ctrl」+「A」の全体選択はよく使う機能なので覚えておくと便利です)
( 2 ) 「ホーム」→「フォント」からお好みの文字の種類(フォント)を選択します。今回は「HG丸ゴシックM-PRO」を選択します。

文字の種類が変わるだけで、イメージがだいぶ変わります。
これで2時間目の完成例の表は終了です。お疲れ様でした。
よろしければ完成例にある「6 表の作るためのサンプル文字」も是非、作成してみてください。
スポンサーリンク
Word(ワード)で表に行や列を追加する
表に行を追加する
Word(ワード)の表に行を追加する方法を紹介します。
( 1 ) 行を追加したい位置にカーソルを合わせます。カーソルを合わせると"+"マークが表示されます。
( 2 ) 表示された"+"マークを押下すると表に行が追加されます。
表の列を追加する
Word(ワード)の表に列を追加する方法を紹介します。列の追加方法は行の追加と同じです。
( 1 ) 列を追加したい位置にカーソルを合わせます。カーソルを合わせると"+"マークが表示されます。
( 2 ) 表示された"+"マークを押下すると表に列が追加されます。
Word(ワード)で表から行や列を削除する
表から行を削除する
Word(ワード)の表から行を削除する方法を紹介します。
( 1 ) 表から削除する行を選択します。
( 2 ) 選択した行の上で右クリックを押下し「表の行/列/セルの削除」をクリックします。
( 3 ) 「セルを削除後、左に詰める」→「OK」をクリックします。これで行の削除は完了です。
表から列を削除する
Word(ワード)の表から列を削除する方法を紹介します。
( 1 ) 表から削除する列を選択します。
( 2 ) 選択した列の上で右クリックを押下し「列の削除」をクリックします。これで列の削除は完了です。
終わりに
2時間目では「表を作成する」手順を紹介しました。Word(ワード)の表はよく使う機能なので、覚えておくと非常に便利です。
次回(3時間目)はWord(ワード)で「図やグラフを作成する方法」を紹介していきます。
この記事を読んだ人は、下記の記事にも注目しています
Word基本編
Word応用編