目次
Windows版 Visual Studio Code(VSCode)のインストール手順
Ruby on Rails、PHP、JavaScriptなど様々な言語での開発で役立つテキストエディター「Visual Studio Code(VSCode)」をWindows上でインストールする手順を紹介します。
スポンサーリンク
Visual Studio Codeのダウンロード
Visual Studio Codeのホームページにアクセスし「Download for Windows」のボタンをクリックしてVisual Studio Codeのインストーラーをダウンロードします。
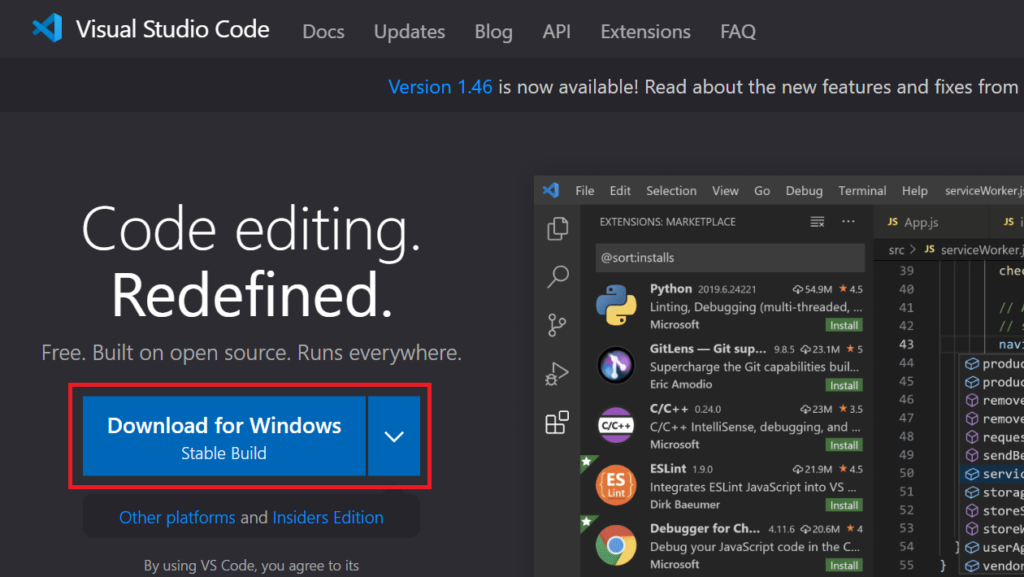
Visual Studio Codeのインストーラーを実行する
ダウンロードしたVisual Studio Codeのインストーラー(ここでは VSCodeUserSetup-x64-1.46.0.exe)を実行します。
使用許諾契約書の同意
使用許諾契約書の同意画面が表示されるので、「同意する」を選択して「次へ」をクリックします。
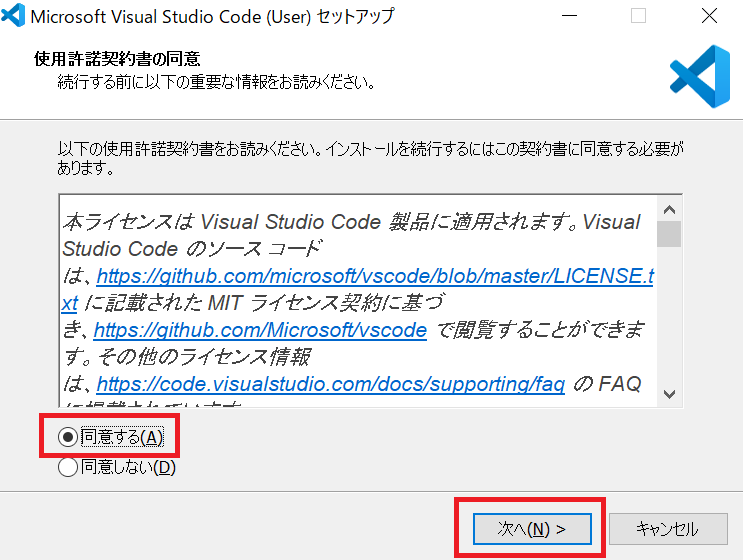
インストール先の指定
インストール先の指定画面が表示されるので、Visual Studio Codeをインストールする場所を指定します。任意の場所を指定したら「次へ」をクリックします。
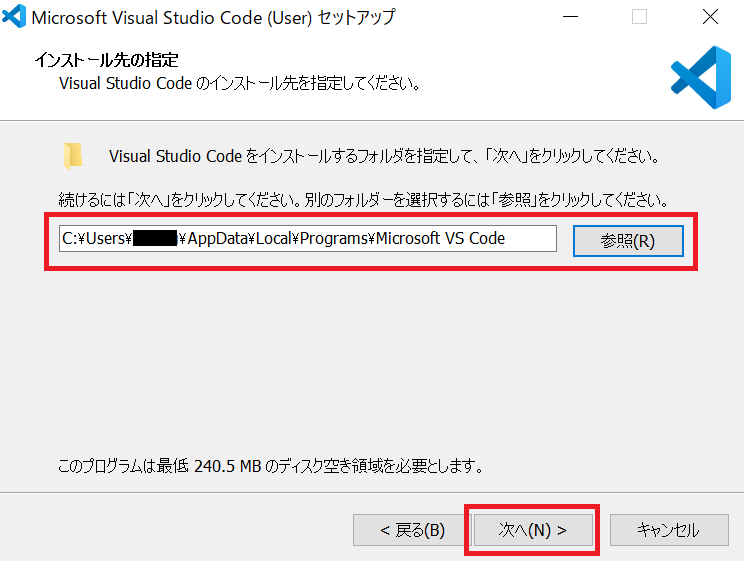
プログラムグループの指定
プログラムグループの指定画面が表示されるので、特に変更せず「次へ」をクリックします。(※変更が必要な場合は変更する)
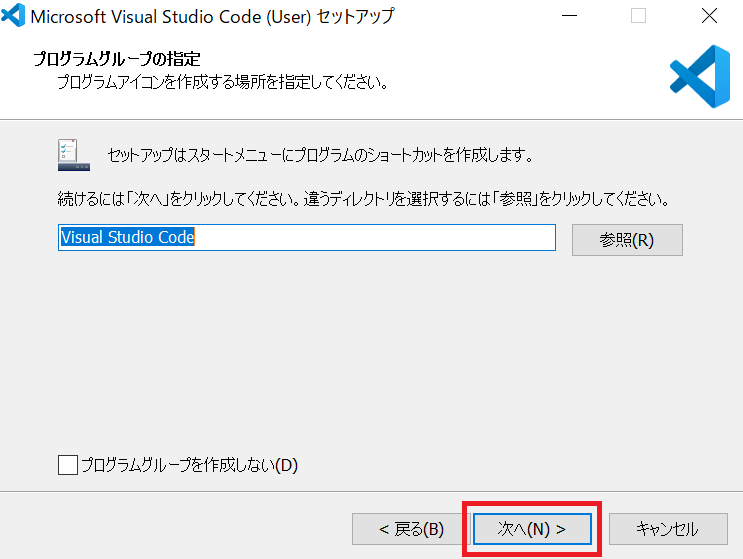
追加タスクの選択
追加タスクの選択画面が表示されるので、必要なタスクがあればチェックをつけ、なければそのまま「次へ」をクリックします。

インストール準備完了
インストール準備完了画面が表示されるので、設定内容を確認して「インストール」ボタンをクリックします。
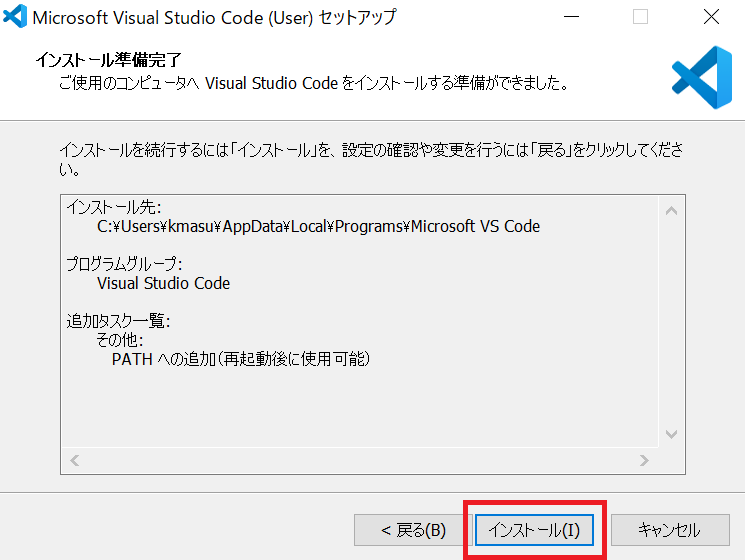
「インストール」ボタンを押下すると、インストールが開始されるので、インストールが完了するまで少し待ちます。
インストール完了
Visual Studio Codeのセットアップ画面が表示されるので、「Visual Studio Codeを実行する」にチェックが入っている状態で「完了」ボタンを押下すると、Visual Studio Codeが起動します。
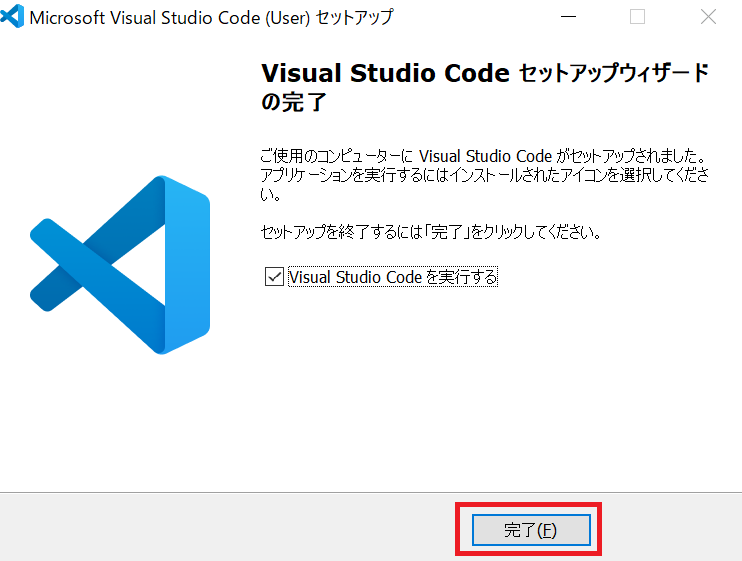
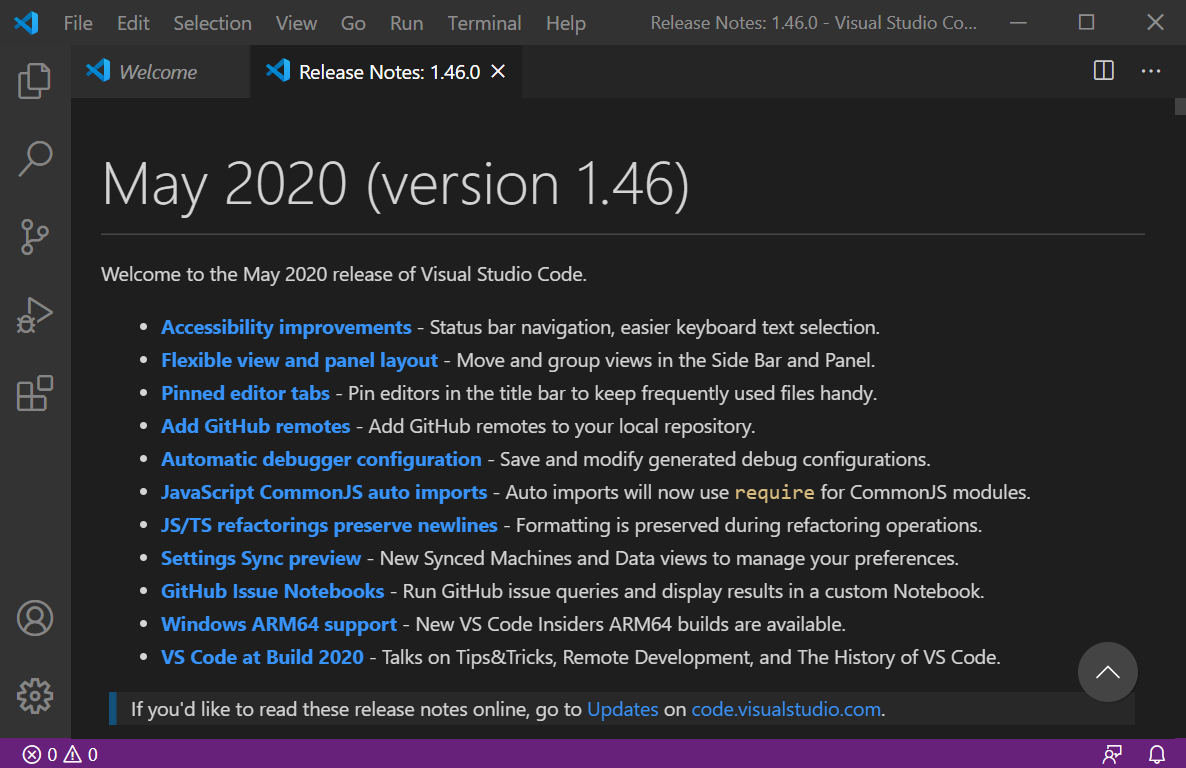

VSCode日本語化

