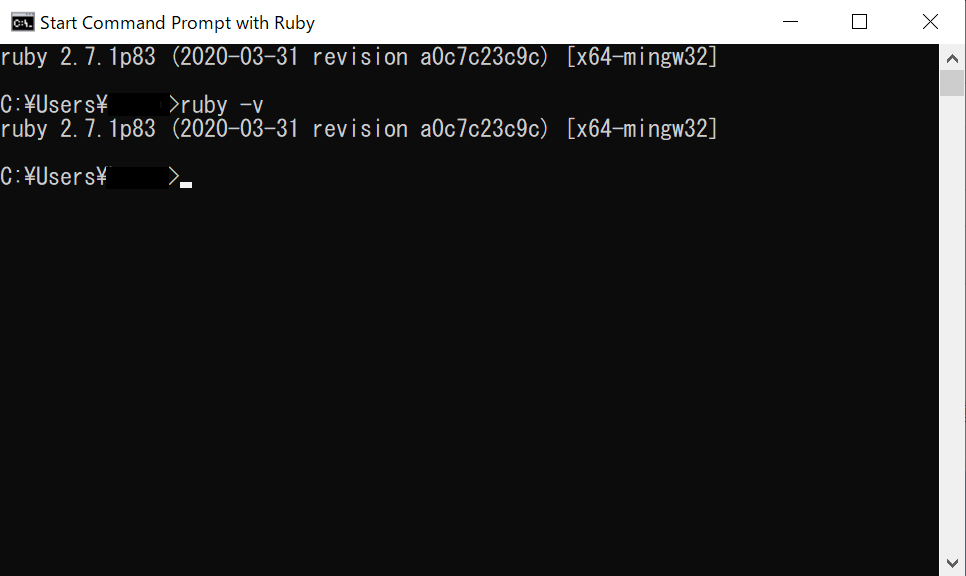目次
Rubyのインストール手順(Windows版)
Ruby on Railsのアプリ開発で必要なプログラミング言語であるRubyを、Windows上でインストールする手順を紹介しています。
スポンサーリンク
Rubyのインストーラーをダウンロードする
まずはRubyのインストーラーをダウンロードします。RubyのインストーラーはRubyInstallerのホームページよりダウンロードすることができます。
RubyInstallerのホームページにアクセスし「Download」をクリックします。
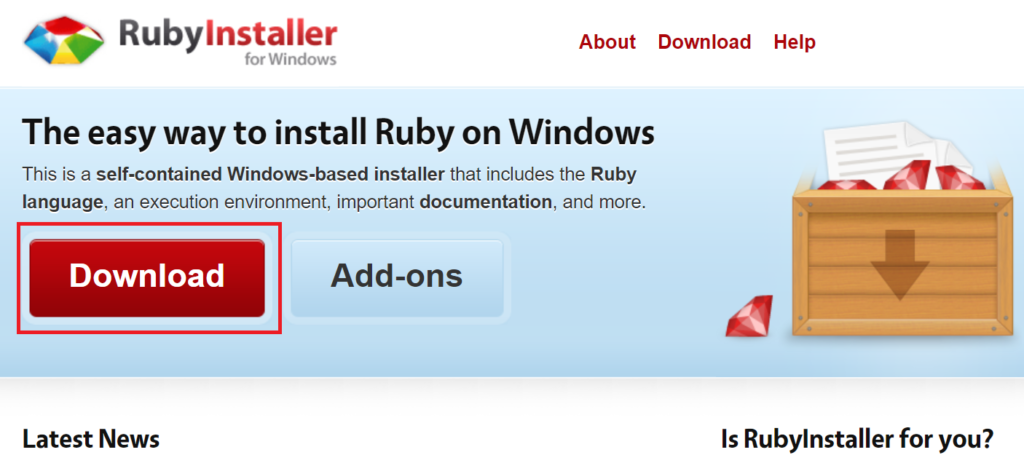
ダウンロードページが表示されるので、ダウンロードしたいバージョンを選択します。また、ここでは「Devkit」ありのものとなしのものが存在します。
「Devkit」はC言語で記述された拡張ライブラリをインストールするときに必要となるものです。Railsを利用する予定があるなら「Devkit」付きのものをインストールしましょう。
ここでは、「Devkit」付きの最新バージョン「Ruby+Devkit-2.7.1-1(x64)」をダウンロードしています。
※x64とx86に関しては利用している環境に合わせたインストーラーを選択してください。
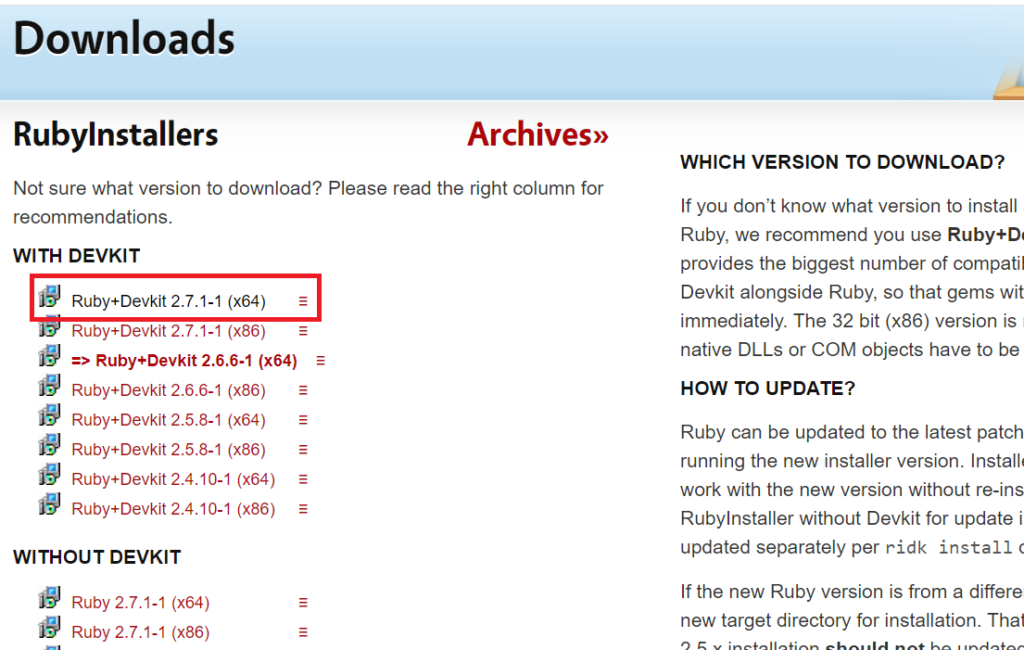
Rubyのインストーラーを実行する
ダウンロードしたRubyのインストーラー(ここでは 、ubyinstaller-devkit-2.7.1-1-x64.exe)を実行します。
ライセンスの同意
ライセンスの同意画面が表示されるので、内容を確認し「I accept the License」にチェックを入れて「Next」をクリックします。
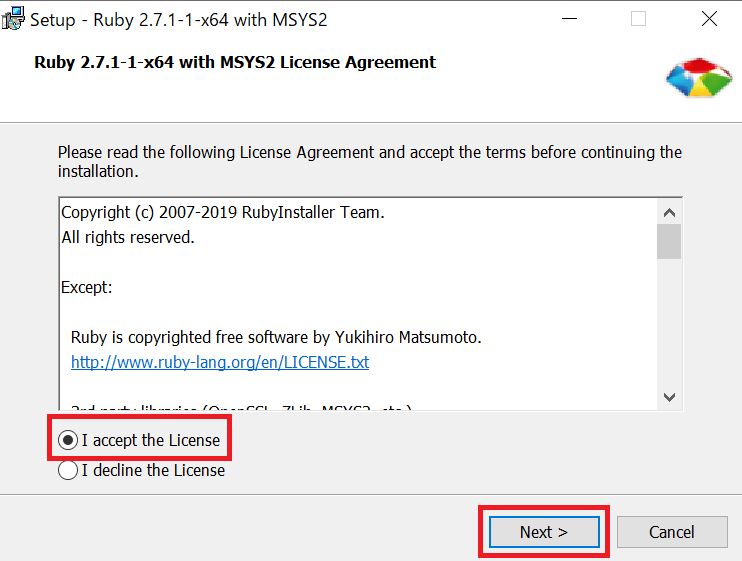
インストール場所の指定
Rubyをインストールする場所とオプションを指定する画面が表示されるので、変更したい場合は任意の場所に変更します。
オプションは次のような内容になっているので、必要に応じてチェックを変更します。
- Add Ruby exexutables to your PATH:パスを自動で設定する
- Associate .rb and .rbw files with this Ruby installation:拡張子が「.rb」と「.rbw」のファイルをRubyと関連付ける
- Use UTF-8 as default external encoding:文字コードのデフォルトをUTF-8にする
変更したら「Install」をクリックします。(※今回は変更せずデフォルトのまま)
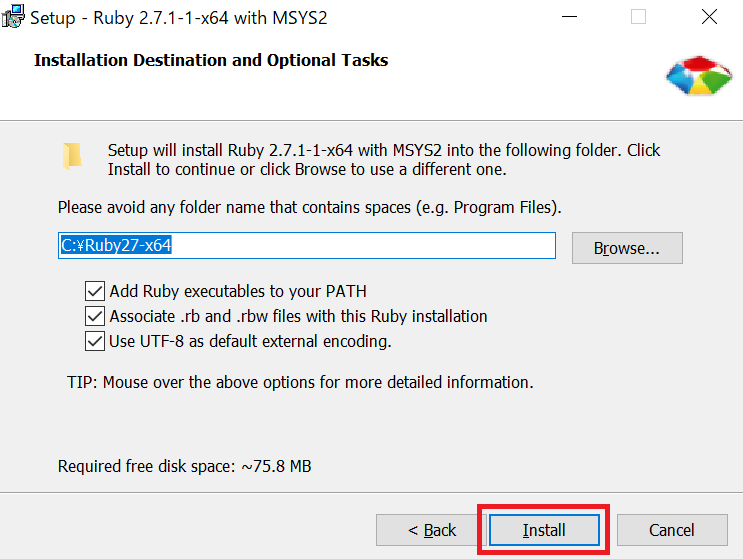
コンポーネント選択
コンポーネント選択画面が表示されるので、MSYS2にチェックを入れた状態(デフォルトチェックON)で「Next」をクリックします。※MSYS2とはRubyを動作させるのに使用する便利なツールです。
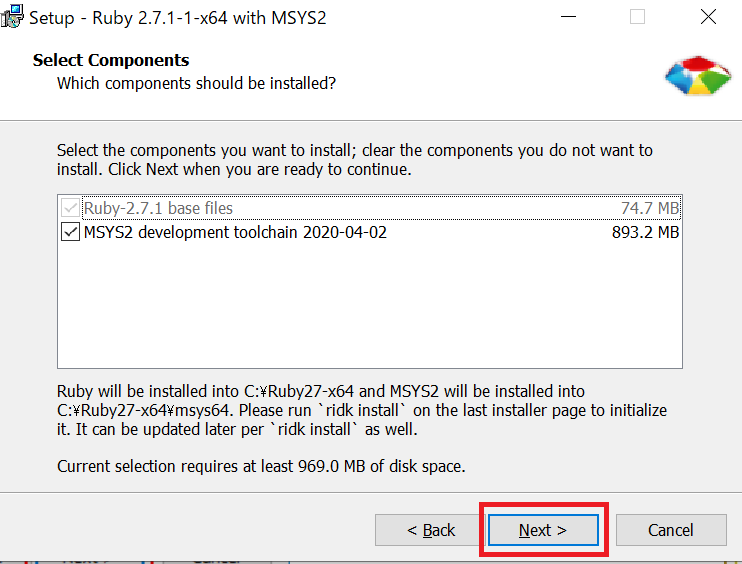
インストールが開始されるので、完了するまで少し待ちます。
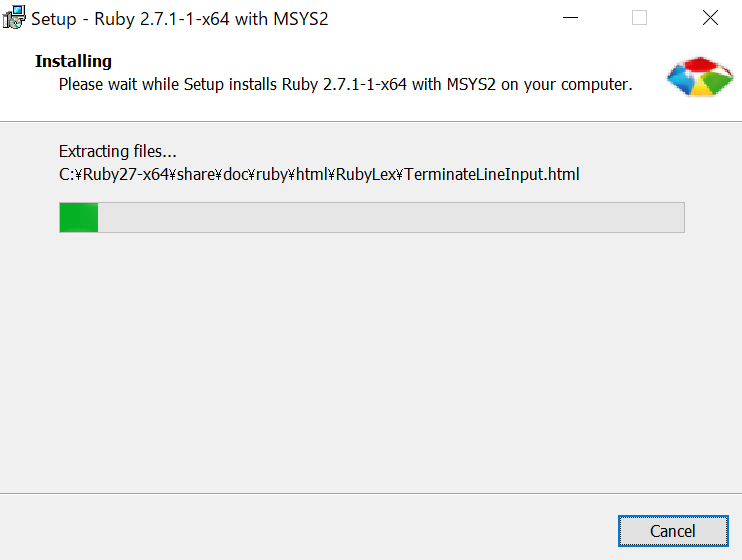
インストール完了
これでRubyのインストールは完了です。
続いてMSYS2のセットアップを行うため「Run 'ridk install' to setup MSYS2 and development toolchain.」にチェックがついている状態(デフォルトチェックON)で「Finish」をクリックします。
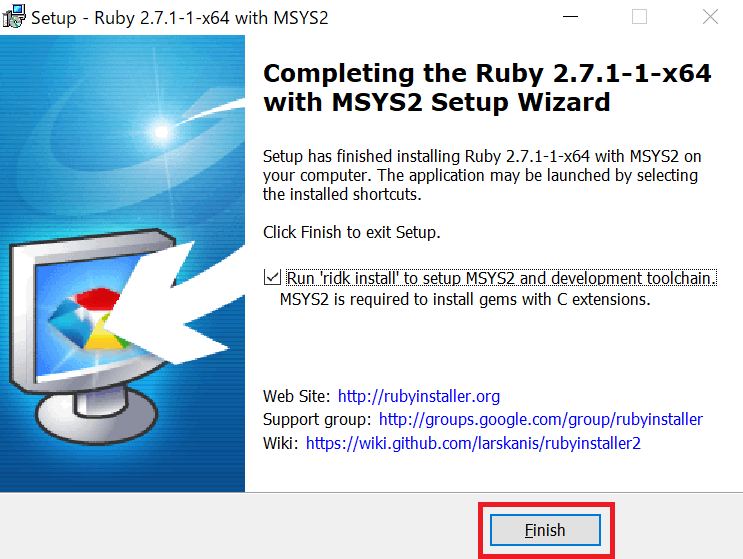
MSYS2のセットアップ
Rubyのインストールが終了すると、コマンドプロンプトが起動します。MSYS2をインストールするか確認されるので、半角で「1,3」を入力して「Enter」を押下します。
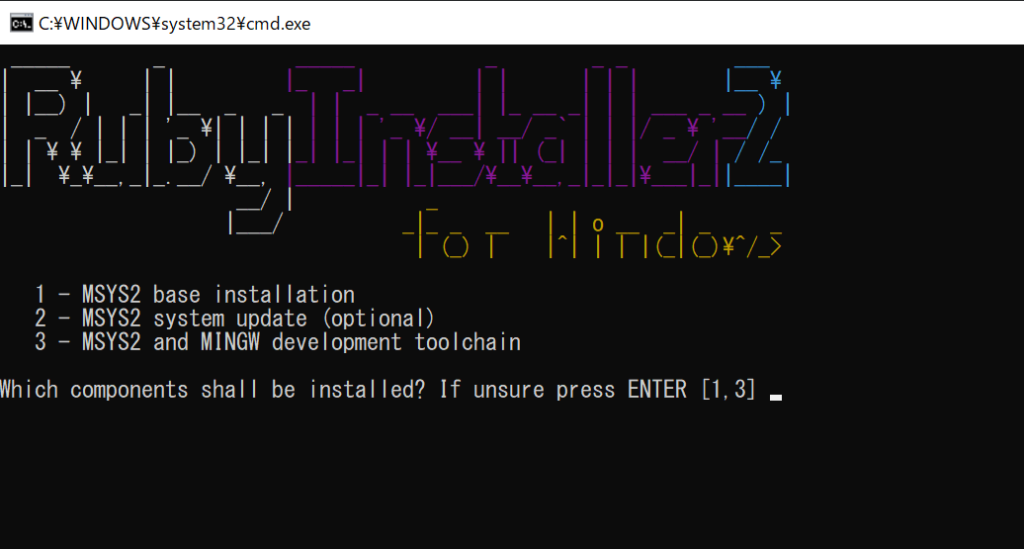
「succeeded」が表示されれば、MSYS2のインストールが完了です。Enterキーを押して画面を閉じます。
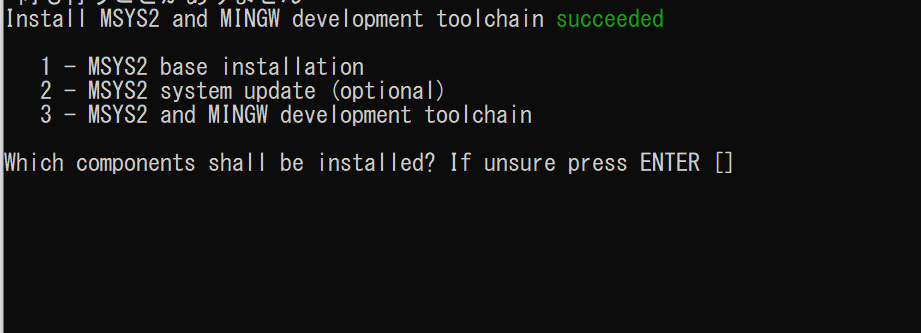
インストールしたRubyのバージョン確認
Ruby用のコマンドプロンプトは「Start Command Prompt with Ruby」という名前のアプリとしてインストールされているので、「Start Command Prompt with Ruby」を起動します。
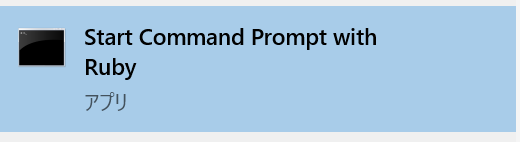
「ruby -v」と入力すると、インストールしたRubyのバージョンが表示されます。