目次
はじめに
前回の記事では、PHPについて紹介しました。
前回の記事
本記事では、PHP開発に必要なものパッケージとしてまとめたXAMPPと、コードエディタであるVisual Studio Codeを使った開発環境の構築手順を紹介します。
XAMPPのインストール
XAMPP(ザンプ)とは、PHP開発で必要なソフトウェア(PHP、Apache、MySQLなど)やツールなどをまとめてパッケージ化した便利な開発ツールです。
そのため、XAMPPをインストールするだけで、PHPの開発環境を作れます。
XAMPPのインストール手順は次のとおり。
XAMPPのインストール手順
PHPの動作確認
スポンサーリンク
PHPファイルの作成
XAMPPのインストールディレクトリ(今回の例ではC:\xampp)にあるhtdocs配下にPHPファイルを作成します。
[C:\xampp\htdocs\hello.php]
<!DOCTYPE html>
<html>
<head>
<meta charset="utf-8" />
</head>
<body>
<?php
$hello = "Hello World";
print ($hello);
?>
</body>
</html>PHPファイルの動作確認
XAMPPのコントロールパネルから「Start」ボタンを押下してApacheを起動します。
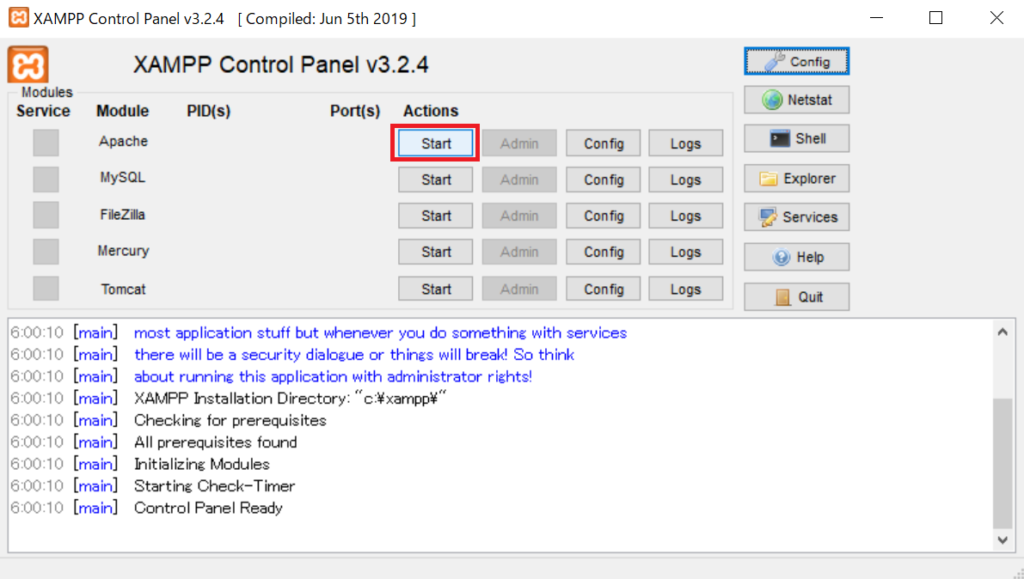
Apacheの起動に成功したら「http://localhost/hello.php」にアクセスし、次のように「Hello World」と表示されればPHPファイルの実行は完了です。
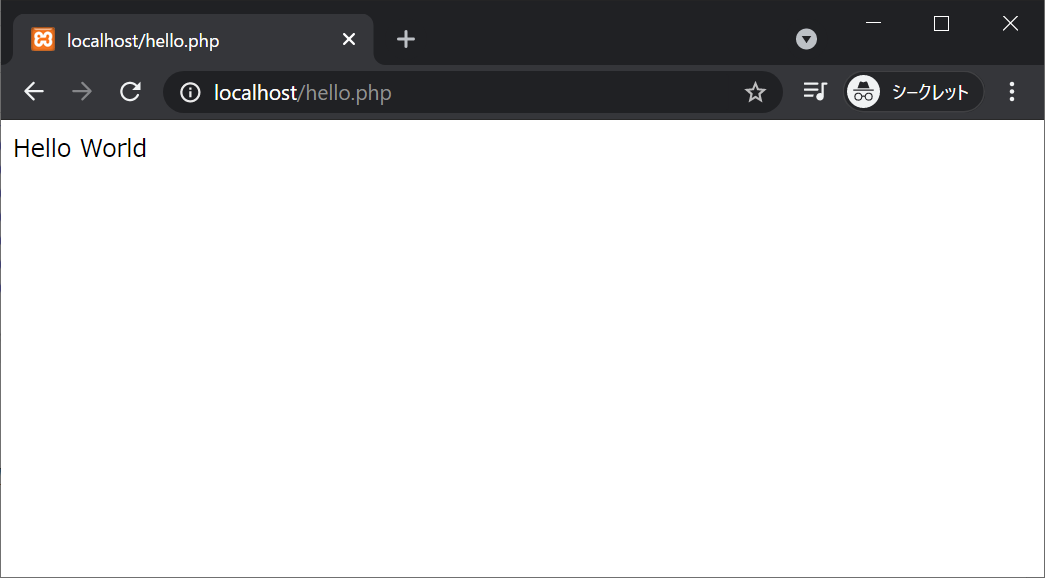
Visual Studio Code(VSCode)のインストール
XAMPPだけでもPHPのプログラムを作成できますが、テキストエディターを利用することでより効率よく開発できます。
PHPでよく使われるエディタには「Visual Studio Code」や「Eclipse」などがあり、その他にもさまざまなエディタがあります。

Visual Studio Codeのインストール手順は次のとおり。
VSCodeのインストール手順
Visual Studio Codeに「php.exe」のパスを指定
Visual Studio Codeに「php.exe」のパスを指定します。
メニューの「ファイル」→「ユーザ設定」→「設定」を押下すると、設定画面が表示されるので「settings.json」で検索します。検索したら上部に表示される「settings.jsonで編集」リンクを押下します。
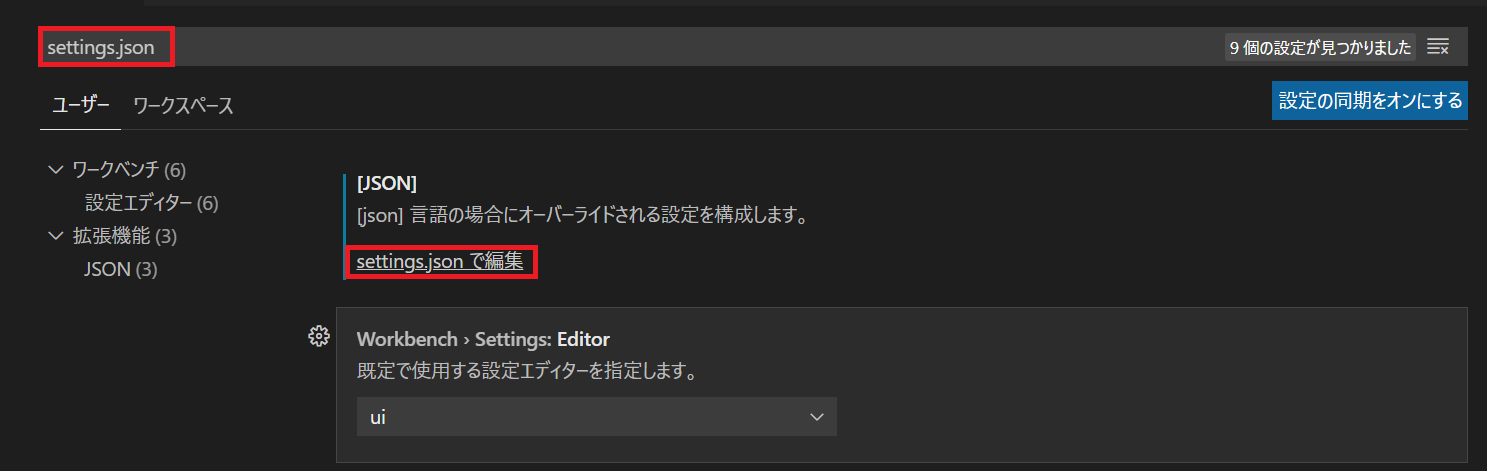
settings.jsonが表示されたら、settings.jsonに「php.validate.executablePath」を追加します。※php.exeのパスは環境に応じて変更してください。
{
"[json]": {
"editor.quickSuggestions": {
"strings": true
},
"editor.suggest.insertMode": "replace"
},
"php.validate.executablePath": "C:\\xampp\\php\\php.exe"
}Visual Studio Codeの拡張機能を追加
Visual Studio CodeでPHPの開発をするときに役立つ拡張機能である「PHP Intelephense」をインストールします。PHP Intelephenseは、自動的にコード解析を行い、関数の引数や戻り値を表示してくれます。
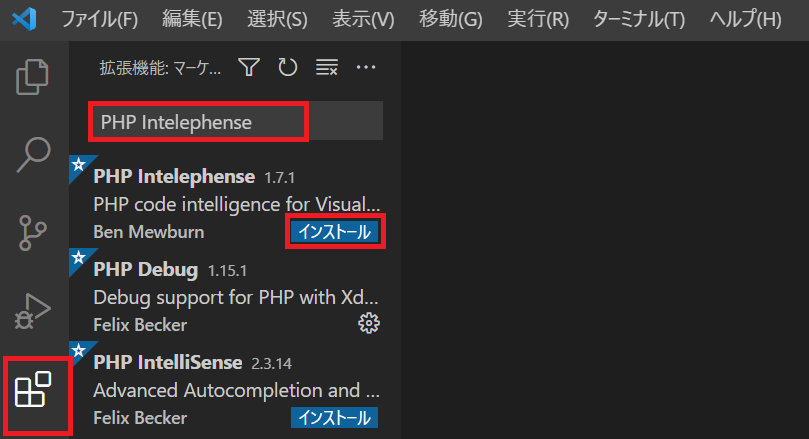
Visual Studio Codeを起動して、左メニューの拡張機能を選択し、「PHP Intelephense」を検索します。検索結果の一覧に「PHP Intelephense」が表示されたら「インストール」ボタンを押下して、「PHP Intelephense」をインストールします。
Visual Studio CodeでPHPをデバッグする
Visual Studio CodeでPHPをデバッグする方法は以下の記事で紹介しています。
VSCodeでPHPのデバッグ設定
終わりに
本記事では、PHPの開発環境構築手順について紹介しました。
次回の記事では、PHPの変数について紹介します。
次回の記事

