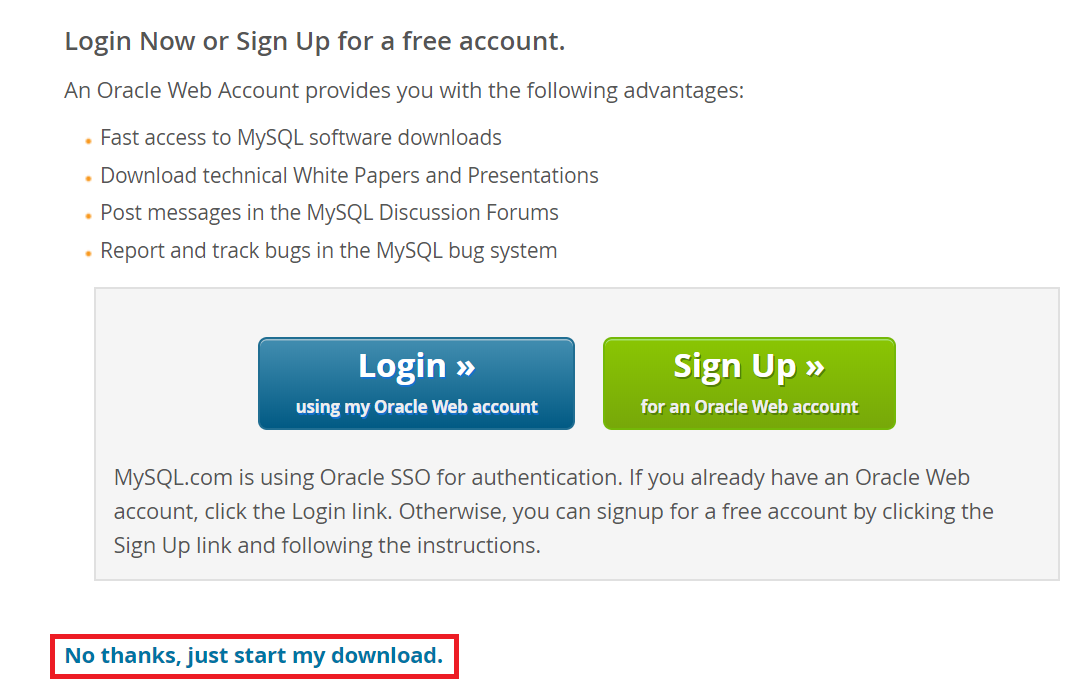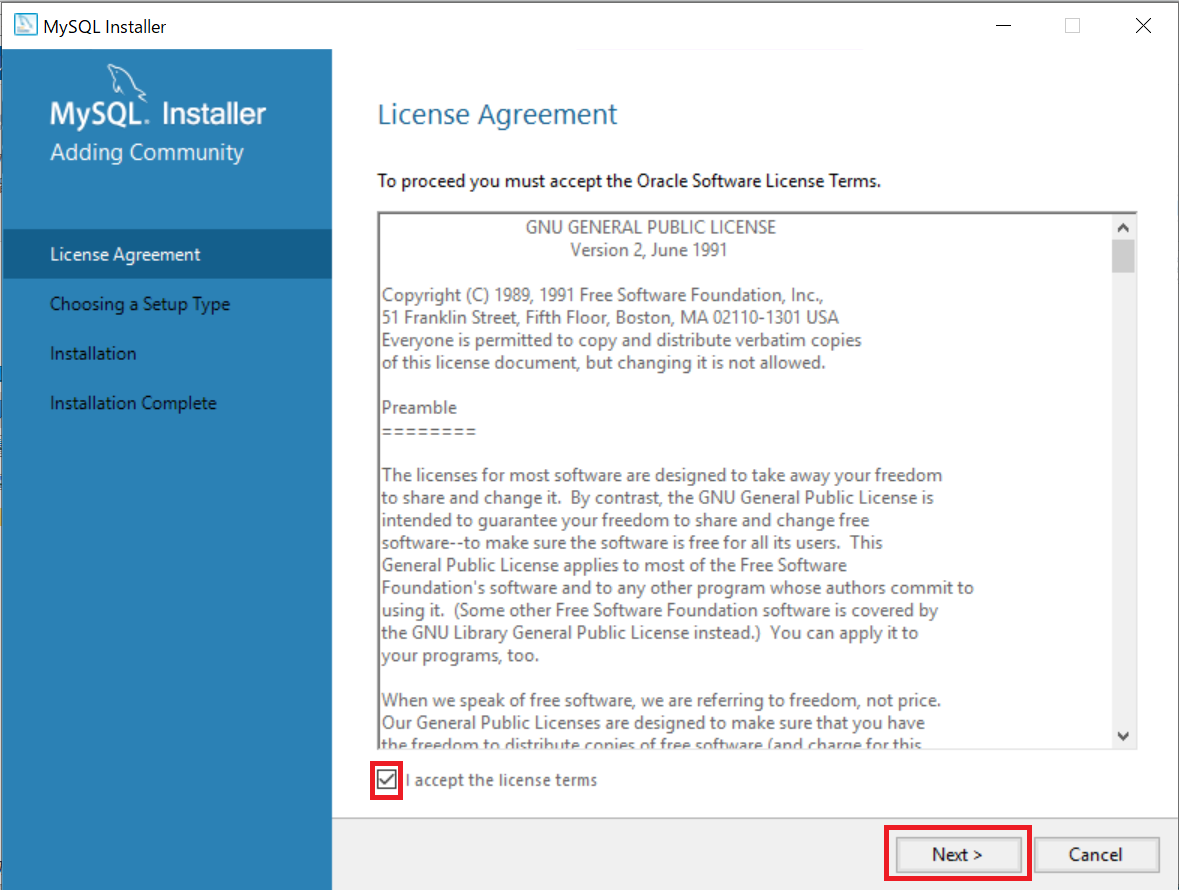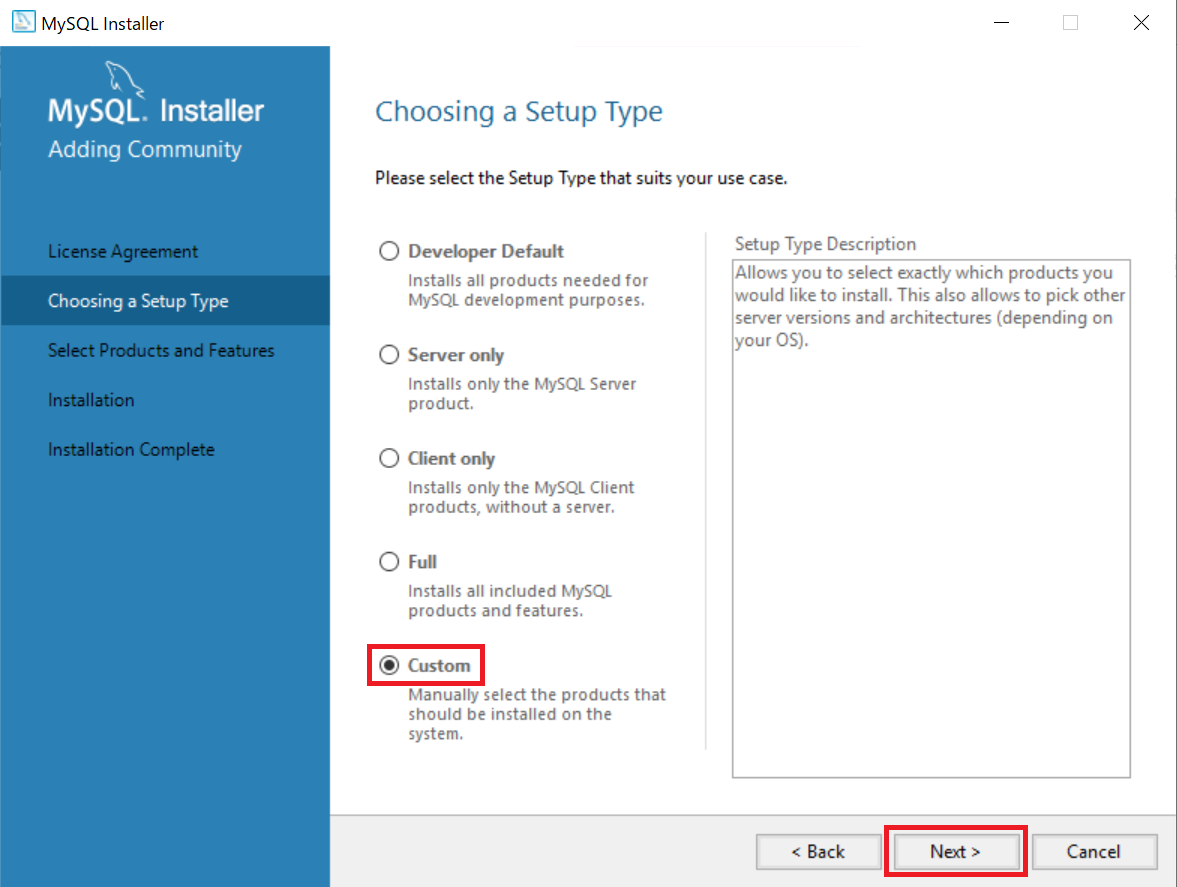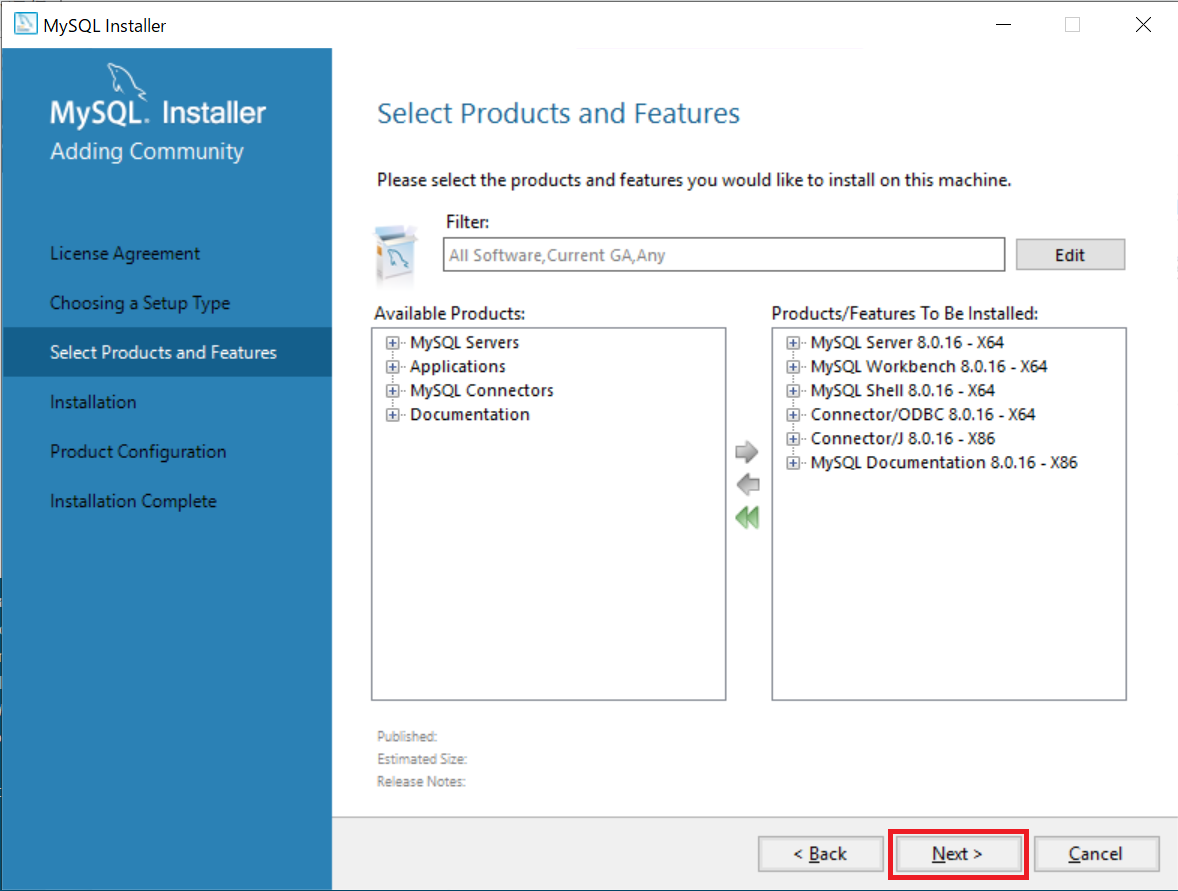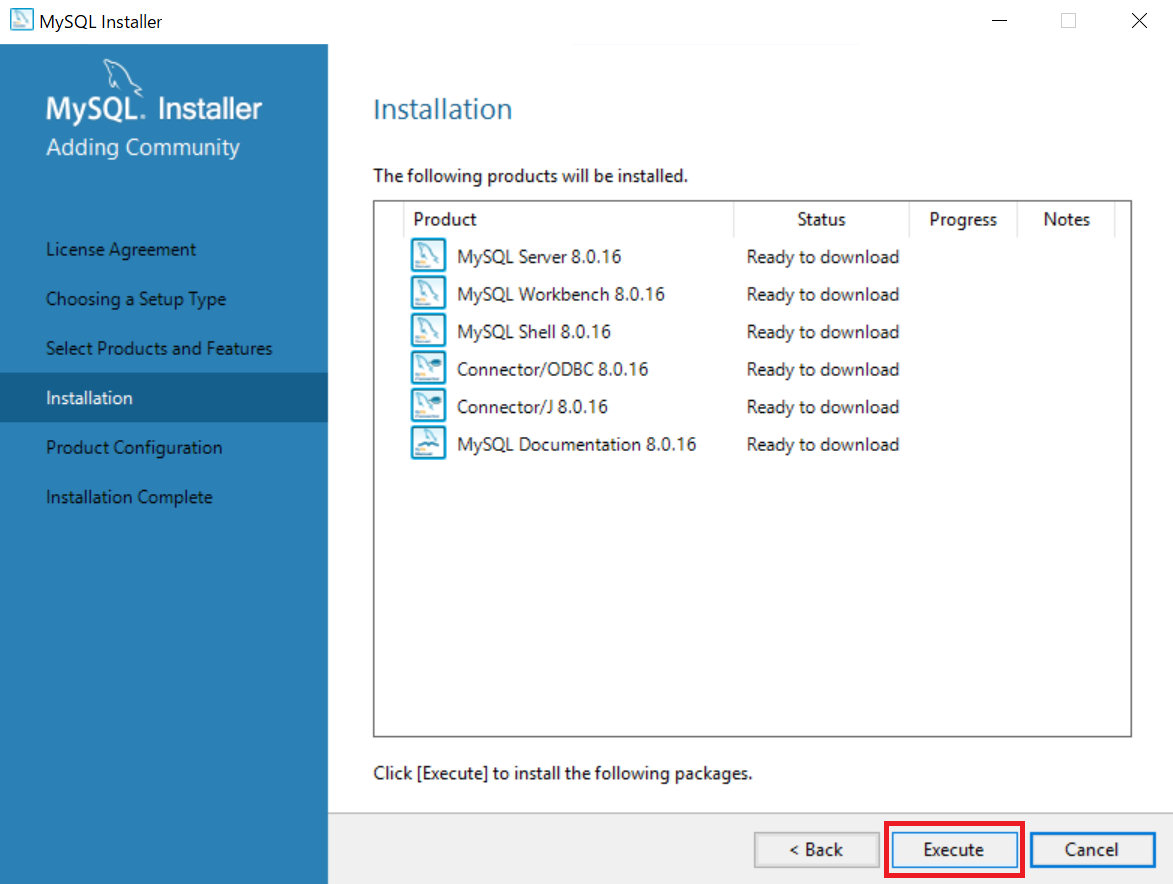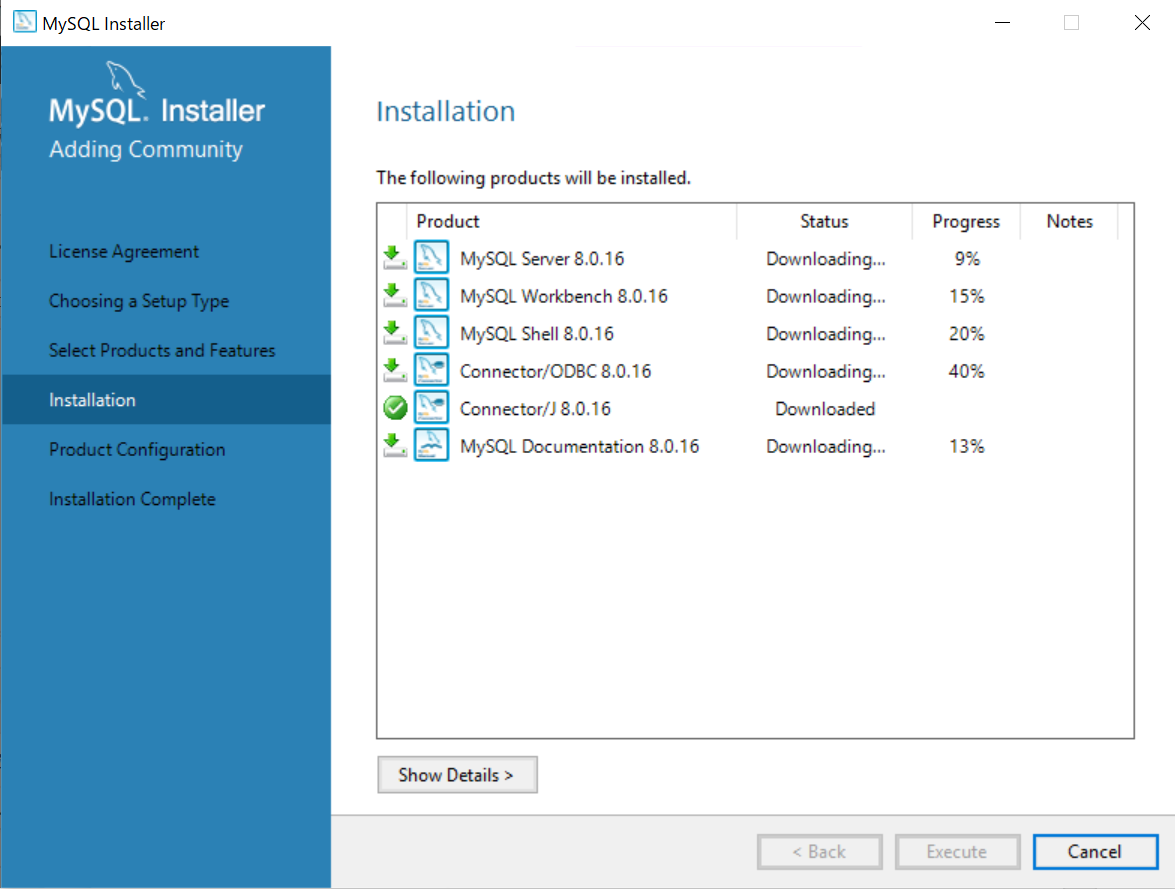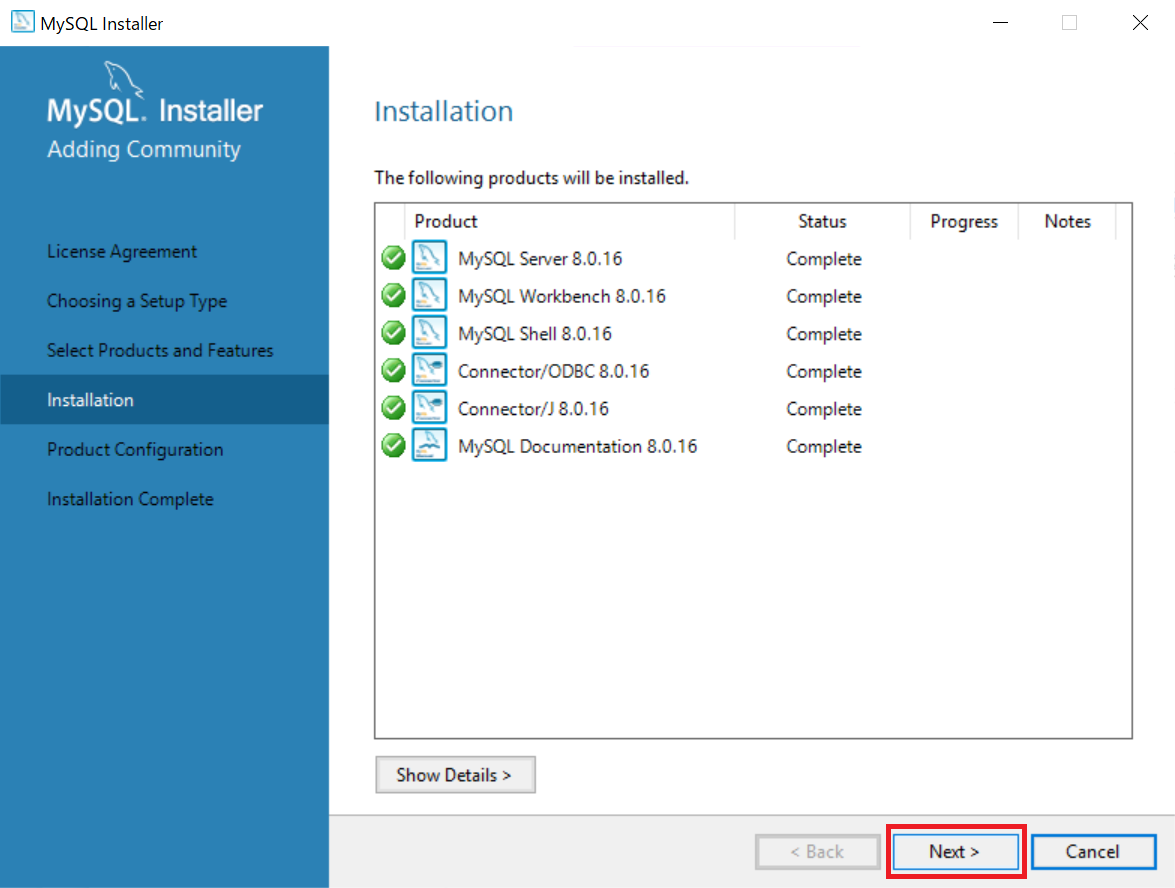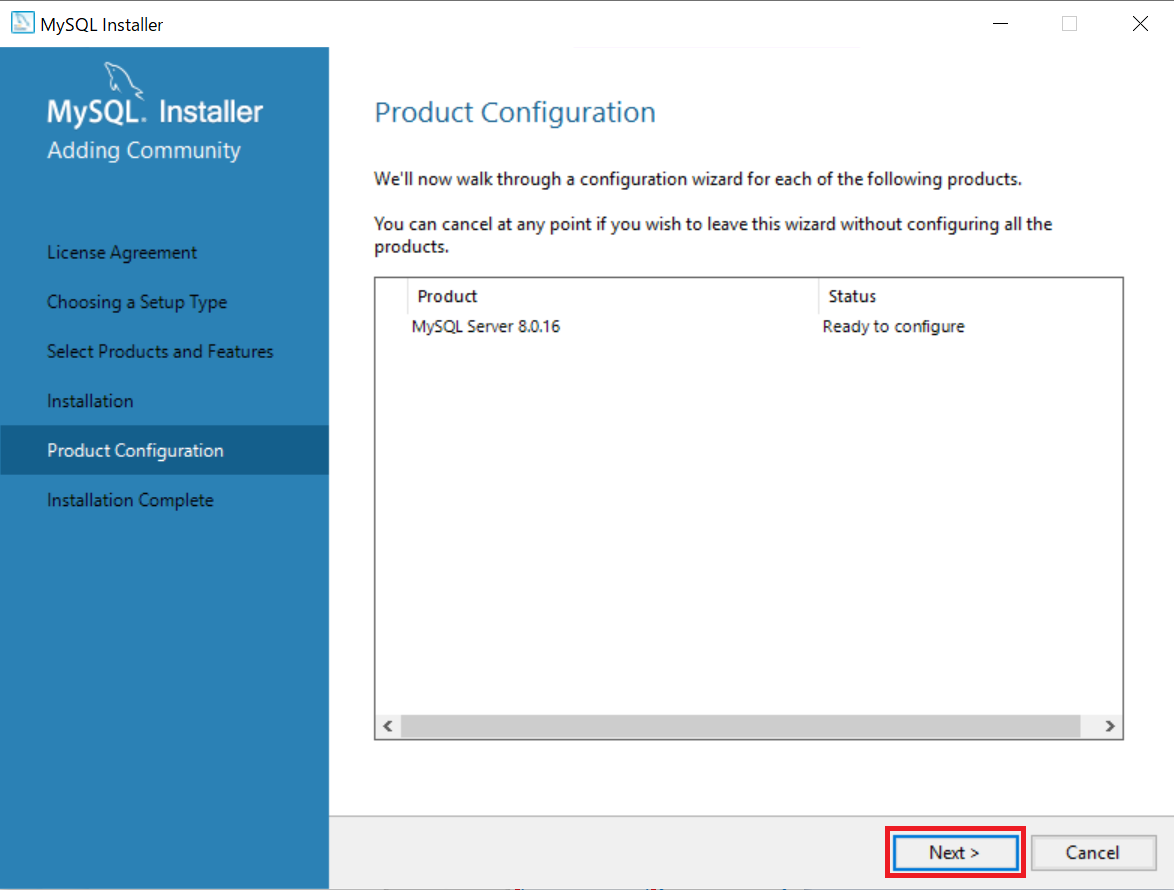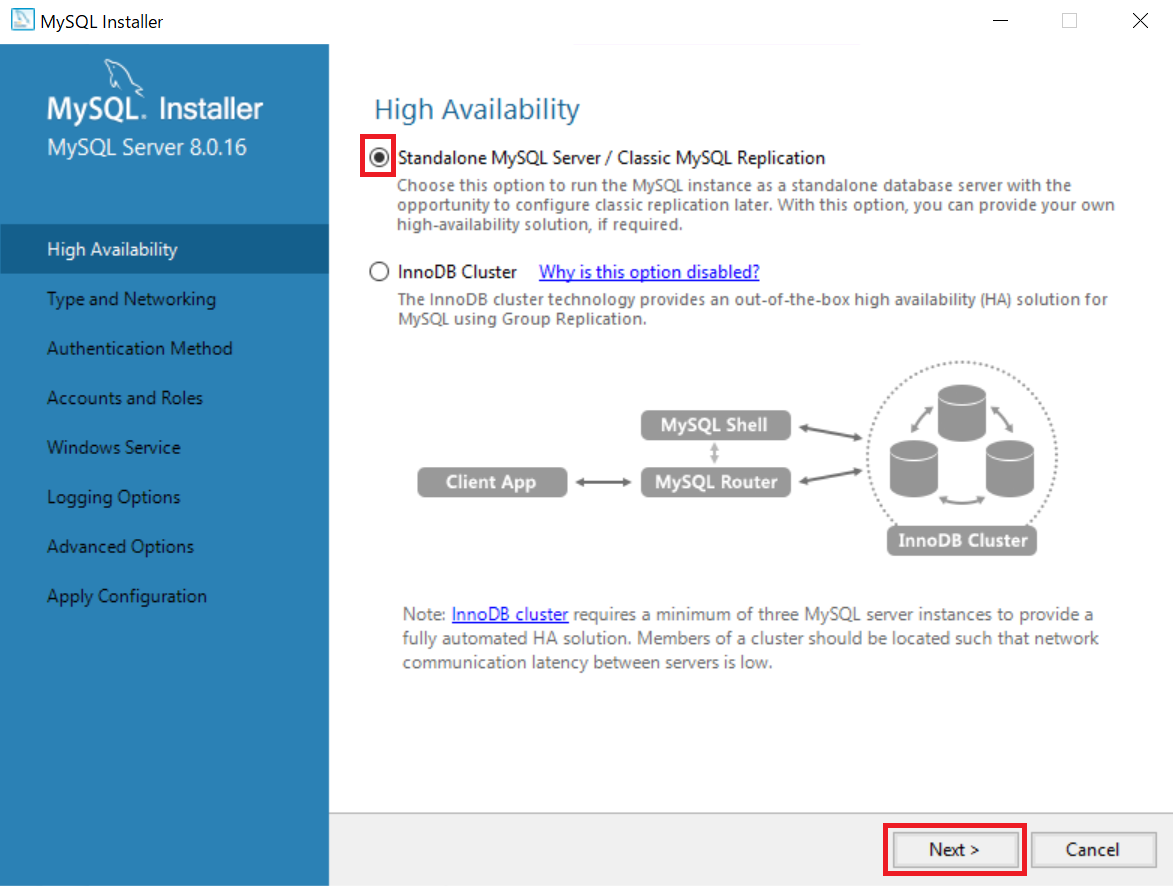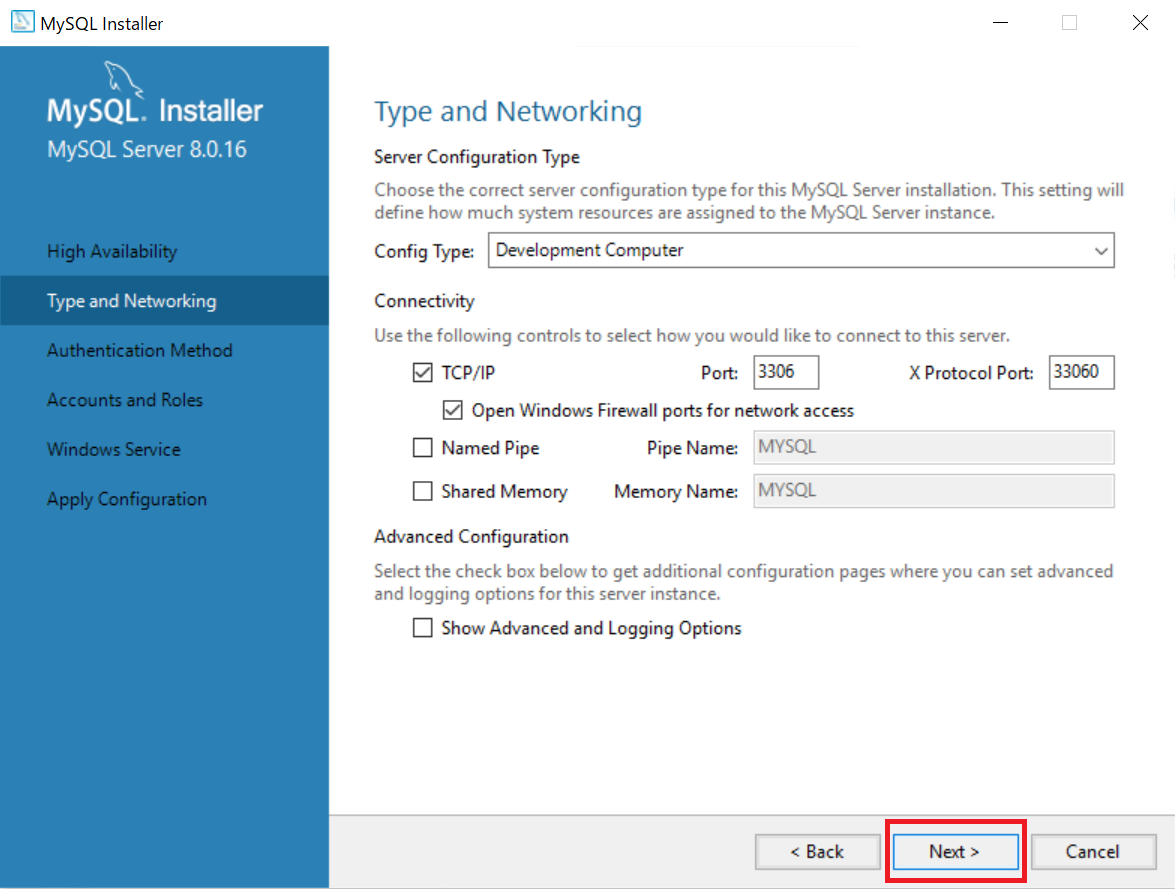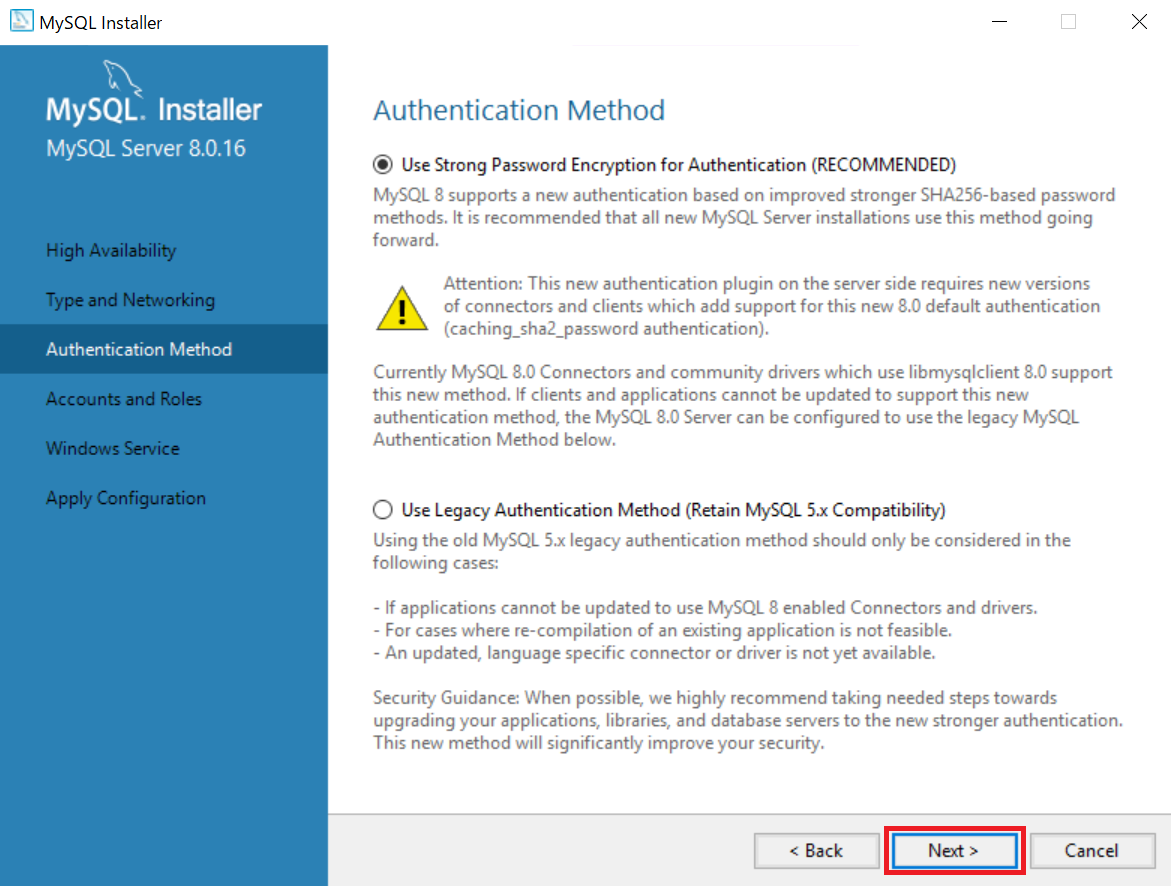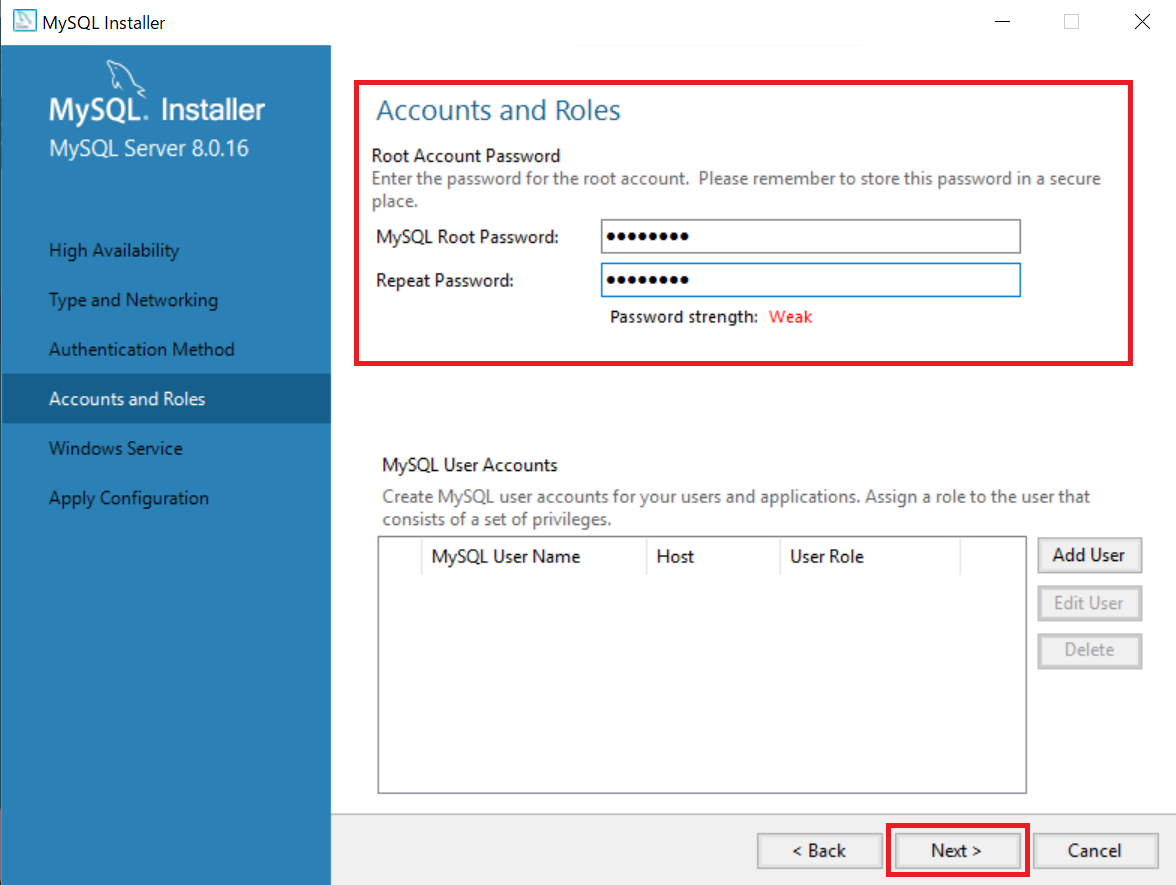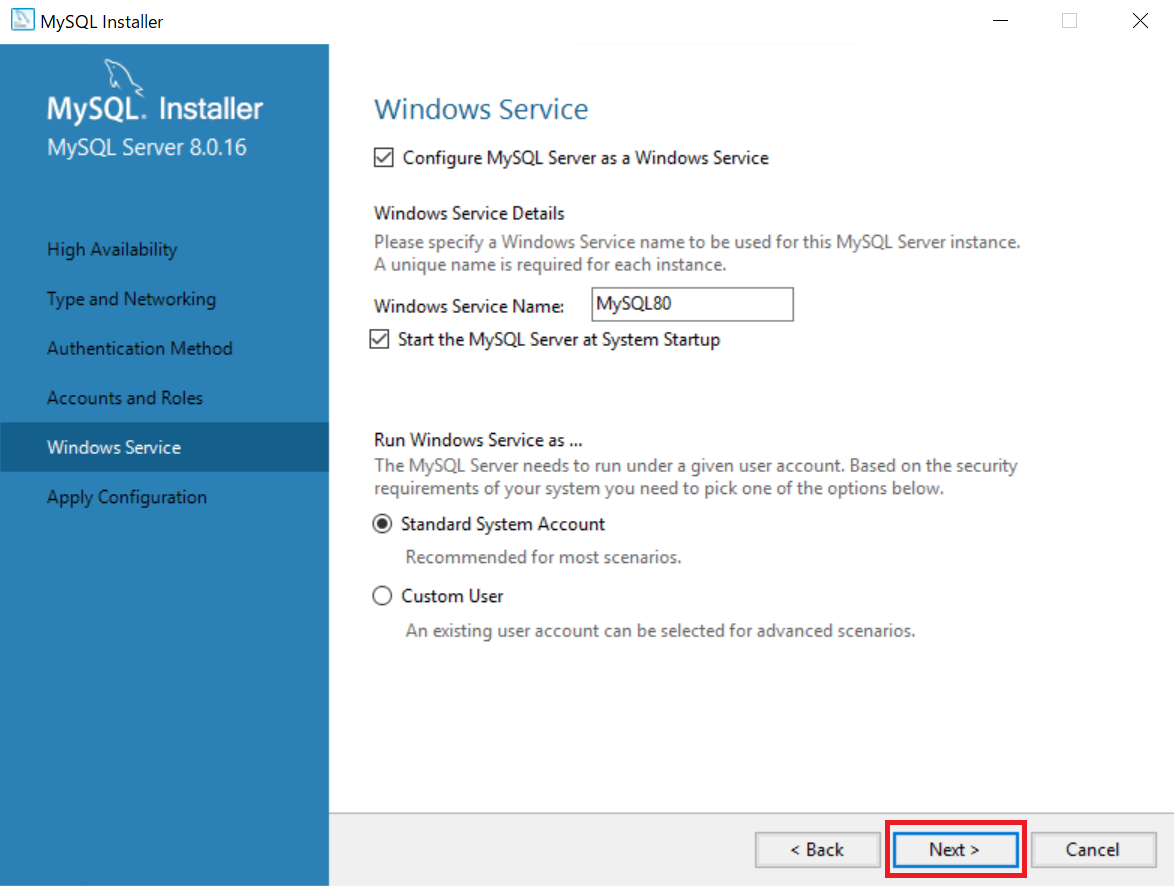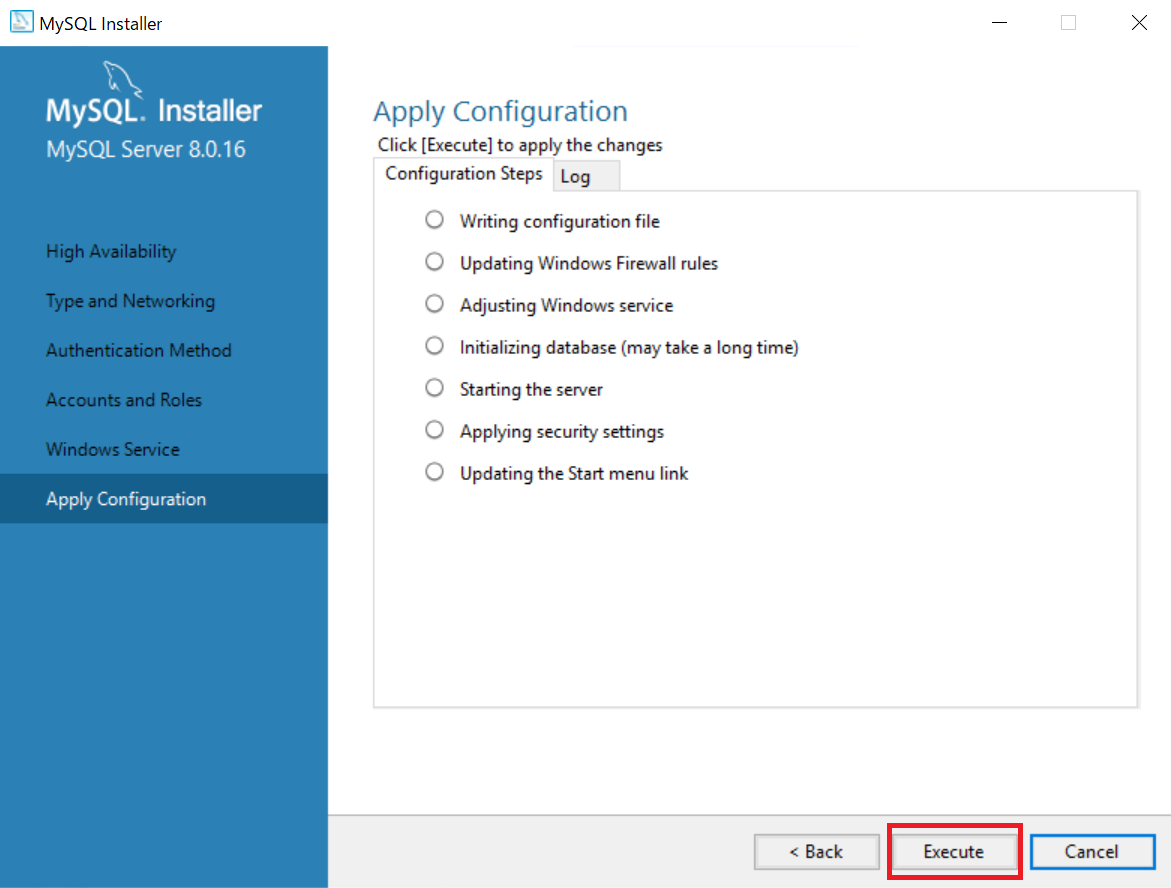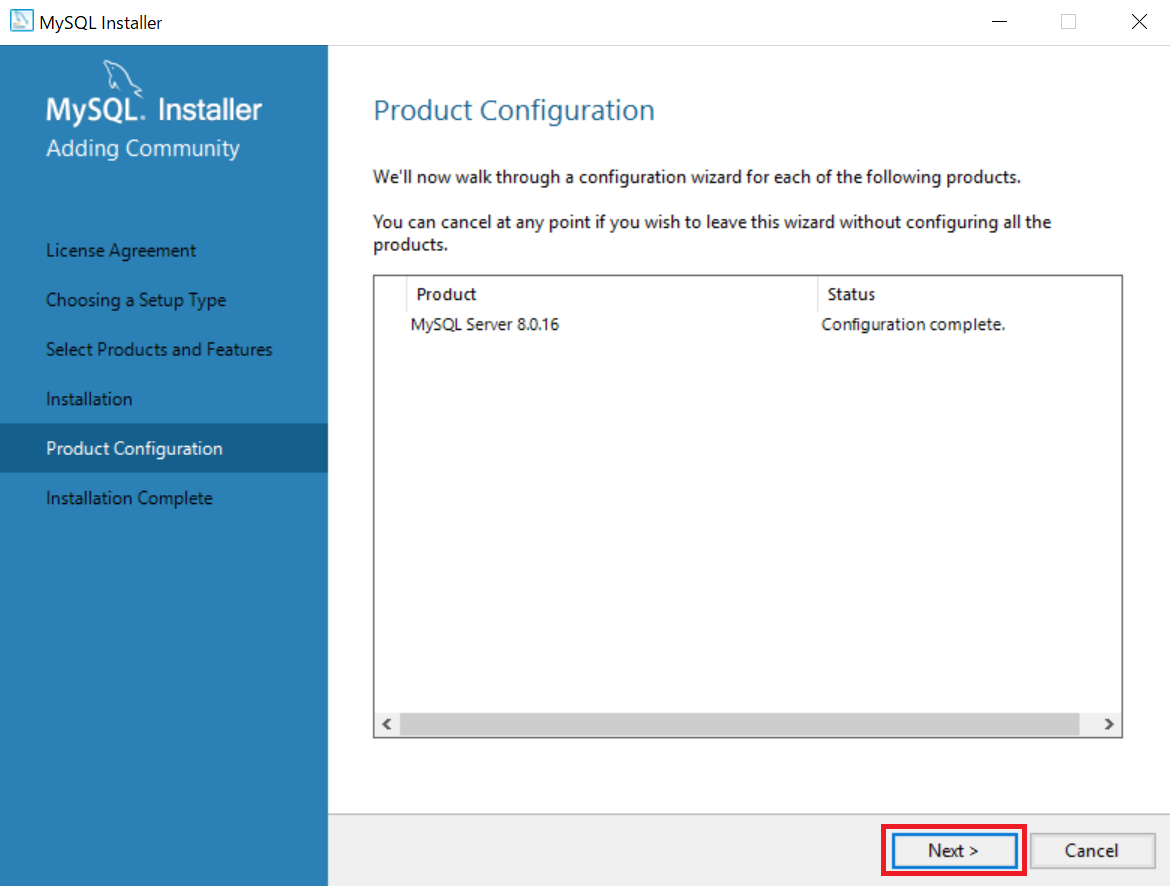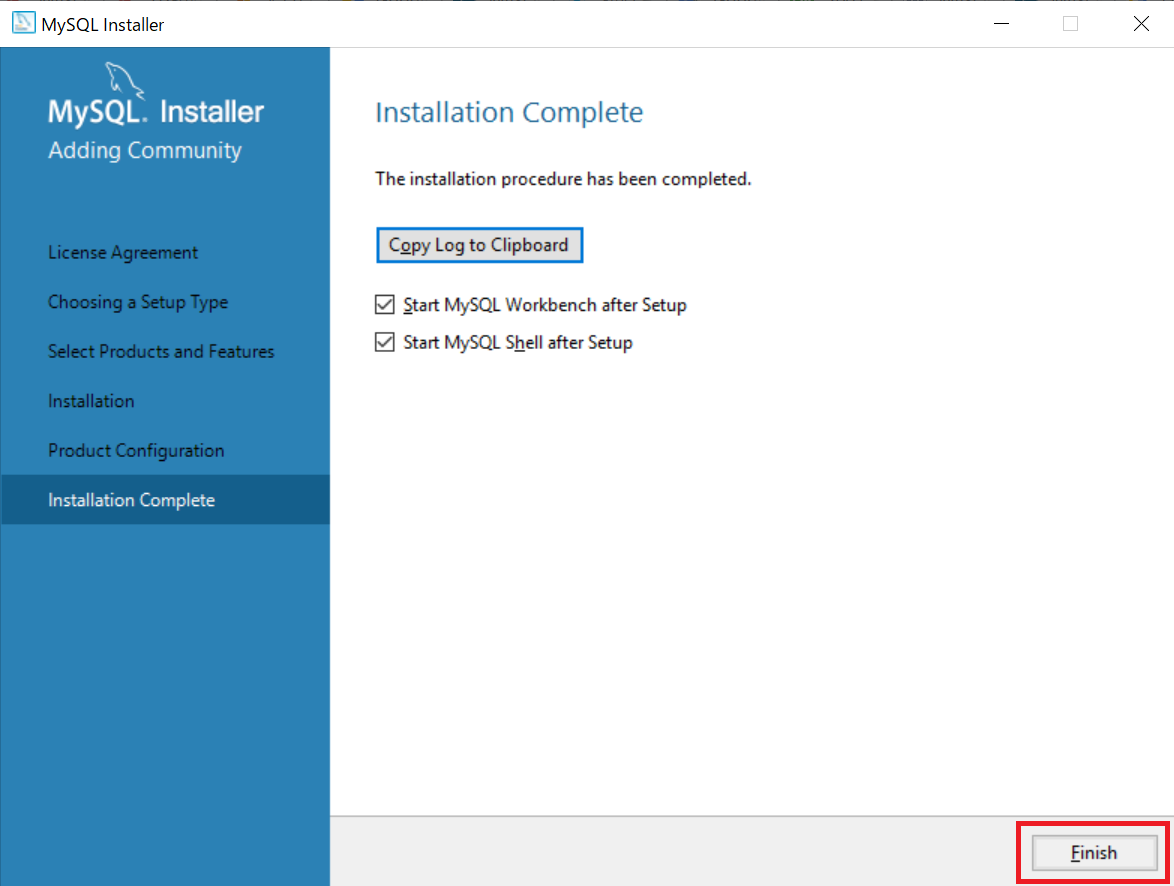MySQLのインストール手順
アプリケーション開発で、必需品となるデータベース。本記事はフリーで提供されているデータベースの定番MySQLをWindows環境にインストールする手順について紹介しています。
スポンサーリンク
MySQLのダウンロード
まずはMySQLのダウンロードを行います。
MySQLのダウンロードは以下のサイトから行います。
1. ダウンロードするバージョンを選択
ダウンロードするMySQLのバージョンを選択します。バージョンに指定がある場合はそのバージョンを選択してください。特に指定がない場合は、最新バージョンを選択します。
インストーラーにはインターネットに繋がっている状態でインストールが必要な「mysql-installer-web-community」とインターネットに繋がってない状態でもインストールできる「mysql-installer-community」があります。今回はインターネットに繋がっている環境でのインストールなので、「mysql-installer-web-community」の「Download」を押下します。
2. ダウンロードを開始する
ログインしてくださいと画面に表示されますが、下にある「No thanks, just start my download.」リンクを押下してダウンロードを開始します。
3. ダウンロードが完了するまでしばらく待つ
MySQLのインストーラーのダウンロードが完了するまでしばらく待機します。
MySQLのインストール
1. ダウンロードしたMySQLのインストーラを実行
ダウンロードした「mysql-installer-web-community-8.0.16.0.msi」(ファイル名はダウンロードしたバージョンにより異なる)ファイルを実行します。
スポンサーリンク
2. ライセンスを承認する
ライセンス画面が表示されるので、チェックボックスにチェックをつけ「Next」を押下します。
3. セットアップの方法を選択
セットアップの方法を選択します。デフォルトは「Developer Default」になっていますが、使わない物もインストールされてしまうので、今回は「Custom」を選択し「Next」を押下します。
- Developer Default:開発に必要なすべての製品をインストールします。これはデフォルトのオプションです。
- Server only:MySQLのサーバ製品のみをインストールします。
- Client only:MySQLのクライアント製品のみをインストールします。
- Full:すべての MySQL 製品をインストールします。
- Custom:インストールする MySQL 製品を手動で選択します。
4. インストールする内容を選択
必要な内容を選択してください。今回は以下の内容を選択し「Next」を押下します。
- MySQL Server:MySQLサーバ本体
- MySQL Workbench:データベースの操作を簡単にできるビジュアルツール
- MySQL Shell:データベースの操作をShellで行う機能
- Connector/ODBC:ODBC (Open Database Connectivity) API を使用して、MySQL に接続するためのドライバ
- Connector/J:標準 JDBC (Java Database Connectivity) API を使用して、Java アプリケーションから、MySQL に接続するためのドライバ
- MySQL Documentation:MySQLのリファレンスマニュアル
5. MySQLのインストールを開始
インストールする内容に間違いがないことを確認し、「Execute」を押下してインストールを開始します。
6. MySQLのインストールが完了するまで待機
インストールが開始されるので、インストールが完了するまでしばらく待ちます。インストールが完了したら「Next」を押下します。
※インストールに失敗した場合は、リトライすると成功する事があるのでリトライしてみてください。
7. 製品構成
スポンサーリンク
製品構成画面が表示されるので「Next」を押下します。
8. MySQLの利用方法選択
MySQLの利用方法を選択します。今回は単独での利用なので「Standalone MySQL Server」を選択し「Next」を押下します。
9. コンフィギュレーションタイプとネットワーク設定
コンフィギュレーションタイプやネットワーク設定に変更がある場合は変更します。今回は開発用なので、特に変更せずに「Next」を押下します。
10. 認証方式の選択
認証方式を選択して「Next」を押下します。
11. rootパスワードの設定
Rootアカウントのパスワードを入力して「Next」を押下します。
12. Windowsサービスの設定
MySQL を Windows のサービスとして動かすかどうかの設定画面が表示されます。今回はサービスとして動作させるので、特に変更せずに「Next」を押下します。
13. 最終確認
最終確認画面が表示されるので、問題なければ「Execute」を押下します。
完了したら「Finish」を押下します。
14. MySQLインストール完了
再び製品構成画面が表示されるので「Next」を押下します。
「Finish」を押下するとインストールが完了します。
終わりに
本記事では「MySQLのインストール手順」について紹介しました。次回は「MySQL Workbenchでデータベースを作成する」方法について紹介します。